Hoy te contamos cómo hacer que Google Chrome use menos RAM para que tu navegador funcione más rápido y sin problemas.
Google Chrome sigue siendo el navegador más popular del mundo. Pero uno de sus principales problemas es el consumo de memoria RAM, al que la mayoría de usuarios le prestan atención. El navegador de Google siempre se ha caracterizado por un uso excesivo de RAM, llegando a consumir varios gigas de memoria, dependiendo de las extensiones y webs que abramos. A pesar de todos los intentos de Google por reducir el uso de RAM en Chrome, el navegador sigue consumiendo demasiado. Sin embargo, con la ayuda de algunos consejos y trucos, podemos ahorrar una cantidad importante de memoria, lo que permitirá que la computadora funcione mejor.
Si tiene una computadora con una pequeña cantidad de RAM, entonces el uso significativo de la misma por parte del navegador Google Chrome puede ser un problema muy serio. Sin embargo, dependiendo de cómo lo configuremos y lo usemos, podemos reducir fácilmente el consumo de RAM.
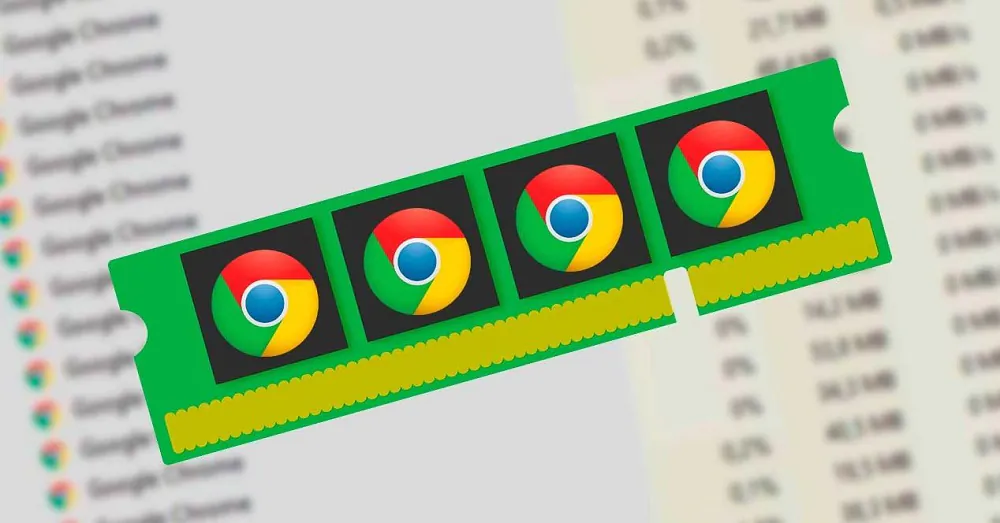
Debe entenderse que Google Chrome, al igual que otros navegadores, debe almacenar cada pestaña y extensión en un proceso de RAM separado. Esto le permite aumentar la seguridad y la estabilidad del trabajo, mejora el rendimiento cuando se trabaja con procesadores modernos de varios núcleos. Los procesos en sí mismos no ocupan mucha memoria, pero debido al hecho de que se superponen entre sí, aumenta el consumo de RAM. Incluso lo sentimos en Lenovo Legion 5 Pro, aunque en esta exista demasiada RAM.
En otras palabras, Google Chrome intenta separar todos sus procesos para que te sea conveniente hacer varias cosas al mismo tiempo. Pero esto lleva al hecho de que necesita una gran cantidad de RAM. Sin embargo, hay varias formas de mejorar esta situación y hacer que el navegador consuma menos memoria RAM.
Detener Aplicaciones en Segundo Plano
Debemos entender que algunas aplicaciones de Chrome pueden continuar ejecutándose en segundo plano incluso después de haber cerrado el navegador. Estas aplicaciones actúan cada una por separado y se pueden deshabilitar manualmente en el Administrador de tareas. Pero es mejor detener por completo la posibilidad de que las aplicaciones se ejecuten en segundo plano.
Para hacer esto, sigue los siguientes pasos :
- Haz clic en los tres puntos en la esquina superior derecha y vaya a la sección Configuración.

2. Ahora elige la opción Avanzada y luego Sistema.
3. Debe desmarcar la opción: Continuar ejecutando aplicaciones en segundo plano cuando Google Chrome esté cerrado.

Ahora las aplicaciones de Chrome no consumirán RAM en segundo plano.
Cierra Pestañas Innecesarias
El principal consejo, y por cierto, el más efectivo también, es tener cuidado con las páginas que abres todo el tiempo. La navegación con pestañas es muy conveniente, pero puede llevar al hecho de que usted, sin darse cuenta, acumulará docenas de sitios abiertos que ciertamente no necesita. Pero que están consumiendo RAM.

Por lo tanto, el principal consejo para reducir el uso de RAM es cerrar todas las pestañas innecesarias y dejar solo aquellas en las que está trabajando. Así, además de agilizar el uso del navegador, podrás liberar una importante cantidad de memoria RAM.
Elimina Extensiones No Utilizadas
Otro consejo importante para ahorrar memoria en Chrome se refiere al uso de extensiones. Como ya hemos dicho, las extensiones son muy útiles, pero muchas veces también contribuyen a una disminución del rendimiento. En pocas palabras, cuantas menos extensiones, mejor. También debe instalar solo extensiones confiables con críticas positivas. De lo contrario, eventualmente puede instalar una extensión maliciosa que permitirá a los atacantes usar su dispositivo y consumir sus recursos para realizar sus propias tareas (como minar criptomonedas, por ejemplo).
Es bastante simple encontrar y eliminar extensiones.
- Nuevamente, haga clic en los tres puntos y desplace el cursor del mouse sobre Más herramientas.

2.Vaya a Extensiones. Seleccione una extensión innecesaria y simplemente haga clic en Eliminar. Ahora esta extensión se eliminará permanentemente de su navegador.
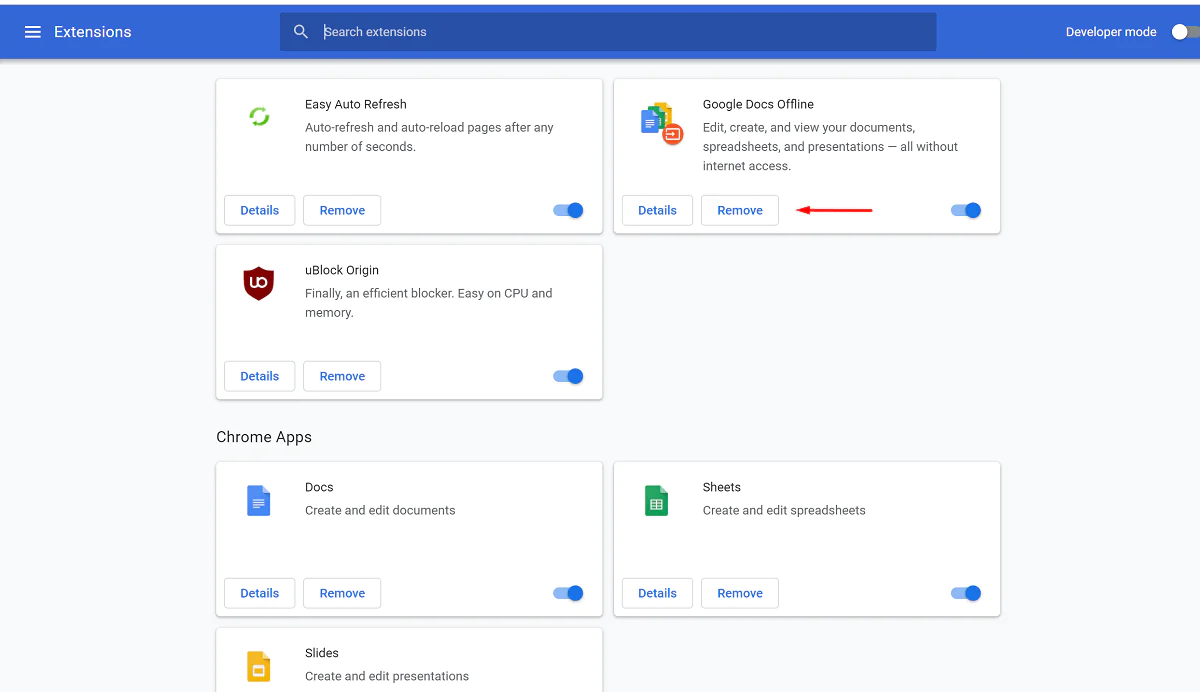
Abrir el Administrador de Tareas de Chrome y detener procesos innecesarios
Google Chrome tiene su propio Administrador de tareas, similar al que conocemos en Windows. También muestra todos los procesos que ocurren en el navegador. Es con su ayuda que puede cerrar un proceso desconocido o sospechoso.
Para esto:
- Haga clic en los dos puntos nuevamente, vaya a Más herramientas.

2. Seleccione el Administrador de tareas.
3. Aquí puede deshabilitar una pestaña o proceso innecesario resaltándolo y haciendo clic en Finalizar Proceso en la parte inferior.

Restauración de la Configuración Predeterminada
Por supuesto, existe una forma más radical de hacer que el navegador consuma menos RAM. Estamos hablando de restaurar la configuración predeterminada del navegador. Luego, Google Chrome restablecerá la página de inicio, la página de nueva pestaña, el motor de búsqueda y las pestañas ancladas. Además, deshabilitará las extensiones (hasta que las habilite) y borrará los datos temporales incluyendo sus marcadores, historial y contraseña no se eliminarán.
Si decide dar ese paso, entonces:
- Haga clic en los tres puntos familiares y vaya a Configuración

2.En el lado izquierdo, haga clic en Avanzado y en la parte inferior, haga clic en Restablecer y Limpiar.

3.Ahora puede restaurar la configuración a sus valores predeterminados originales.
4. Haga clic en Restablecer configuración y el navegador restablecerá todas las configuraciones predeterminadas después de un par de minutos.

Esperamos que nuestros consejos te hayan ayudado. Estaremos encantados de leerlos en los comentarios.




