آیا نمی خواهید ویندوز 11 داده های شما را ردیابی کند و آنها را با اشخاص ثالث به اشتراک بگذارد؟ سپس باید این مقاله را بخوانید.
در دنیای فناوری امروز، داده های شما منبع ارزشمندی است. بسیاری از شرکت ها از آن استفاده می کنند تا تصویر دقیقی از نحوه استفاده شما از محصولات و خدماتشان داشته باشند، اما فقط در صورتی که رضایت خود را بدهید. مانند نسخه های قبلی سیستم عامل Microsoft، ویندوز 11 همچنین دارای نقص های قابل توجهی در حفاظت از حریم خصوصی کاربران خود است. علاوه بر این، این سیستم جدید اطلاعات زیادی از کاربران را به سرورها منتقل می کند Microsoft. با این حال، شما می توانید به این پایان دهید.
علاوه بر این، آخرین سیستم عامل از Microsoft داده های تله متری و اطلاعات آماری را جمع آوری و تجزیه و تحلیل می کند. بسیاری از تنظیمات مرتبط در حال حاضر به طور پیش فرض فعال هستند، و تنها برخی از آنها را می توان زمانی که برای اولین بار یک حساب کاربری در حین نصب سیستم عامل ایجاد کردید، غیرفعال کرد.
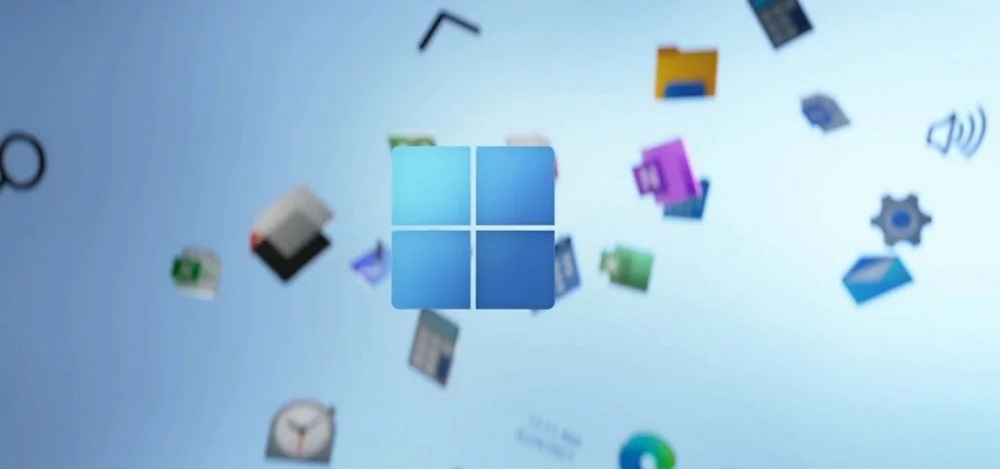
برای تعدیل ویندوز 11 و در نتیجه جلوگیری از جمع آوری داده های خود، باید چند تنظیمات دستی انجام دهید. شاید قبلاً با این رویه از ویندوز 10 آشنا شده باشید، اما در ویندوز 11 جدید، مکان برخی از منوها تغییر کرده است و برای حفظ حریم خصوصی بیشتر باید تنظیم شود.
چگونه انجامش بدهیم؟ تنظیمات را مرحله به مرحله پیش خواهیم برد که با آن سطح حفاظت از داده های کاربر در ویندوز 11 را تا حد قابل قبولی افزایش خواهیم داد. متأسفانه به زور Microsoft غیر ممکن است که به هیچ وجه اطلاعات خود را جمع آوری نکنید.
همچنین بخوانید: به روز رسانی Windows 11 22H2 Moment 3: انتظار چه چیزی را داشته باشیم؟
چگونه ردیابی داده ها را در ویندوز 11 مشاهده کنیم؟
قبل از اینکه هر چیزی را حذف کنید، ایده خوبی است که درباره نوع دادههایی که ویندوز 11 جمعآوری میکند ایده بگیرید. خودتان نمیتوانید به بیشتر آنها دسترسی داشته باشید، اما دادههای تشخیصی یک استثنا هستند.
شایان ذکر است که در واقع اینها داده هایی هستند که Microsoft برای بهبود عملکرد ویندوز 11 استفاده می کند. این چیزی است که توسعه دهندگان می گویند. گویی ماموریتی لازم است. آنها می خواهند مشکلات شما را در عملکرد سیستم عامل ببینند و به سرعت آنها را حل کنند.
برای مشاهده برخی ردیابی داده ها در ویندوز 11 باید:
- قابل اعتماد و متخصص "تنظیمات"، جایی که باز است "حریم خصوصی و امنیت".
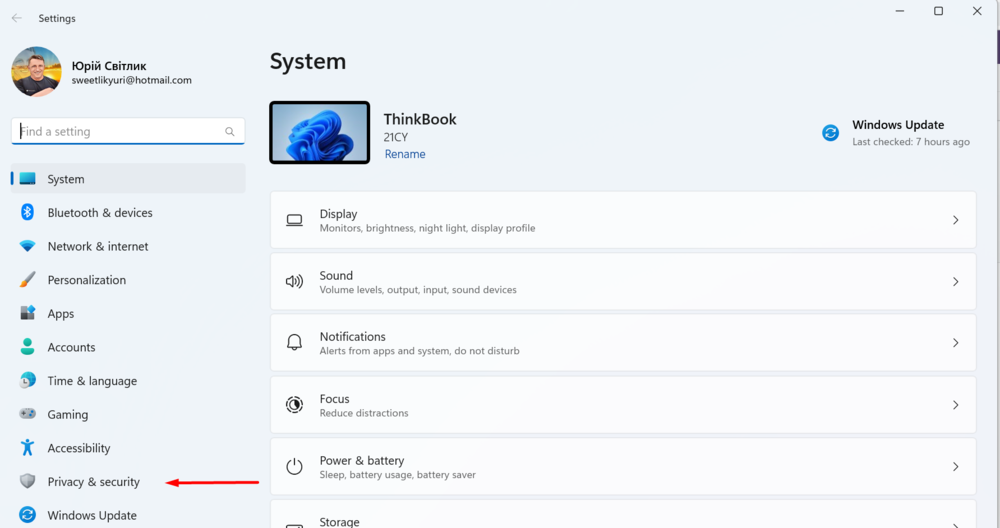
- در بخش فرعی "مجوزهای ویندوز" باز کن "تشخیص و بررسی".
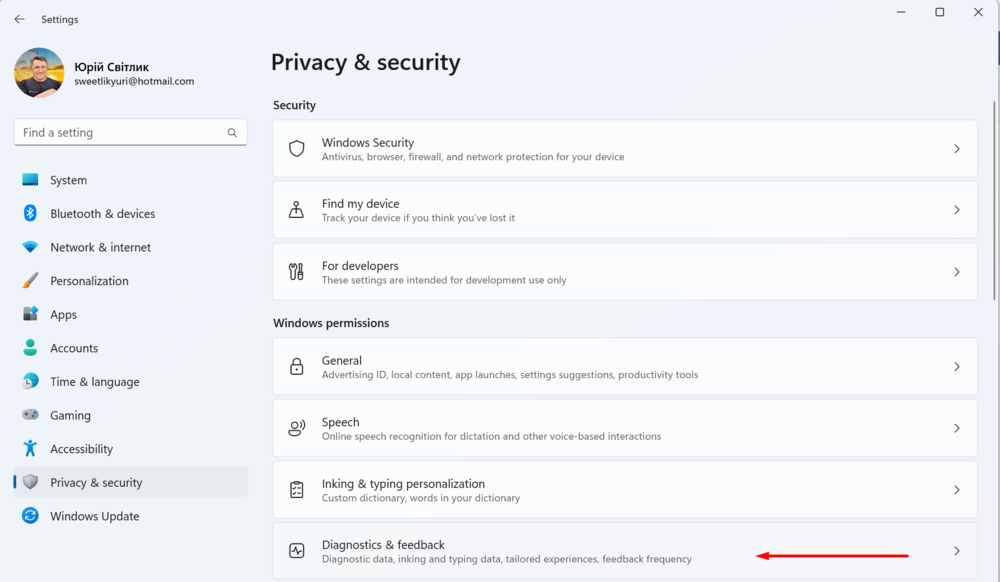
- در بخش "مشاهده داده های تشخیصی" سوئیچ مقابل را روشن کنید "Enable Diagnostic Data Viewer".
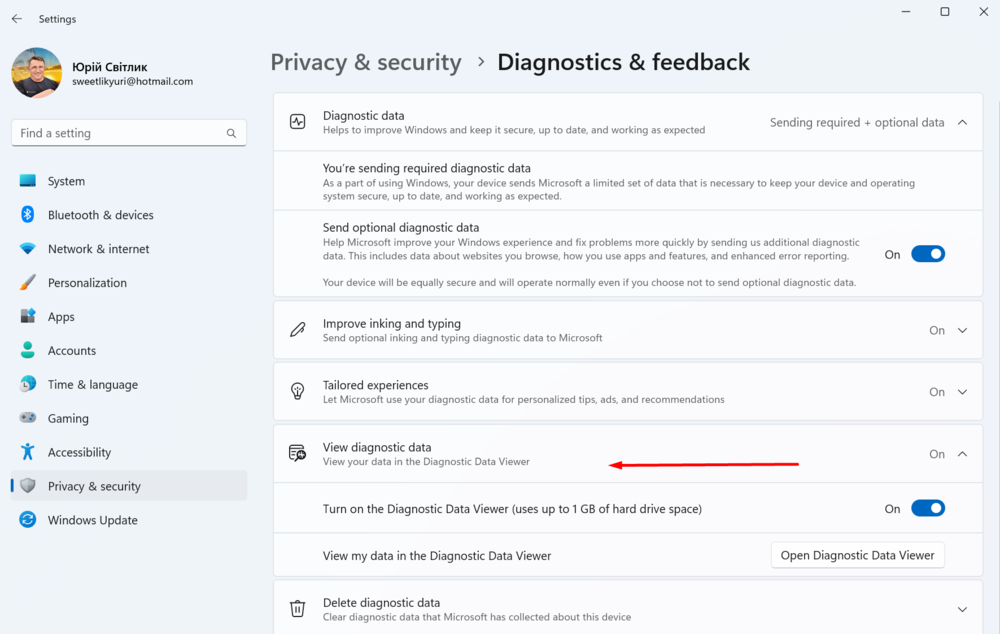
- در زیر کلیک کنید "باز کردن نمایشگر داده های تشخیصی".
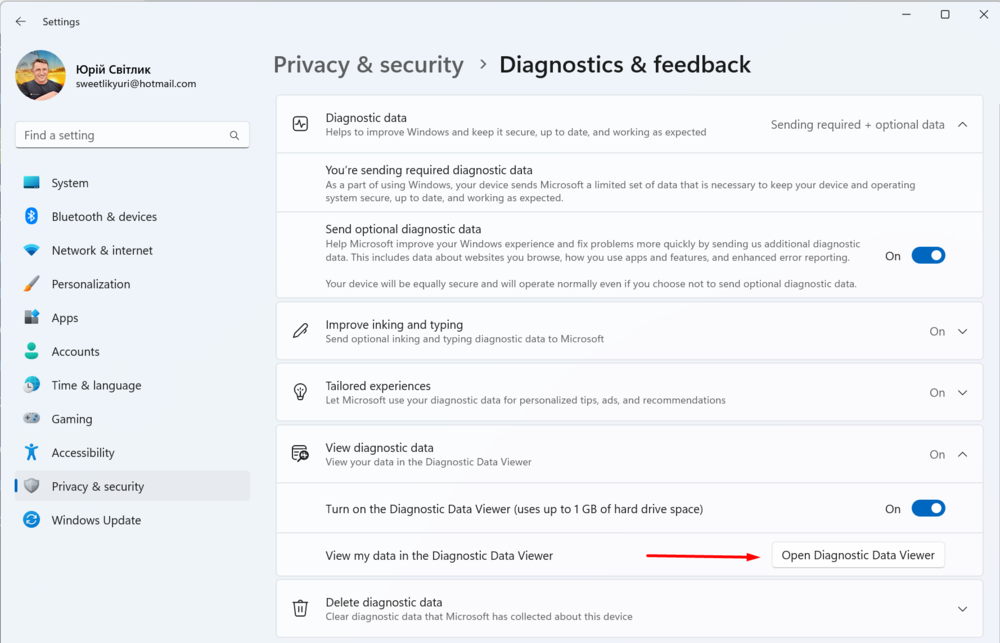
- سیستم عامل باز خواهد شد Microsoft ذخیره کنید و برای اولین بار دانلود کنید "نمایشگر داده های تشخیصی".
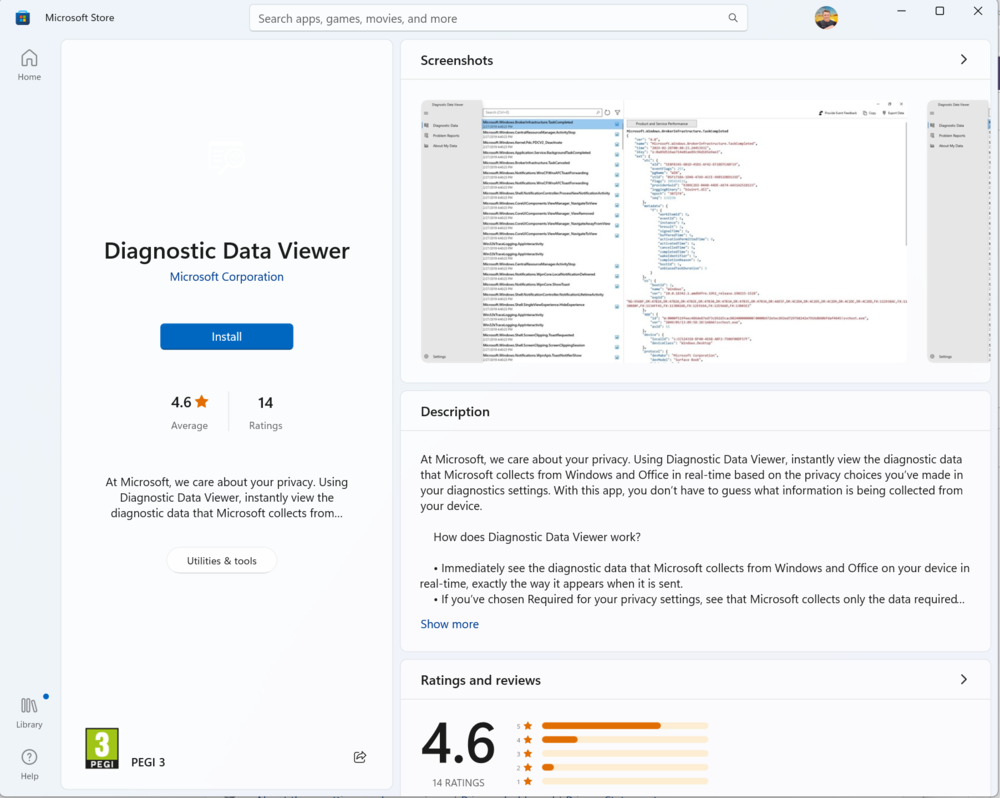 در آنجا است که تمام اطلاعات لازم در مورد داده های تشخیصی را پیدا خواهید کرد. پس از دانلود، فقط برنامه را باز کنید.
در آنجا است که تمام اطلاعات لازم در مورد داده های تشخیصی را پیدا خواهید کرد. پس از دانلود، فقط برنامه را باز کنید.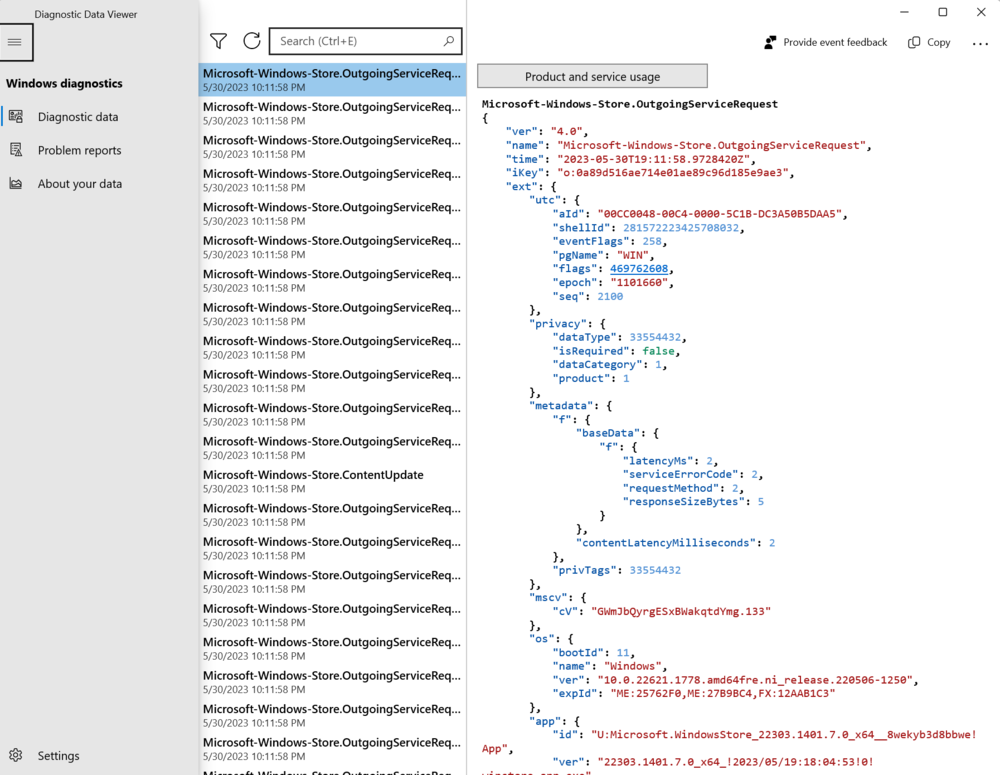
در برنامه شما لیستی از تمام داده هایی را پیدا خواهید کرد که Microsoft برای بهبود عملکرد ویندوز 11 جمع آوری می کند. به طور پیش فرض، برگه Diagnostics انتخاب شده است، اما می توانید به گزارش مشکلات بروید تا ببینید چه مشکلاتی پیدا شده است.
لازم به ذکر است که Diagnostic Data Viewer تصویر کاملی را ارائه نمی دهد، اما مطمئنا برای کسانی که می خواهند بدانند دقیقا چه چیزی دریافت می کنند بسیار مفید خواهد بود. Microsoft.
همچنین جالب: ویندوز 12: چگونه است، از چه چیزی باید انتظار داشت و از چه چیزی می ترسید
چگونه مجموعه داده های تشخیصی را در ویندوز 11 خاموش کنیم
همانطور که قبلا متوجه شدیم، همه داده های تشخیصی را نمی توان دید و خاموش کرد، اما می توان موارد اضافی را غیرفعال کرد. این در درجه اول تاریخچه مرور وب، استفاده از برنامه، و گزارش های دقیق تر در مورد خطاهای سیستم عامل است. در چند مرحله ساده قابل انجام است.
- دوباره باز می کنیم "تنظیمات"، جایی که به زیربخش می رویم "حریم خصوصی و امنیت". در اینجا ما باید به بخش از قبل آشنا برویم "تشخیص و بررسی".
- مطمئن شوید که سوئیچ در کنار آیتم قرار دارد "ارسال داده های تشخیصی اختیاری" خاموش شد لازم به ذکر است که این امکان را به شما نمی دهد که در برنامه ارزیابی ویندوز عضو شوید.
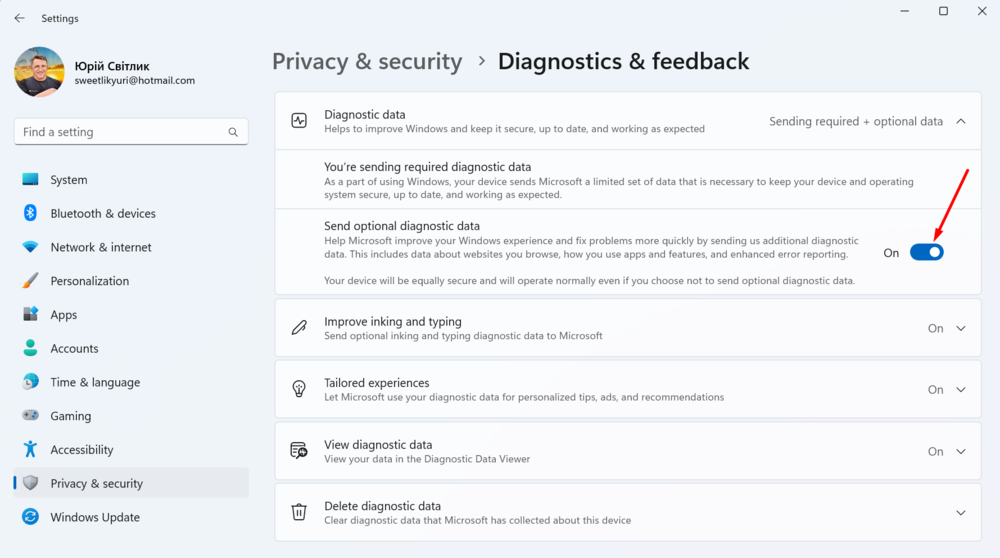
- کلیک "بهبود استفاده از قلم و ورودی صفحه کلید"و سپس مطمئن شوید که سوئیچ اینجا نیز خاموش است.
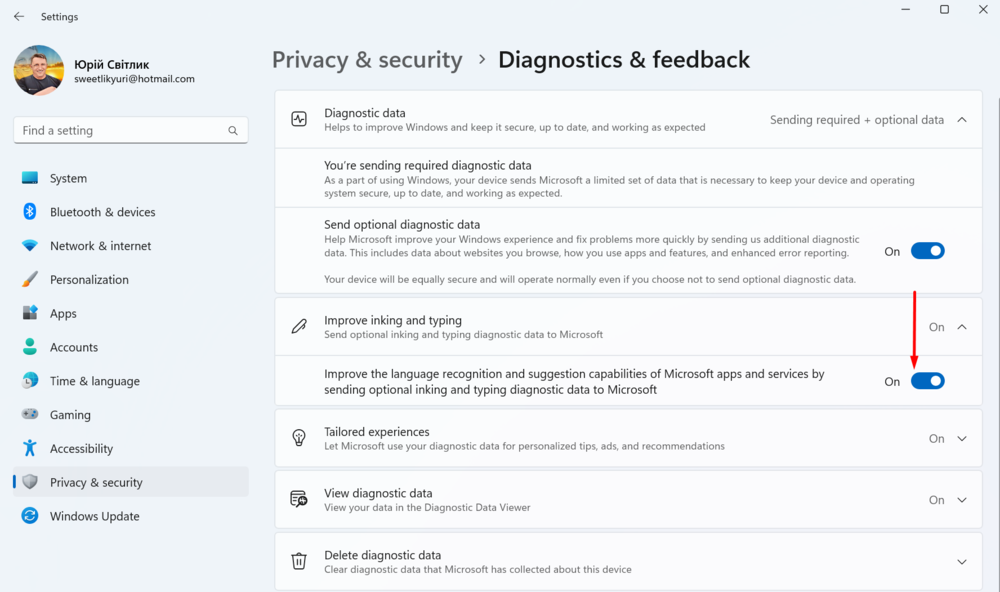
- سپس به بخش بروید "قابلیت های شخصی"، جایی که سوئیچ نیز باید خاموش شود.
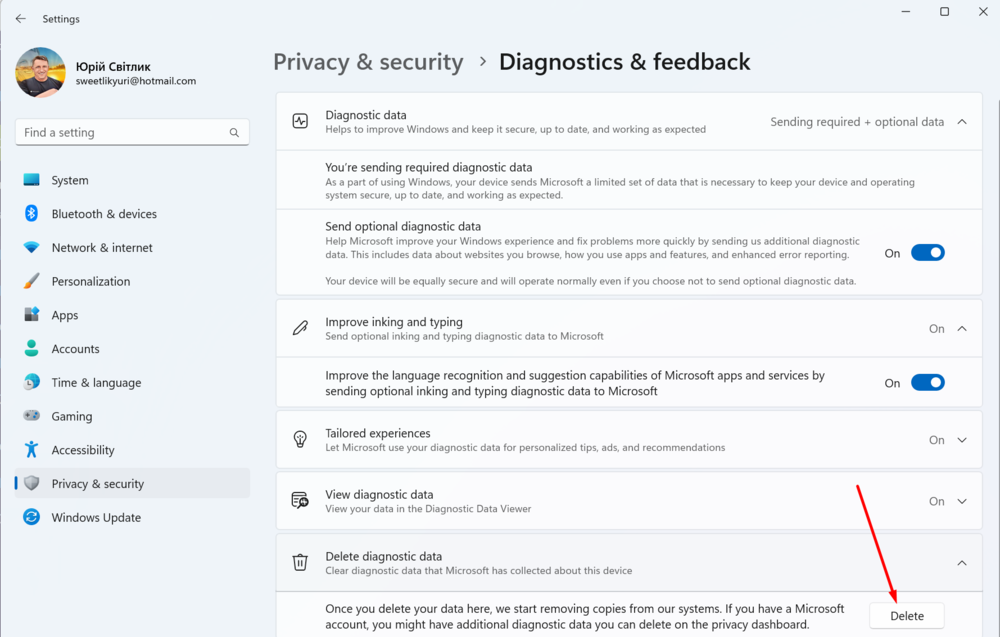
- شما می توانید تمام داده های تشخیصی اختیاری را حذف کنید. برای انجام این کار، بخش را باز کنید "حذف داده های تشخیصی"، جایی که روی آن کلیک کنید "برداشتن".
اکنون حداقل برخی از داده های تشخیصی که ویندوز 11 در مورد شما جمع آوری کرده است، حذف خواهند شد.
همچنین بخوانید: خاطرات یک گیک قدیمی بدخلق: هوش مصنوعی
نحوه خاموش کردن ردیابی تبلیغات در ویندوز 11
در دنیای امروز تبلیغات نقش بسیار مهمی دارد. همه شرکت های فناوری سعی در کسب درآمد از تبلیغات شخصی دارند. این پول بزرگ، سود بزرگ است، بنابراین جای تعجب نیست که ویندوز 11 نیز سعی می کند از داده های شما برای نشان دادن تبلیغات شخصی و سایر اطلاعات به شما استفاده کند. البته کاربران آن را دوست ندارند. گلایه ها و شکایات زیادی وجود دارد، اما مجبور نیستید با آن موافقت کنید. شما فقط باید بدانید که چگونه ردیابی تبلیغات را در ویندوز 11 خاموش کنید. برای انجام این کار، باید:
- بازش کن "تنظیمات" - "حریم خصوصی و امنیت"، جایی که به بخش می روید "عمومی".
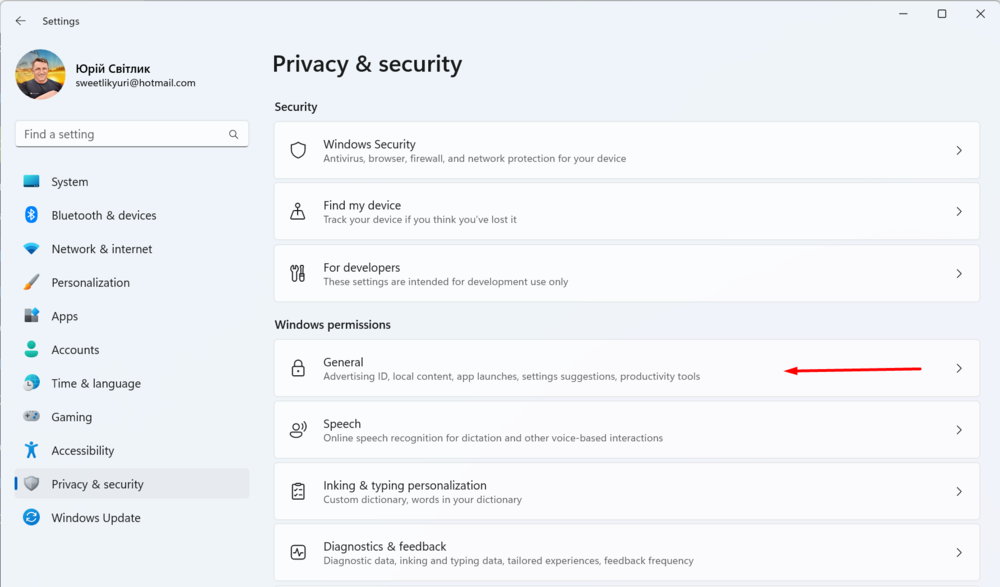
- سوئیچ را در اینجا خاموش کنید "اجازه به برنامه ها برای نشان دادن تبلیغات شخصی شده با استفاده از شناسه تبلیغاتی من".
- همین کار را باید در نزدیکی نقطه انجام داد "اجازه به وب سایت ها برای دسترسی به لیست زبان من برای نشان دادن محتوا بر اساس موقعیت مکانی من".
- فراموش نکنید که سوئیچ کنار آیتم را نیز خاموش کنید "اجازه به ویندوز برای ردیابی راه اندازی برنامه برای بهبود منوی استارت و نتایج جستجو".
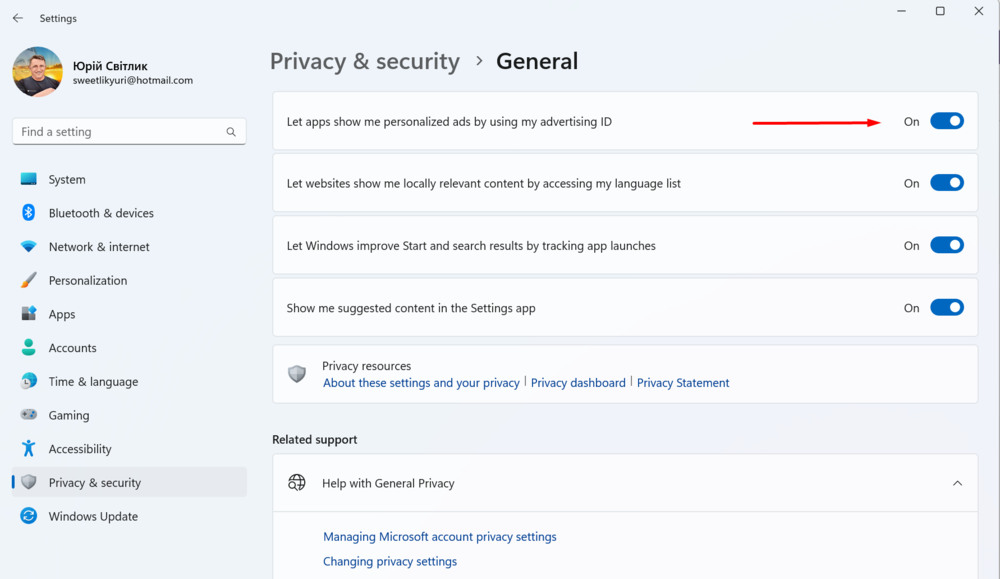
شایان ذکر است که خاموش کردن این تنظیمات باعث حذف تبلیغات نمی شود. شما همچنان همان مقدار تبلیغات را خواهید دید، اما آنها کلی خواهند بود و بر اساس رفتار شما نیستند. این به شما امکان می دهد حداقل ترجیحات شخصی خود را حفظ کنید.
همچنین بخوانید:
- Microsoft کاربران ویندوز 10 را مجبور به ارتقاء به نسخه 11 می کند
- زیرسیستم ویندوز برای لینوکس اکنون برای همه در دسترس است
باید سابقه فعالیت در ویندوز 11 را خاموش کنید
ویژگی سابقه فعالیت ویندوز 11 حاوی دادههایی درباره نحوه استفاده شما از برنامهها و سرویسها و همچنین دادههایی درباره وبسایتهایی است که بازدید کردهاید. ردیابی آنچه اخیراً انجام داده اید را آسان و سریع می کند. این نیز نوعی مجموعه ای از داده ها و تنظیمات برگزیده شما است، اما می توان آن را خاموش کرد. برای این:
- بازش کن "تنظیمات" - "حریم خصوصی و امنیت".
- در بخش "مجوزهای ویندوز" انتخاب کنید "گزارش فعالیت".
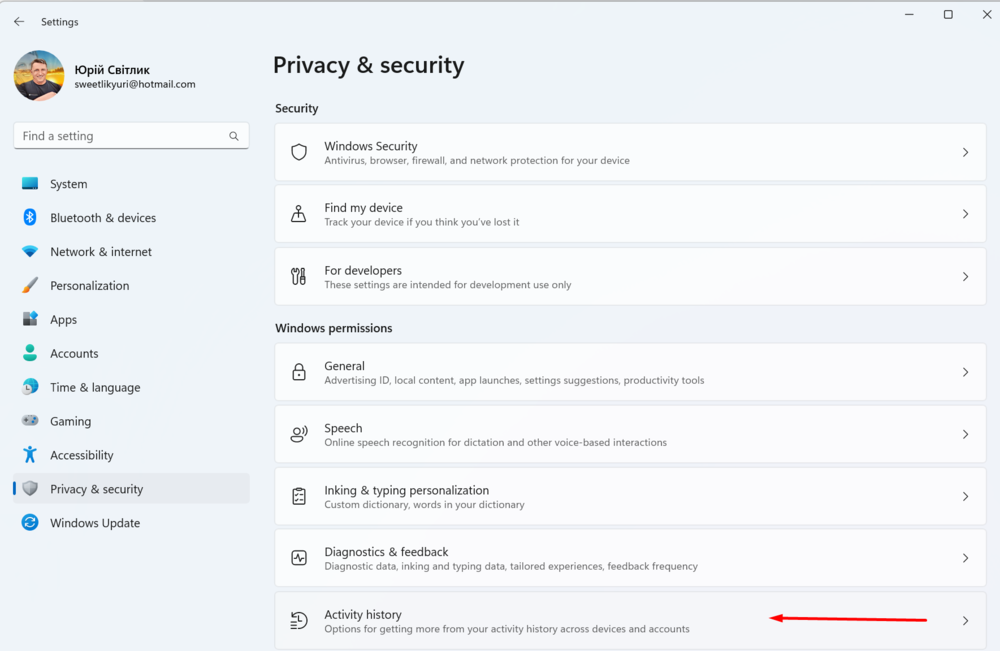
- بازش کن "گزارش اقدام"، جایی که سوئیچ را خاموش کنید "ذخیره گزارش فعالیت در این دستگاه".
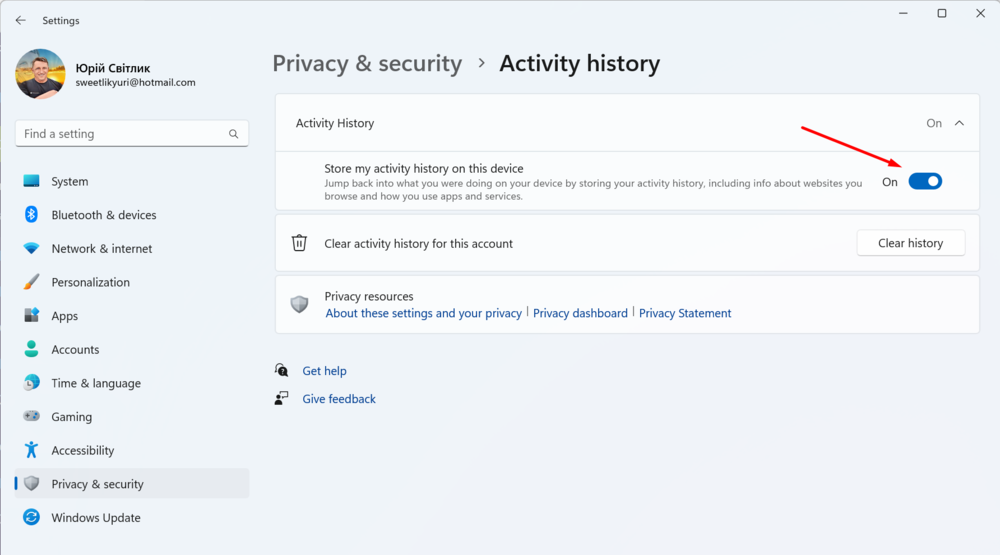
اکنون ویندوز 11 اطلاعات مربوط به برنامه ها و سرویس هایی که استفاده می کنید و وب سایت هایی را که مرور می کنید ذخیره نمی کند.
همچنین بخوانید: CorePC چیست - همه چیز درباره پروژه جدید از Microsoft
نحوه خاموش کردن Find My Device در ویندوز 11
Find My Device برای یافتن رایانه گمشده عالی است، اما به جمع آوری منظم داده های موقعیت مکانی متکی است. بسیاری از کاربران این ویژگی را دوست ندارند، بنابراین اگر می خواهید این ویژگی را غیرفعال کنید، باید:
- قابل اعتماد و متخصص "تنظیمات" - "حریم خصوصی و امنیت".
- در بخش "امنیت" باز کن "جستجوی دستگاه".
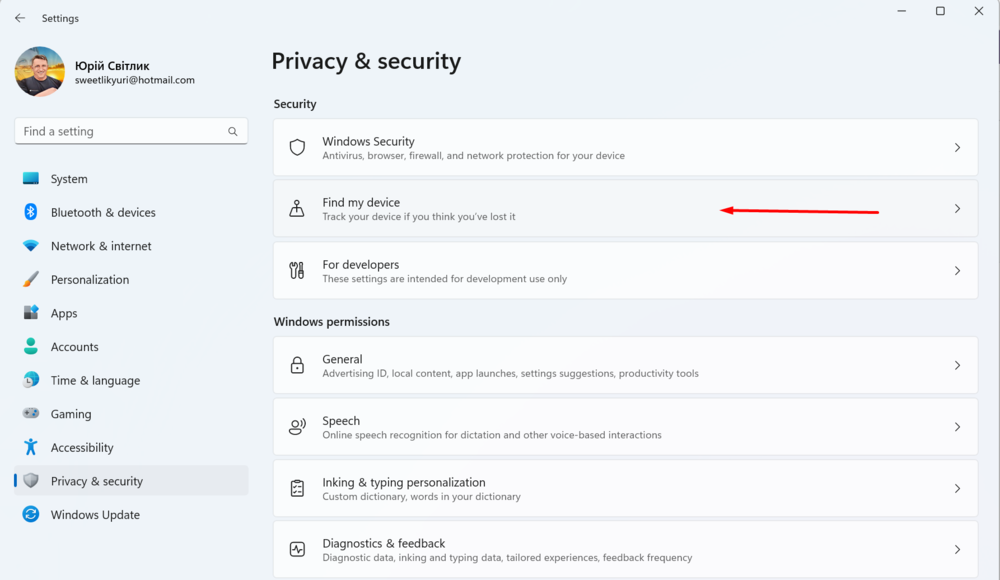
- باید سوئیچ را خاموش کنید "جستجوی دستگاه".
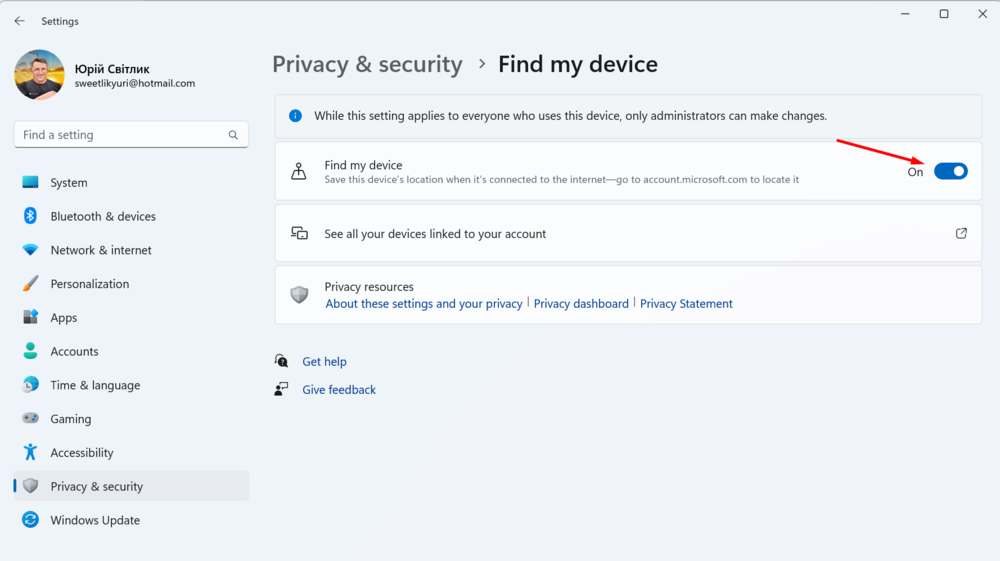
اگر معمولاً خدمات مکان یابی را خاموش کرده اید، این مرحله ضروری نیست. Microsoft نمی توانید موقعیت مکانی دستگاه خود را ردیابی کنید مگر اینکه به آن دسترسی داشته باشید.
مهم! باید درک کرد که اگر دستگاه شما گم شود، نمی توانید آن را پیدا کنید یا داده ها را از راه دور روی آن قفل کنید. بنابراین، قبل از غیرفعال کردن این عملکرد بسیار مفید، ارزش آن را دارد که فکر کنید.
همچنین بخوانید: 7 جالب ترین استفاده از ChatGPT
ردیابی فعالیت حساب را پاک کنید Microsoft
داده های مربوط به حساب شما Microsoft، می تواند در چندین دستگاه جمع آوری شود. حتی اگر دیگر از این دستگاه ها استفاده نکنید، آنها به جمع آوری داده ها ادامه می دهند. بنابراین، باید فوراً ردیابی فعالیت حساب خود را پاک کنید Microsoft. در اینجا نحوه انجام آن آمده است:
- قابل اعتماد و متخصص حساب.microsoftگفتمان و با استفاده از آدرس ایمیل و رمز عبور خود وارد شوید.
- کلیک "حریم خصوصی" در بالای پنجره ممکن است لازم باشد جزئیات خود را دوباره بررسی کنید.
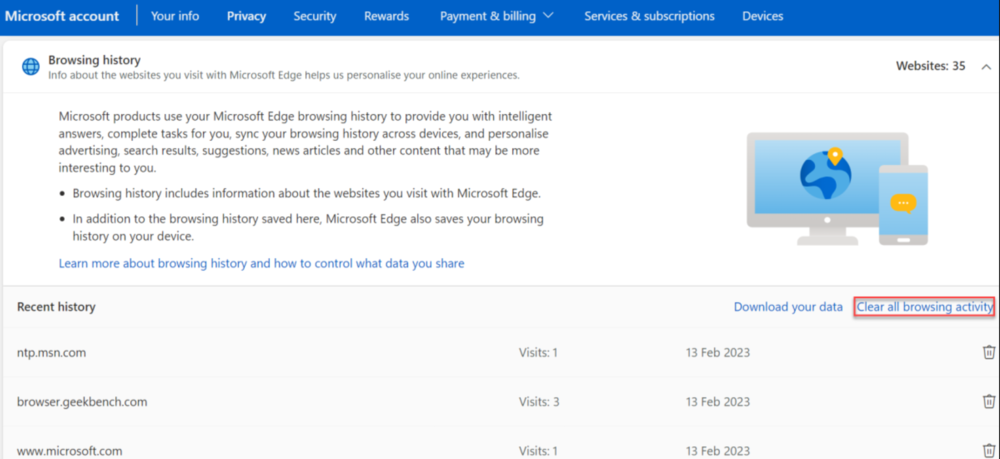
- در بخش "مدیریت داده های مربوط به فعالیت شما" روی هر بخش کلیک کرده و انتخاب کنید "همه چیز را پاک کن..."
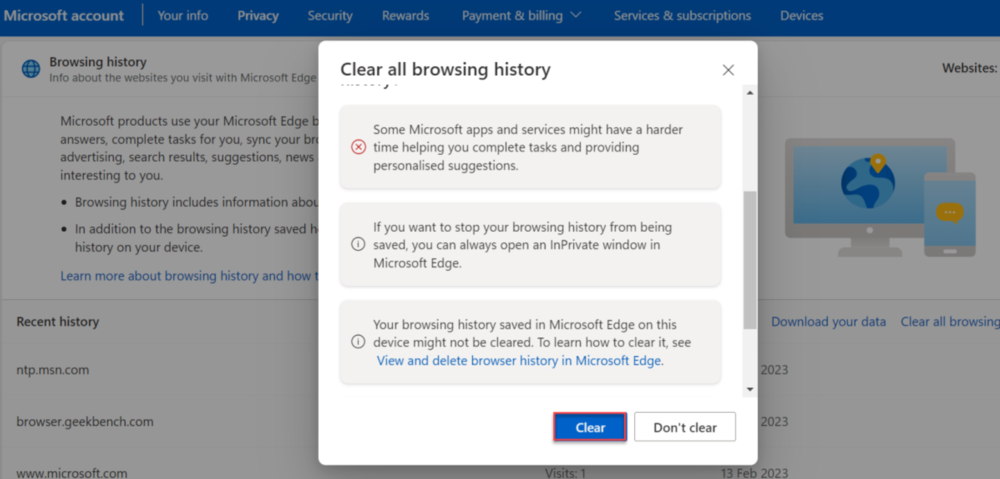
- کلیک "پاک کردن" برای تایید.
- برای هر بخش دیگری که داده ها در آن جمع آوری شده است، تکرار کنید.
اکنون سیستم عامل دستگاه شما دیگر فعالیت حساب شما را ردیابی نخواهد کرد Microsoft.
همچنین بخوانید: Microsoft Cloud PC: آیا ویندوز را از فضای ابری نمی خواهید؟
غیرفعال کردن جمع آوری داده ها Microsoft لبه
مرورگر Edge از پیش نصب شده به شما امکان می دهد وب سایت ها را از استفاده از ردیاب ها مسدود کنید و سه تنظیمات برای انتخاب وجود دارد. در اینجا نحوه تنظیم آن آمده است:
- مرورگر خود را باز کنید Microsoft لبه، روی سه نقطه در گوشه بالا سمت راست ضربه بزنید، به پایین بروید و انتخاب کنید "گزینه ها".
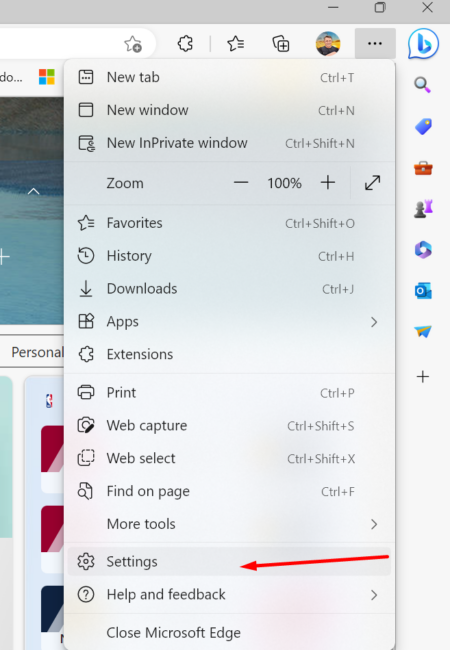
- به بخش بروید "حریم خصوصی، جستجو و خدمات" در پنل سمت چپ
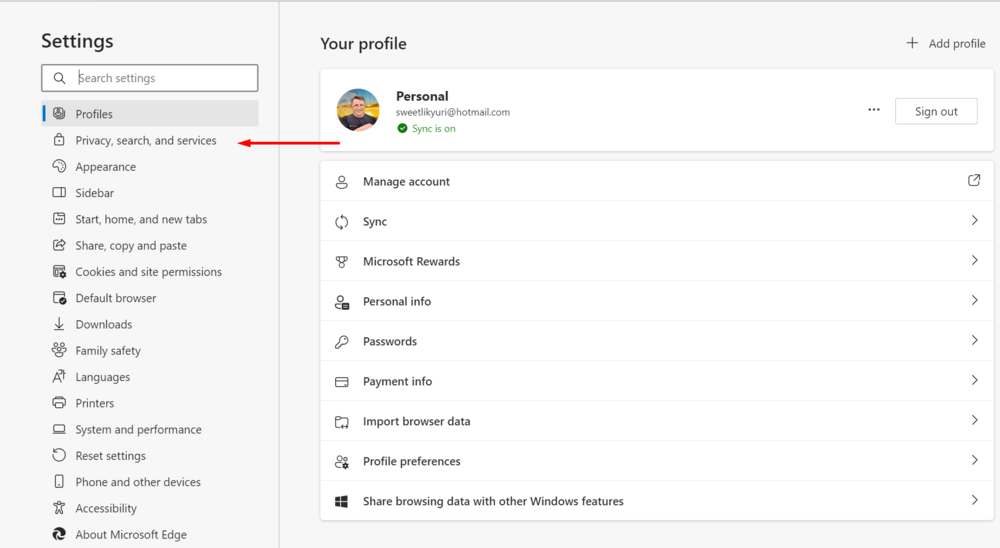
- مطمئن شوید که سوئیچ کنار مورد روشن است "پیشگیری از ردیابی".
- از بین سه گزینه اصلی، متوازن و سختگیرانه را انتخاب کنید.
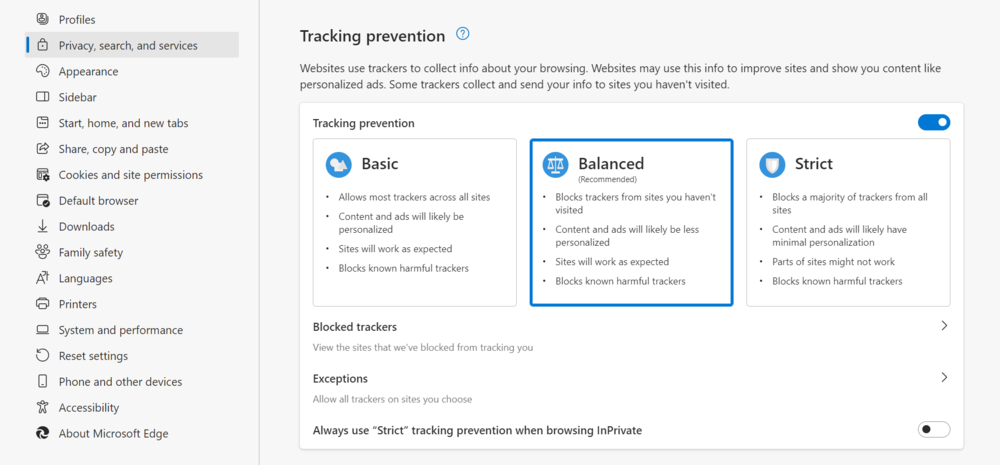
متعادل بهترین انتخاب برای اکثر مردم است، زیرا ردیابی از سایت های ناشناخته را متوقف می کند، اما بر ویژگی های اصلی تأثیر نمی گذارد.
البته راههای رادیکالتری برای جلوگیری از جمعآوری دادههای شما توسط ویندوز 11 وجود دارد. با آنها هم برخورد کنیم.
همچنین جالب: چگونه به طور موثر سرعت ویندوز 11 را افزایش دهیم
استفاده از نمایه محلی
اگر با یک حساب کاربری محلی به جای حساب وارد شوید، گزینه های حفاظت از داده بیشتری دریافت خواهید کرد Microsoft. می توانید این کار را هم در اولین راه اندازی دستگاه خود و هم در هر زمان مناسب انجام دهید. به خاطر داشته باشید که ممکن است برخی از داده هایی را که هنگام استفاده از حساب خود آپلود شده اند از دست بدهید Microsoft. اگر هنوز تصمیم به تغییر به استفاده از یک حساب کاربری محلی دارید، برای این کار نیاز دارید:
- قابل اعتماد و متخصص "تنظیمات" در بخش "حساب ها"
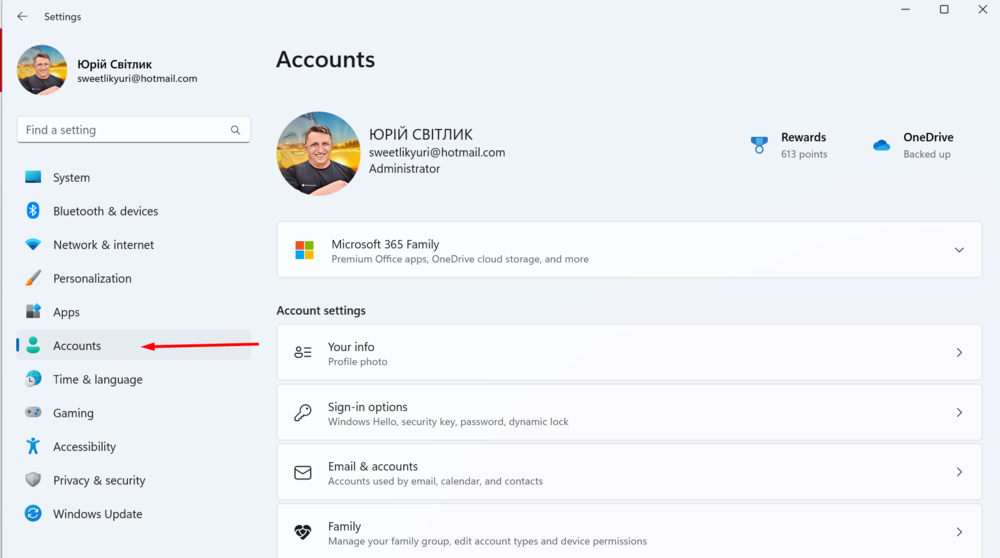 و باز کنید "اطلاعات شما".
و باز کنید "اطلاعات شما".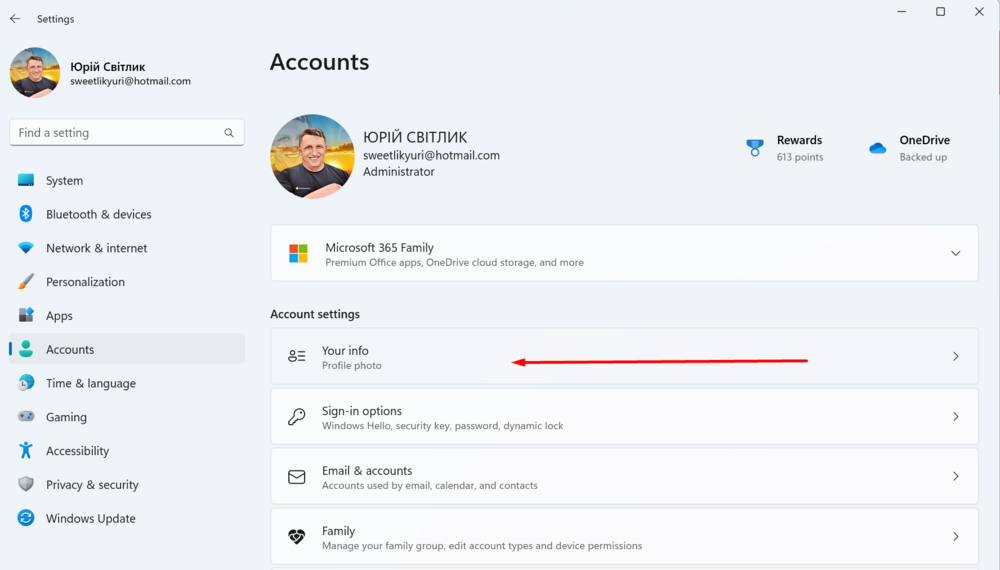
- از گزینه موجود در آنجا استفاده کنید "با یک حساب محلی وارد شوید".
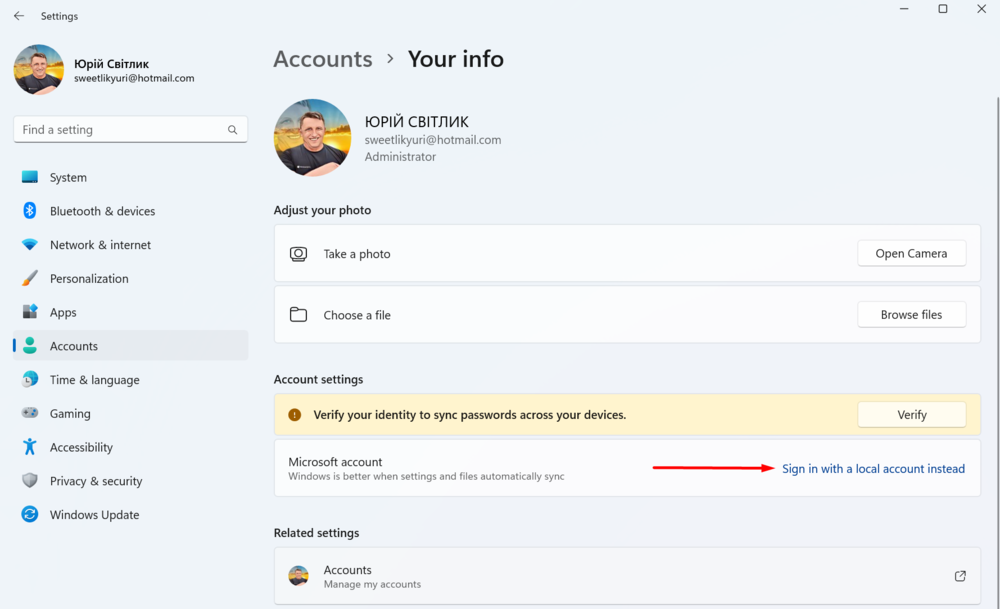
- سپس ویندوز از شما می خواهد که پین یا رمز عبور حساب خود را وارد کنید Microsoft.
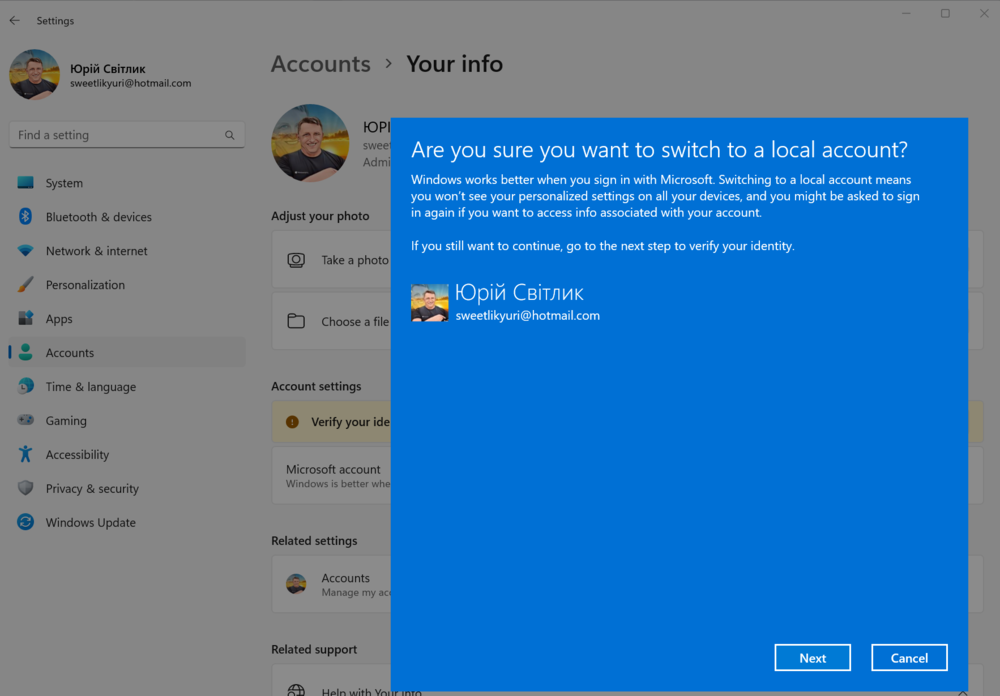
- همچنین باید یک رمز عبور جدید برای حساب محلی انتخاب کنید.
اکنون می توانید با استفاده از یک حساب کاربری محلی وارد ویندوز 11 شوید.
همچنین جالب: خاطرات یک گیک قدیمی بدخلق: بینگ در مقابل گوگل
غیرفعال کردن تله متری
اگر می خواهید به طور کامل از ارسال داده های تله متری به Microsoft، فقط سرویس «DiagTrack» مربوطه را غیرفعال کنید. برای این شما نیاز دارید:
- از میانبر صفحه کلید استفاده کنید ویندوز + Rبرای باز کردن پنجره "راه اندازی". همچنین با کلیک راست بر روی آن باز می شود "شروع" و گزینه مورد نیاز را انتخاب کنید.
- دستور را در آنجا وارد کنید خدمتcesmsc
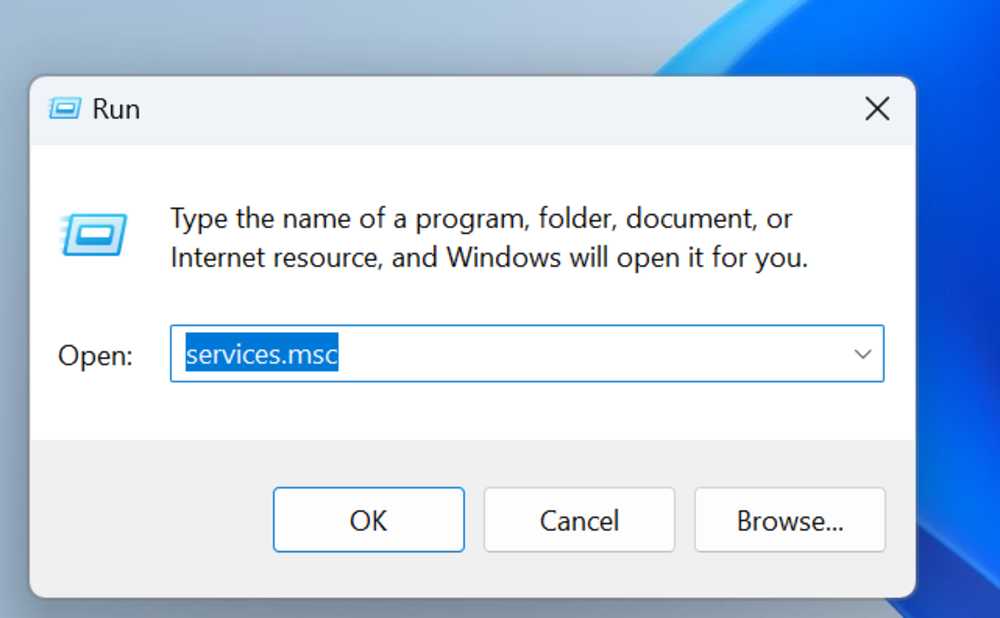
- پنجره ای باز خواهد شد "خدمات"، جایی که باید سرویس را پیدا کنید "کاربر و تله متری متصل" (تجربه کاربر متصلces و تله متری).
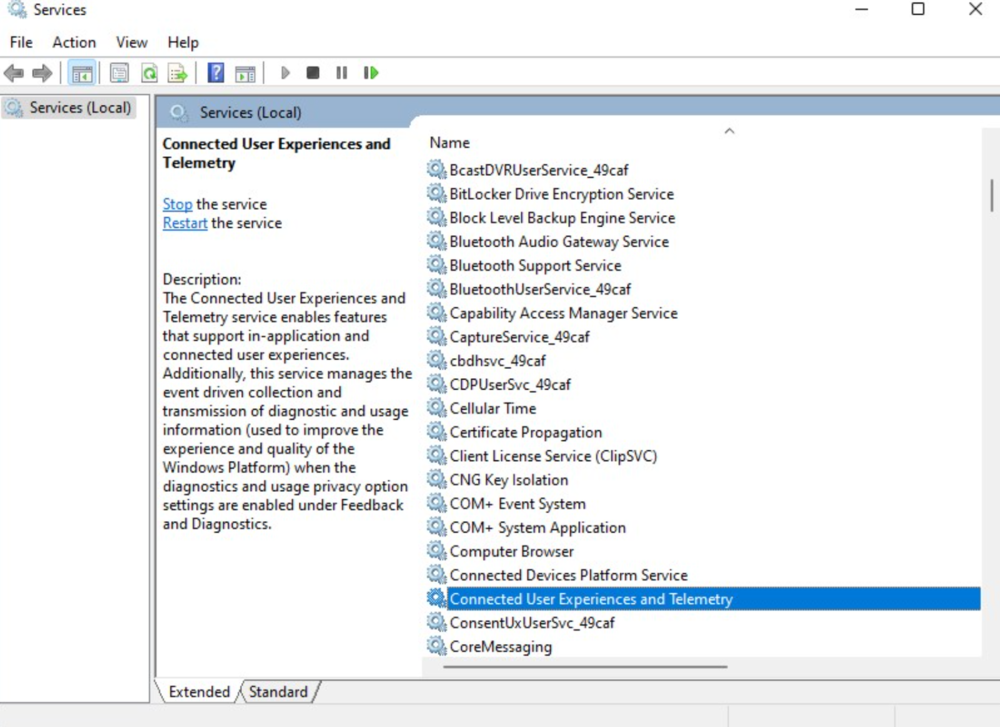
- روی آن دوبار کلیک کنید و نصب کنید "نوع راه اندازی" بر "معلول".
همچنین باید در نظر داشته باشید که ویندوز 11 یک سیستم متصل به ابر است، به این معنی که برای عملکرد صحیح به خدمات آنلاین متکی است. به عنوان مثال، منوی Start باید درباره فعالیت شما اطلاعات داشته باشد تا توصیه هایی را نشان دهد. جستجوی ویندوز به اتصال سرویس نیاز دارد Microsoft، برای نمایش نتایج جستجوی وب و سایر مطالب. ویژگی Widgets به شبکه MSN متصل می شود تا کانال های شخصی و اطلاعات آب و هوا را نمایش دهد. و Windows Update برای دانلود و نصب به روز رسانی ها به اتصال اینترنت نیاز دارد.
اکنون می دانید که چگونه ردیابی داده های خود را در ویندوز 11 متوقف کنید یا بهتر بگوییم کاهش دهید.
همچنین بخوانید:



و آیا واقعا همه چیز خاموش است؟ زیرا در win10 هرگز نتوانستم آن را به طور کامل خاموش کنم و با هر آپدیت سرویس های تله متری برمی گشتند.
به طور کلی، چه جهنمی؟ شما در حال خرید یک محصول نرم افزاری هستید که نه تنها چیزی اضافی را در قالب تبلیغات به شما می فروشد، بلکه با تمام داده ها به شما می فروشد.