احتمالاً اکثر عکس های شما در آیفون مورد علاقه شما هستند. برنامه داخلی "Photos" به شما امکان می دهد به راحتی آنها را مشاهده کنید، ویرایش کنید، آنها را بر اساس دسته ها، پوشه ها و غیره مرتب کنید. با این حال، بسیاری از افراد بسیاری از عکس های ارزشمند او را نگه می دارند کامپیوترهای مک. به عنوان مثال، تصاویر یک SLR یا یک دوربین دیجیتال معمولی، یا فقط عکس های جالب ذخیره شده از اینترنت. چگونه آنها را به iPhone یا iPad منتقل کنیم؟ بیایید تمام راه های ممکن را در نظر بگیریم.
ساده ترین راه حل احتمالا استفاده از iCloud Photo Library است، زیرا تمام عکس های شما از iPhone، iPad یا Mac با وضوح کامل در تمام دستگاه های مجاز در حساب شما همگام سازی می شوند. اما، البته، برای این کار باید فضای دیسک کافی داشته باشید، به این معنی که باید فضای ذخیره سازی iCloud را خریداری کنید. و چندان هم ارزان نیست. خوشبختانه راه های دیگری برای انتقال عکس از مک به آیفون وجود دارد.

چه تصاویری را می توان در آیفون یا آیپد مشاهده کرد؟
برنامه "عکس ها" در آیفون و iPad می تواند چندین فرمت فایل مختلف را نمایش دهد. آنها را بدون مشکل خواهید دید، اما در هیچ کجا اطلاعاتی در مورد فرمت دقیق یک فایل خاص پیدا نمی کنید. اما لازم نیست. لیست فرمت های پشتیبانی شده:
- JPEG
- PNG
- TIFF
- RAW
- HEIF (این یک تصویر HEIC است، همان فرمتی است که آیفون عکسها را بهطور پیشفرض ذخیره میکند و اگر فرمت «با کارایی بالا» در تنظیمات برای صرفهجویی در فضای دیسک فعال باشد)
- عکسهای زنده (عکسهای فوری با یک کلیپ ویدیویی کوتاه در ابتدا که دستگاههای iOS میتوانند ضبط کنند)
- فایلهای GIF (تنها در برنامه Photos در iOS 11 و جدیدتر، یا macOS High Sierra و جدیدتر متحرک سازی کنید)
- ویدئو MP4
- ویدیوی HEVC (آنالوگ به HEIC، فقط برای ویدیو)
- ویدیوی حرکت آهسته
- ویدیوی تایم لپس (تسریع شده)
عکسها و ویدیوها با فرمتهای بالا در برنامه Photos در iOS قابل مشاهده خواهند بود. حتی اگر آنها را از مک به آیفون منتقل کنید. در غیر این صورت می توانید از فایل منیجر استاندارد استفاده کنید.
همچنین بخوانید: تجربه شخصی: چگونه بعد از 5 سال استفاده از آیفون را تغییر دادم Android
استفاده از iCloud Photos
همانطور که در مقدمه ذکر شد، iCloud Shared Library احتمالا ساده ترین راه برای همگام سازی عکس های شما بین مک و آیفون است. تنها مورد نیاز یک کامپیوتر مک یا لپ تاپ با سیستم عامل Yosemite و قدیمی تر است. همه عکسهای شما در دستگاههایی که به آن وارد شدهاید در دسترس هستند - iPhone، Mac، iPad، Apple تلویزیون و همچنین iCloud.com.

برای روشن کردن iCloud Photos در رایانه خود، به System Preferences بروید، روی شناسه خود کلیک کنید Apple ID، iCloud را در نوار کناری انتخاب کنید و "Photos" را علامت بزنید.
همین کار را می توان در تنظیمات برنامه "عکس ها" انجام داد. تنظیمات - تب iCloud - "iCloud Photos" را علامت بزنید.

اگر برای اولین بار Photos را در Mac در MacOS Catalina یا نسخههای جدیدتر اجرا میکنید، بهتر است قبل از اینکه بتوانید گزینه iCloud Photos را روشن کنید، مطمئن شوید که کتابخانه Photos سیستم روشن است. برای انجام این کار، در برنامه "Photos" تنظیمات را باز کنید، تب "Basic" را انتخاب کنید و روی دکمه "Use as system library" کلیک کنید.

اگر با موفقیت iCloud Photos را در رایانه/لپتاپ خود روشن کردهاید، باید مطمئن شوید که این گزینه در آیفون یا شما نیز فعال است. اپل. برای انجام این کار، به تنظیمات - عکسها بروید - بررسی کنید که کلید کنار «iCloud Photos» روشن باشد.
اگر برای اولین بار است که iCloud Photos را روشن می کنید، ممکن است تا 24 ساعت طول بکشد تا همه محتوا بین دستگاه ها همگام شود. بهطور پیشفرض، عکسها فقط در صورت اتصال به Wi-Fi همگامسازی میشوند، اما در تنظیمات، اگر مثلاً تعرفه نامحدودی دارید، میتوانید «داده سلولی» را نیز فعال کنید.
همچنین به خاطر داشته باشید که هر دستگاهی گزینه ای برای صرفه جویی در فضای دیسک دارد. در آیفون، میتوانید بین «بهینهسازی فضای ذخیرهسازی» و «حفظ نسخههای اصلی» یکی را انتخاب کنید. در حالت اول، عکسهای روی گوشی با وضوح کمتری ذخیره میشوند، اما تنها در صورتی که فضای روی دیسک شروع به تمام شدن کند. در عین حال، همیشه امکان دانلود تصویر با وضوح کامل از iCloud وجود خواهد داشت.

همین تنظیمات برای برنامه Photos در macOS در دسترس است.

بار دیگر، اگر کتابخانه عکس شما بیش از چند گیگابایت اشغال کند، باید هزینه استفاده از iCloud را بپردازید. اگرچه فضای خالی 5 گیگابایت است، اما همچنان توسط نسخه های پشتیبان دستگاه ها، اسناد و داده های برنامه شما اشغال می شود.
راه های دیگری برای انتقال عکس ها از مک به آیفون وجود دارد.
همچنین بخوانید: انتقال از Android در آیفون، قسمت دوم: Apple ساعت و ایرپاد - آیا اکوسیستم آن خوب است؟
عکس ها را از طریق iCloud.com آپلود کنید
اگر نمی خواهید با همگام سازی iCloud سر و کار داشته باشید، می توانید از روش خوب قدیمی آپلود در اینترنت استفاده کنید. و دوباره، شما نمی توانید بدون iCloud ابری انجام دهید. بله، عکسهای iCloud از طریق اینترنت قابل دسترسی هستند و این روش دیگری برای انتقال عکسها از مک به آیفون یا هر پلتفرم دیگری است.
اینجا همه چیز ساده است. مطمئن شوید که iCloud Photos در آیفون روشن است، در مرورگر رایانه شخصی باز شود icloud.com و با خود وارد شوید Apple شناسه. در پنجره، روی "Photos" ضربه بزنید، نسخه وب گالری عکس شما باز می شود.
در پنل بالایی یک نماد دانلود به شکل ابر با یک فلش وجود دارد، روی آن ضربه بزنید و هر عکسی را برای آپلود در ابر انتخاب کنید. به این ترتیب شما به صورت دستی عکس را در iCloud آپلود خواهید کرد، در هنگام آپلود نوار پیشرفت در پایین صفحه نمایش داده می شود.

اگر کتابخانه iCloud در تلفن یا رایانه لوحی شما فعال باشد، تصاویر دانلود شده از رایانه شما در گالری ظاهر می شوند.
از طریق iTunes یا Finder عکس ها را در آیفون دانلود کنید
اصلا نمی خواهید به سرویس ابری iCloud متصل شوید؟ می توانید کابل قدیمی خوب را بردارید و تلفن را با رایانه شخصی همگام کنید.
اگر از macOS Mojave یا نسخه قبلی استفاده می کنید، همچنان می توانید از iTunes استفاده کنید. با این حال، در macOS Catalina و سیستم عامل های جدیدتر، این آتاویسم حذف شده است - Apple iTunes را به برنامه های جداگانه برای موسیقی، تلویزیون و پادکست تقسیم کنید. و عملکردهای همگام سازی با iPhone/iPad به مدیر فایل Finder داده شده است.

البته، همگامسازی از طریق کابل یک روش قدیمی و به دور از راحتترین راه است، اما در صورتی میتواند مفید باشد، به عنوان مثال، به انتقال سریع یک پوشه کامل یا حتی چندین پوشه از عکسها به آیفون نیاز داشته باشید و این کار را نکنید. می خواهید از ابر استفاده کنید.
لازم نیست کار پیچیده ای انجام دهید - فقط تلفن خود را با کابل به رایانه شخصی/لپ تاپ خود متصل کنید، Finder (یا iTunes را اگر از سیستم عامل قدیمی استفاده می کنید) راه اندازی کنید، اگرچه به احتمال زیاد به طور خودکار راه اندازی می شود. در لیست دستگاههای سمت چپ، تلفن/تبلت خود را انتخاب کنید، سپس بر روی برگه «عکسها» کلیک کنید.
مورد "Synchronize photos" را علامت بزنید و پوشه مورد نظر را انتخاب کنید. سپس می توانید انتخاب کنید که همه عکس ها از پوشه مشخص شده یا فقط از پوشه های انتخاب شده به آیفون منتقل شوند. همچنین میتوانید انتخاب کنید که ویدیو پخش شود یا خیر. خوب، پس فقط روی دکمه "همگام سازی" در گوشه سمت راست پایین برنامه کلیک کنید.

همچنین بخوانید: اگر باتری آیفون 100 درصد شارژ نشد چه باید کرد؟
از AirDrop برای انتقال عکس ها از مک به آیفون استفاده کنید
یکی دیگر از راه های بسیار آسان برای انتقال عکس ها از مک به آیفون، ویژگی اختصاصی AirDrop است. Apple AirDrop را در سال 10.7 در OS X Lion 2010 معرفی کرد، بنابراین مک شما احتمالاً از این فناوری پشتیبانی می کند (Lion را می توان بر روی رایانه ها نصب کرد. Apple، منتشر شده از سال 2008).
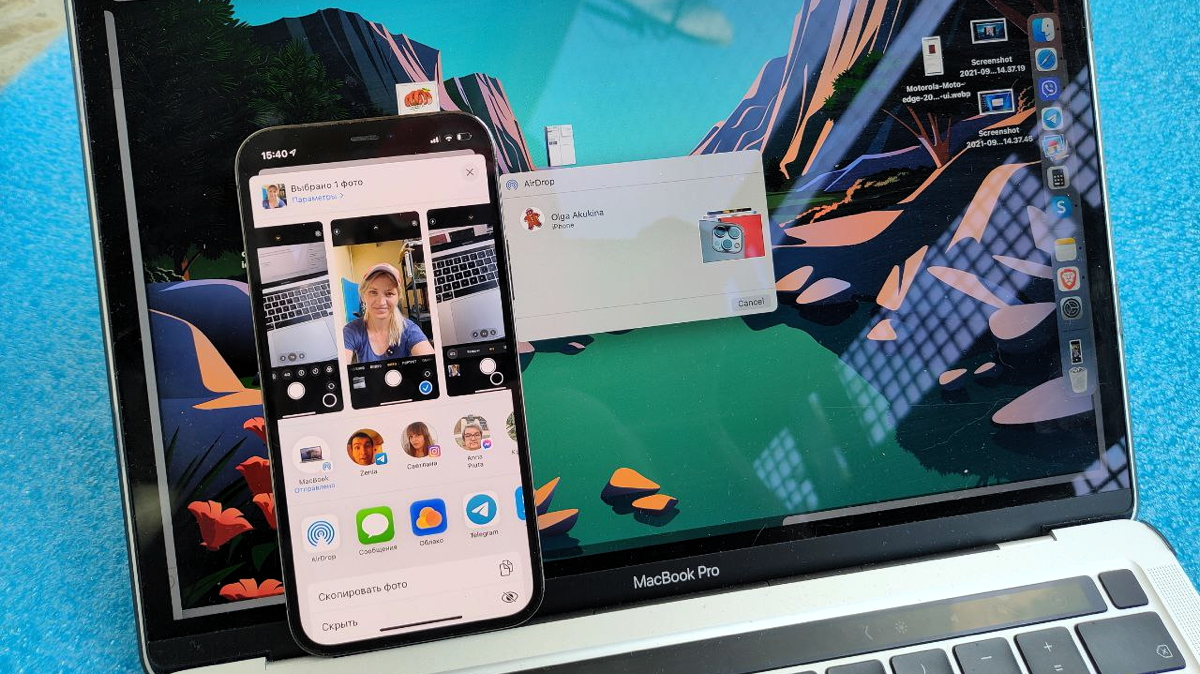
AirDrop از بلوتوث کم انرژی برای انتقال، کشف و مذاکره اتصالات استفاده می کند، در حالی که داده ها به سرعت از طریق یک اتصال مستقیم Wi-Fi منتقل می شوند. این سریعترین و ساده ترین راه برای انتقال عکس و فیلم بین iPhone، iPad، MacBook و غیره است.
چگونه استفاده کنیم؟ بسیار آسان. کاوشگر Finder را باز کنید، عکس مورد نظر (یک یا چند مورد) را انتخاب کنید، منوی زمینه را اجرا کنید (دکمه دوم ماوس) و مورد "Share" - AirDrop را انتخاب کنید. در عین حال، دستگاه گیرنده (iPhone، iPad) باید آنلاک باشد، در غیر این صورت مک آن را نخواهد دید. در پنجره ای که ظاهر می شود، روی نام دستگاه iOS خود کلیک کنید و عکس ها به صورت جادویی در گالری آن ظاهر می شوند که به طور خودکار باز می شود.
اگرچه AirDrop عالی کار می کند، اما برای دسته های کوچک عکس و فیلم بهترین است. و برای کل کتابخانه بزرگ عکس ها، بهتر است از iCloud استفاده کنید یا با سیم همگام سازی کنید.
خدمات ابری شخص ثالث
شما می توانید نه تنها از iCloud استفاده کنید، که راه اندازی آن خیلی آسان نیست (و با یک کتابخانه بزرگ، باید هزینه نیز بپردازید)، بلکه از سایر خدمات ابری نیز استفاده کنید. آنها در قالب یکسان «همگامسازی همهجانبه» کار نخواهند کرد، اما به شما اجازه میدهند به راحتی عکسها را از مک به آیفون منتقل کنید، چیزی که ما به آن نیاز داریم.

کافیست برنامه "ابر" را روی گوشی هوشمند خود نصب کنید (این برنامه می تواند دراپ باکس، گوگل درایو، وان درایو، مگا و غیره باشد) و سپس یک فایل را از رایانه شخصی در آن رها کنید - از طریق برنامه دسکتاپ یا حداقل در نسخه وب. ، در صورت پشتیبانی و این فایل (مخصوصاً یک عکس) را روی گوشی خواهید دید. در صورت تمایل می توانید در گالری ذخیره کنید.
به هر حال، برنامه استاندارد iOS "Files" از "ابرهای" شخص ثالث پشتیبانی می کند، اما برای این کار، برنامه اختصاصی آنها همچنان باید نصب شود.
در اینجا تمام راه های اصلی وجود دارد. این داستان ما را در مورد نحوه انتقال عکس ها از مک به آیفون به پایان می رساند. اگر سوالی دارید، از آنها در نظرات بپرسید، ما کمک خواهیم کرد!
همچنین بخوانید:














