در این مقاله آموزشی در مورد فرآیند SuperFetch یا SysMain در ویندوز 10/11 و نحوه غیرفعال کردن آن در صورت لزوم صحبت خواهیم کرد.
SuperFetch یا SysMain چیست؟
Sysmain (که قبلا به عنوان SuperFetch شناخته می شد) یک فناوری است که Microsoft از زمان ویندوز ویستا در تمامی تکرارهای سیستم عامل ویندوز ادغام شده است (ویندوز XP شکل ابتدایی تری از Superfetch به نام PreFetcher داشت). با توجه به کلمات Microsoft، SuperFetch "با گذشت زمان عملکرد سیستم را حفظ و بهبود می بخشد." همین ویژگی در ویندوز 10 و حتی در ویندوز 11 جدید موجود است.
هدف اصلی Sysmain کمک به کامپیوترهای ویندوزی برای مدیریت و استفاده بهتر و کارآمدتر از هر مقدار رم است. Sysmain بخشی از مدیریت حافظه است که در هر نسخه ویندوز تعبیه شده است، و این فناوری به گونه ای طراحی شده است که دسترسی به داده های اغلب در رایانه شما را به راحتی در دسترس قرار دهد زیرا رایانه می تواند به جای هارد دیسک (دسترسی به داده های ذخیره شده در) آنها را از RAM yati بخواند. RAM زمان بسیار کمتری نسبت به دسترسی به داده های ذخیره شده روی هارد دیسک می برد).

Sysmain دو هدف اصلی دارد: فناوری زمان راهاندازی رایانه شما را کاهش میدهد، به آن اجازه میدهد فایلهای مورد نیاز خود را در طول فرآیند بوت بسیار سریعتر بخواند، و همچنین تضمین میکند که برنامههایی که اغلب استفاده میکنید بارگیری و شروع به کار کنند. نسبت به دیگران . Sysmain تا حدودی یک فرآیند هوشمند است، زیرا این فناوری قادر است الگوهای استفاده از رایانه را برای عملکرد بهتر ثبت و تجزیه و تحلیل کند.
این ویژگی به طور پیش فرض در هر نسخه از ویندوز فعال است و به طور مداوم در پس زمینه برای تجزیه و تحلیل الگوهای استفاده از RAM اجرا می شود. با گذشت زمان، برنامه هایی را که بیشتر استفاده می کنید شناسایی می کند و آنها را از قبل در RAM بارگذاری می کند، که سرعت بارگذاری برنامه ها را افزایش می دهد.
در حالی که این ویژگی مطمئناً میتواند برنامهها را سریعتر بارگذاری کند، گاهی اوقات میتواند باعث استفاده از CPU و مشکلات استفاده از RAM شود. بسیاری از کاربران ویندوز 11 مصرف بالای CPU را هنگام استفاده از رایانه خود گزارش کرده اند. پس از بررسی عمیقتر، مشخص شد که فرآیند پسزمینه SysMain مقصر مصرف بالای CPU و RAM است.
همچنین جالب:
سه روش برای غیرفعال کردن Superfetch (SysMain) در ویندوز 11
بنابراین اگر از ویندوز 11 استفاده می کنید و با Superfetch یا SysMain با مشکل مواجه هستید، بهتر است این ویژگی را غیرفعال کنید. در زیر راهنمای گام به گام نحوه غیرفعال کردن Superfetch (SysMain) در ویندوز 10/11 را به اشتراک خواهیم گذاشت.
روش 1: غیرفعال کردن Superfetch از طریق Windows Services
این روش از برنامه Windows Servi استفاده خواهد کردcesبرای غیرفعال کردن SuperFetch در ویندوز 10/11. در اینجا چند مرحله ساده وجود دارد که باید دنبال کنید.
- کلیک جستجو در ویندوز 11 و وارد شوید درخت سروces (خدمات). سپس برنامه را باز کنید درخت سروces (خدمات) از لیست
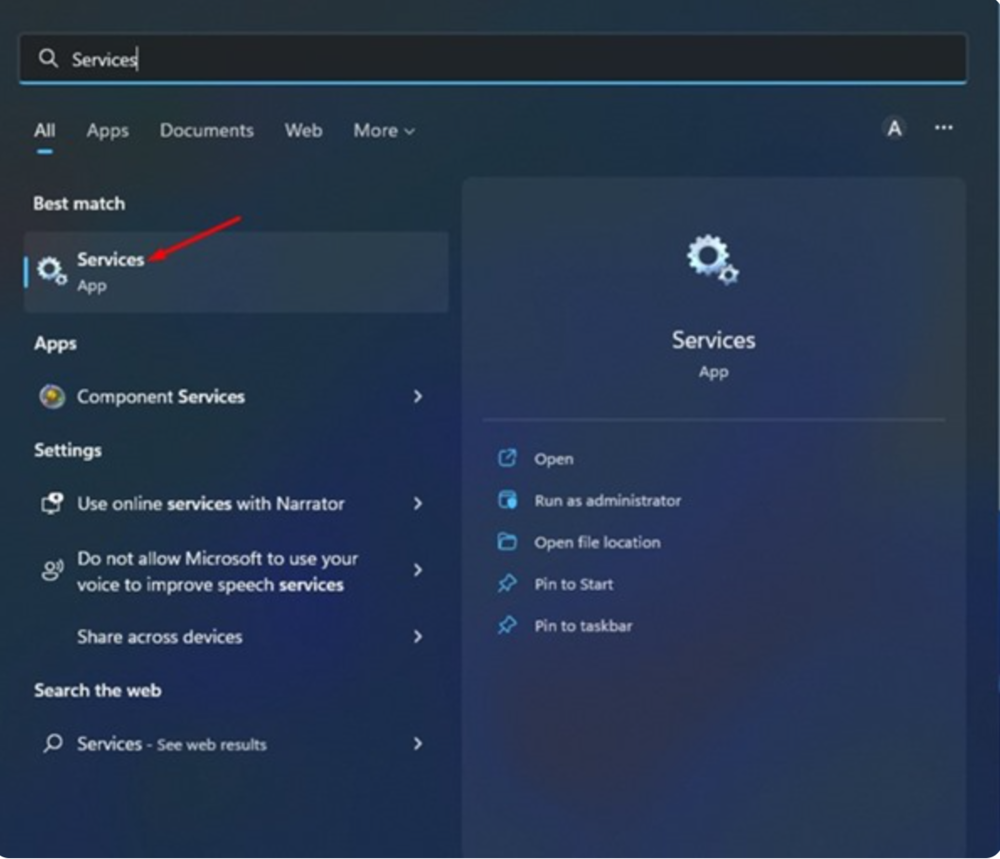
- در برنامه خدمات پیدا کنید و کلیک راست کنید sysmain. در منوی باز شده با دکمه سمت راست ماوس را انتخاب کنید خواص.
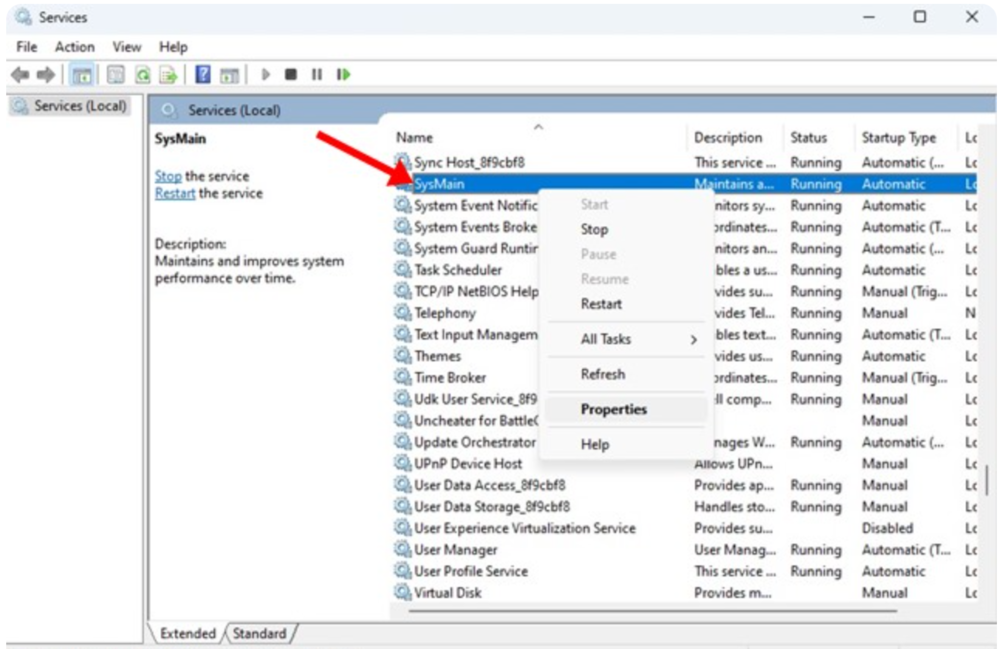
- سپس در خواص sysmain دکمه را فشار دهید متوقف کردن تحت وضعیت خدمات
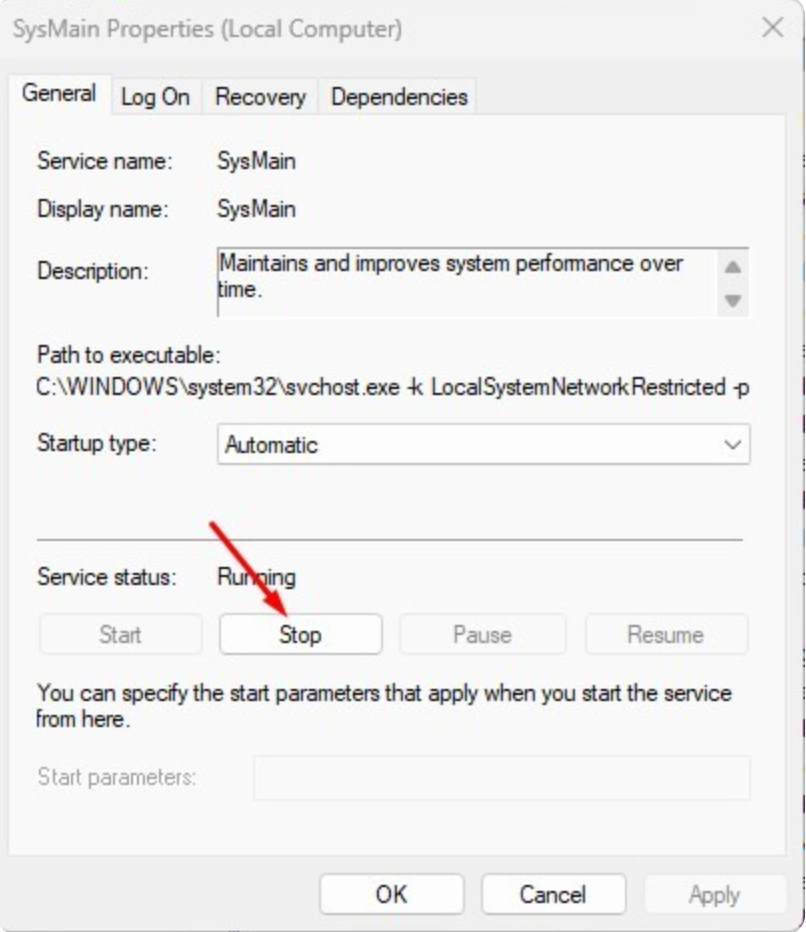
- منوی کشویی کنار مورد را باز کنید نوع راه اندازی و انتخاب کنید غیر فعال.
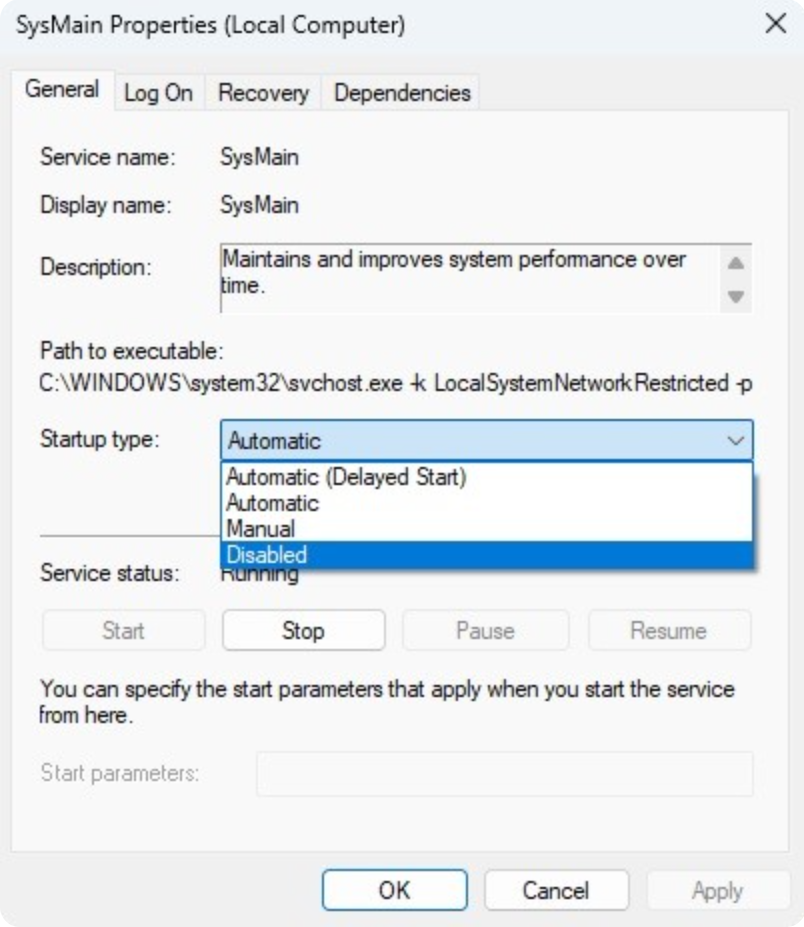
- کلیک درخواست دادن، و خوب.
همین! این کار باعث غیرفعال شدن Supefetch یا SysMain در ویندوز 10/11 می شود. مطمئن شوید که کامپیوتر خود را مجددا راه اندازی کنید تا تغییرات اعمال شوند.
همچنین بخوانید:
- نحوه استفاده از حالت پرتره در FaceTime در iPhone و iPad
- سرویس ابری بوستروئید: چگونه با آن حداکثر بازی کنیم؟
روش 2: Superfetch را در ویندوز 11 از طریق رجیستری غیرفعال کنید
می توانید از ویرایشگر رجیستری برای غیرفعال کردن Superfetch یا SysMain در رایانه ویندوز 10/11 خود استفاده کنید. شما باید چند مرحله ساده را انجام دهید که در ادامه به شما خواهیم گفت.
- ابتدا بر روی موتور جستجوی ویندوز 11 کلیک کرده و تایپ کنید ثبت نام. سپس ویرایشگر رجیستری را از لیست باز کنید. همچنین می توانید از مجموعه ای از کلیدها استفاده کنید، جایی که باید ترکیبی را فشار دهید پیرو + ر. نوار گزینه ظاهر می شود انجام دادن، جایی که باید نوشته شود regedit را و فشار دهید وارد.
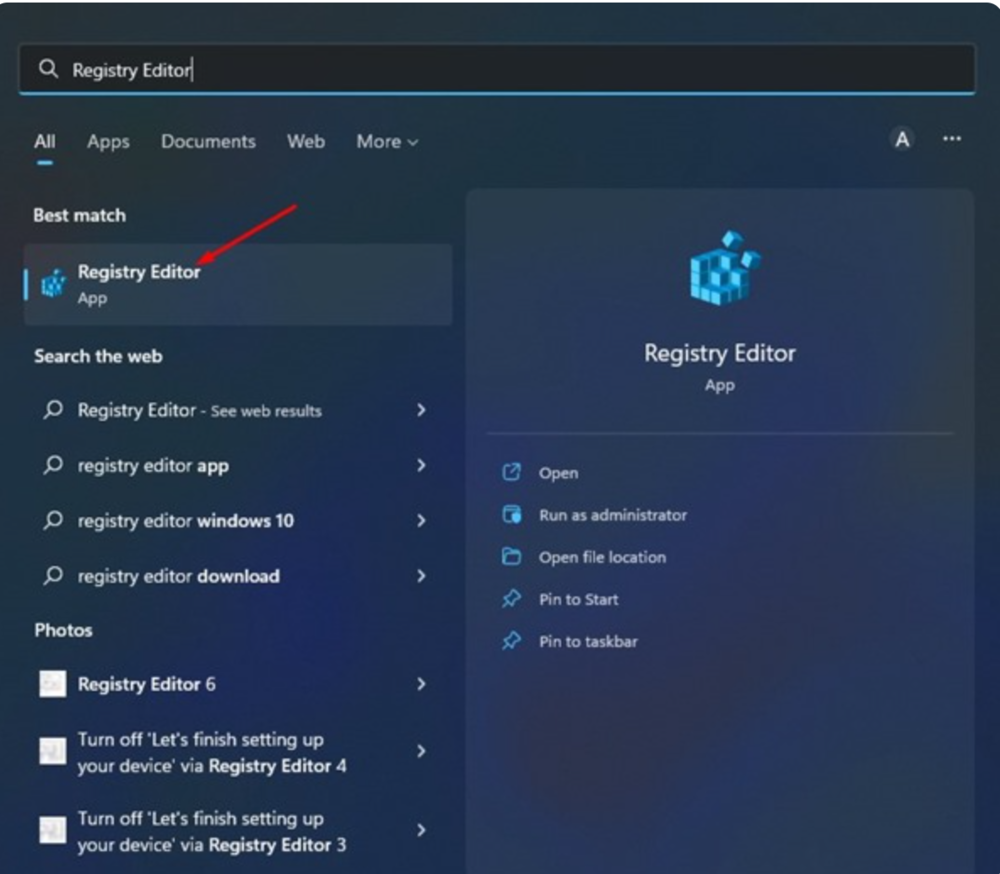
- در ویرایشگر رجیستری به صورت زیر عمل کنید: کامپیوتر\HKEY_LOCAL_MACHINE\SYSTEM\CurrentControlSet\Control\Session Manager\Memory Management\PrefetchParameters
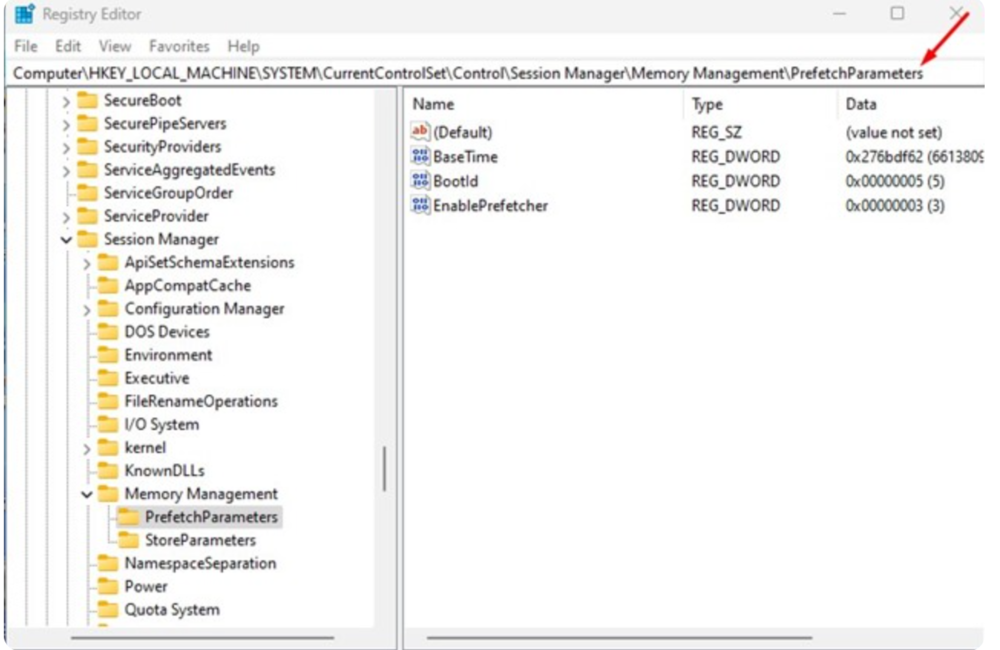
- سپس در قسمت سمت راست کلیک کرده و انتخاب کنید جدید و معنی DWORD (32 بیتی).
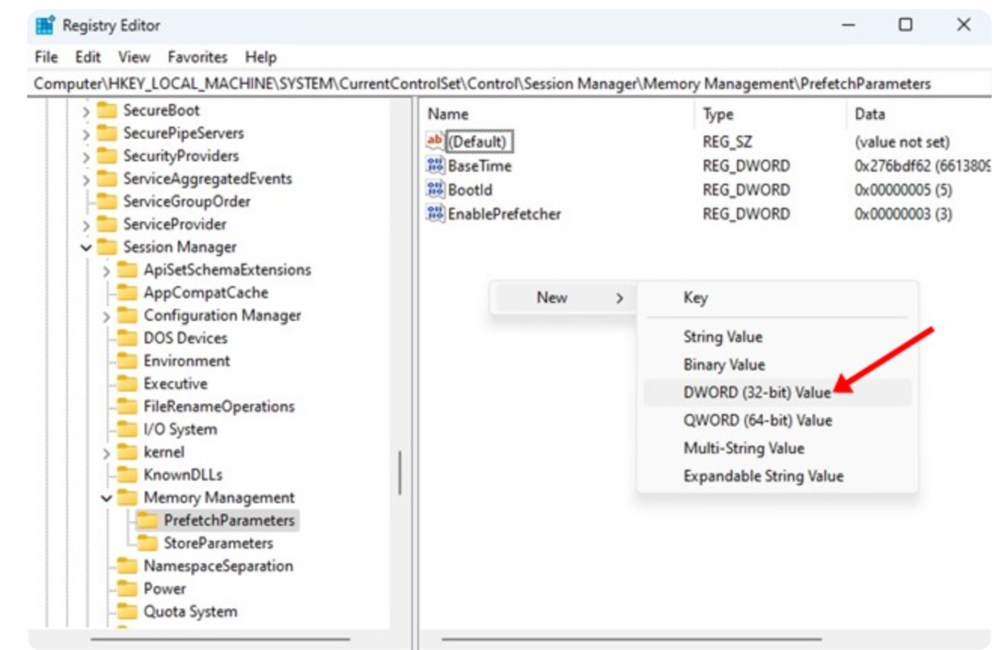
- کلید 32 بیتی DWORD را که ایجاد کردید نام ببرید EnableSuperfetch را فعال کنید.
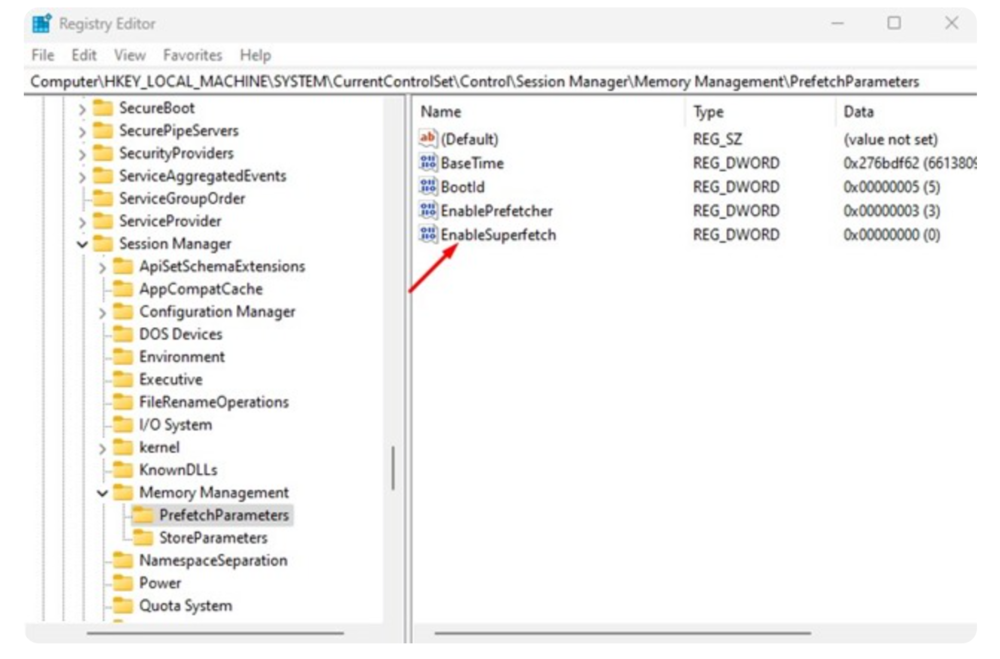
5. پس از اتمام، دوبار کلیک کنید EnableSuperfetch را فعال کنید و وارد شوید 0 در زمینه داده های ارزش.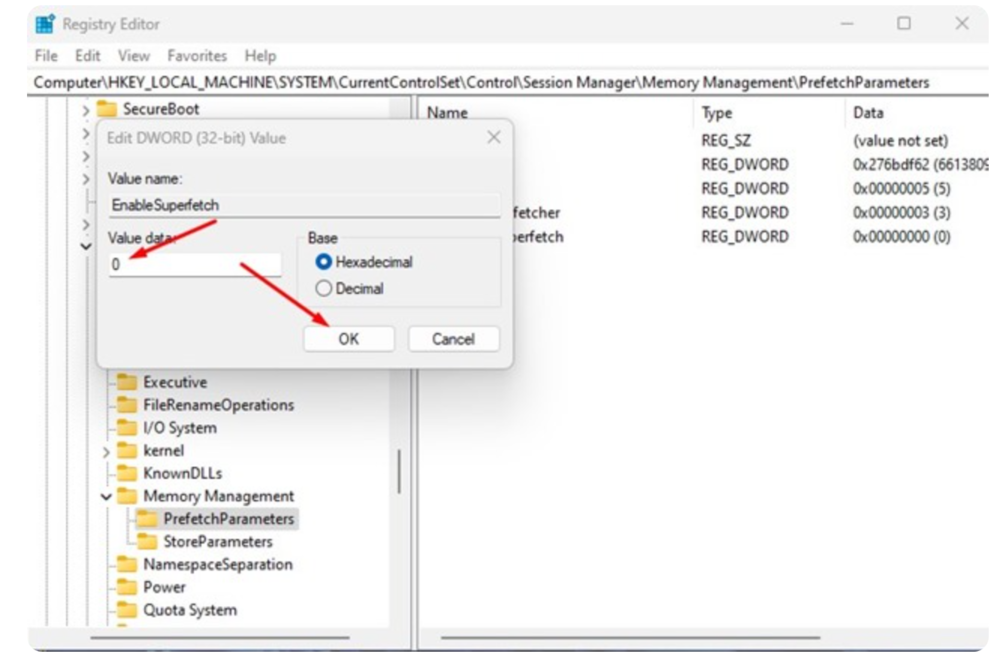
6. وقتی تمام شد، فشار دهید OK و از ویرایشگر رجیستری خارج شوید.
فرآیند Superfetch اکنون غیرفعال خواهد شد، اما ابتدا باید رایانه ویندوز 10/11 خود را مجددا راه اندازی کنید تا تغییرات اعمال شود.
همچنین بخوانید:
- سلاح پیروزی اوکراین: Iris-T SLM - یک سیستم دفاع هوایی مدرن از آلمان
- بررسی هدفون TWS HUAWEI FreeBuds طرفدار 2: عشق در اولین تماس
روش 3: SysMain را در ویندوز 11 از طریق Command Prompt غیرفعال کنید
همچنین می توانید از ابزار خط فرمان ویندوز 11 برای غیرفعال کردن SysMain استفاده کنید. شما باید چند مرحله ساده را که در زیر ارائه می کنیم را دنبال کنید.
- کلیک جستجو در ویندوز 11 و وارد شوید خط فرمان. اما ساده ترین راه این است که روی دکمه راست کلیک کنید شروع و انتخاب کنید خط فرمان یا پایانه، اما آن که حق می دهد از طرف مدیر اجرا شود.
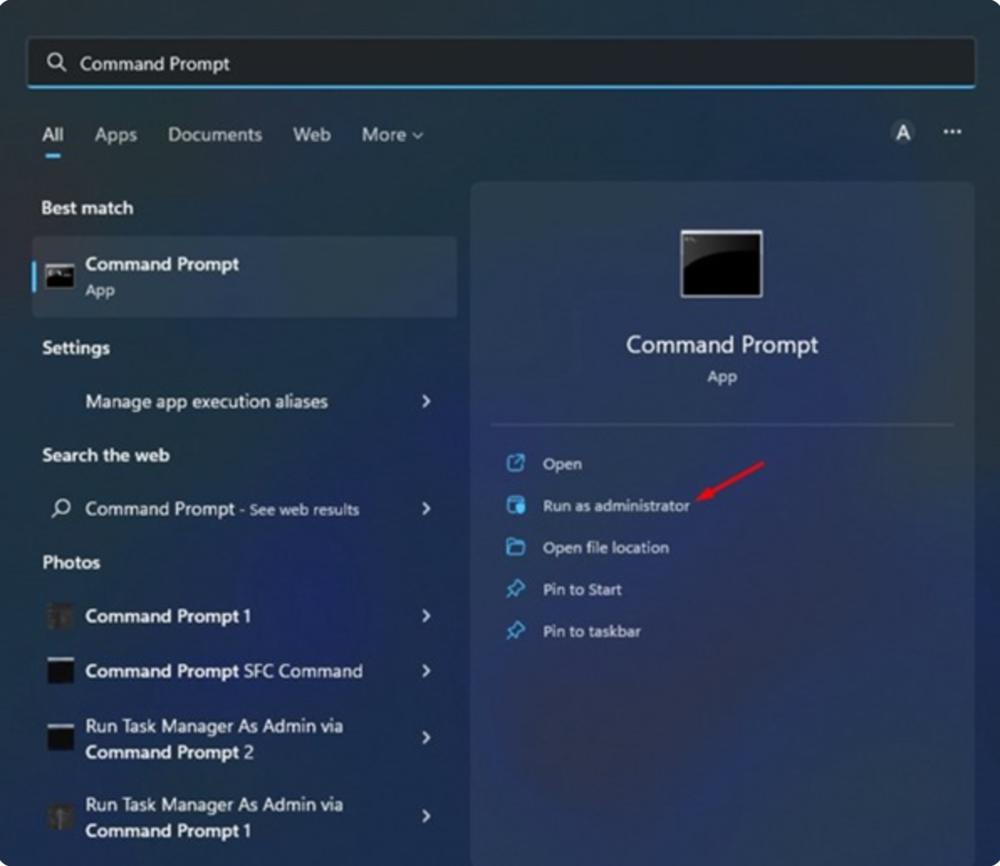
- در خط فرمان، دستور زیر را پیست کرده و کلیک کنید وارد:
sc stop "SysMain" و sc config "SysMain" start=disabled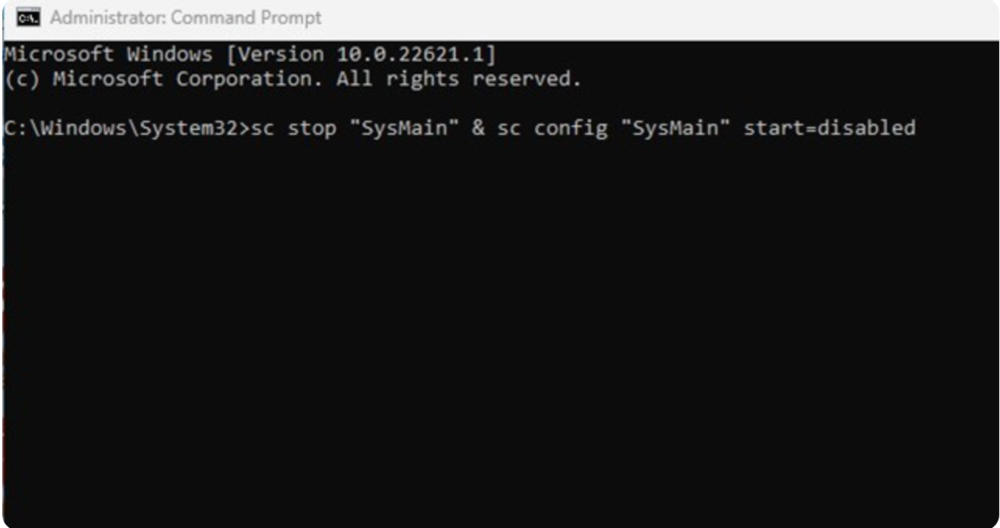
این برای متوقف کردن فرآیند SuperFetch یا SysMain در رایانه ویندوز 10/11 شما کافی است.
آیا باید Superfetch را در ویندوز 11 خاموش کنم؟
مهم! اگر هنوز با مشکلات استفاده از CPU در رایانه ویندوز 11 خود مواجه هستید، ممکن است لازم باشد برخی از مشکلات دیگر را برطرف کنید. اگر یک کامپیوتر رده بالا دارید، بهتر است این ویژگی را فعال کنید زیرا زمان بارگذاری برنامه را بهبود می بخشد. با این حال، اگر در استفاده از آن با مشکل مواجه شدید، می توانید با استفاده از یکی از این سه روش، این ویژگی را به طور کامل غیرفعال کنید.
تا به حال، همه راههای غیرفعال کردن Superfetch را در ویندوز 11 میدانید. و اگر رایانه شما کند کار میکند، این به بهبود عملکرد کمک میکند. اگر برای غیرفعال کردن Superfetch یا SysMain در ویندوز 10/11 به کمک بیشتری نیاز دارید، در نظرات به ما اطلاع دهید.
همچنین بخوانید:
- "نپتون" به رزمناو "مسکو" ضربه زد: همه چیز درباره این موشک های کروز ضد کشتی
- مقایسه F-15 Eagle و F-16 Fighting Falcon: مزایا و معایب جنگنده ها
همچنین به یاد داشته باشید، اگر می خواهید به اوکراین در مبارزه با اشغالگران روسی کمک کنید، بهترین راه برای انجام این کار این است که از طریق کمک به نیروهای مسلح اوکراین کمک کنید. Savelife یا از طریق صفحه رسمی NBU.


