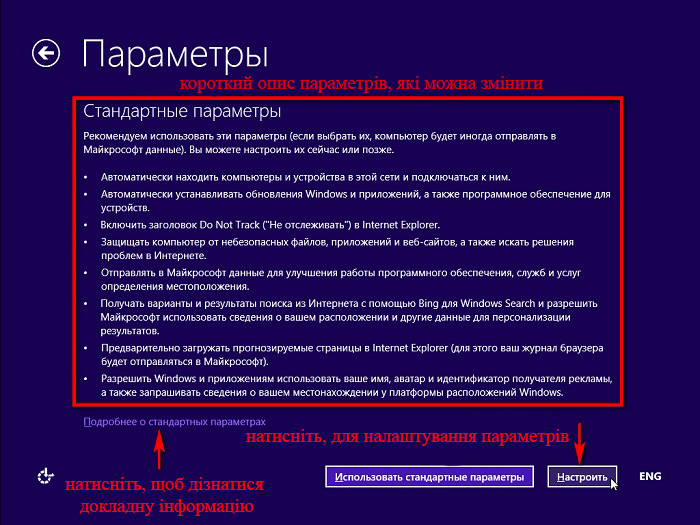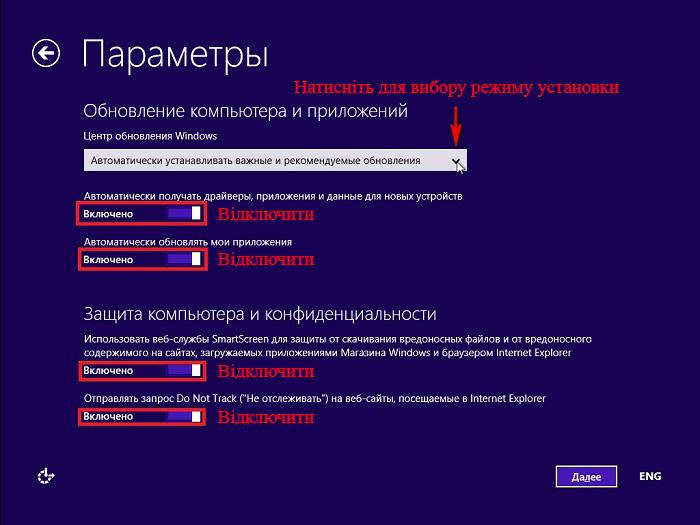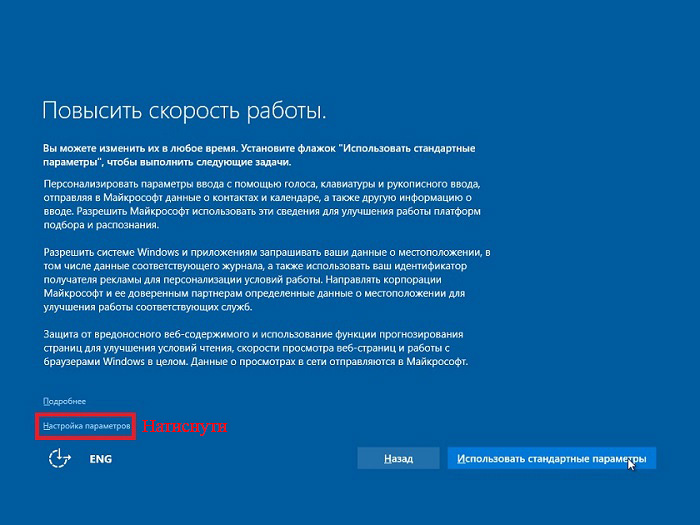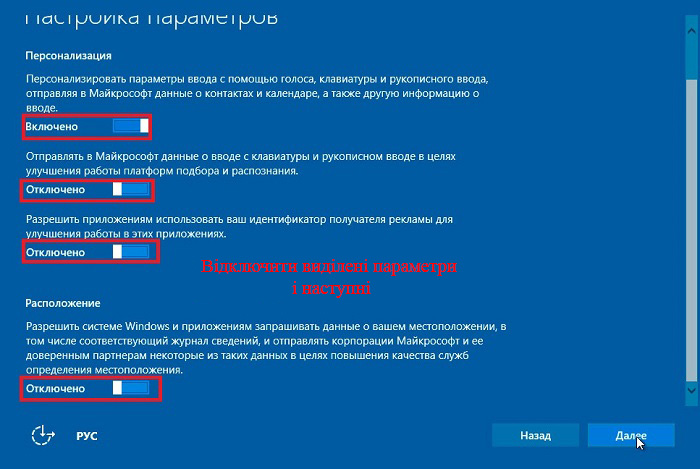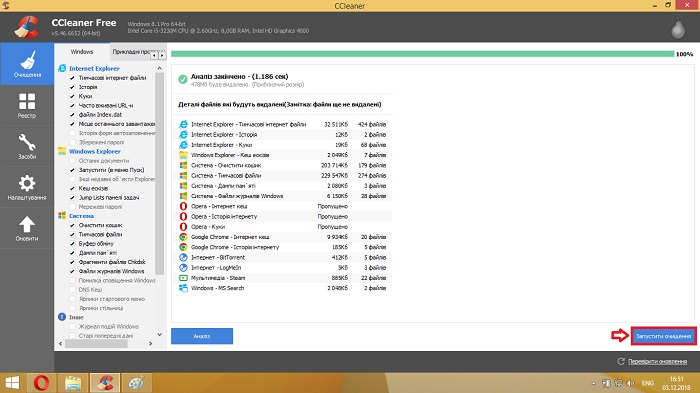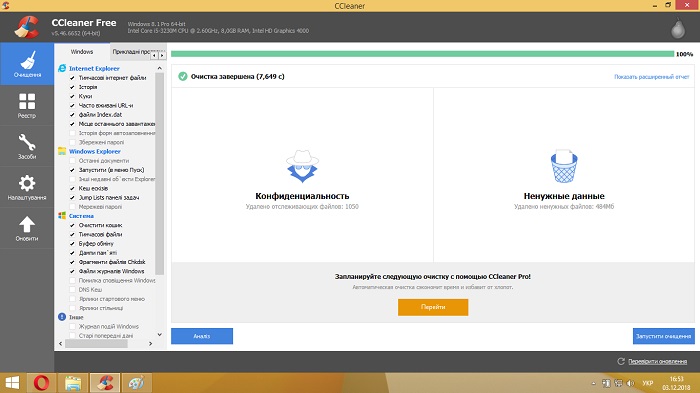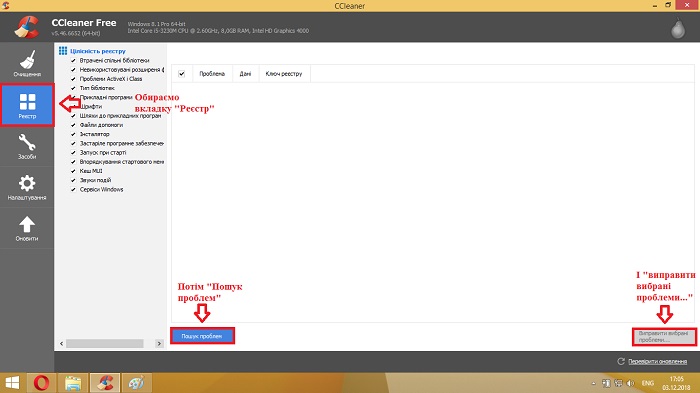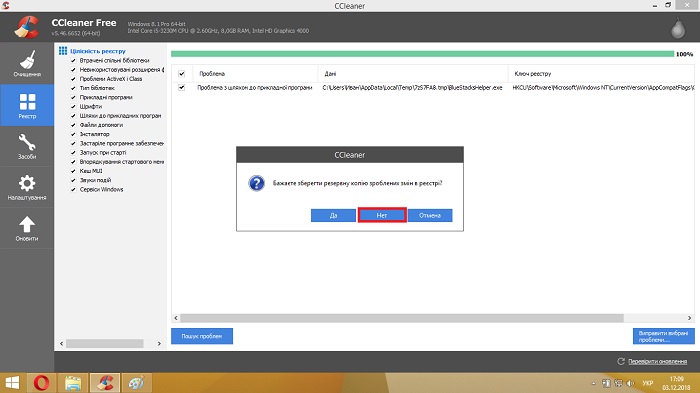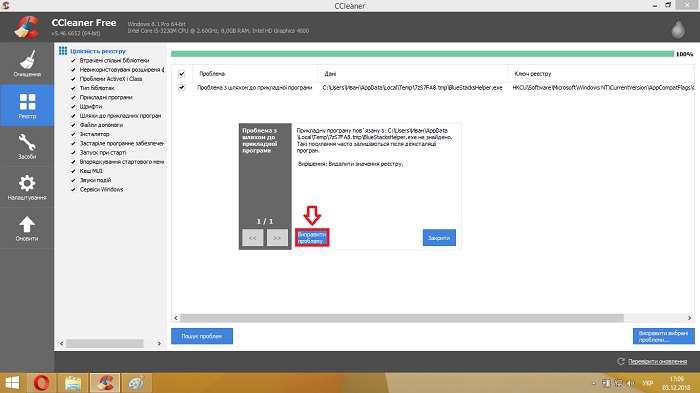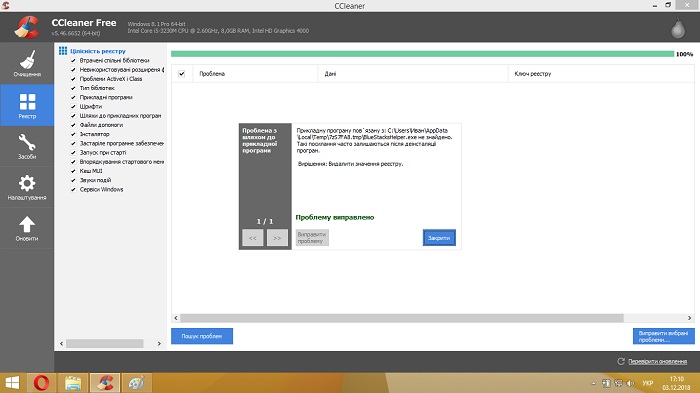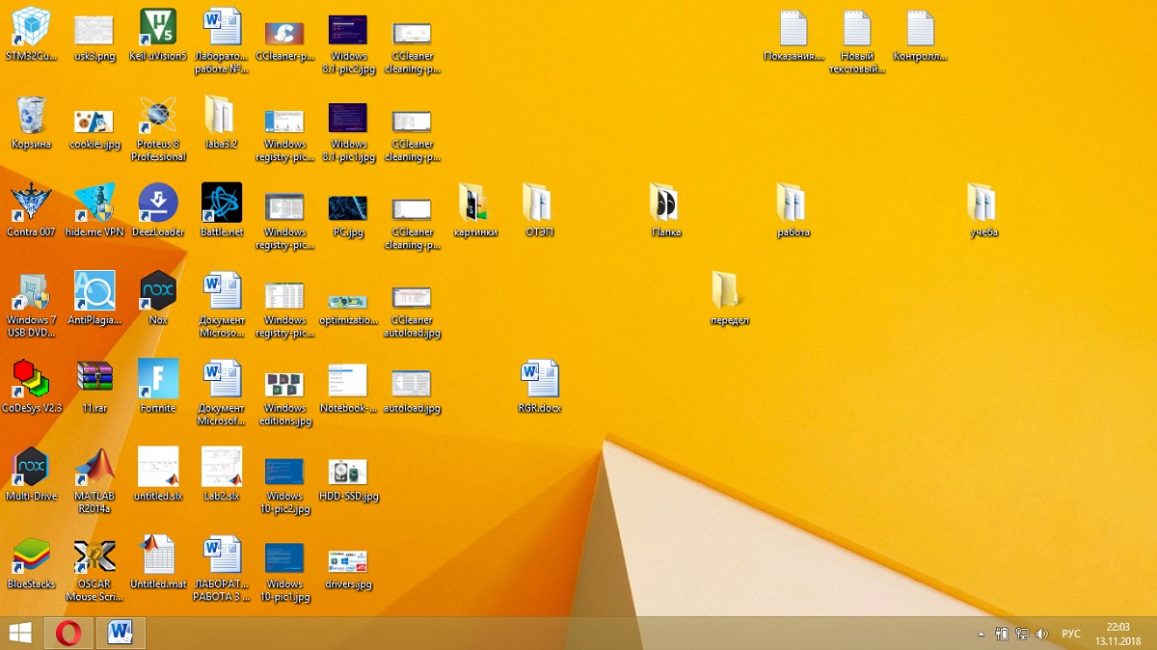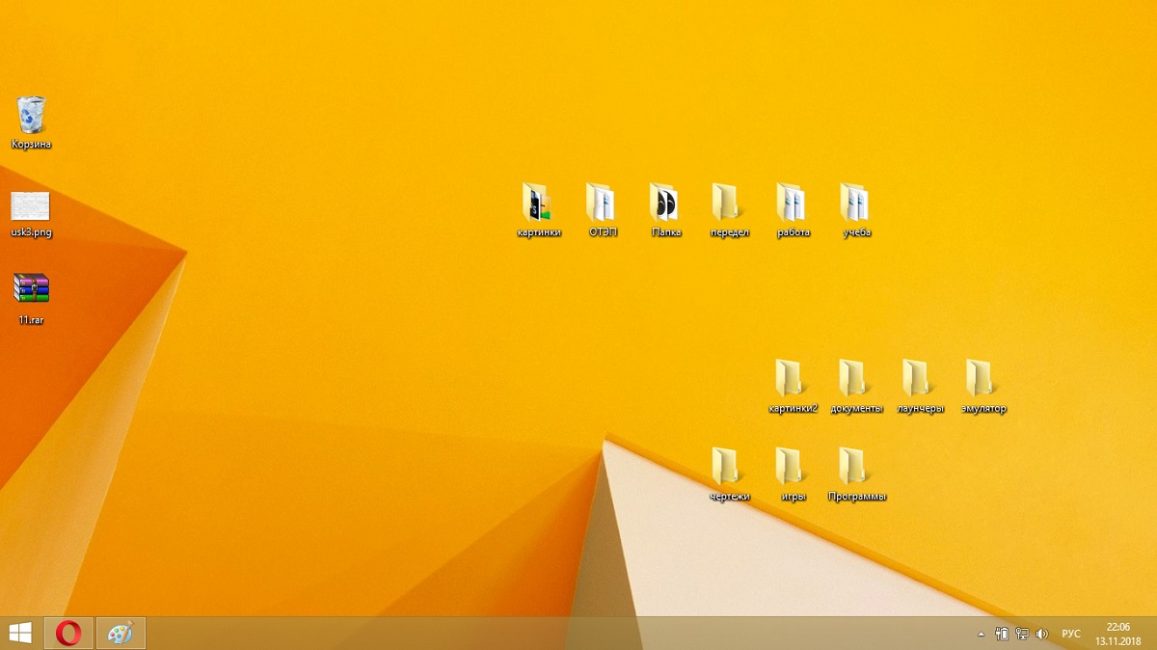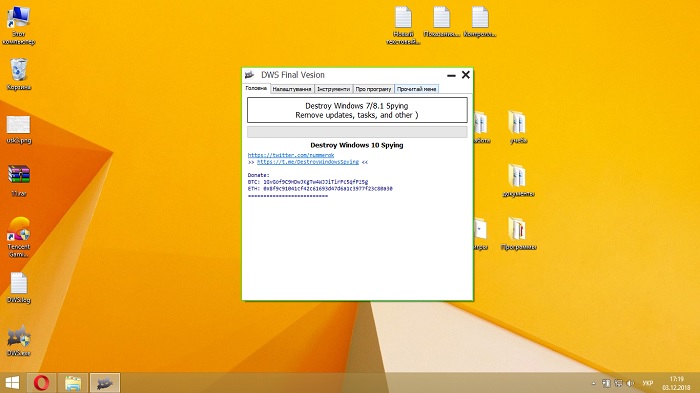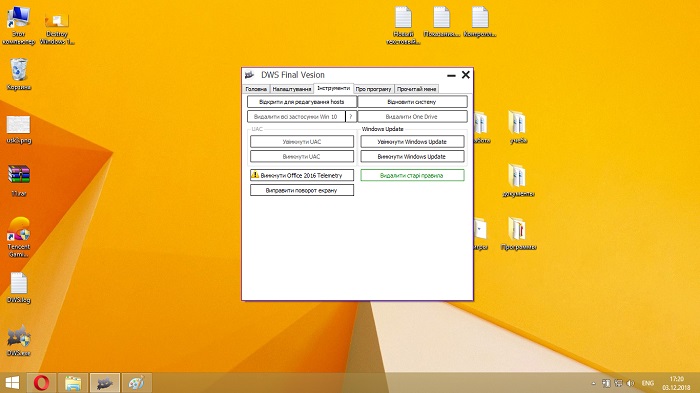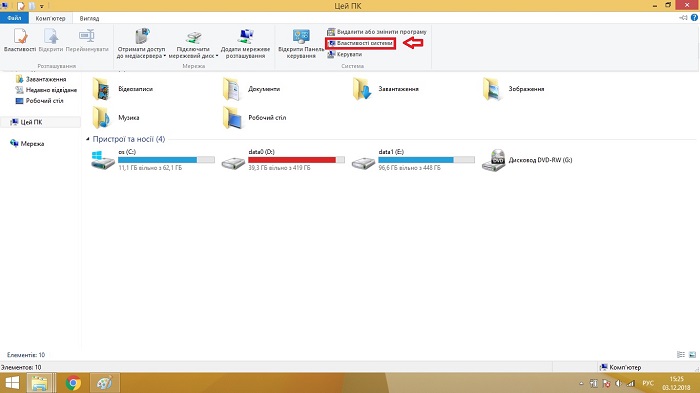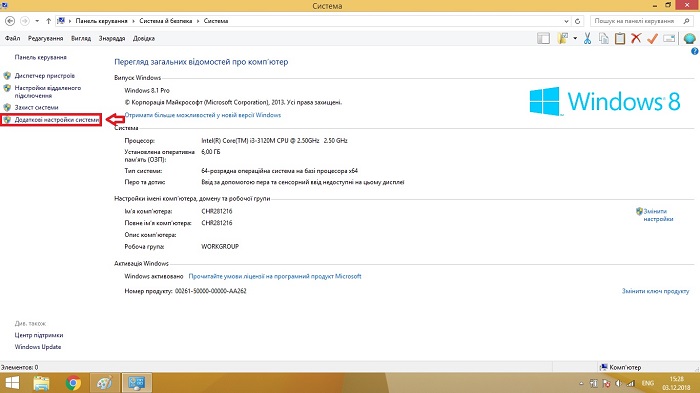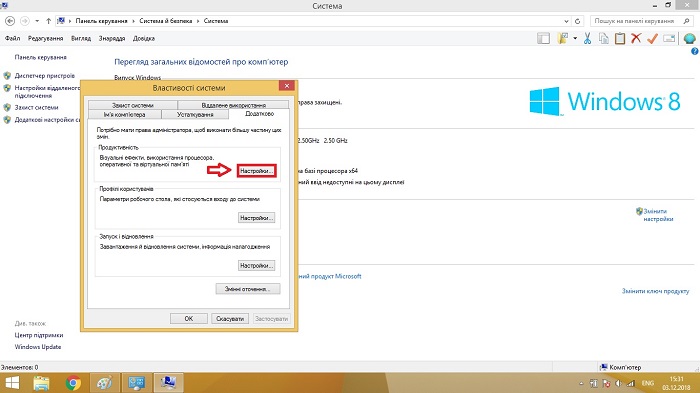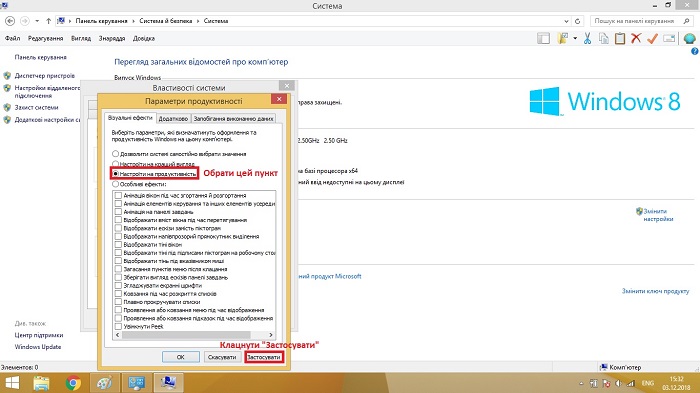بسیاری از مردم در مورد اصطلاح "بهینه سازی" در زمینه های مختلف شنیده اند. در تولید به معنای به حداکثر رساندن ویژگی های مفید و کاهش هزینه های تولید است. در مورد ما، افزایش عملکرد به دلیل تمیز و مرتب نگه داشتن سیستم است. اگر کسی متوجه نشد، ما در مورد بهینه سازی رایانه های شخصی و لپ تاپ ها برای ویندوز صحبت می کنیم - یکی از رایج ترین سیستم عامل ها در جهان. و ما به شما خواهیم گفت که چگونه به سرعت گرامی برسید.

بخش سخت افزاری
اولین پایه هر رایانه شخصی یا لپ تاپ تجهیزات فنی آنهاست و بهینه سازی عملکرد دستگاه باید از همین جا شروع شود. ما نحوه انتخاب دسکتاپ مناسب، ساخت مونتاژ متعادل را در نظر نخواهیم گرفت، اما خواهیم گفت که چه چیزی را جایگزین کنیم.

شاید ما با ذخیره سازی شروع کنیم - مهمترین مانعی که مستلزم کندی عملکرد کل سیستم است. اگر یک هارد دیسک معمولی نصب کرده اید، بهتر است آن را با یک هارد دیسک جایگزین کنید SSD. تفاوت آنها با یکدیگر را می توان در ویکی پدیا و سایر سایت های اطلاعاتی خواند. به طور خلاصه، SSD در طراحی خود هیچ قطعه مکانیکی ندارد، مانند یک فلش درایو عمل می کند و عملکرد را 5-10 برابر و در برخی موارد 100 برابر افزایش می دهد. با این حال، یک "اما" وجود دارد و قابل توجه است. هزینه چنین راه حل هایی 2-3 برابر بیشتر است، با مقدار حافظه کمتر. بنابراین، یا باید سخاوتمند باشید یا به یک HDD قدیمی بسنده کنید.

بخش برنامه
و اکنون به بزرگترین بخش برنامه خود رسیده ایم - بهینه سازی سیستم عامل. فقط در اینجا نه با ویندوز نصب شده، بلکه با انتخاب نسخه سیستم عاملی که قرار است نصب شود، شروع می شود.
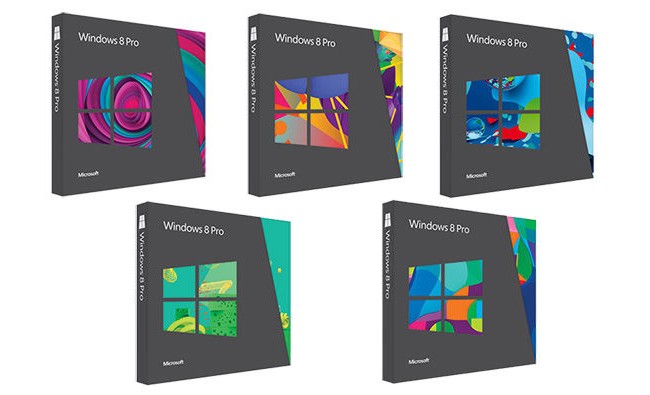
بله، اگر "آهن" ضعیفی دارید، توصیه می شود ویندوز 7 نسخه "Initial" را نصب کنید، و در مورد ویندوز 8.1 و 10 - با بسته به روز رسانی اولیه. آنها فاقد بسیاری از ویژگی های نسخه های بعدی هستند و در نتیجه به قدرت پردازش کمتری نیاز دارند.
می توانید در مورد تفاوت نسخه های ویندوز 7، ویندوز 8.1 و ویندوز 10 در وب سایت مطالعه کنید. Microsoft. البته از نظر امنیت، بهتر است همیشه "ده" جدیدتر را ترجیح دهید، اما اگر رایانه شخصی شما بسیار ضعیف است، روی "هفت" متوقف شوید و هنگام کار در اینترنت مراقب باشید.
برای لپ تاپ ها، این پایان نامه به در دسترس بودن درایورها در وب سایت سازنده بستگی دارد. اگر درایور برای ویندوز 7 وجود دارد - آن را نصب کنید، اگر وجود ندارد ... خوب، به طور کلی، متوجه می شوید.
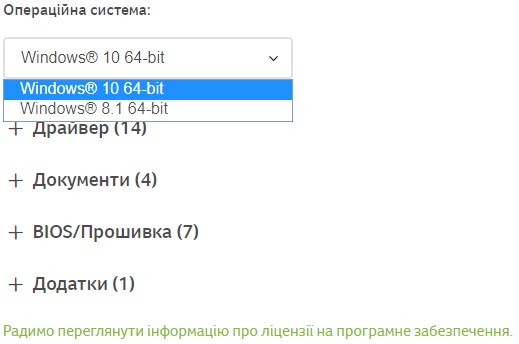
نکاتی برای نصب ویندوز 8.1 و 10:
پس از اتمام نصب ویندوز و انتخاب «نام کاربری» و «رمز عبور»، شرکت Microsoft لطفاً پیشنهاد می کند تنظیمات استاندارد سیستم عامل را انتخاب کنید که ظاهراً حداکثر کارایی را ارائه می دهد. بنابراین، گول وعده های این شرکت را نخورید. ما باید "setup/configure" را انتخاب کنیم و سپس تمام سرویس های ممکن ویندوز را غیرفعال کنیم.
همچنین نیازی به ترس برای امنیت سیستم عامل آینده نیست. تمام این خدمات با هدف ارسال داده های استفاده به شرکت انجام می شود Microsoft، برای "بهبود ویندوز" و هیچ تاثیری در پایداری.
رانندگان
اساس اصول - بدون آن دستگاه های ما به درستی کار نخواهند کرد، عملکرد محدودی دارند یا اصلا شروع نمی شوند. توصیه میکنیم بدون استفاده از Driverpack Solution و سایر ابزارهای جستجوی انبوه درایور، درایورها را از وبسایت سازنده یا یک دیسک کامل (که این روزها نادر است) نصب کنید. بنابراین سیستم تا حد امکان پایدار کار خواهد کرد، با این حال، در مرحله راه اندازی اولیه باید تلاش بیشتری را صرف کنید.

علاوه بر این، بیشتر توصیه می کنند که نصب خود را در یک دنباله خاص انجام دهند. درست است یا نه، گفتن آن دشوار است، اما این مرحله از بهینه سازی باید انجام شود و به ترتیب زیر انجام می شود:
- نصب درایورهای چیپست مادربرد
- نصب درایورهای کارت گرافیک یکپارچه و گسسته.
- تمام حاشیه های دیگر
بارگذاری خودکار
مرحله مهم بعدی بهینه سازی سیستم عامل، که به ویژه پس از نصب بسته ای از برنامه ها و بسیاری از بازی ها به شدت آشکار می شود. جوهره آن چیست و چه مسئولیتی دارد؟ بسیاری از مشتریان بازی آنلاین، برنامه های حرفه ای و سایر نرم افزارها دوست دارند همزمان با بارگذاری ویندوز در سینی بارگذاری شوند، که هم سرعت بارگذاری خود سیستم عامل و هم عملکرد کلی آن را مختل می کند.
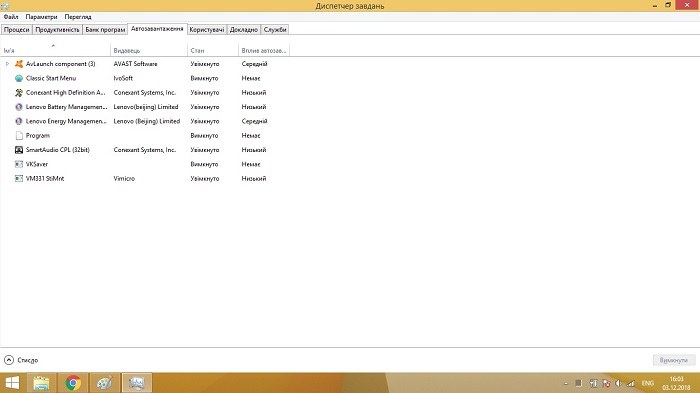
یک ابزار مدیریت راهاندازی در Windows 7/8.1/10 در Task Manager تعبیه شده است، اما ناخوشایند است و میتواند باعث سردرگمی شود، بنابراین ما یک ابزار اشتراکافزار را توصیه میکنیم. CCleaner نرم افزار. می توانید آن را در وب سایت رسمی سازنده (سایت به زبان روسی است، اما خود برنامه از زبان اوکراینی پشتیبانی می کند).
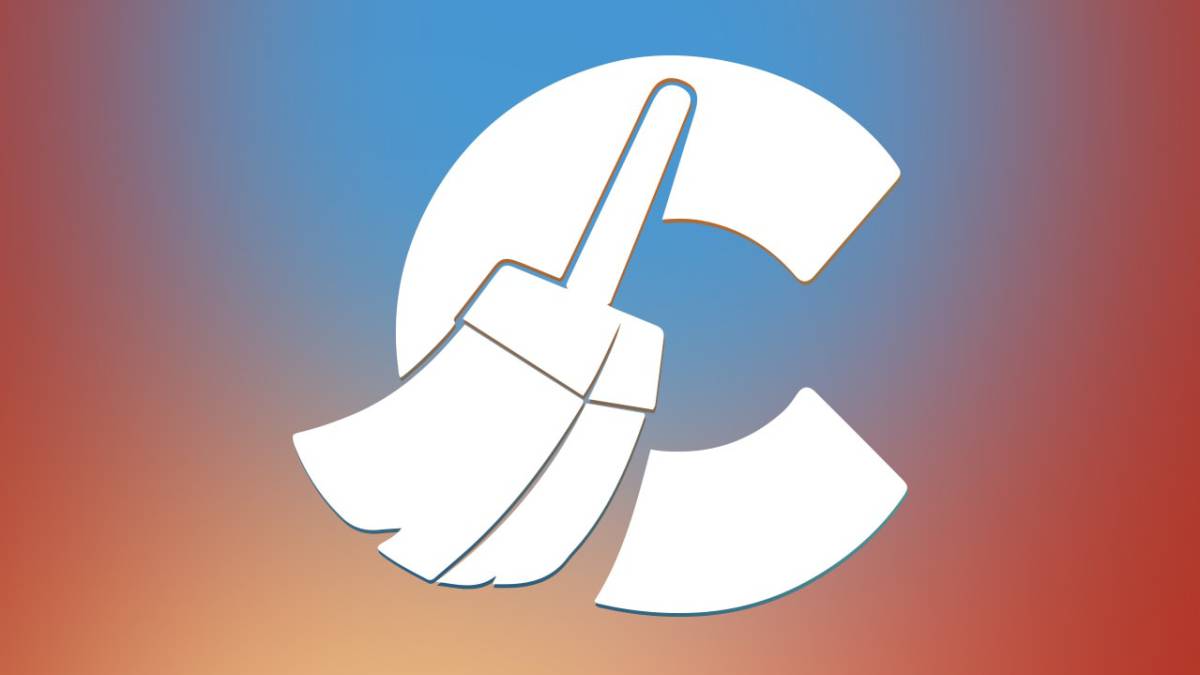
به طور کلی، این برنامه سه مرحله بهینه سازی را به طور همزمان حل می کند:
- بارگذاری خودکار؛
- رفع مشکلات رجیستری؛
- پاک کردن فایل های غیر ضروری
ما بعداً در مورد مراحل دیگر صحبت خواهیم کرد و اکنون به مشکل مورد نظر باز خواهیم گشت. مسیر را طی می کنیم: Tools - Autostart، با دوبار کلیک کردن بر روی نام برنامه، آن را از autostart حذف می کنیم و همین کار را با سایر مجموعه های کاربردی انجام می دهیم.
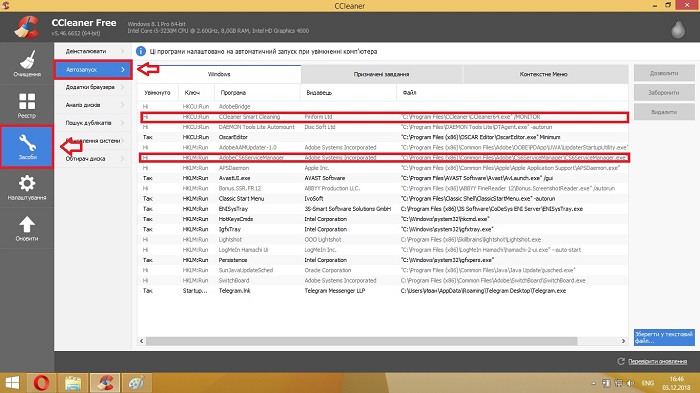
توجه شما را به ناشر نرم افزار جلب می کنیم. تمامی برنامه های اینتل Nvidia و سازندگان مادربردها نباید حذف شوند، زیرا ممکن است بر پایداری کلی سیستم تأثیر بگذارد.
پاک کردن فایل های غیر ضروری
این لیست شامل حافظه پنهان مرورگر، فایل های موقت، کوکی ها و موارد دیگر است. آنها با استفاده معمولی می توانند از 1 گیگابایت فضای آزاد و بیشتر را اشغال کنند. علاوه بر این، آنها تأثیر مستقیمی بر پایداری سیستم دارند.
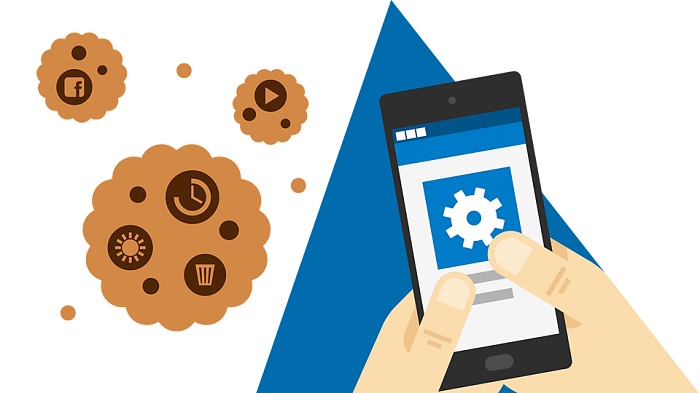
برای تمیز کردن، از CCleaner که قبلا ذکر شد استفاده می کنیم:
به تب "تمیز کردن" بروید
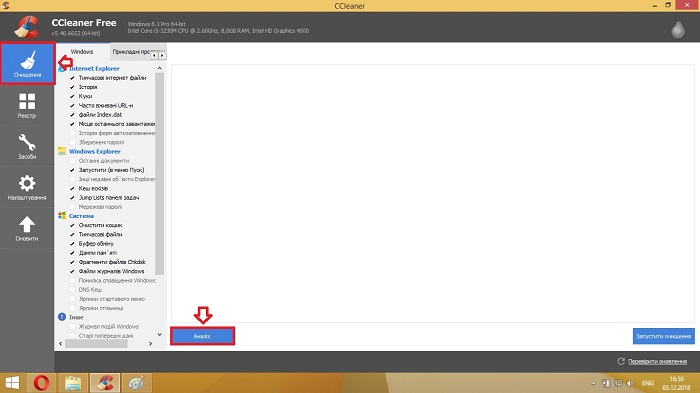
روی "Analysis" و سپس "Start cleaning" کلیک کنید.
توجه: بهطور پیشفرض، ابزار کوکیهایی را حذف میکند که مسئول تکمیل خودکار رمزهای عبور و ورود خودکار به سایتها هستند. اگر از این توابع استفاده می کنید، به شما توصیه می کنیم که "تیک" را از موارد مربوطه حذف کنید.
خطای ثبت نام
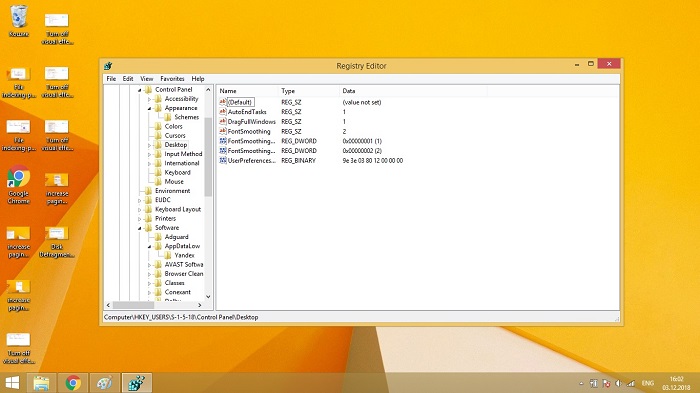
رجیستری سیستم یک پایگاه داده است که در آن تنظیمات سیستم عامل، پارامترهای درایور و سایر اطلاعات مهم ذخیره می شود. پایداری سیستم عامل و برنامه های کاربردی به درستی کار آن بستگی دارد. بنابراین توصیه می کنیم آن را تحت نظر داشته باشید و به صورت دوره ای مشکلات به وجود آمده را اصلاح کنید. متاسفانه، Microsoft ابزاری برای حفظ "سلامت" رجیستری ارائه نمی دهد، بنابراین باید از همان CCleaner استفاده کنید:
کلیک کنید: "جستجوی مشکلات" - "رفع مشکلات انتخاب شده..." - "نه" - "رفع موارد مشخص شده".
دسکتاپ
صفحه اصلی که کاربر بلافاصله پس از بارگذاری سیستم عامل با آن مواجه می شود. و مانند محل کار خود، باید آن را تمیز و مرتب نگه دارید. به چی ربط داره؟ انباشته شدن اسناد مختلف، میانبرها، عکس ها و سایر اطلاعات ویندوز را مجبور می کند هر بار آنها را بارگذاری کند، که بر سرعت بارگذاری کامل سیستم عامل تأثیر منفی می گذارد. بنابراین، توصیه می شود تا 5 میانبر ضروری را روی دسکتاپ نگه دارید و هر چیز دیگری را در پوشه ها قرار دهید.
نمایه سازی فایل ها روی دیسک محلی
نمایه سازی فایل یک سرویس سیستمی در ویندوز است که روند جستجوی فایل ها در هارد دیسک کامپیوتر شما را سرعت می بخشد. فهرست بندی دوره ای فایل ها به طور مداوم اتفاق می افتد و همانطور که بسیاری قبلاً حدس زده اند، به طور قابل توجهی سرعت سیستم را کاهش می دهد، بنابراین می توان آن را غیرفعال کرد. برای این کافی است:
به "Properties" دیسک محلی بروید
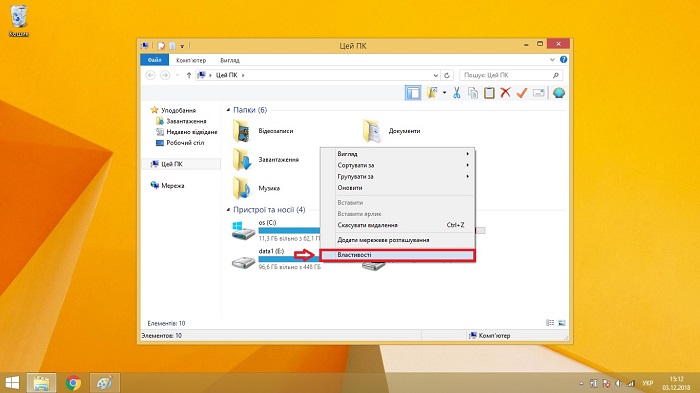
"پرنده" مقابل "Allow file content indexing" را حذف کنید.
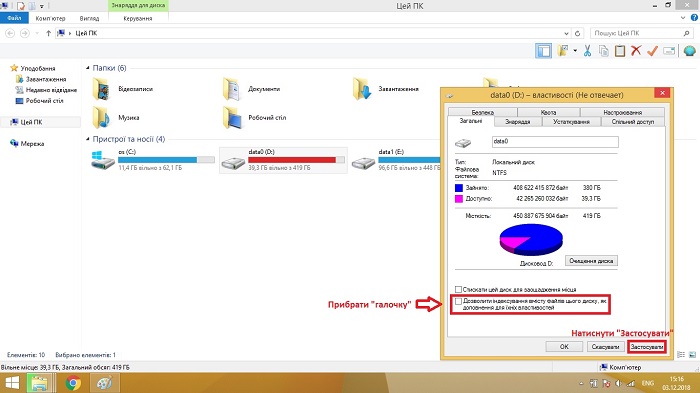
حذف خدمات غیر ضروری و ردیابی از Microsoft
این نقطه معمولاً با استفاده از خط فرمان انجام می شود، اما یک ابزار مفید وجود دارد که همه این کارها را برای شما انجام می دهد. نام آن Destroy Windows 10 Spying است و به صورت رایگان در Github در دسترس است (فایل را با پسوند exe دانلود کنید). علاوه بر تخریب سرویس های جاسوسی Microsoft، می تواند Windows Updater، Windows Defender و سایر ابزارها و خدمات استاندارد سیستم عامل اختصاصی را غیرفعال کند. رابط برنامه کاملاً اوکراینی و بصری است، بنابراین برنامه نیازی به توضیح ندارد.
توجه: این ابزار در ویندوز 7/8.1/10 کار می کند.
جلوه های بصری ویندوز را غیرفعال کنید
طراحی زیبای ویندوز با تمام سایه ها، انتقال های صاف، افکت هایش کاملاً زیبا به نظر می رسد، اما برای برخی از سیستم ها یک عامل کند است. خوب من خودم Microsoft فرصتی برای ساده سازی جلوه ها فراهم می کند. برای این شما نیاز دارید:
به این رایانه شخصی - ویژگی های سیستم - تنظیمات اضافی سیستم بروید و "تنظیم برای عملکرد" را انتخاب کنید.
افزایش فایل پیجینگ
این مورد برای رایانههای شخصی و لپتاپهایی با مقدار کمی رم مفید خواهد بود که بر کار در حالت چند وظیفهای تأثیر منفی میگذارد. این گزینه به شما این امکان را می دهد که فضایی را بر روی هارد دیسک اختصاص دهید تا کمبود رم مورد نیاز را جبران کنید. برای افزایش فایل پیجینگ باید:
"Design and system performance settings" را در نوار جستجوی ویندوز تایپ کنید.
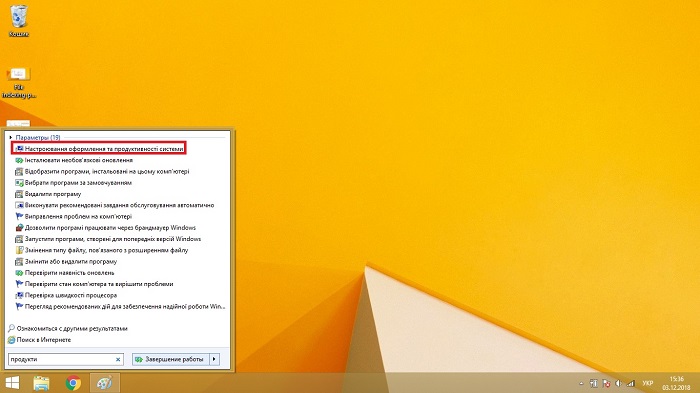
به تب "Advanced" بروید و روی "Change..." در زیربخش "حافظه مجازی" کلیک کنید.
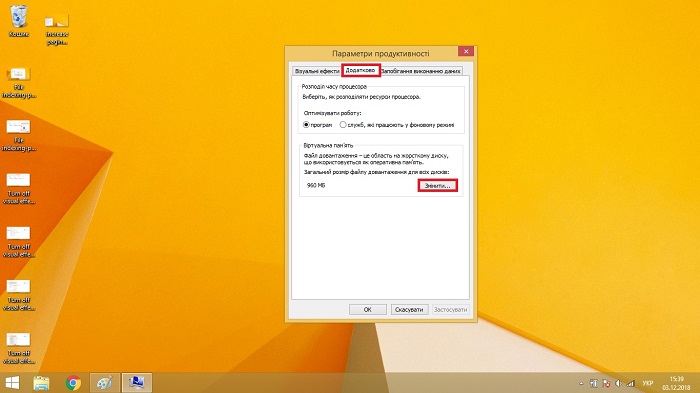
سپس "تیک" را از آیتم "نصب خودکار فایل دانلود" بردارید و اندازه حافظه مجازی را برای هر پارتیشن تنظیم کنید. توصیه می شود آن را دو برابر مقدار فعلی رم تنظیم کنید.
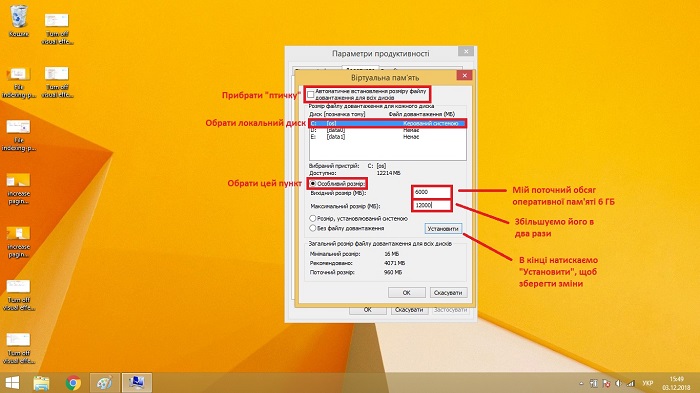
یکپارچه سازی دیسک
یک ابزار بهینه سازی استاندارد که داده ها را روی هارد دیسک ساختار می دهد و در نتیجه دسترسی به آن آسان تر می شود. Defragmentation باید به صورت دوره ای و تقریباً یک بار در ماه انجام شود.
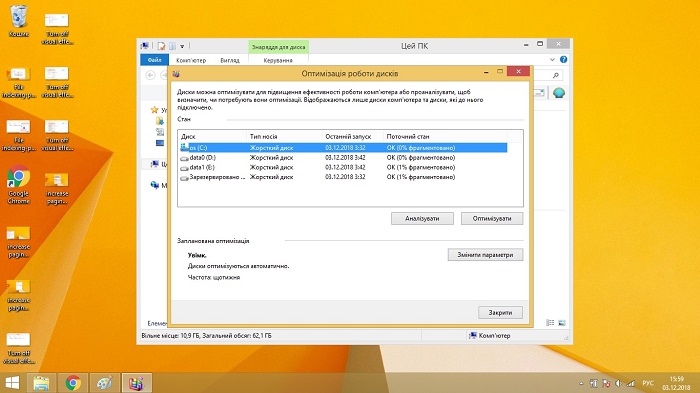
متأسفانه ابزارهای استاندارد تعبیه شده در ویندوز کارایی پایینی دارند و ساختار داده ها را به طور همزمان روی همه درایوهای محلی انجام می دهند. بنابراین، توصیه می کنیم از ابزارهای شخص ثالث مانند Defraggler برای انجام یکپارچه سازی استفاده کنید. بهینه سازی را به صورت متوالی انجام می دهد و تنظیمات اضافی زیادی دارد.
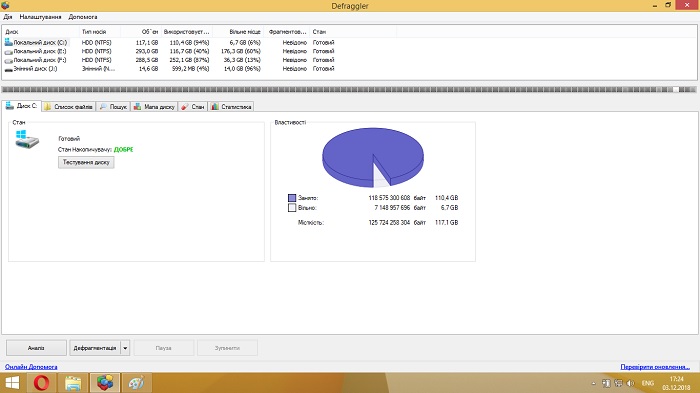
ویزنووک
در چارچوب مقاله، مرتبط ترین و کارآمدترین روش ها برای بهینه سازی سیستم عامل ویندوز نسخه های مختلف در نظر گرفته شد. با انجام تمامی موارد فوق و یا اعمال برخی از آنها قادر خواهید بود سرعت کلی سیستم را افزایش دهید. با این حال، مراقب باشید - استفاده نادرست از ابزارهای توصیف شده می تواند منجر به عدم کارکرد رایانه یا لپ تاپ شما شود.