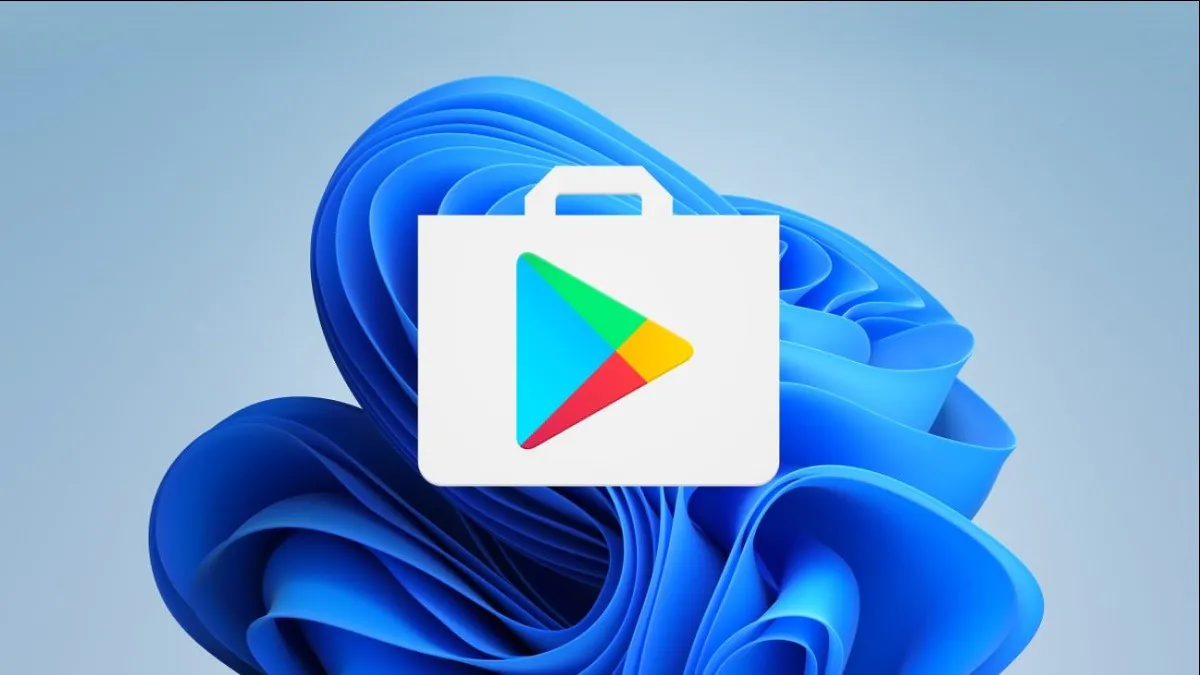
Nyt sinulla on mahdollisuus asentaa se helposti Google Play Store laitteellesi, jossa on Windows 11. Tänään kerromme, kuinka se tehdään.
Tietoja ohjelman tuesta Android uusimmasta käyttöjärjestelmästä puhuttiin esittelyn ensimmäisestä päivästä lähtien. Mutta sellainen tilaisuus ei tullut heti. Käyttäjien piti odottaa. Uusimman Windows 11 -päivityksen jälkeen käyttäjät saivat mahdollisuuden käyttää Amazon AppStorea. Sellainen tapahtumien kulku ei tietenkään voi muuta kuin olkaa hyvä. Lisäksi, jos vaivaat ja vietät aikaa, voit käyttää Google Play Kauppaa Windows 11 -tietokoneella.
Tänään kerromme sinulle yksityiskohtaisesti, kuinka Google Play Kauppa asennetaan oikein laitteisiin, joissa on Windows 11.
Lue myös: Windows 11 on virallisesti esitelty: Kaikki mitä sinun tarvitsee tietää
Aluksi sinun on asennettava Google Play Kauppa. Jos olet jo käynyt Amazon Appstoren asennusprosessin läpi Windows 11:ssä, voit ohittaa tämän vaiheen. Mutta muista, että saatat joutua asentamaan Amazon Appstoren. Voit hankkia Amazon Appstoren osoitteesta Microsoft Store. Avaa se Microsoft Store ja kirjoita hakupalkkiin Amazon AppStore. Ehkä sovellus on jo ladattu tietokoneellesi, mutta jos ei, lataa se ja voit ladata Android-sovellukset siitä.
Helmikuusta 2022 alkaen ohjelmat Android saatavilla Windows 11:n vakaalla kanavalla, mutta vain Yhdysvalloissa. Kyllä, sinun on odotettava tai vaihdettava alueeksi Yhdysvaltoihin, jos haluat käyttää Amazon Appstoren sovelluksia. Jos tietokoneesi on yhteensopiva Windows 11:n kanssa, se täyttää jo ohjelmien suorittamisen vaatimukset Android. Muista tarkistaa Windows-päivitykset ja asentaa kaikki saatavilla olevat päivitykset ennen kuin jatkat.
Seuraavaksi sinun on otettava käyttöön laitteiston virtualisointi Windows 11 -tietokoneellasi. Pointti on, että Windows 11 käynnistyy käytännössä Android virtuaalikoneessa, joten se on tehtävä. Voit tarkistaa, onko virtualisointi käytössä tietokoneessasi. Voit tehdä tämän avaamalla Tehtävienhallinnan, jossa siirryt "Tuottavuus" -välilehteen.
Voit avata Tehtävienhallinnan painamalla Ctrl+Shift+Esc tai napsauttamalla hiiren kakkospainikkeella Käynnistä. Tarkista, onko virtualisointi käytössä.
Jos laitteiston virtualisointi ei ole käytössä, sinun on ehkä otettava Intel VT-X käyttöön tietokoneesi UEFI-laiteohjelmistossa (BIOS). Jos järjestelmässä on AMD-suoritin, etsi AMD-V UEFI-laiteohjelmiston asetusnäytöstä.
Varmista seuraavaksi, että käytät uusinta versiota Microsoft Store. Joten avaa Microsoft Tallenna ja päivitä kaikki sovellukset Kirjasto-osion sivulla. Tämä on todella tärkeää laitteesi oikean toiminnan kannalta, koska saat uusimman version ohjelmista ja itsestään Microsoft Store.
Jos kaikki nämä asiat on tarkistettu, olet valmis jatkamaan. Jos olet tehnyt tähän mennessä päivityksiä, sinun on käynnistettävä tietokoneesi uudelleen ennen kuin jatkamme.
Lue myös: 11 syytä asentaa Windows 11
Käytämme työkalua nimeltä "Windows PowerShell Toolbar". Se sisältää useita ominaisuuksia, kuten mahdollisuuden asentaa Google Play Kauppa Windows 11:een. Tämä työkalu mahdollistaa melko yksinkertaisen asennuksen yhdellä napsautuksella, joka ei vaadi lisäohjelmistoja.
Muutama sana tästä työkalusta. Se lataa komentosarjan palvelimelta ja suorittaa sen. On olemassa joitakin turvallisuusongelmia, mutta meillä on syytä uskoa, että siihen kannattaa luottaa. Ensinnäkin se on avoimen lähdekoodin työkalu, mikä tarkoittaa tiettyä avoimuutta kulissien takana tapahtuvista asioista.
Toiseksi työkalulla on lähes 800 tähteä Githubissa kirjoitushetkellä. Tämä osoittaa, että monet ihmiset pitivät sitä hyödyllisenä. Lisäksi työkalua on kehitetty yli kuusi kuukautta, eikä suuria ongelmia ole havaittu.
Loppujen lopuksi sinun on päätettävä, luotatko GitHubin skriptiin vai et. Muistaa, että teet kaiken tämän omalla riskilläsi. Joten jos olet valmis, aloitetaan.
Voit nyt kirjautua sisään Play Kauppaan Google-tililläsi. Kaikki on valmiina ohjelmien asentamista varten Android Play Kaupasta. Ohjelmat varten Android Play Kaupasta näkyvät Käynnistä-valikossa yhdessä Amazon Appstoren ja Windows-sovellusten kanssa.
merkittävästi: on mahdollista, että itse Play Kaupan päivityksen jälkeen saattaa ilmetä ongelmia, jolloin sinun on päivitettävä Windows-alijärjestelmä uudelleen Android. Eli mene vain loppuun asti.
Nyt voit ladata sovelluksia Android, pelata mobiilipelejä Windows 11 -tietokoneellasi, lukea kirjoja ja jopa katsella elokuvia Google Play Kaupasta.
Jos haluat auttaa Ukrainaa taistelemaan venäläisiä miehittäjiä vastaan, paras tapa tehdä se on lahjoittaa Ukrainan asevoimille Pelasta elämä tai virallisen sivun kautta NBU.
Lue myös:
Näytä kommentit
Ei toimi
Power Sheelissä toimiva koodi on haitallista. Tässä on linkki artikkeliin, jossa tämä todetaan, koska koodi on vahvistettu: https://www.neowin.net/news/beware-powershell-windows-toolbox-that-helped-install-google-play-on-windows-11-is-malware/
Hei! Itse asiassa sellainen ongelma oli, mutta se on jo poistettu. Olemme käyttäneet ohjeissamme turvallista työkalua. Jos olet huolissasi turvallisuudesta, on olemassa useita tapoja ratkaista ongelma. Voit tarkistaa manuaalisesti tai suorittaa korjausohjelman. Emme löytäneet haittaohjelmia useista tietokoneista.
1) Avaa tehtäväaikataulu. Siirry tehtävään Microsoft > Windows. Sinun tarvitsee vain kaksoisnapsauttaa "Task Scheduler Library", "Microsoft" ja sitten "Windows" tässä järjestyksessä. Voit tarkistaa seuraavat osiot manuaalisesti, ja jos seuraavat kohteet ovat olemassa, ne on poistettava:
AppID > VerifiedCert
Sovelluskokemus > Ylläpito
sypressices > CertPathCheck
sypressices > CertPathw
Huolto > ComponentCleanup
Huolto > ServiceCleanup
Shell > ObjectTask
Leike > ServiceCleanup
2) Voit myös tarkistaa, onko kansioissa haitallisia tiedostoja:
C:\systemfiles
C:\Windows\security\pywinvera
C:\Windows\security\pywinveraa
Jos haitallisia tietueita tai tiedostoja havaitaan, ne voidaan poistaa komentosarjan avulla. Mutta toistan: kaikki nämä tarkastukset tämän oppaan mukaisen asennuksen jälkeen eivät havainneet haitallisten tiedostojen esiintymistä useissa tietokoneissa.
Yksityiskohtainen asennuksen poistokoodi: https://www.howtogeek.com/797298/warning-did-you-install-the-play-store-on-windows-11-read-this-now/
kirjoittaa Rekisteröinnin ja asennuksen aikana tapahtui virhe.
Onko kenelläkään linkkiä tämän tiedoston Google-asemaan? Koska meadiafire latautuu hyvin hitaasti... Mutta jos joku luo linkin tähän tiedostoon Google Drivesta, olen erittäin kiitollinen!
meillä on kaikki)))) https://drive.google.com/drive/folders/10gd0B5Cbi-U_4u9GB8ZooRJ-6ECxIPEX
Kiitos, toimii!
Viileä! Olimme iloisia voidessamme auttaa :)
se ei onnistunut
Miksi? Kokeilin juuri - se toimi. Ehkä Windowsia ei ole päivitetty? Päivitä järjestelmä ensin mahdollisimman paljon.
Kaikki toimi myös minulle, olen jo asentanut Twitterin ja useita muita sovelluksia.