Yhdessä viimeisimmistä päivityksistä Windows 10, yritys Microsoft integroi päivitetyn selaimen käyttöjärjestelmään reuna. Ongelmana on, että tämän ohjelman tarve käyttäjille on suuren kysymysmerkin alla. Loppujen lopuksi ehdoton enemmistö meistä käyttää melko menestyksekkäästi Chromea tai ainakin Firefoxia tai Operaa.
Tästä tosiasiasta huolimatta T-paidat pakottavat kuitenkin edelleen aggressiivisesti Edgen Windows-käyttäjiin erittäin häiritsevästi, mikä on joskus ärsyttävää.
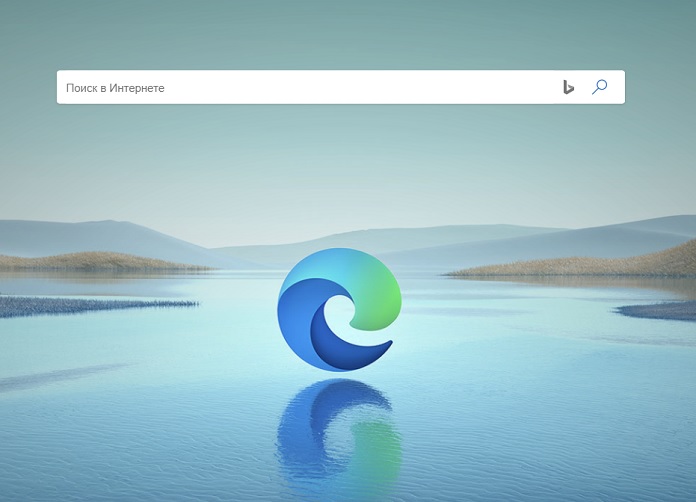
Ja tietysti parhaiden perinteiden mukaan Microsoft, jos haluat poistaa uuden Edgen asennuksen, tavallinen sovellustenhallinta ei yksinkertaisesti salli sinun tehdä tätä (vaikka selaimen edellinen versio poistettiin vapaasti perusmenetelmillä). On kuitenkin mahdollista poistaa tämä ärsyttävä ohjelma muutamalla napsautuksella ja ilman kolmannen osapuolen työkaluja. Ja nyt näytän sinulle, kuinka se tehdään.
Tärkeää: Vastuuvapauslauseke!
Älä missään tapauksessa käytä kolmannen osapuolen asennuksen poisto-ohjelmia Edgen poistamiseen, koska tämä voi johtaa järjestelmävirheiden tulviin ja sen seurauksena käyttäjälle päänsärkyyn. Kaikki mitä teet tietokoneellasi tapahtuu omalla riskilläsi, sivuston editori ei ole vastuussa toimistasi.
Yrityksen virallinen kanta Microsoft
Monia sisäänrakennettuja sovelluksia, kuten Edgeä, Kameraa, Herätykset ja kelloa, Cortanaa, Yhteystiedot, Kartat, Puhelimesi, Ohjeita ja Valokuvat, ei voi poistaa graafisesta käyttöliittymästä, koska käyttöjärjestelmän muut osat ovat niistä riippuvaisia. Mukaan lukien mahdollisesti asennetut ulkoiset ohjelmat Microsoft. Tämä lausunto koskee erityisesti Edge-selainta. On totta, että Windows 10 käyttää edelleen EdgeHTML-renderöintimoottoria - ja sitä tarjotaan ulkoisille sovelluksille -, mutta järjestelmän pitäisi lähitulevaisuudessa siirtyä Chromiumiin.
Edge-selaimen poistaminen saattaa aiheuttaa sen, että jotkin verkkopyynnöistä riippuvat Windows-käyttöliittymät ja -sovellukset lakkaavat toimimasta. Microsoft toteaa, että Windows sisältää helppokäyttöisiä mekanismeja muiden selainten ja sovellusten lataamiseen ja niiden asettamiseen oletuskäyttöön. Voit siis aina käyttää esimerkiksi Chromea tai Firefoxia oletusselaimesi. Edge-kuvake, jos se ärsyttää sinua, voidaan piilottaa vain poistamatta vastaavaa ohjelmaa.
Edge-selain päivitetään nyt Windows Update Centerin kautta. Useimmiten tämä päivitys on osa kuukausittaista kumulatiivista päivitystä. Siksi korjaustiedostoa asennettaessa voi ilmetä yksi tai toinen ongelma, aina "kuoleman siniseen näyttöön". Tämä voi vaikuttaa päivityksen asennukseen tai Windows 10:n eheyteen.
Poista Edgen asennus Windows 10:stä muutamassa vaiheessa
- Siirry Pathfinderiin:
C:\Ohjelmatiedostot (x86)\Microsoft\Edge\Application
- Seuraavaksi löydämme kansion selainversiolla (voi poiketa omastani), jossa kansio sijaitsee asentaja - ja kopioi polku. Saat esimerkiksi jotain tällaista:
C:\Ohjelmatiedostot (x86)\Microsoft\Edge\Application.0.522.52\Installer
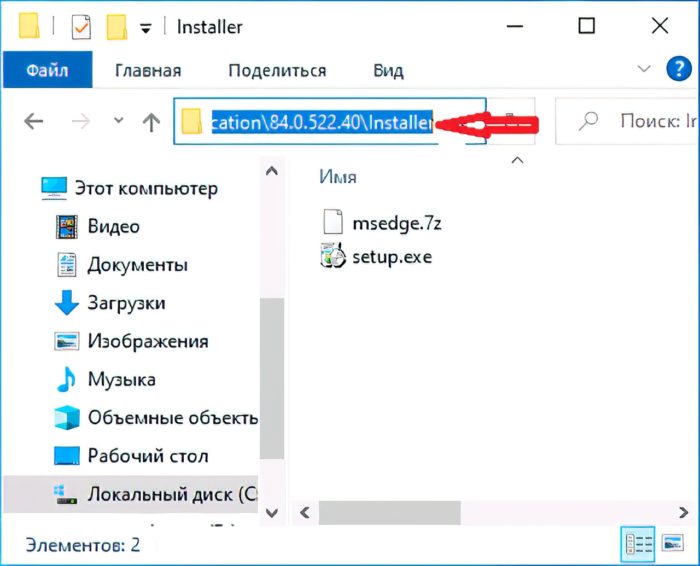
3. Avaa komentorivi Käynnistä-valikosta järjestelmänvalvojan nimi.

Voit tehdä tämän napsauttamalla hiiren kakkospainikkeella Windows-painiketta ja käynnistämällä Windows PowerShellin (järjestelmänvalvoja) ja kirjoittamalla sinne kaksi komentoa:
cd скопированный_путь_к_папке setup.exe - poista --systeemitaso --verbose-logging --force-uninstall
4. Paina Enter.
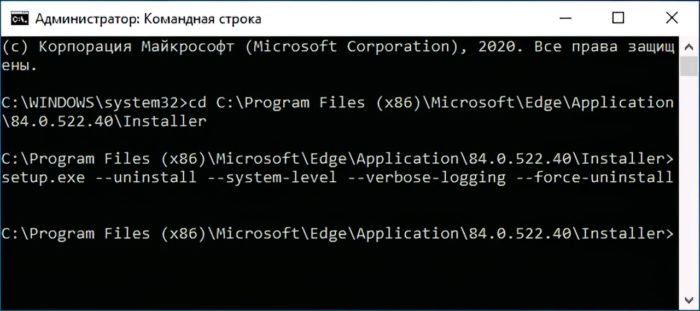
5. Sen jälkeen käynnistämme tietokoneen uudelleen ja olemme iloisia voidessamme huomata, että ärsyttävä Edge on tuhottu onnistuneesti!
Tämä päättää ohjeemme. Hyvää mieltä ja nähdään taas sivuilla!

Ei toimi - ei voi mennä Program Files -kansioon (x86)
x86 : Termiä 'x86' ei tunnisteta cmdlet-, funktion, komentosarjatiedoston tai käytettävän ohjelman nimeksi. Tarkista
kirjoita nimi tai kirjoita polku, tarkista, että polku on oikea, ja yritä uudelleen.
Rivillä: char 1: 22
+ cd C:\Ohjelmatiedostot (x86)…
+ ~~~
+ Luokkatiedot : ObjectNotFound: (x86:String) [], CommandNotFoundException
+ FullyQualifiedErrorId: CommandNotFoundException