Chromebook vaikea ajatella pelilaitteen näkökulmasta. Kuitenkin konsolit, pelitietokoneet tai kannettavat tietokoneet näyttävät itsensä tässä paremmin. Mutta kuten käy ilmi, useat Chromebook-mallit mahdollistavat pelien lataamisen ja asentamisen Steam ja pelata ohjaimella.
On kuitenkin tärkeää ymmärtää, että pelien asentaminen Steam suoraan Chromebookiin on saatavilla vain joissakin malleissa: prosessorilla Intel i5 tai i7 11. sukupolvi, Intel Iris Xe -näytönohjain ja 8 Gt RAM-muistia vähintään. Jos kannettavan tietokoneen malli Googlen käyttöjärjestelmällä on heikompi, voit tarvittaessa suorittaa palvelun toiselta paikallisverkon tietokoneelta. Tai vaihda pilvipelaaminen.

Chromebookeille tarkoitettujen pelien kokoelma on toistaiseksi rajoitettu, mutta se laajenee ajan myötä. Listalla on kuitenkin edelleen joitain klassikoita, kuten "The Witcher 3", Tekken 7, Fallout 4 chi "Half-Life 2", joten se on edelleen hyvä vaihtoehto niille, joilla ei ole pelikonsolia tai PC:tä. Suosittelemme, että tutustut vaiheittaiseen ohjeeseen, joka auttaa sinua asentamaan Steam Chromebookiisi, liitä peliohjaimet tai määritä suoratoisto toisesta pelilaitteesta.
Lue myös:
- Henkilökohtainen kokemus: Chromebook for work – todellinen?
- Cloud Magic: kolme syytä rakastaa Chrome-käyttöjärjestelmää
Miten asentaa Steam Chromebookilla

Nykyään vain muutama Googlen käyttöjärjestelmällä varustettu kannettava tietokone on tarpeeksi tehokas tukemaan palvelua Steam. Kirjoitushetkellä luettelo yhteensopivista Steam mallit näyttävät tältä (tärkeää: näiden laitteiden kokoonpanoja, joissa on i3-prosessori tai 4 Gt RAM-muistia, ei tueta):
- Acer Chromebook 514
- Acer Chromebook 515
- Acer Spin 713 Chromebook
- ASUS Chromebook Flip CX5
- ASUS Chromebook CX9
- HP Pro c640 G2 Chromebook
- Lenovo 5i Chromebook
Jos olet jonkin edellä mainitun mallin onnekas omistaja, jatka pelikaupan asentamista. Ensinnäkin sinun on siirryttävä kehittäjäkanavalle (ei kehittäjätilaan, vaan kanavaan). Voit tehdä tämän siirtymällä asetuksiin ja sitten kohtaan Tietoja ChromeOS:sta → Lisätiedot → Vaihda kanavaa (Tietoja ChromeOS:stä → Lisätiedot → Vaihda kanavaa).
Sen jälkeen suoritamme seuraavat toimet:
- Kirjoita selaimen hakupalkkiin komento "chrome://flags".
- Kirjoita uudessa ikkunassa hakupalkkiin "borealis", etsi se luettelosta ja vaihda se "käytössä"-tilaan
- Käynnistä Chromebook uudelleen napsauttamalla "Käynnistä uudelleen" alla olevassa ikkunassa
- Avaa järjestelmäpääteikkuna painamalla Ctrl+Alt+T
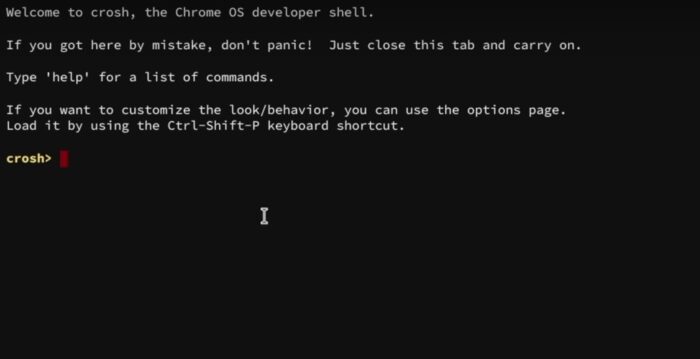
- Kirjoitamme terminaaliin komennon "insert_coin volteer-JOlkth573FBLGa" ja paina Enter, jonka jälkeen aloitamme asennusprosessin Steam
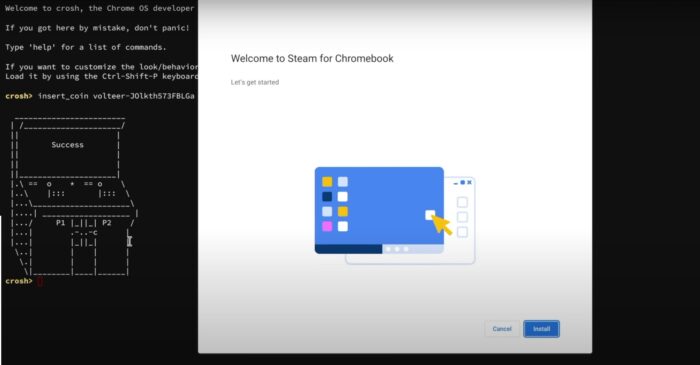
Kuinka aktivoida Steam Etätoisto tietokoneeltasi
Voit suoratoistaa pelejä Steam mihin tahansa Chromebookiin pelitietokoneesta, joka on yhdistetty samaan langattomaan verkkoon. Yhteys koostuu kahdesta vaiheesta: asennus Steam Linkki Chromebookissa ja etätoistovaihtoehdon käyttöönotto Asetukset-valikossa Steam PC:llä, josta peli suoratoistaa.
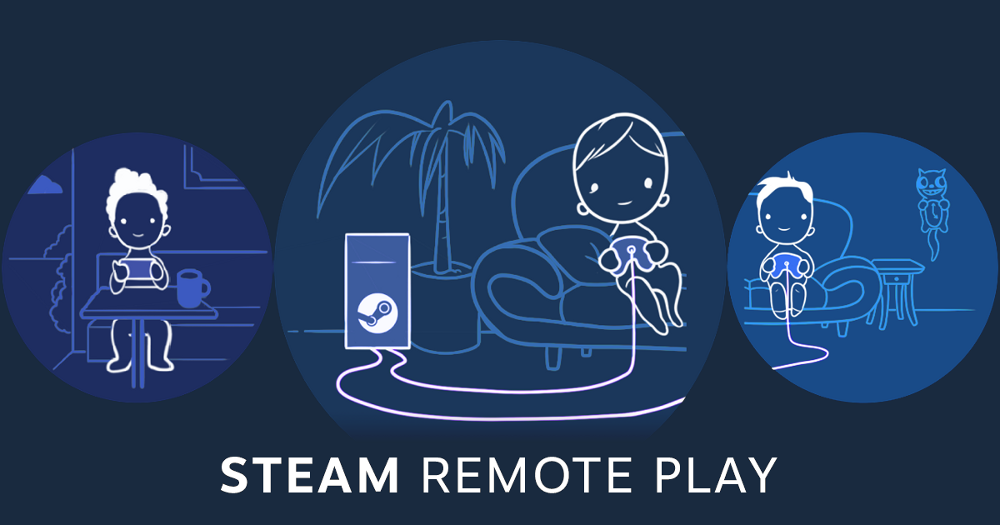
Etätoistotilan asettaminen päälle Steam pelilaitteella sinun on tehtävä seuraavat:
- Päänäytöltä Steam, ilman Big Picture Mode -tilaa, avaa avattava valikko "Steam» näytön vasemmassa yläkulmassa
- Napsauta "Asetukset" avattavasta valikosta
- Valitse seuraavassa valikossa "Ota etätoisto käyttöön"
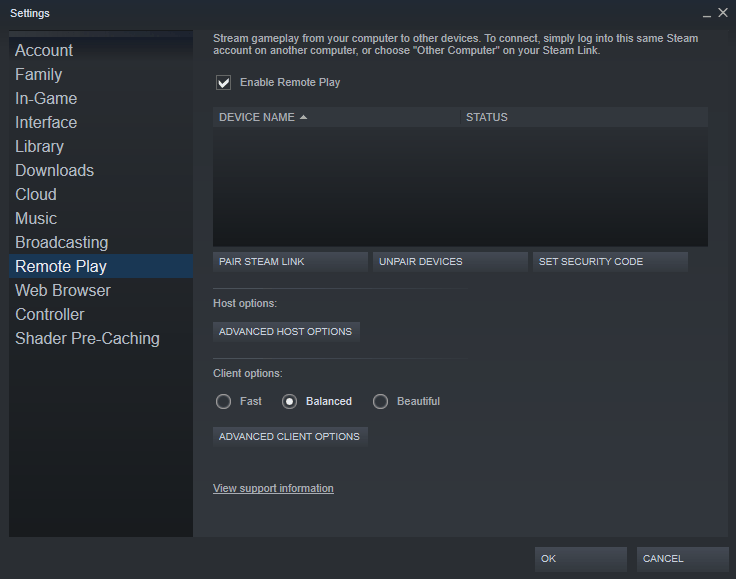
Lue myös:
Kuinka perustaa Steam Linkki Chromebookissa
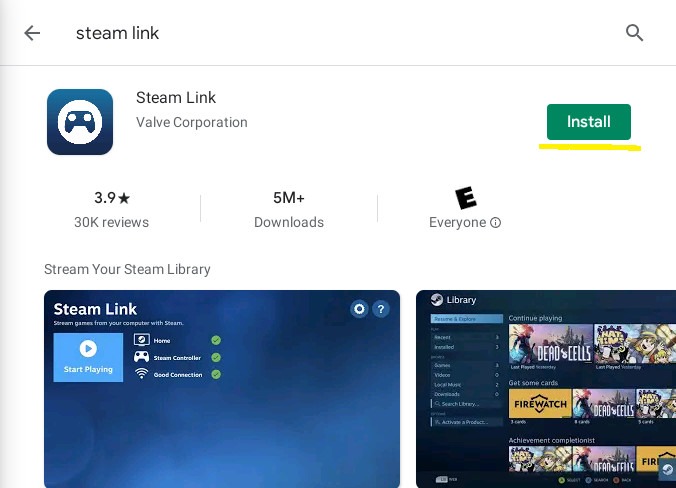
Mennään Steam Linkitä suoraan Chromebookiin. Ensin sinun on varmistettava, että Google Play Kauppa on käytössä laitteessasi. Voit tehdä tämän siirtymällä kohtaan Asetukset → Sovellukset → Google Play (Asetukset → Sovellukset → Google Play) ja käynnistämällä sen. Etsi ja asenna Google Playsta Steam Linkki haun kautta.
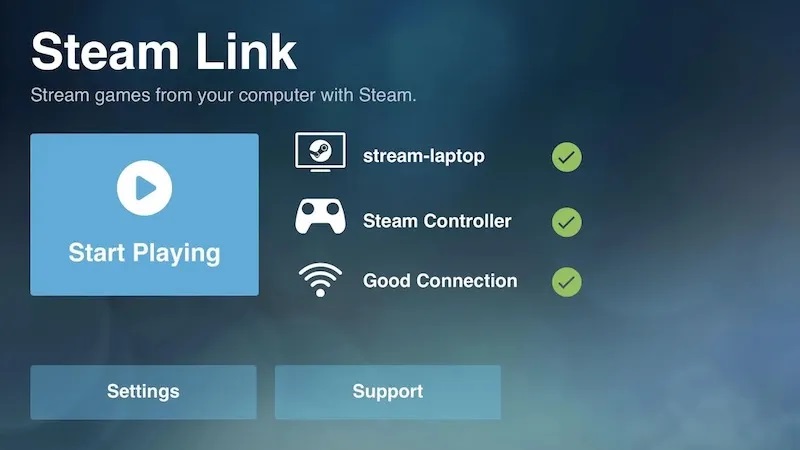
Liitä sen jälkeen Chromebook pelitietokoneeseen. Niin kauan kuin molemmat laitteet on kytketty samaan verkkoon, voit valita tietokoneesi käytettävissä olevien laitteiden luettelosta. Sinun on ehkä syötettävä PIN-koodi tehokkaampaan laitteeseen, jotta voit avata pelien suoratoiston kahden tietokoneen välillä. Näytössä näkyy jokaisen laitteesi tila, mukaan lukien isäntätietokone, liitetty ohjain ja langaton verkkoyhteys. Täältä voit aloittaa suoratoiston ja pelata pelejä Steam etänä
Ohjaimen yhdistäminen Chromebookiin

Ohjaimen yhdistäminen Chromebookiin kestää muutamassa minuutissa. Voit liittää sen USB-kaapelilla tai muodostaa langattoman yhteyden Bluetoothin kautta. Jokaisessa nykyaikaisessa Bluetooth-moduulilla varustetussa peliohjaimessa on erilaisia tapoja kytkeä pariliitostila päälle. Xbox-ohjaimissa on Bluetooth-aktivointipainike yläosassa, kun taas esimerkiksi DualSense-omistajien on pidettävä Capture- ja Home-painikkeita samanaikaisesti alhaalla, kunnes LED vilkkuu punaisena.
Kun ohjain on pariliitostilassa, se näkyy käytettävissä olevien Bluetooth-laitteiden luettelossa. Yhdistämme sen Chromebookin Bluetooth-valikon kautta ja varmistamme, että laitteet on yhdistetty. Steam Linkin pitäisi myös tunnistaa liitetty ohjain, jonka jälkeen voit jatkaa säätimien asettelua ja säätimen painikkeiden kalibrointia.
Lue myös:
- The Stanley Parable: Ultra Deluxe Review - Enemmän sisältöä, enemmän alustoja, enemmän yllätyksiä
- SpellForce III -vahvistettu Xbox Series X:ssä – arvoinen portti?
Mitä ongelmia Chromebookien kanssa voi ilmetä Steam ja miten ne poistetaan
Menneisyydessä Steam Linkki "keilutti" sumeaa kuvaa visuaalisten esineiden ja muiden "loitsujen" kanssa. Vaikka käyttäisit verkkoa, joka on hyvin varustettu pelien suoratoistoon (kuten Xbox Cloud Gaming), et voi olla turvassa tältä. Siksi Valve kehittänyt monia Käyttöohjeet, joka auttaa sinua ratkaisemaan kuvansiirtoongelmia.
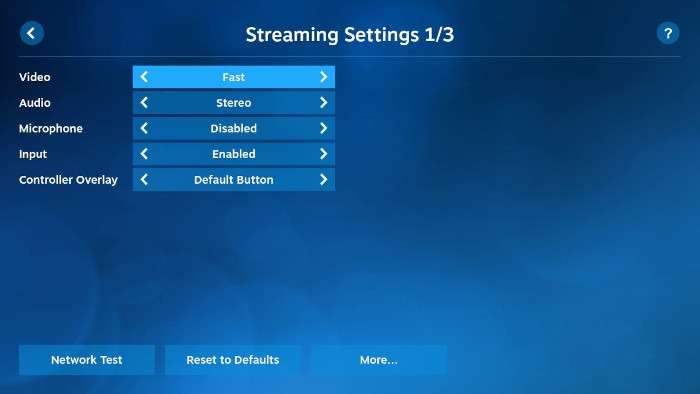
On kuitenkin syytä huomata, että melkein useimmat ongelmat johtuvat verkon laadusta ja yksittäisistä asetuksista suoratoisto. Mitä tulee henkilökohtaisiin asetuksiin, suoratoistoasetusvalikossa voit heikentää videon laatua, kun yhteys on heikko. Tässä tapauksessa on muuten parasta asentaa Chromebook mahdollisimman lähelle pelitietokonetta. Tai jos yhteyden kanssa ei ole ongelmia, voit vaihtaa videovirran korkealaatuiseksi (Kaunis-tilassa) rakeisuuden vähentämiseksi. Lisäksi voit rajoittaa kaistanleveyttä ja kuvanopeutta tai ottaa käyttöön laitteiston dekoodauksen ja saada miellyttävämmän kuvan.
Voit auttaa Ukrainaa taistelemaan venäläisiä hyökkääjiä vastaan. Paras tapa tehdä tämä on lahjoittaa varoja Ukrainan asevoimille Pelasta elämä tai virallisen sivun kautta NBU.
Lue myös:


