Usein käy niin, että standardi tiedostojärjestelmä ajoja varten FAT 32 ei tue tiettyjä käyttöskenaarioita, esimerkiksi ulkoisena asemana radiolle autossa, missä formaattia useimmiten tarvitaan NTFS. Mutta mitä tehdä, jos haluamme muuttaa levyn tiedostojärjestelmän muotoa Windows, menettämättä tallennettuja tietoja? Itse asiassa vastaus on yksinkertainen ja ongelma ratkeaa kirjaimellisesti muutamassa minuutissa. Nyt näytämme selkeästi kaikki tämän menettelyn vaiheet askel askeleelta.
Ohjeet tiedostojärjestelmän vaihtamiseen menettämättä tietoja Windows 10:ssä
Aluksi sinun on varmistettava, mikä tiedostojärjestelmä on asennettu levyllesi: tätä varten liitä se tietokoneeseen, siirry Tietokoneeni, napsauta haluamaasi laitetta hiiren oikea painike ja valitse kohde Ominaisuudet.
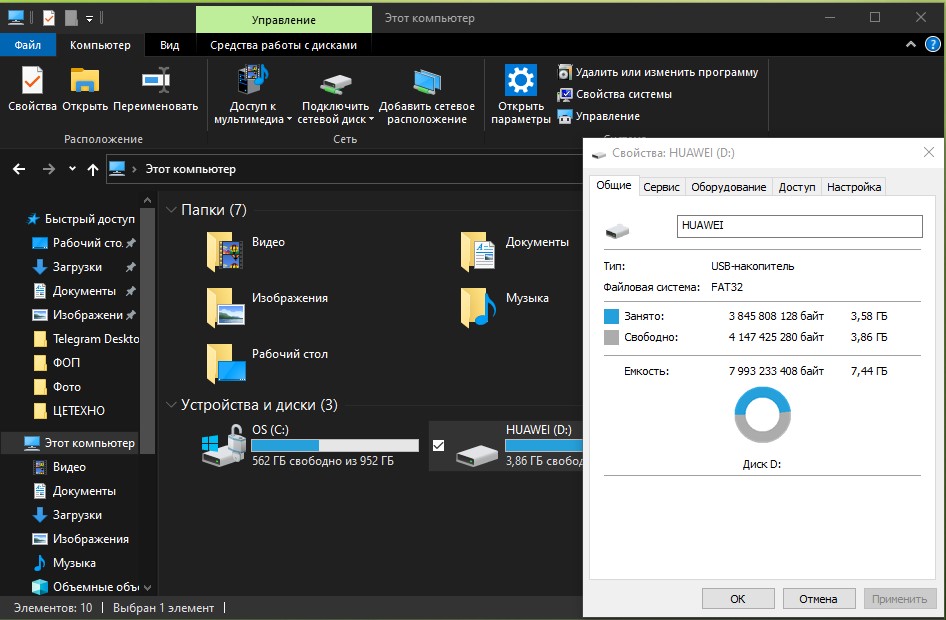
Kuten näet, meillä on tällä hetkellä tiedostojärjestelmä FAT32, joka on hyvä samalle radiolle, mutta jos puhumme aseman käyttämisestä laitteena suurten videoiden katseluun, se ei ole kaukana paras vaihtoehto. Ensinnäkin, koska useimmat televisiot eivät yksinkertaisesti näe laitetta. Toiseksi kalvo on kooltaan suurempi 4 GB et vain voi ladata sitä sieltä.
Jos haluat ladata suuren tiedoston medialle, muoto on ihanteellinen NTFS, koska siinä tapauksessa sinua rajoittaa vain aseman kapasiteetti, ja medialaitteet toimivat tämän tiedostojärjestelmän kanssa ilolla ja lukevat tietoja paljon nopeammin. Ainoa ongelma on, että jos napsautamme "muotoilu" -vaihtoehtoa, kaikki tiedot menetetään. Onneksi perusominaisuudet Windows 10 avulla voit ratkaista tämän ongelman menettämättä tietoja.
Tiedostojärjestelmän muuttaminen Windows 10 -komentorivin kautta
Aloita käynnistämällä komentorivi Käynnistä-valikosta ylläpitäjän puolesta. Voit tehdä tämän napsauttamalla painiketta hiiren oikealla painikkeella ja valitsemalla sopivan kohteen.

Seuraavaksi ennen tiedostojärjestelmän muuttamista tarkistamme levyn virheiden varalta, tätä varten annamme komennon hkdsk D: /f (kirjeen sijaan D kirjoita aseman kirjain, jonka haluat tarkistaa).
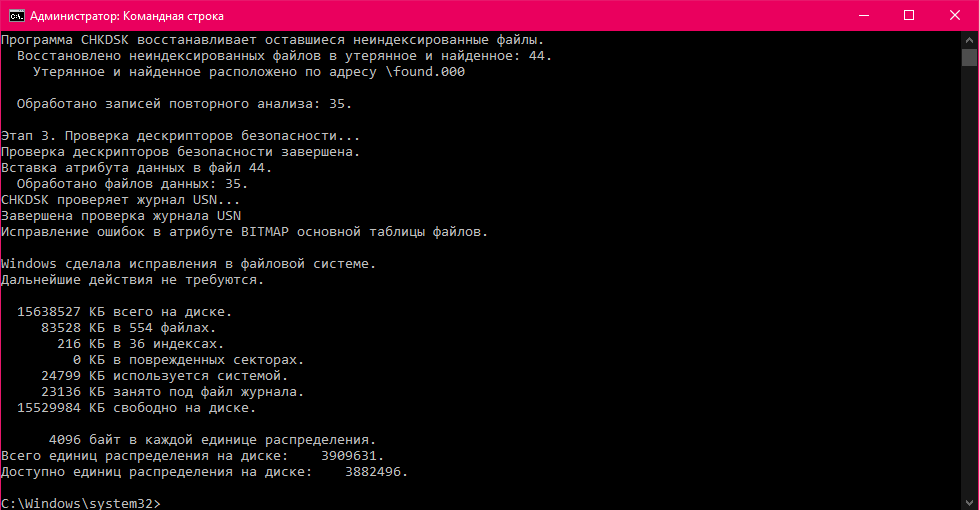
Aloitetaan nyt levyn tiedostojärjestelmän muuntaminen samalla kun kaikki tiedot tallennetaan. Voit tehdä tämän avaamalla komentorivin uudelleen järjestelmänvalvojana, kuten yllä olevassa kohdassa näkyy, kirjoittamalla komento muuntaa D: /FS:NTFS. Älä unohda vaihtaa kirjainta D tarvitsemaasi, muuten voit muuntaa järjestelmäaseman.
Tämä on ohjeemme loppu, tallenna tietosi ja nähdään taas sivuston sivuilla!
VAROITUS! Jos haluat saada neuvoja gadgetien ostoon ja käyttöön, laitteiston ja ohjelmiston valintaan liittyvissä asioissa, suosittelemme jättämään pyynnön kohtaan "Ambulanssi". Kirjoittajamme ja asiantuntijamme yrittävät vastata mahdollisimman pian.
Lue myös:
- Kuinka poistaa selain Microsoft Edge Windows 10:llä, jos järjestelmä ei salli sitä
- Vinkkejä: kuinka pidentää älypuhelimen akun käyttöikää
- Kuinka valita prosessori kannettavalle tietokoneelle ja mitä eroja mobiilisuorittimilla on?
- 5 yksinkertaista vinkkiä: salasanojen luominen ja hallinta
- Mobiili Google Chrome steroideilla: aktivoi 5 piilotettua ominaisuutta




Tekstistä "hkdsk-komento D: /f" "c" on jätetty pois