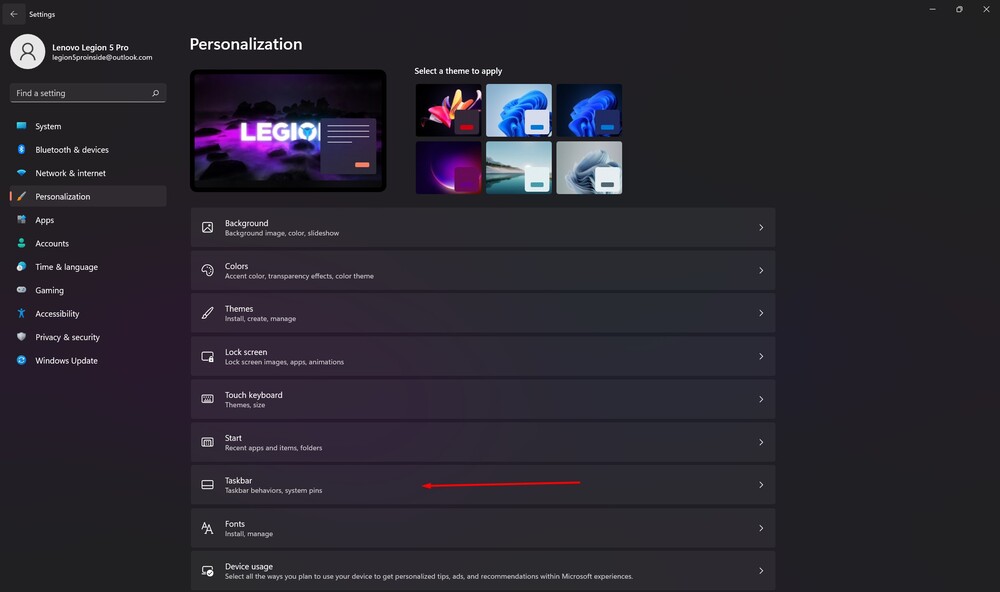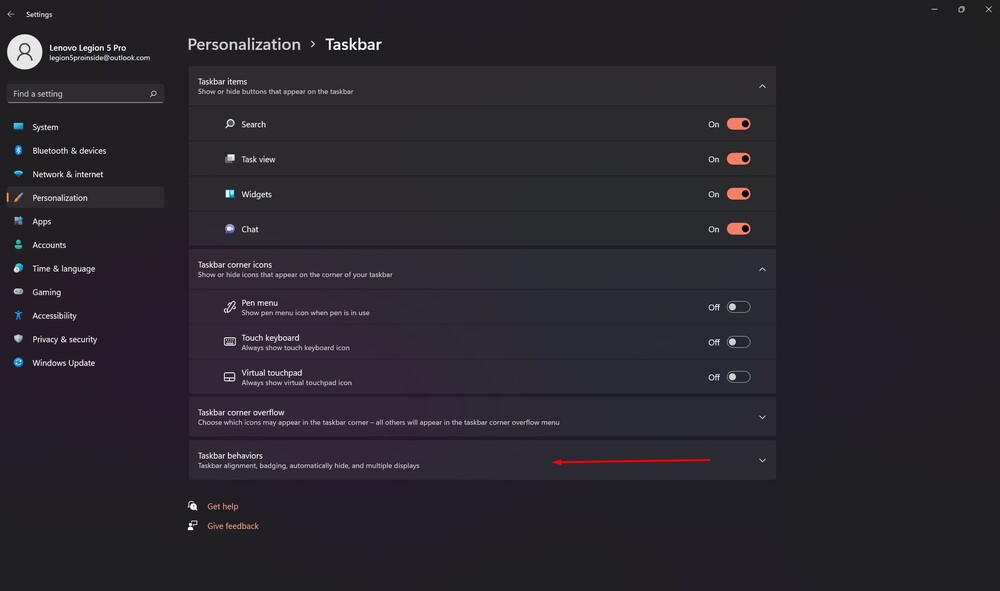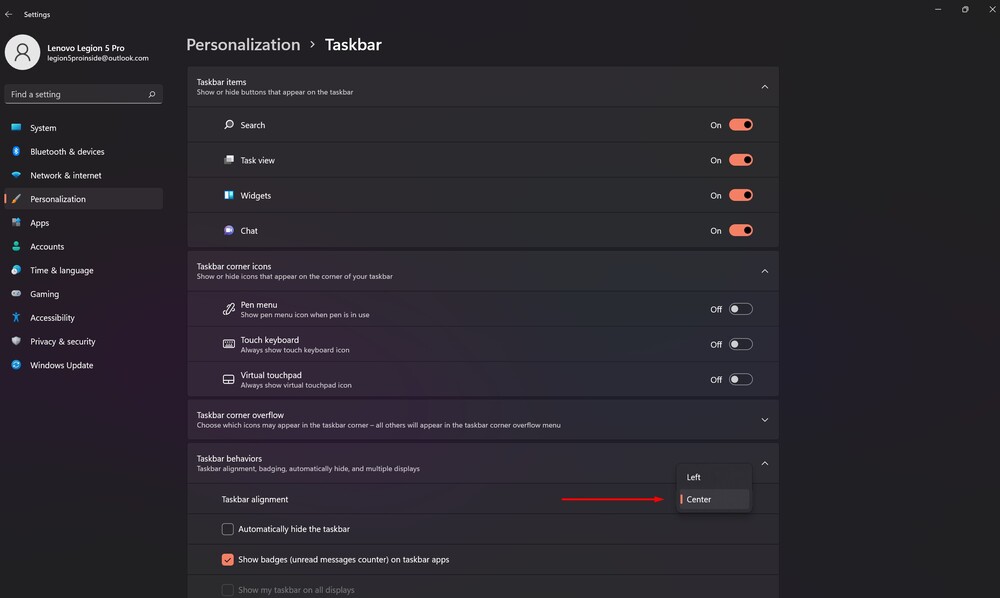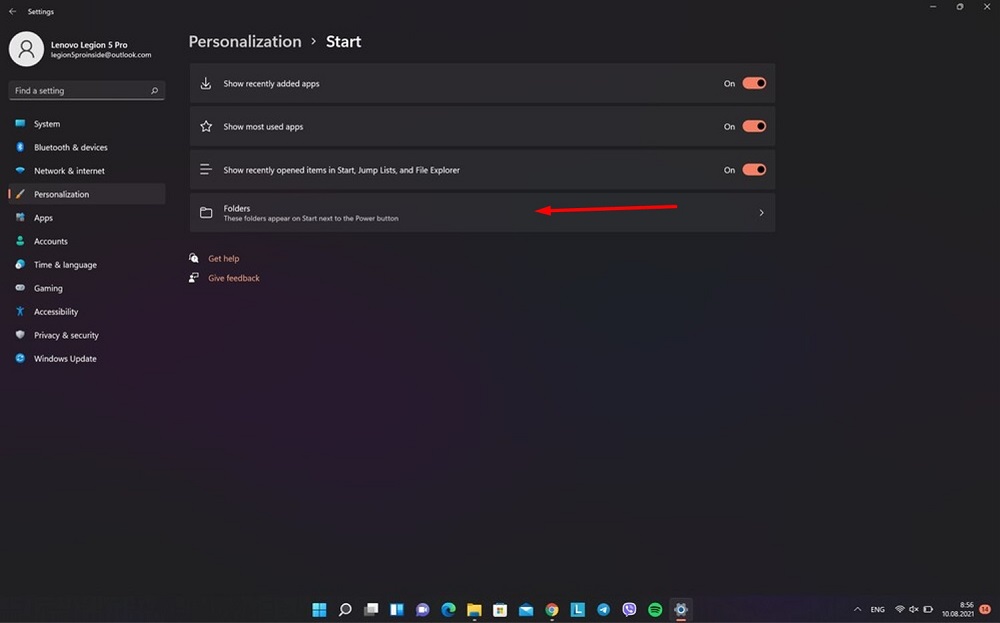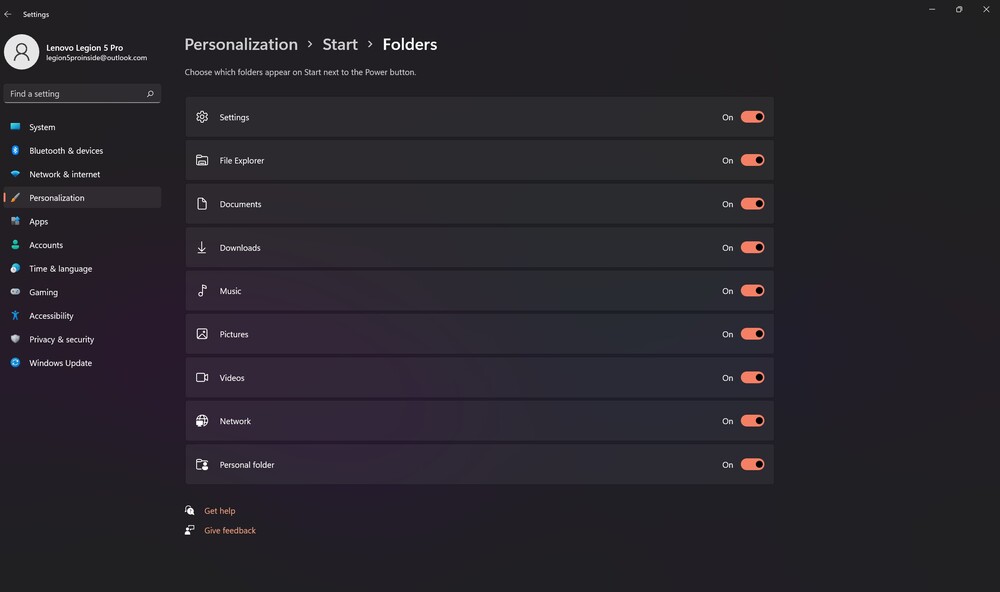Compagnie Microsoft récemment publié un nouveau Windows 11. Aujourd'hui, nous allons parler du menu "Démarrer" mis à jour dans la nouvelle version du système d'exploitation.
Tous les réglages et les tests ont été effectués sur un ordinateur portable Lenovo Légion 5 pro, aimablement fournie par la représentation Lenovo en Ukraine.
Le menu Démarrer de Windows a toujours été l'apanage des systèmes d'exploitation les plus chers Microsoft. Sous Windows 11, l'entreprise a proposé à ses utilisateurs la mise à jour la plus complète de ce menu. En regardant le nouveau système d'exploitation, on peut dire que Start est certainement l'un des changements les plus importants. Une conception intuitive et axée sur la performance est probablement la meilleure façon de décrire le nouveau menu.
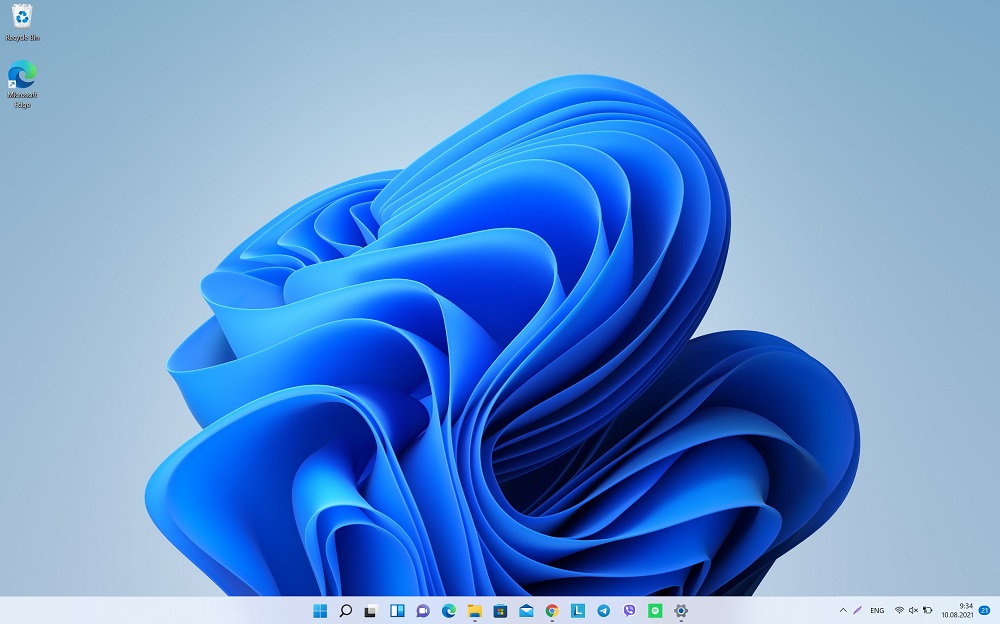
Lisez aussi: Examen Lenovo Legion 5 Pro : Un duo puissant d'AMD et NVIDIA
Le menu Démarrer est maintenant centré
Lorsque vous ouvrez un nouveau Windows pour la première fois, vous remarquerez certainement que « Démarrer » est désormais au centre. C'est un peu inhabituel, mais cela plaira à beaucoup. Développeurs Microsoft a décidé d'apporter des changements radicaux et d'aligner le bouton "Démarrer" et les icônes de la barre des tâches au centre de l'écran. Ceci est particulièrement pratique lorsque vous utilisez un moniteur à écran large.
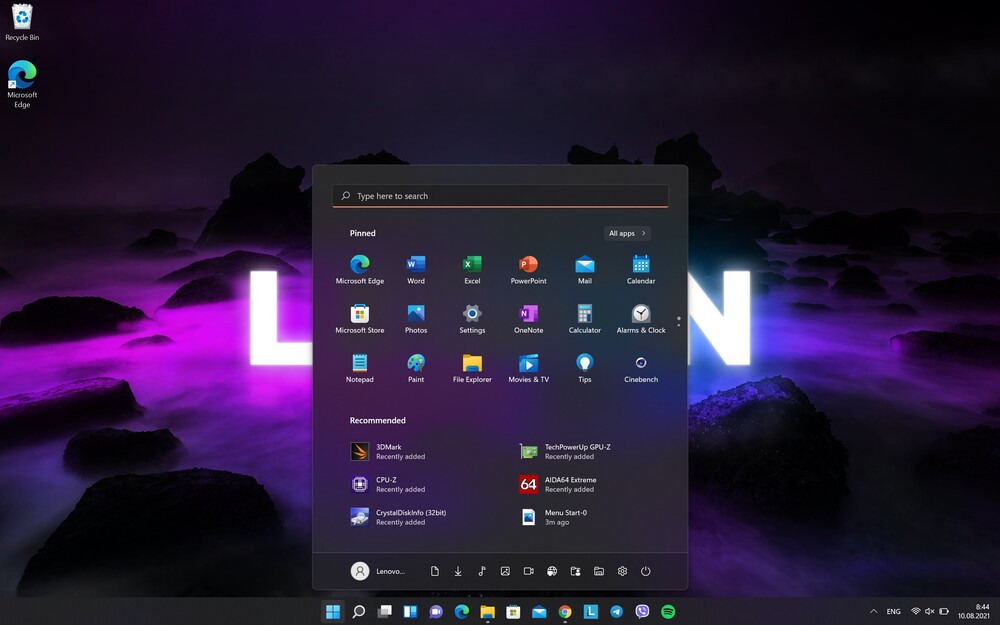
Mais si vous n'aimez pas cette disposition du menu, vous pouvez le placer à gauche, comme dans Windows 10. C'est assez simple à faire. Cliquez sur le bouton Démarrer, ouvert Réglages.
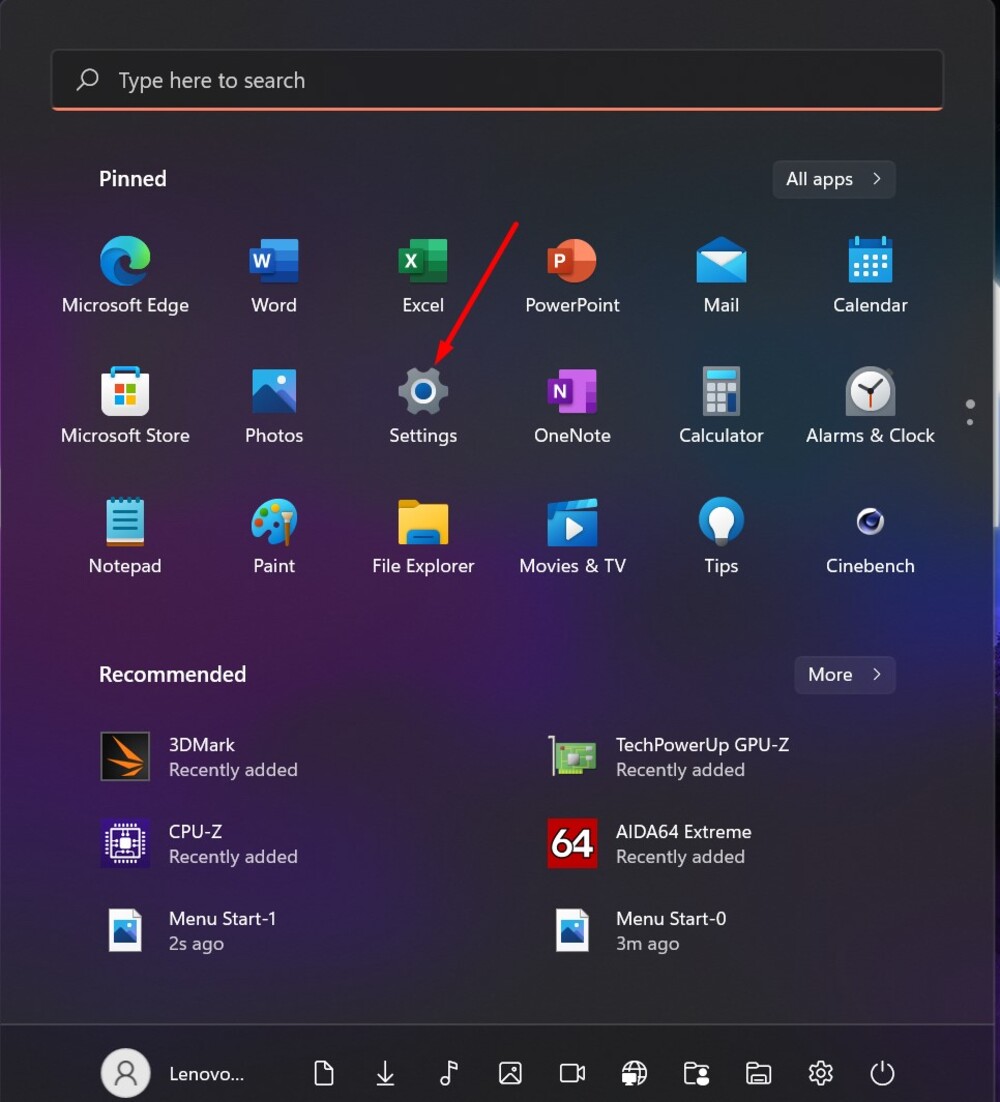
Ensuite, vous devez vous rendre dans la section Personnalisation, à droite sélectionnez Barre des tâches, où trouver l'option Paramètres de la barre des tâches.
C'est là que vous aurez la possibilité de l'aligner au centre ou de le décaler vers le bord gauche. De plus, vous pouvez même masquer la barre des tâches si cela gêne votre travail.
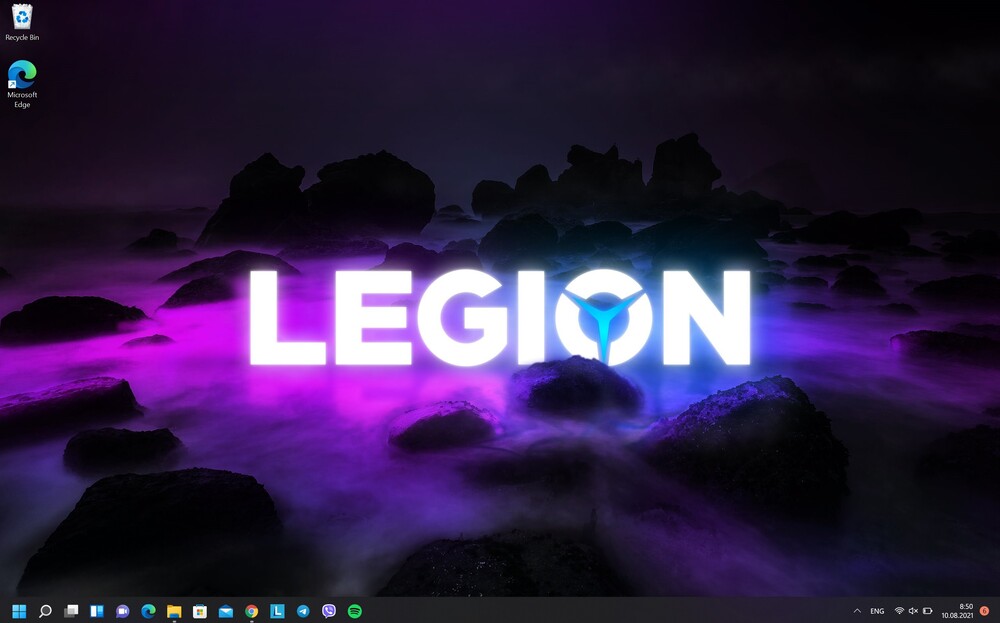
Lisez aussi: Comment rejoindre le programme Windows Insider pour installer Windows 11
Il n'y a plus de tuiles "vivantes"
L'apparition de tuiles "live" (Live Tiles) dans Windows 10 a été rencontrée par les utilisateurs de manière assez ambiguë. Quelqu'un les a aimés et est devenu une sorte de remplacement des widgets de Windows 7, et quelqu'un n'a pas du tout compris pourquoi ils étaient là. Au fil du temps, la plupart des utilisateurs ont simplement cessé de les utiliser. Au fait, je suis l'un d'entre eux aussi, car les Live Tiles se comportaient parfois de manière étrange. Parfois, ils étaient mis à jour avec une périodicité constante, puis ils semblaient se figer pendant plusieurs jours.
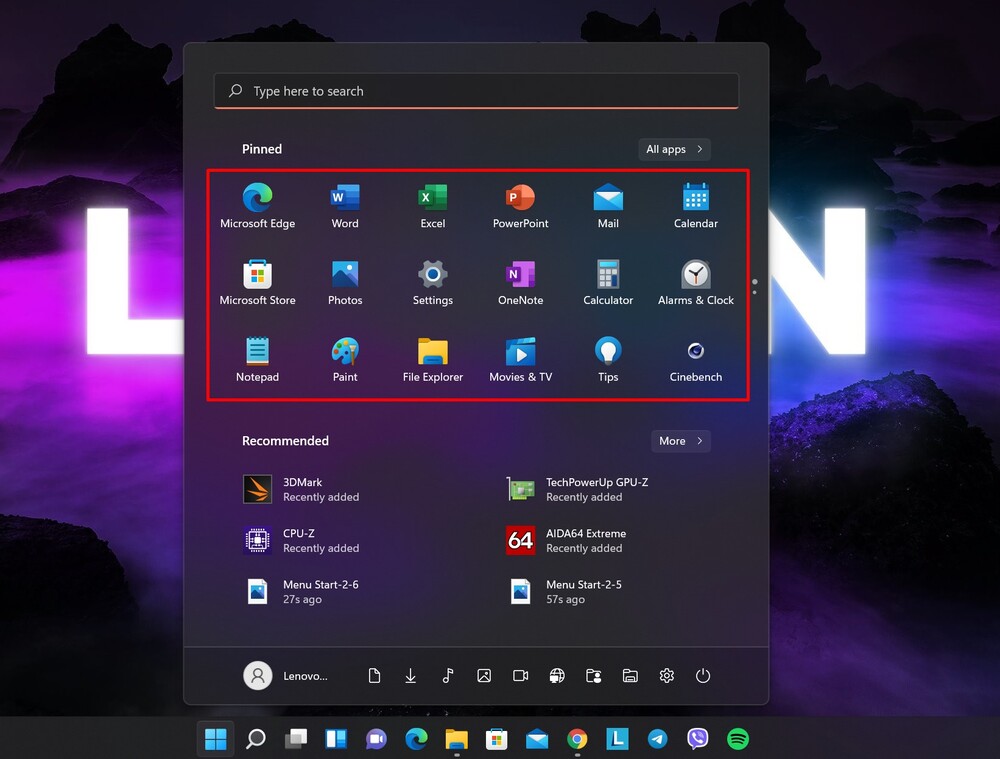
C'est pourquoi j'étais très heureux lorsqu'ils ont décidé d'abandonner les tuiles "live" dans Windows 11. Le menu "Démarrer" est devenu plus esthétique, clair et moderne. Désormais, au lieu de mosaïques, vous verrez des listes d'icônes de programmes dans le menu Démarrer. Et lorsque vous épinglez le programme au menu Démarrer, il y apparaîtra instantanément. Tous les programmes épinglés sont placés sous forme d'icônes dans la barre des tâches Format 3×6 en haut de la page. Cela ne signifie pas que vous n'avez que la possibilité d'épingler 18 applications. Vous pouvez faire défiler la page pour ajuster encore plus d'icônes. Il n'y a pas de limite de programmes fixes. Tout dépend de vos souhaits et de vos préférences.
Lisez aussi: Le paradoxe de la compatibilité des appareils avec Windows 11
La liste "Tous les programmes" n'a pas disparu
Vous avez également la possibilité d'organiser tous les programmes dans une liste, comme dans Windows 7. Pour ce faire, cliquez sur l'option dans le coin supérieur droit Tous les programmes.
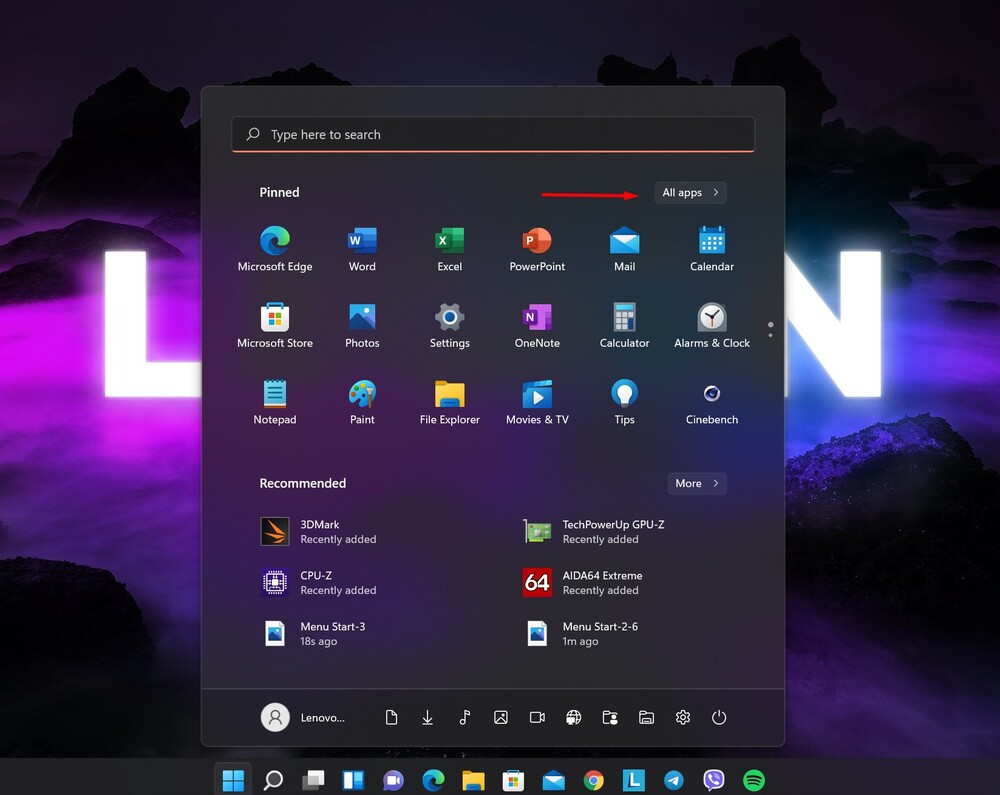
Et voilà - la liste complète de vos programmes par ordre alphabétique. Vous verrez de nouveaux programmes qui ont été installés récemment et ceux qui sont sur votre ordinateur portable ou votre ordinateur depuis longtemps.
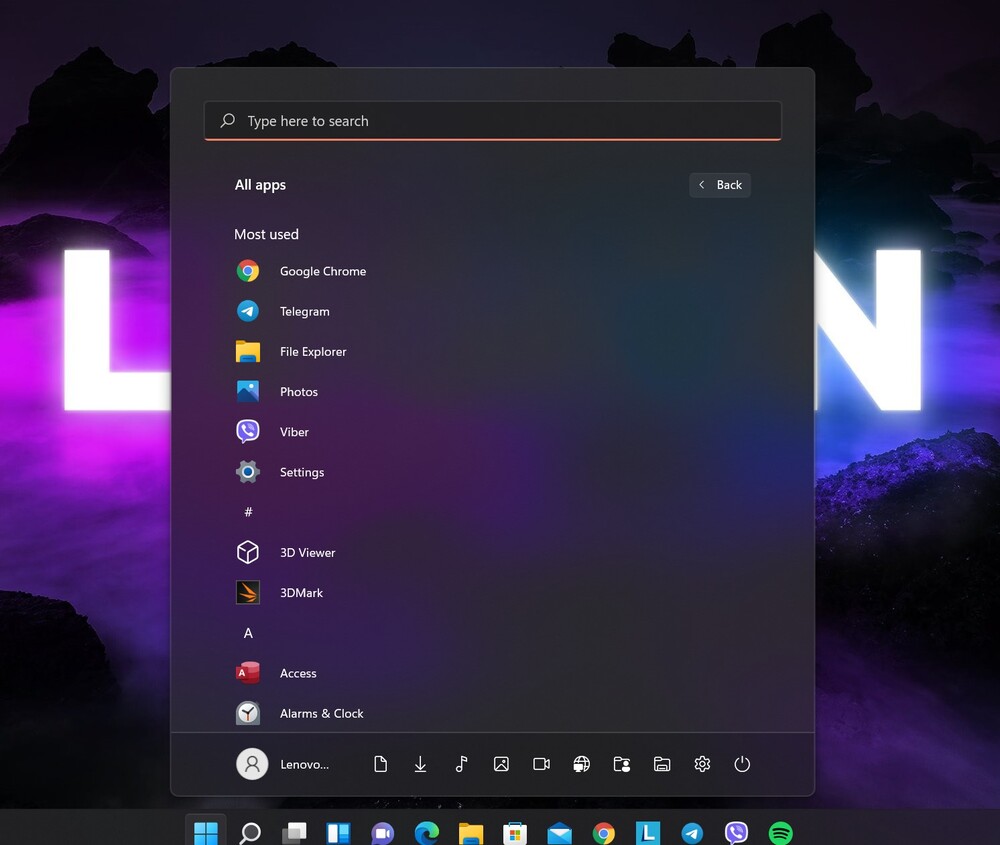
Si vous faites un clic droit sur le programme sélectionné, un menu contextuel apparaîtra. Avec son aide, vous pouvez épingler le programme au menu Démarrer ou retirer elle, même si parfois on vous demandera de le faire pour une raison quelconque dans l'ancien Panneau de configuration (oh ces artefacts).
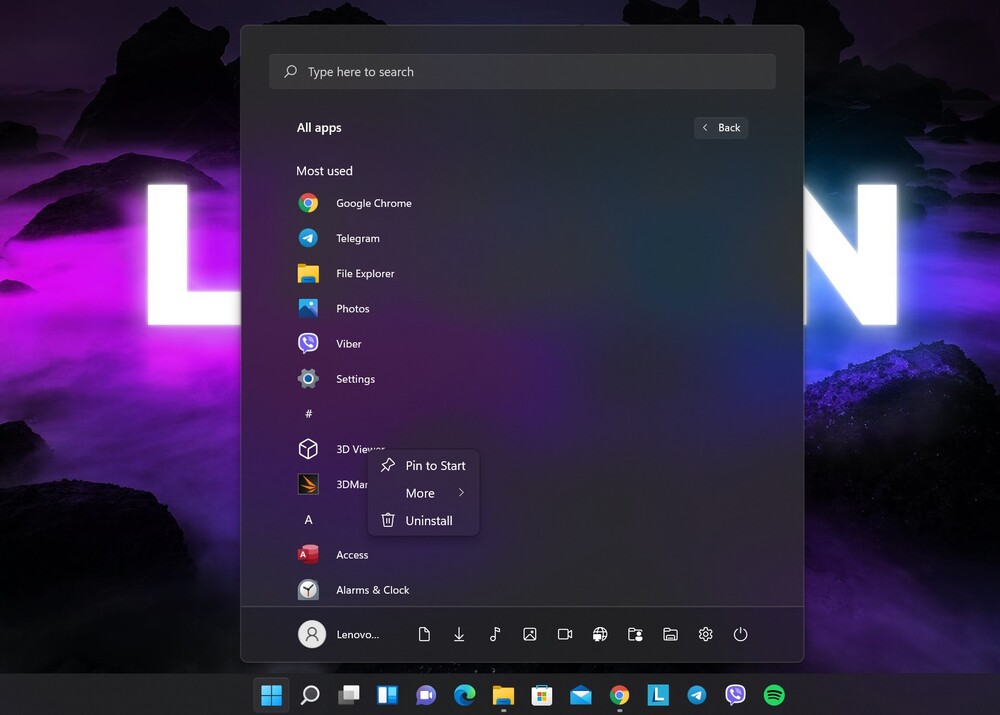
Aussi, en cliquant sur En outre, vous pouvez épingler le programme sur la barre des tâches, l'exécuter en mode Administrateur, voir l'emplacement du fichier programme lui-même, configurer le programme, partager l'accès et même rédiger une critique s'il s'agit d'un programme de Microsoft. Il s'agit d'une approche plus ciblée que Windows 10, qui peut être visuellement moins déroutante pour certaines personnes.
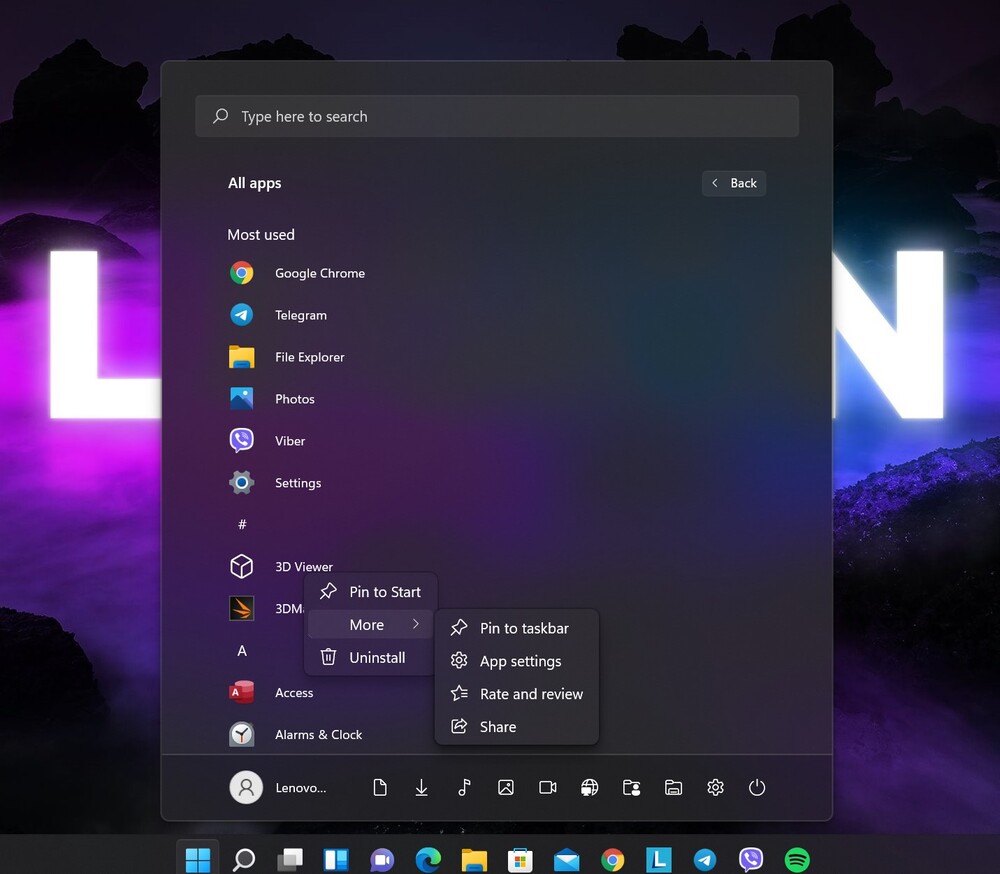
Recommandé
De plus, dans le menu Démarrer, vous pouvez voir les derniers programmes, fichiers, photos, vidéos, etc. ouverts. C'est le soi-disant panneau Recommandé. Peut-être que ce sera une fonctionnalité pratique pour quelqu'un. Désormais, il n'est plus nécessaire de rechercher un programme important ou un fichier multimédia. Ils sont faciles à trouver ici. C'est pratique, mais peut-être pas pour tout le monde. Je n'exclus pas que quelqu'un soit agacé par ce panneau qui "encombre" le menu "Démarrer". Au fait, je ne l'aime pas non plus, alors je l'éteins.
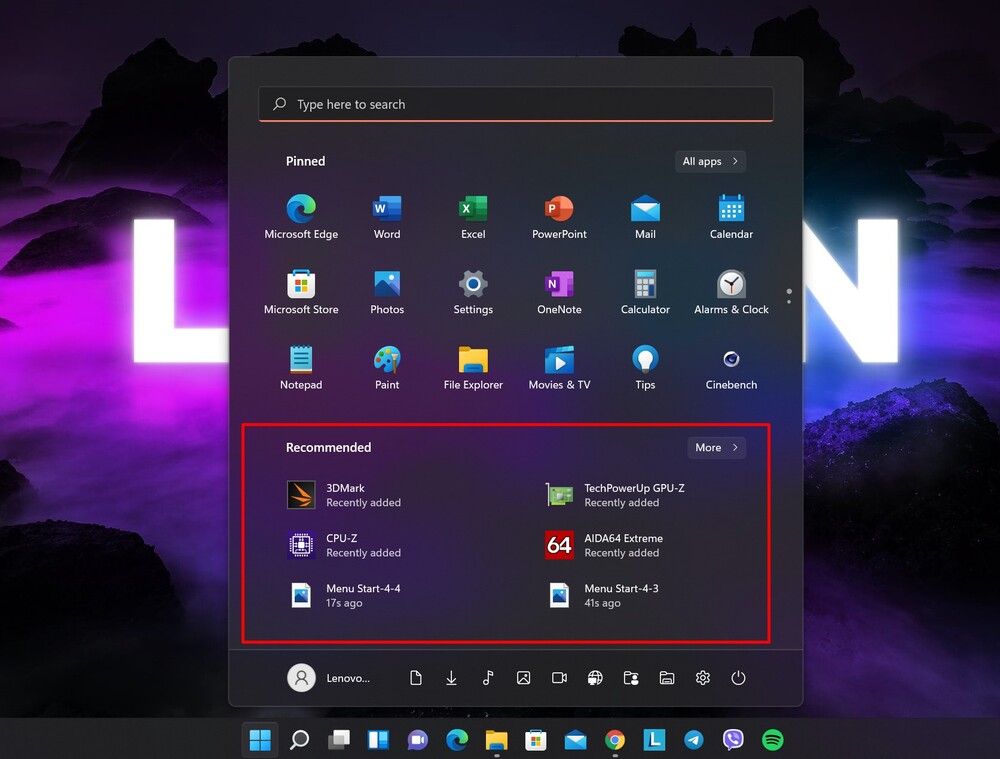
Le plus important est que vous puissiez décider vous-même si vous en avez besoin. Pour ce faire, vous devez vous reconnecter Réglages - Personnalisation,
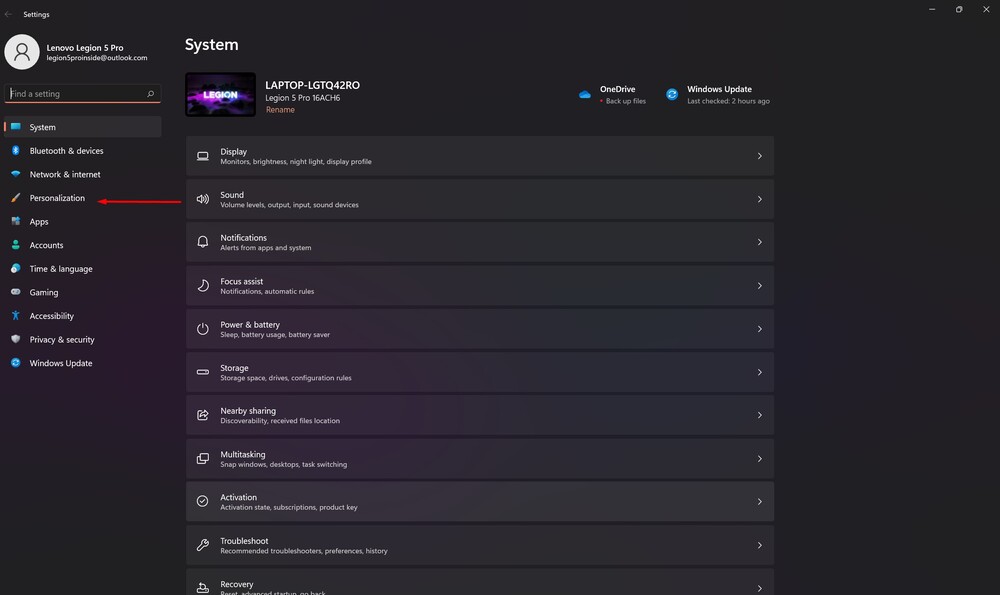
où choisir une subdivision à droite Commencer.
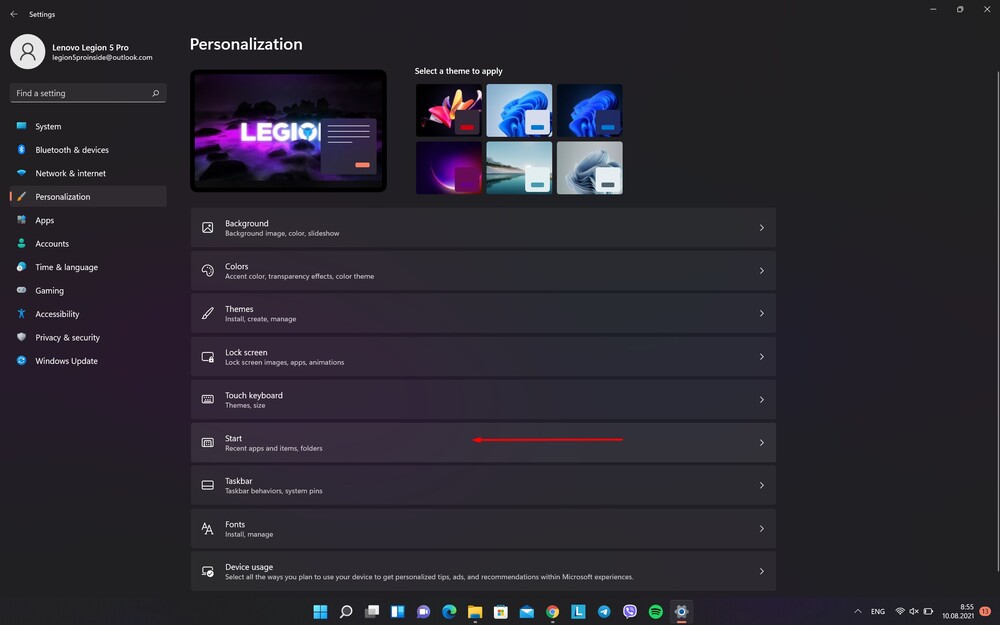
Ici, vous avez la possibilité de décider ce qui sera dans le panneau Recommandé, ou peut-être qu'il n'y aura rien du tout.
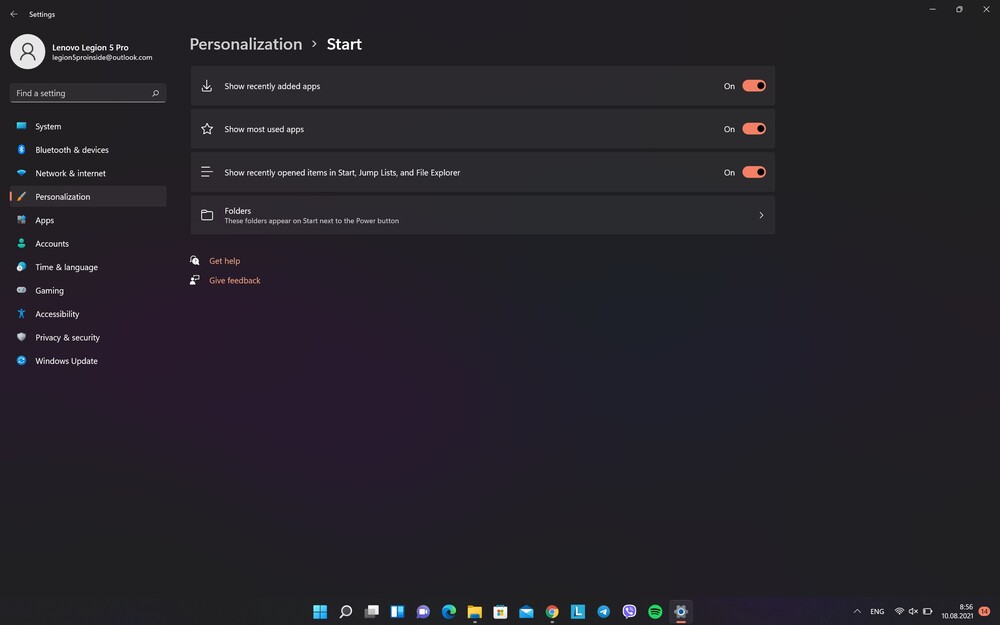
Modifications générales de la mise en page
La chose la plus intéressante est que maintenant le menu "Démarrer" semble flotter sur le thème général de Windows 11, alors qu'il en faisait auparavant partie, il s'agissait de couleur, de réflexion, de nuances.
Dès la première minute de familiarisation avec "Pusk", vous remarquez que la disposition même du programme, l'emplacement des raccourcis, les applications ont changé. Cela est particulièrement vrai de la partie inférieure.
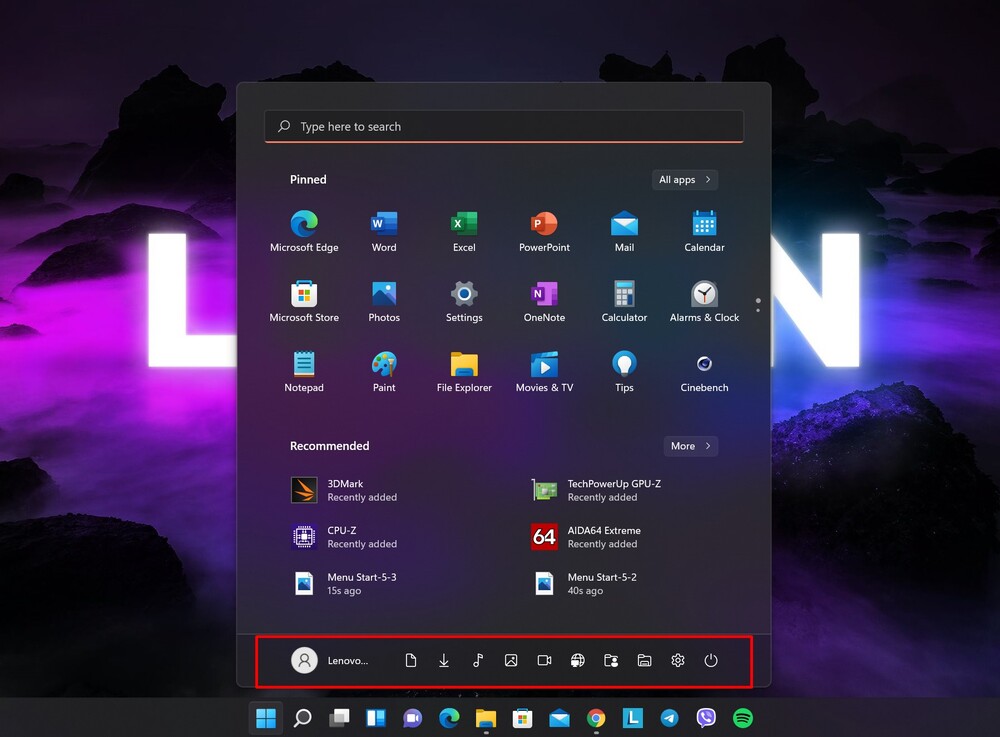
Pour modifier les paramètres de votre compte, verrouiller votre ordinateur ou vous déconnecter, cliquez sur le nom de votre compte dans le coin inférieur gauche.
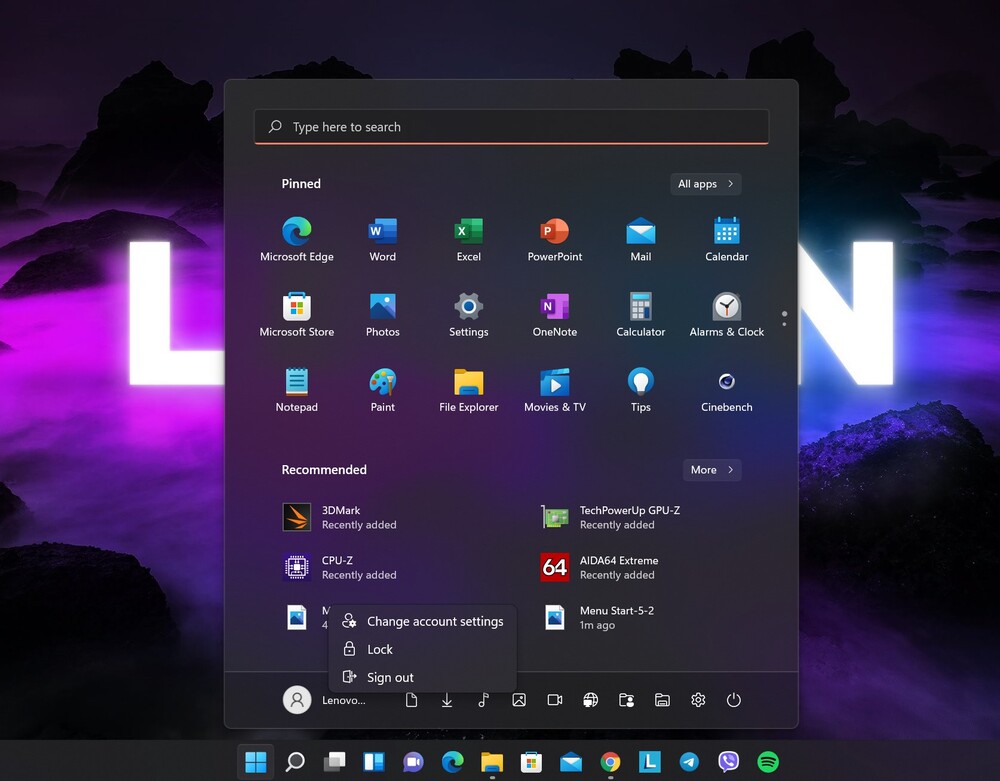
Appuyez sur le bouton d'alimentation dans le coin inférieur droit pour afficher un petit menu contextuel qui vous permet de mettre votre ordinateur portable ou votre PC en veille, d'éteindre ou de redémarrer votre ordinateur.
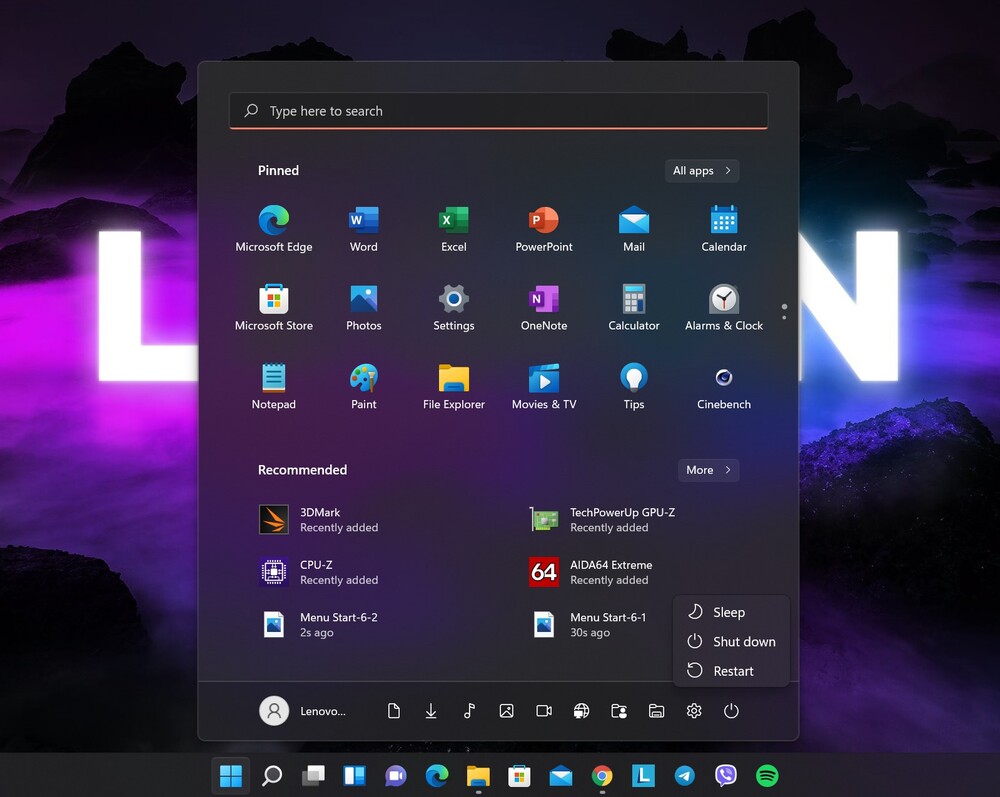
Raccourcis de dossiers spéciaux en bas du menu
Une innovation intéressante est la possibilité d'épingler des raccourcis de dossier spéciaux en bas du menu, ce qui vous permettra d'ouvrir instantanément le dossier souhaité sur votre ordinateur directement depuis le menu Démarrersans utiliser Conducteur.
Pour ce faire, vous devez ouvrir réglages, où aller à la section Personnalisation, dans lequel la section familière s'ouvre sur la droite Démarrer.
À la fin de la liste, vous verrez une subdivision Les dossiers. C'est ici que vous pouvez choisir les icônes de dossier personnalisées à ajouter au bas du menu Démarrer. Ceux-ci incluent des liens vers Ce PC, Les documents, Image, Réseau et d'autres qui, dans Windows 10, étaient répertoriés dans la partie la plus à gauche du menu Démarrer.
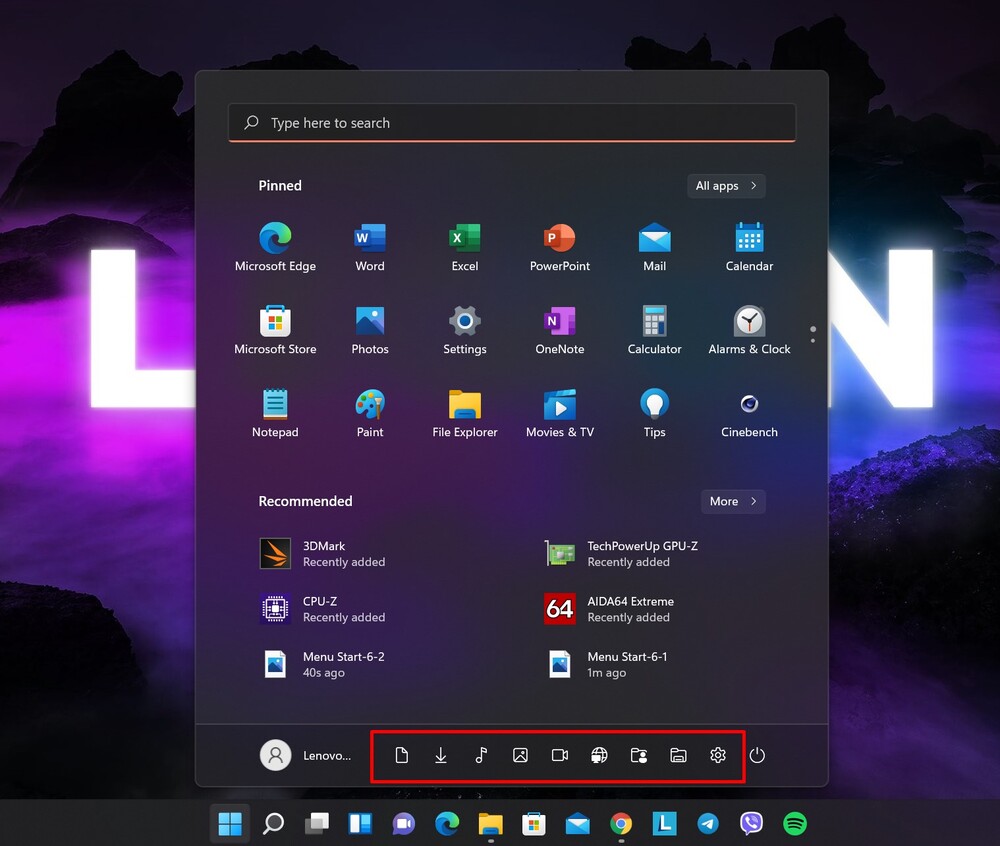
Ces dossiers sont-ils pratiques à utiliser ? Oui, c'est pratique, mais si vous avez plusieurs lecteurs, vous devez vous rappeler que vous n'aurez accès qu'au lecteur système C. De plus, tout dossier personnel y sera également affiché.
À suivre ...
Après la première mise à jour majeure en six ans, le menu Démarrer est un changement que je suis sûr que tous les utilisateurs de Windows apprécieront. Il est devenu plus attrayant, fonctionnel et intuitif, vous permettant de rester concentré tout en travaillant.
Windows 11 avait besoin de cette refonte indispensable, et je suis heureux que ce soit le cas Microsoft J'ai finalement décidé de changer ce menu. Même si certains éléments de conception de Windows 11 rappellent macOS, il est agréable de voir l'entreprise évoluer vers une interface plus simple et plus propre.
Mais qui sait, tout cela pourrait changer avant la sortie complète de Windows 11 plus tard cette année. Nous attendons donc avec impatience les nouvelles idées des développeurs Microsoft.
Tous les réglages et les tests ont été effectués sur un ordinateur portable Lenovo Légion 5 pro, aimablement fournie par la représentation Lenovo en Ukraine.
Lisez aussi: