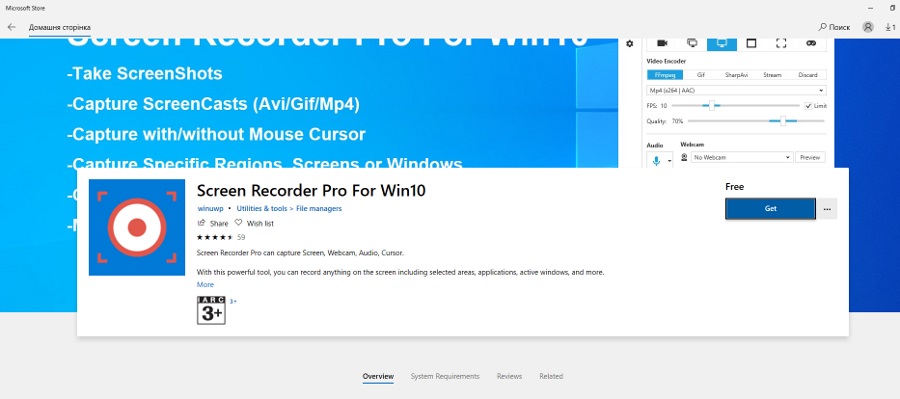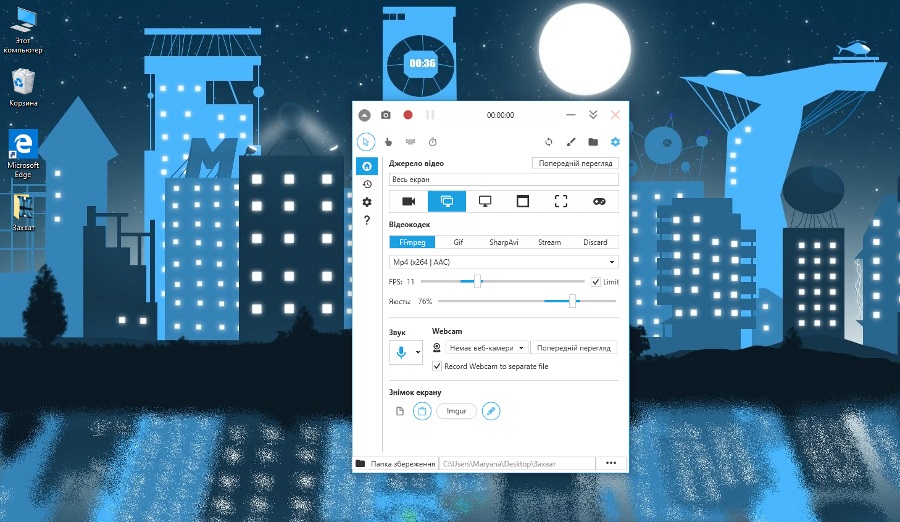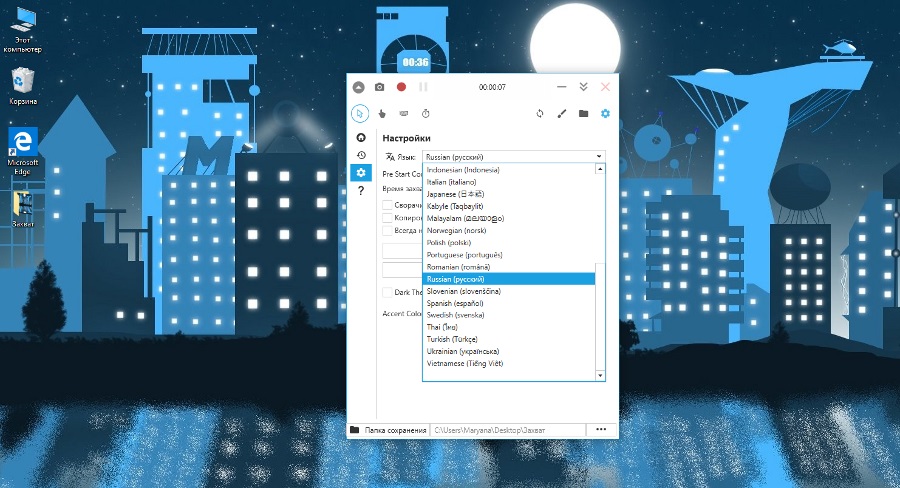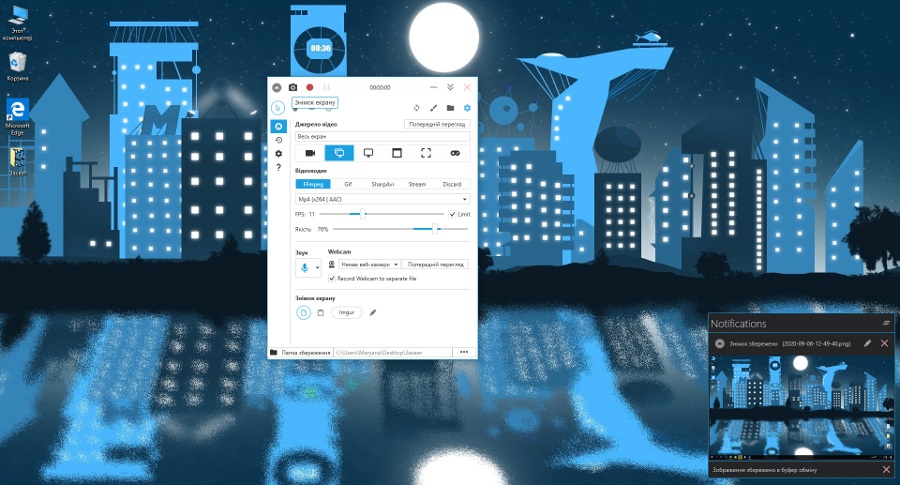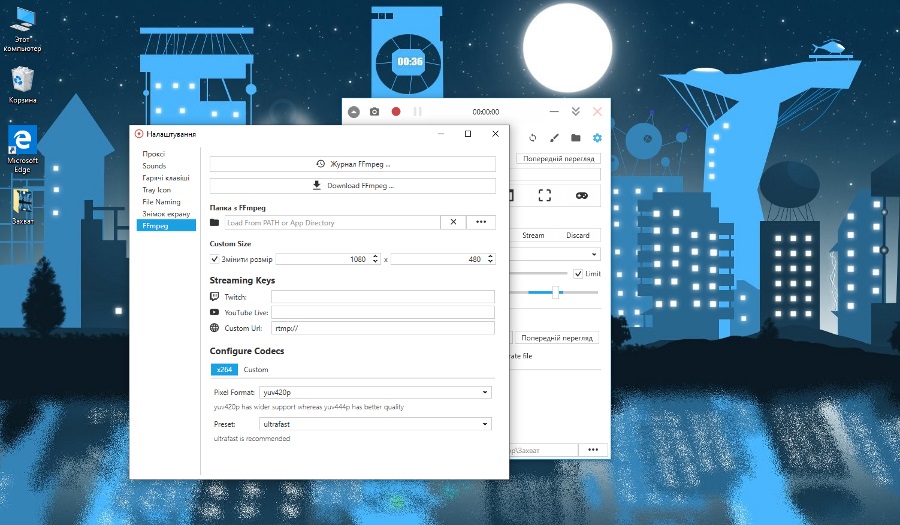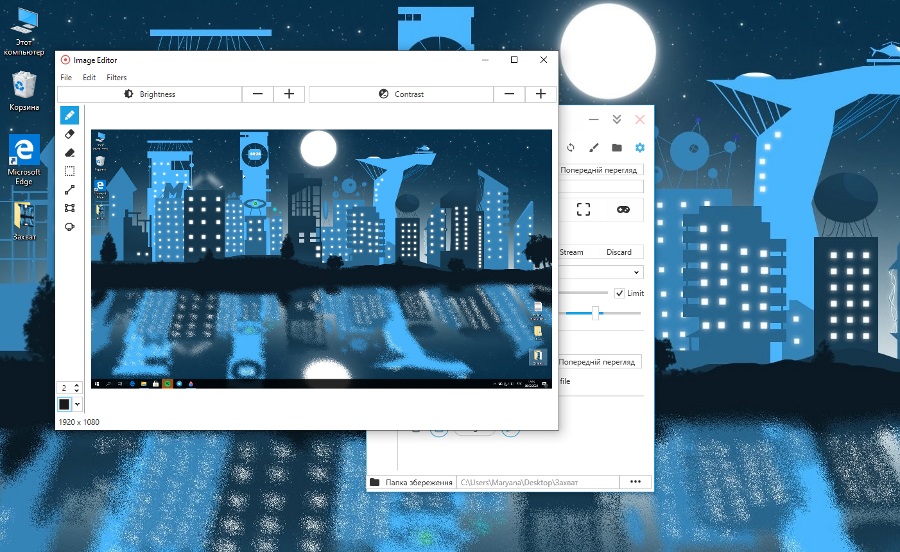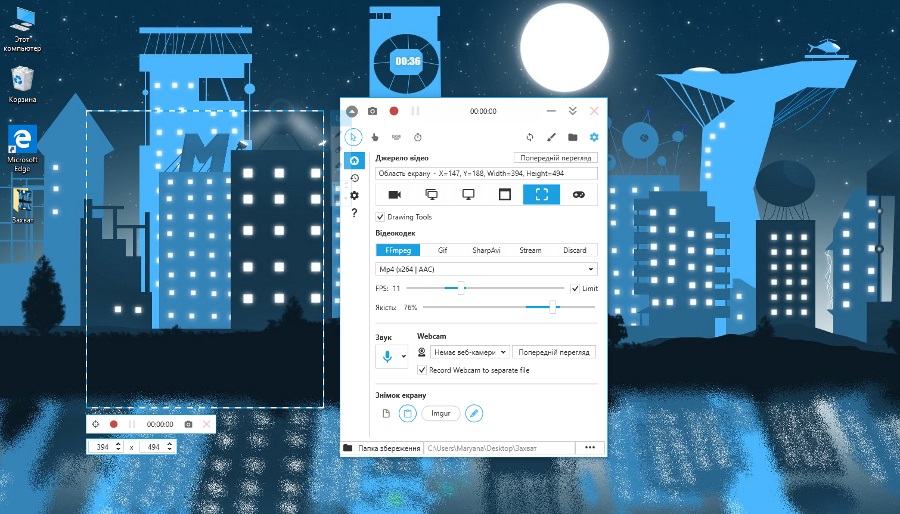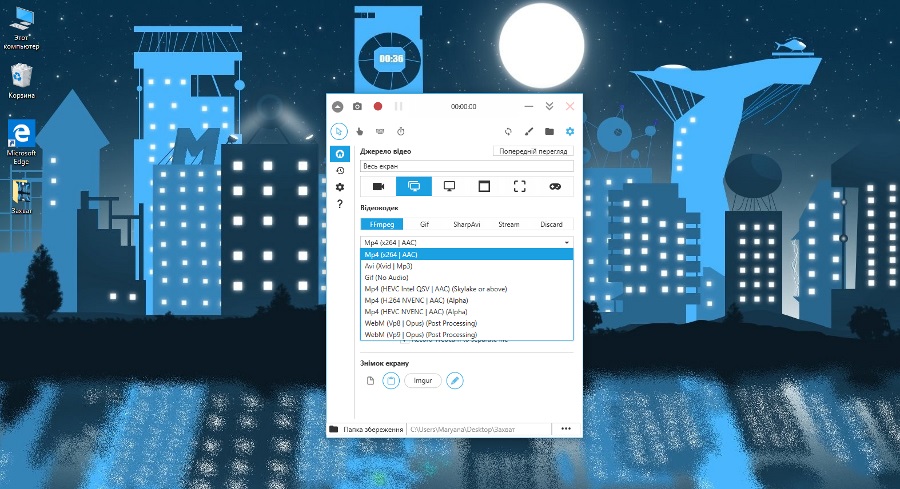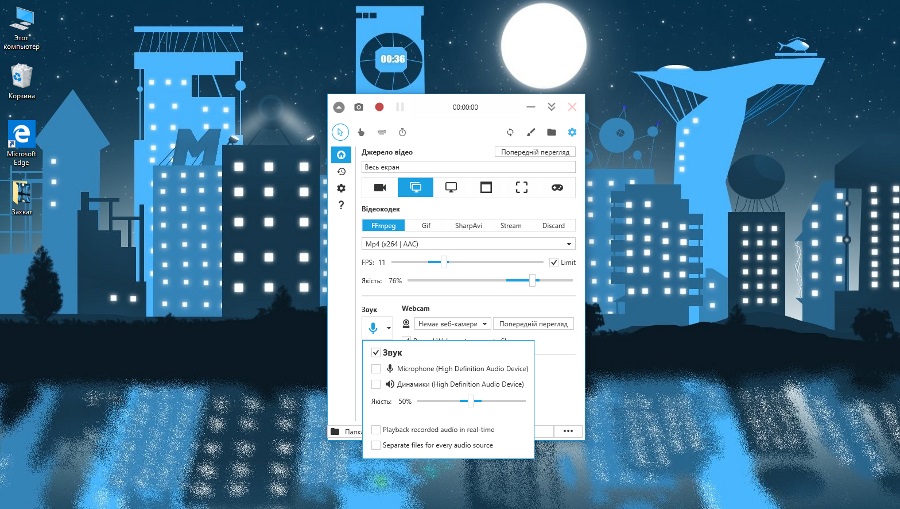Aujourd'hui au sein de notre rubriques sur les applications pour Windows parlons de l'outil Screen Recorder Pro. Avec son aide, vous pouvez prendre des captures d'écran, enregistrer une vidéo à partir de l'écran, de la webcam ou enregistrer de l'audio. Et un excellent ordinateur portable nous y aide Huawei MateBook, dont une critique est déjà disponible sur le site.
Lisez aussi:

Ce que les développeurs disent de Screen Recorder Pro
- L'application peut prendre des captures d'écran
- Capture de screencasts (avi, gif, mp4)
- Capture d'écran avec ou sans curseur
- Sélection de la zone d'enregistrement
- Enregistrement du son des clics de souris et des touches du clavier
- Capture d'écran de la caméra Web
Certaines recommandations sont indiquées dans les notes - il est souhaitable que la durée de la vidéo et l'intervalle entre les "prises de vue" soient d'au moins 3 secondes.
Se familiariser avec l'utilitaire
L'application s'ouvre dans une petite fenêtre et ne peut pas être étendue à tout l'écran. En principe, ce n'est pas nécessaire - moins il y en a, mieux c'est. L'interface est disponible dans de nombreuses langues, dont l'anglais, l'ukrainien et le russe. Il convient de noter que la traduction de l'anglais n'est pas complète, mais je veux croire que tôt ou tard les développeurs mettront l'interface en ordre.
Dans le coin supérieur gauche, il y a un bouton pour réduire la taille de la fenêtre, ainsi que des boutons pour une capture d'écran rapide et enregistrer / mettre en pause la vidéo à partir de l'écran. En même temps, la durée d'enregistrement est affichée à proximité, devant les boutons permettant de travailler avec la fenêtre (c'est là qu'il faut réduire / fermer).
Outils de base
Dans la deuxième rangée, il y a un choix de modes d'enregistrement : afficher/masquer le curseur, activer le son des clics de souris et des frappes, régler une minuterie. Un peu plus loin, vous pouvez trouver le bouton de réinitialisation aux paramètres d'usine, appeler l'éditeur pour le traitement des captures d'écran et des vidéos, ouvrir le dossier avec les fichiers et les paramètres enregistrés. Dans les paramètres, vous pouvez définir des sons dans l'application elle-même (le son du démarrage et de l'arrêt de l'enregistrement, des messages, etc.), définir la combinaison de touches et le modèle pour nommer les fichiers, et également configurer FFmpeg. Le dernier point ouvre les paramètres pour le streaming, la sélection des codecs, etc.
Nous descendons "l'étage" en bas et à gauche nous voyons un petit panneau - ici nous avons un onglet avec l'écran principal, un appel rapide des enregistrements récents, les paramètres de l'application elle-même (langue, sélection d'un thème sombre et tout dans cet esprit). Eh bien, et appelez à l'aide.
Nous revenons à "Principal". Sélectionnez la source vidéo ci-dessus. Il peut s'agir d'un enregistrement plein écran à partir de l'écran actuel ou externe, de la capture d'une fenêtre ou d'une zone distincte, ou de l'enregistrement uniquement du son. Un mode d'enregistrement de jeu spécial est fourni ici - une API accélérée pour l'enregistrement de jeux à l'écran et en plein écran. Certes, l'enregistrement n'est pas disponible pour tous les jouets.
Après avoir décidé de la source d'enregistrement, nous choisissons le codec : FFmpeg, Gif, SharpAvi, Stream. Vous pouvez également sélectionner un mode d'enregistrement sans codec pour la capture de test (Rejeter). Ensuite, en fonction du codec sélectionné, vous pouvez définir le mode d'enregistrement audio et vidéo, définir le fps et la qualité vidéo.
Ci-dessous se trouve le panneau des paramètres d'enregistrement sonore : sélection de la source (microphone/haut-parleurs/webcam), qualité de l'enregistrement sonore, et vous pouvez également cocher la case pour enregistrer l'audio dans un fichier séparé. Il est suivi de la gestion des captures d'écran : choisissez un emplacement de stockage (enregistrer sur le disque en tant que fichier, dans le presse-papiers ou télécharger immédiatement sur Imgur) et configurez l'éditeur d'images pour qu'il s'ouvre immédiatement après la capture. Ici, les paramètres peuvent être combinés de n'importe quelle manière. Et tout en bas, vous pouvez définir le chemin pour enregistrer le fichier.
Résultat
Résumons. Screen Recorder Pro est un outil très utile pour créer des captures d'écran, des screencasts et du streaming. Il est pratique que l'application ait intégré un éditeur simple, mais néanmoins, qui vous permet d'affiner la prise de vue sur le résultat souhaité sur place. Et en général, la fonctionnalité est suffisamment grande pour utiliser l'utilitaire à des fins très diverses. Et un avantage important pour beaucoup - l'application est disponible absolument gratuitement, c'est-à-dire gratuitement. En général, si vous recherchez un outil similaire depuis longtemps, nous pouvons recommander en toute sécurité Screen Recorder Pro.