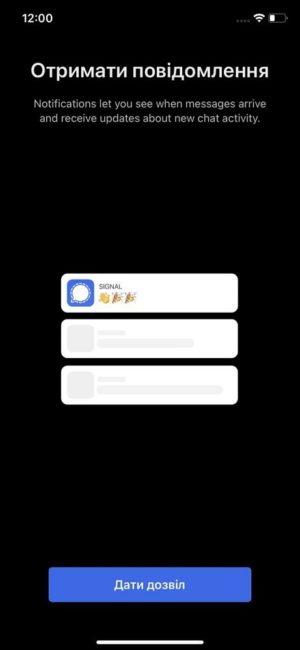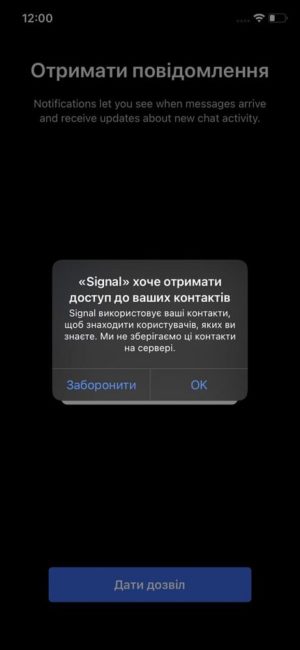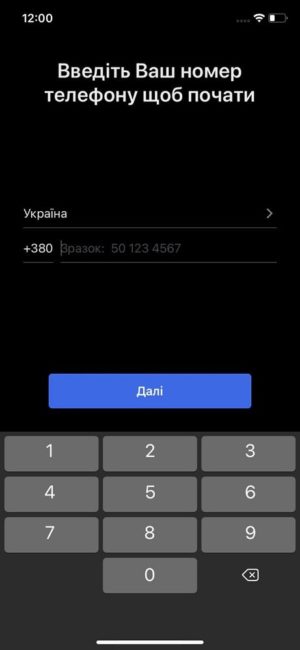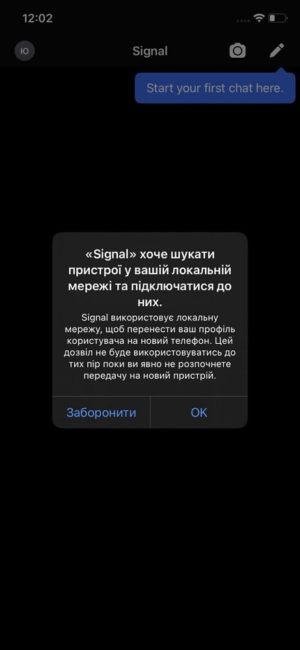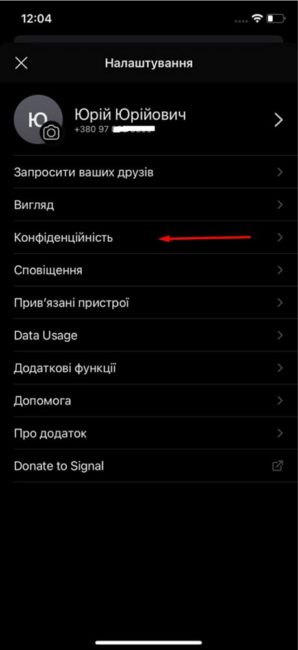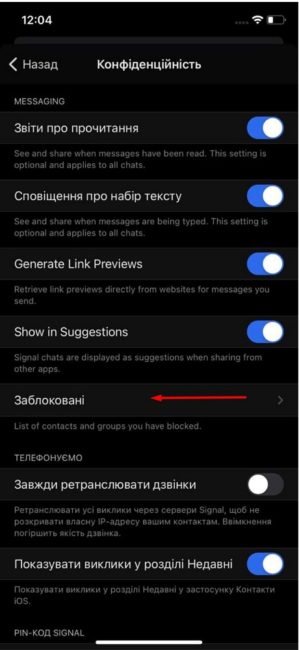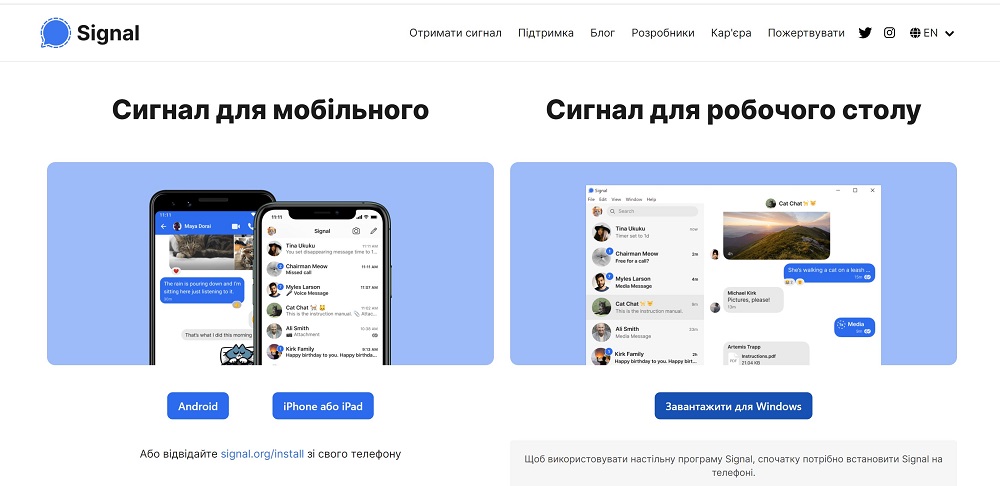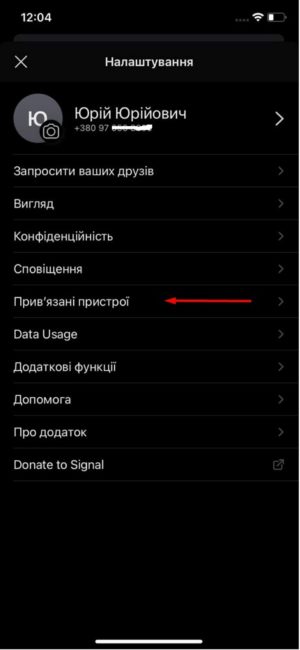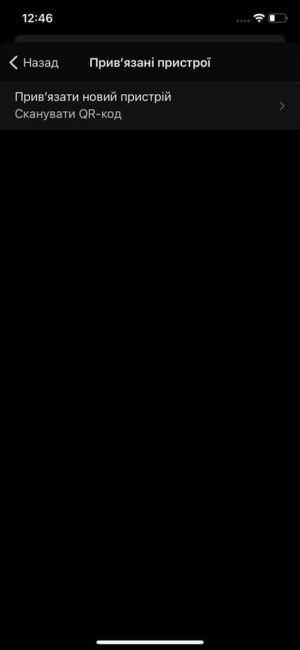Signal est l'un des meilleurs messagers sur le marché de la communication qui utilise le cryptage de bout en bout. Il offre une sécurité solide, stocke un minimum d'informations sur ses utilisateurs et est gratuit. Et surtout, c'est une excellente alternative à WhatsApp, qui a récemment perdu du terrain parmi les utilisateurs en raison de sa nouvelle politique de confidentialité.
Nous avons déjà parlé de cet intéressant service gratuit d'échange de messages instantanés pour appareils mobiles et PC, qui se démarque des concurrents, tout d'abord, avec une attention accrue à la confidentialité des communications des utilisateurs. Par conséquent, s'il est intéressant d'en savoir plus sur lui, alors il vaut mieux lire un article séparé.
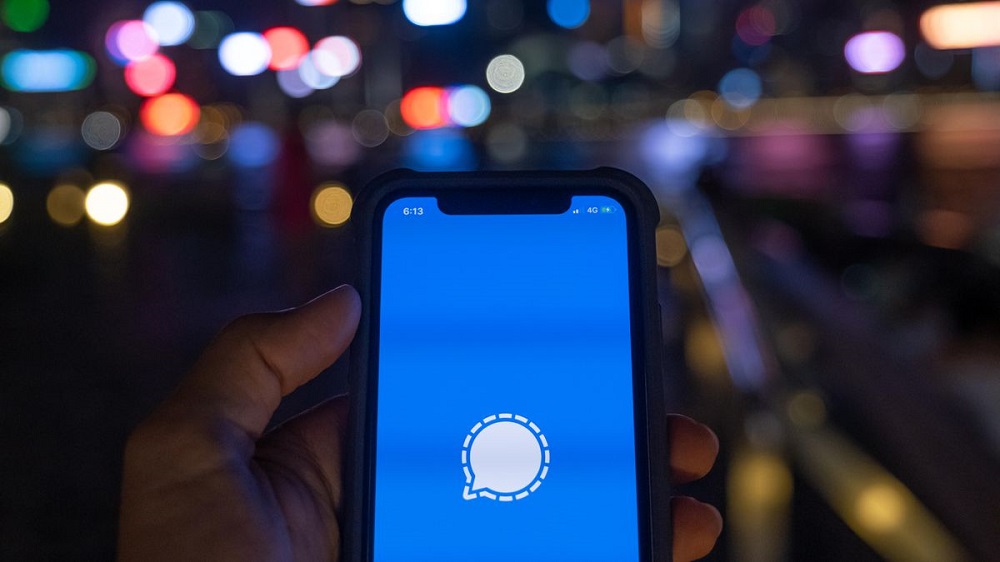
Aujourd'hui, nous allons parler du processus d'installation et de configuration de Signal Private Messenger sur votre iPhone. Bien que la configuration de Signal soit extrêmement simple, cela vaut la peine d'examiner de plus près les options avancées pour protéger votre vie privée. De plus, ces conseils s'appliquent non seulement aux utilisateurs d'iPhone, mais aussi à ceux dont le smartphone fonctionne sur Android Système d'exploitation. Nous vous apprendrons également comment installer Signal sur votre ordinateur portable pour envoyer des messages directement depuis celui-ci.
Téléchargez la dernière version de Signal depuis l'AppStore
La première chose que vous devez faire, bien sûr, est d’installer Signal Private Messenger sur votre iPhone.

Il est disponible gratuitement sur l'AppStore, ce qui signifie que vous n'avez pas besoin d'acheter des abonnements pour l'utiliser. Si Signal est déjà installé sur votre iPhone, consultez l'AppStore pour une nouvelle version de l'application et mettez-la à jour si nécessaire.
Inscrivez-vous en utilisant votre numéro de téléphone
La première fois que vous lancez Signal, il affichera un écran d'enregistrement. Entrez un numéro de téléphone valide et sélectionnez Inscription. Sur l'écran suivant, vous devrez entrer code de confirmation, envoyé au numéro que vous avez spécifié. Lors de votre inscription, vous pourrez consentir à ce que Signal vous envoie des notifications et accède à votre liste de contacts. La prochaine étape consiste à remplir le profil.
Vous pouvez (mais vous n'êtes pas obligé) entrer votre nom et ajouter une photo. Sélectionnez « Enregistrer » pour terminer le processus de configuration.
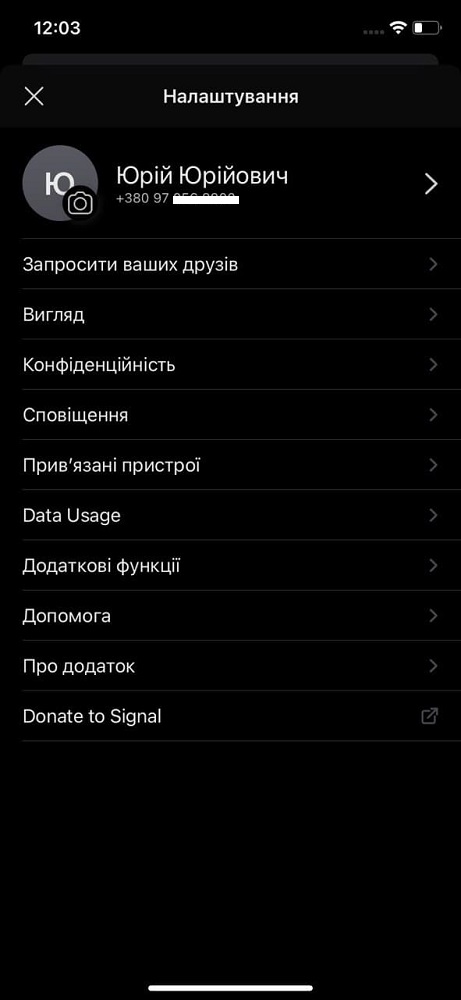
La dernière étape consistera à définir un code PIN pour protéger l'accès à l'application.
Afficher votre liste de contacts
Les personnes qui utilisent déjà Signal Messenger apparaîtront dans votre liste de contacts. Vous pouvez éventuellement envoyer des invitations depuis l'application à des personnes qui n'utilisent pas déjà Signal.
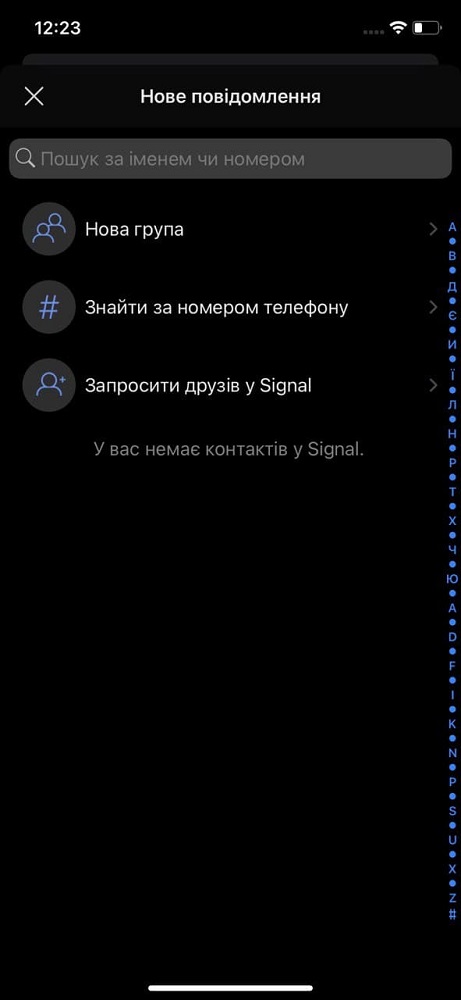
Pour cela, cliquez sur l'avatar et sélectionnez "Inviter des amis" dans le menu. Sélectionnez ensuite les contacts auxquels vous souhaitez envoyer l'invitation dans la liste. Une fois que le programme a généré des messages, envoyez-les.
Comment bloquer les contacts ?
En sélectionnant l'option "Bloqué" disponible dans le menu "Confidentialité", vous pouvez ajouter les contacts sélectionnés à la liste noire. Si vous avez des personnes bloquées sur d'autres messageries, ce serait une bonne idée de les bloquer immédiatement sur Signal également.
N'oubliez pas que lorsque vous débloquez un utilisateur, vous ne recevrez pas les messages qu'il a essayé de vous envoyer lorsqu'il a été bloqué.
Augmentez votre sécurité
Alors que les conversations Signal sont toujours cryptées de bout en bout, vous pouvez encore augmenter votre sécurité en activant des options de confidentialité supplémentaires. Pour ce faire, cliquez sur votre avatar et sélectionnez "Confidentialité" dans le menu.
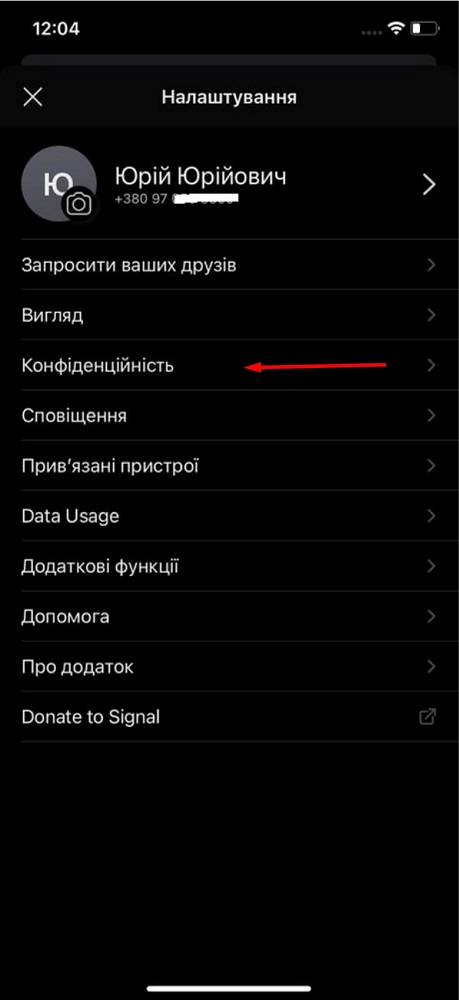
Protégez l'application avec un mot de passe
Dans le menu "Confidentialité", vous trouverez plusieurs options pour améliorer la sécurité. Le premier est "Screen Lock", qui nécessite une authentification pour accéder à l'application à l'aide de FaceID, TouchID ou d'un mot de passe de verrouillage d'écran. Faites glisser le commutateur à côté de Verrouillage de l'écran vers la droite pour activer cette fonction.
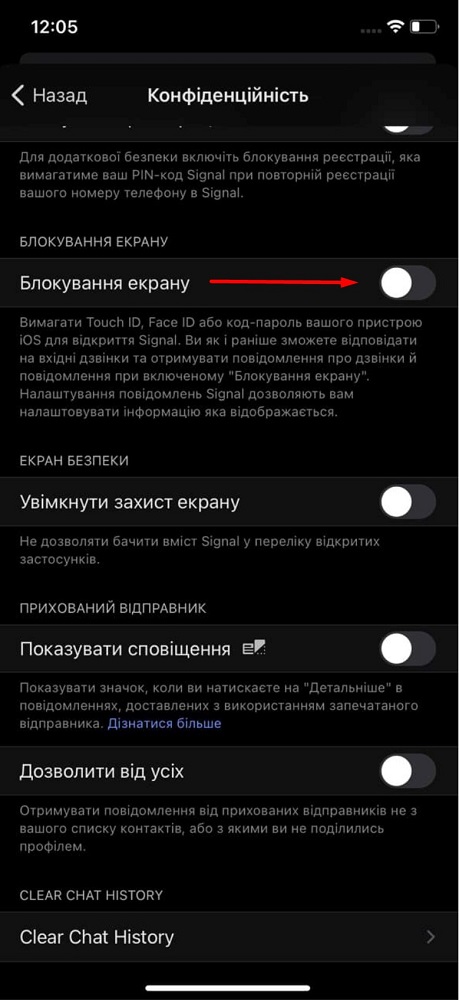
Après avoir activé le verrouillage de l'écran, vous verrez une option supplémentaire pour retarder le verrouillage de l'écran. Vous pouvez définir la durée après laquelle l'application sera verrouillée et exiger une authentification à l'aide de l'option de délai de verrouillage de l'écran. Je recommande de régler, par exemple, 1 minute. Ensuite, si vous quittez Signal pendant plus d'une minute, il sera verrouillé et nécessitera une authentification pour voir vos messages. Bien sûr, cela augmentera le niveau de sécurité. Désormais, personne ne pourra voir votre communication sans entrer un code PIN ou une autre méthode de déverrouillage.
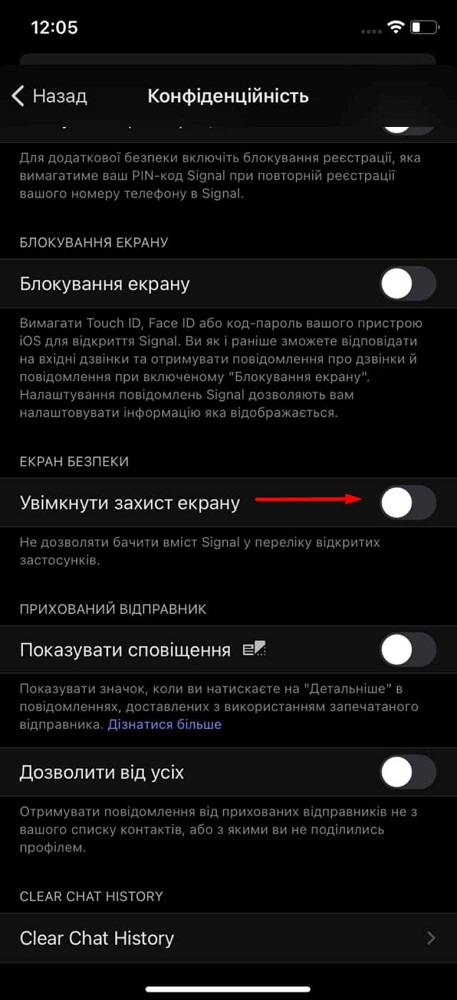
Une autre fonction de sécurité est le protecteur d'écran, alors allumez-le immédiatement. Cette fonctionnalité bloque l'aperçu de l'application dans la liste des applications récentes du sélecteur d'applications.
Masquez votre adresse IP pour les appels vocaux et vidéo
Signal offre le même niveau de protection pour les appels vocaux et vidéo que pour les SMS. Cependant, les appels vocaux peuvent révéler votre adresse IP à une autre partie.
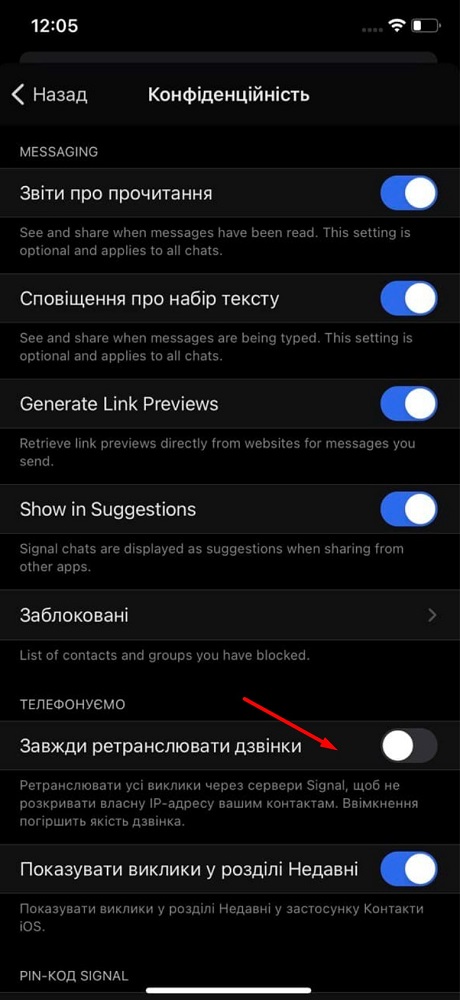
Vous pouvez empêcher cela en activant l'option "Toujours relayer les appels". Toutes les connexions passeront alors d'abord par les serveurs de Signal, protégeant ainsi votre véritable adresse IP en cas de fuite.
Activez l'option "Bloquer l'enregistrement"
Une fois que vous avez activé l'option "Verrouillage de l'enregistrement", il ne sera plus possible de réenregistrer votre numéro de téléphone auprès de Signal sans entrer un code PIN de sécurité. Cela rendra difficile la consultation de votre compte par des tiers.
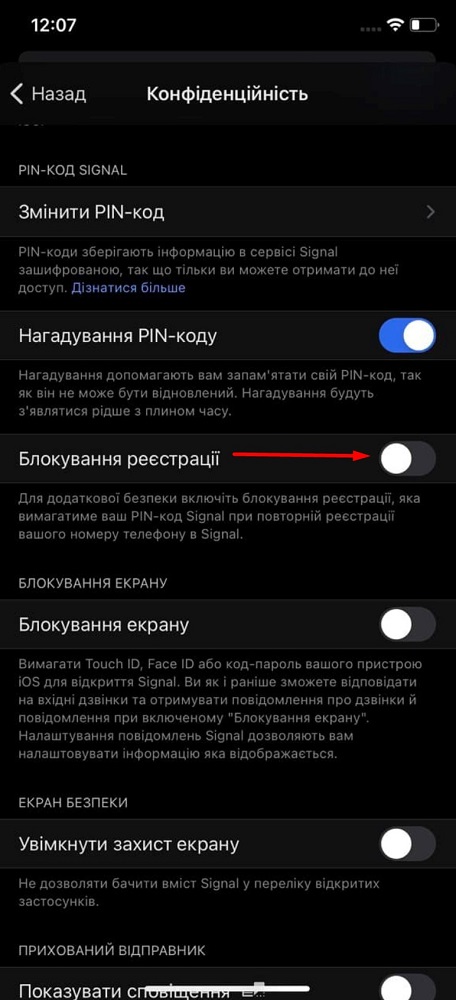
De plus, Signal vous demandera périodiquement d'entrer votre code PIN pour vous aider à vous en souvenir. Initialement, les rappels apparaissent toutes les six heures, mais ils seront moins fréquents si vous continuez à saisir le code PIN correct. Cependant, si vous entrez le code de manière incorrecte, des rappels apparaîtront plus souvent. Vous pouvez désactiver les rappels de code PIN en faisant glisser le commutateur à côté des rappels de code PIN vers la gauche.
Connectez Signal à votre ordinateur
Vous pouvez également envoyer des messages avec Signal directement depuis votre ordinateur. Autrement dit, vous pouvez associer des applications macOS, Windows ou Linux à votre compte.
N'oubliez pas que Signal n'a aucune forme de synchronisation dans le cloud, vous ne verrez aucun message précédent envoyé depuis votre téléphone. Ainsi, la première fois que vous liez votre bureau à un compte, ne soyez pas surpris par une page blanche lorsque vous sélectionnez chaque contact. Cependant, votre ordinateur conservera un enregistrement de la conversation après l'envoi du premier message, qu'il ait été envoyé depuis votre téléphone ou votre ordinateur.
Pour utiliser Signal sur un ordinateur, rendez-vous sur la page signal.org et installez le programme conçu pour votre système d'exploitation.
Ouvrez ensuite Signal sur votre téléphone, cliquez sur votre avatar et sélectionnez "Paramètres". Appuyez maintenant sur "Appareils jumelés", puis connectez votre nouvel appareil (iOS) et scannez le code QR affiché sur l'application de bureau.
Tout appareil connecté à votre compte Signal sera répertorié dans l'application. Comme vous pouvez le voir, tout est simple et clair. Alors, bonne conversation !
Lisez aussi: