U jednom od najnovijih ažuriranja Windows 10, tvrtka Microsoft integrirao ažurirani preglednik u operativni sustav rub. Problem je što je potreba korisnika za ovim programom pod velikim upitnikom. Uostalom, apsolutna većina nas prilično uspješno koristi Chrome, ili barem Firefox ili Operu.
Međutim, unatoč toj činjenici, majice i dalje agresivno nameću Edge korisnicima Windowsa na vrlo nametljive načine, što je ponekad iritantno.
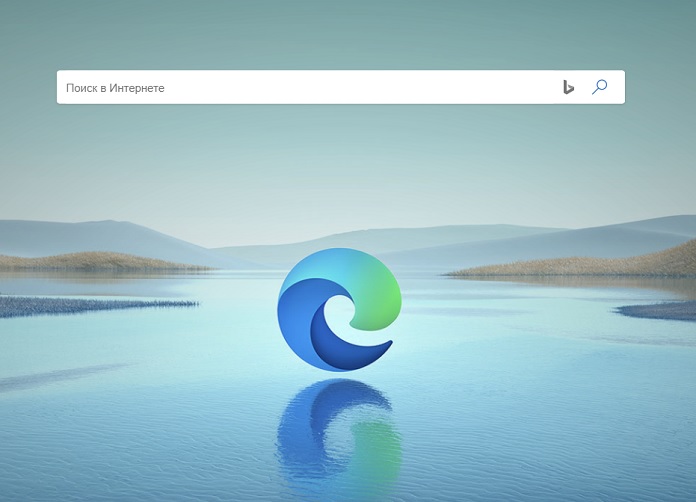
I naravno, u najboljim tradicijama Microsoft, ako želite deinstalirati novi Edge, standardni upravitelj aplikacija vam to jednostavno neće dopustiti (iako je prethodna verzija preglednika slobodno deinstalirana osnovnim metodama). Međutim, i dalje je moguće ukloniti ovaj dosadni program u nekoliko klikova i bez pomoći alata trećih strana. A sada ću vam pokazati kako to učiniti.
Važno: Odricanje od odgovornosti!
Ni u kojem slučaju nemojte koristiti programe za deinstalaciju trećih strana za uklanjanje Edgea, jer to može dovesti do poplave sistemskih grešaka i, kao rezultat, glavobolje za korisnika. Sve što radite sa svojim računalom radite na vlastitu odgovornost i rizik, urednik stranice ne odgovara za vaše postupke.
Službeni stav tvrtke Microsoft
Mnoge ugrađene aplikacije—uključujući Edge, kameru, alarme i sat, Cortanu, kontakte, karte, vaš telefon, traženje pomoći i fotografije—ne mogu se ukloniti iz GUI jer drugi dijelovi operativnog sustava ovise o njima. Uključujući eventualno instalirane vanjske programe Microsoft. Ova se izjava posebno odnosi na preglednik Edge. Istina je da Windows 10 i danas koristi mehanizam za renderiranje EdgeHTML - i to je ono što se nudi vanjskim aplikacijama - ali sustav bi se trebao preseliti na Chromium u bliskoj budućnosti.
Uklanjanje preglednika Edge može uzrokovati prestanak rada nekih Windows sučelja i aplikacija koje ovise o web zahtjevima. Microsoft napominje da Windows uključuje mehanizme jednostavne za korištenje za preuzimanje drugih preglednika i aplikacija te njihovo postavljanje za zadanu upotrebu. Tako uvijek možete koristiti, na primjer, Chrome ili Firefox kao zadani preglednik. Ikonu Edge, ako vas smeta, možete sakriti samo bez deinstalacije odgovarajućeg programa.
Preglednik Edge sada je ažuriran putem centra za ažuriranje sustava Windows. Najčešće je ovo ažuriranje dio mjesečnog kumulativnog ažuriranja. Stoga se prilikom instaliranja zakrpe može pojaviti jedan ili drugi problem, sve do "plavog ekrana smrti". To može utjecati na instalaciju ažuriranja ili integritet sustava Windows 10.
Deinstalirajte Edge iz sustava Windows 10 u nekoliko koraka
- Idi na Pathfinder:
C:\Programske datoteke (x86)\Microsoft\Edge\Application
- Zatim pronalazimo mapu s verzijom preglednika (može se razlikovati od moje), gdje se nalazi mapa Installer - i kopirajte put. Na primjer, dobit ćete nešto poput ovoga:
C:\Programske datoteke (x86)\Microsoft\Edge\Application.0.522.52\Instalater
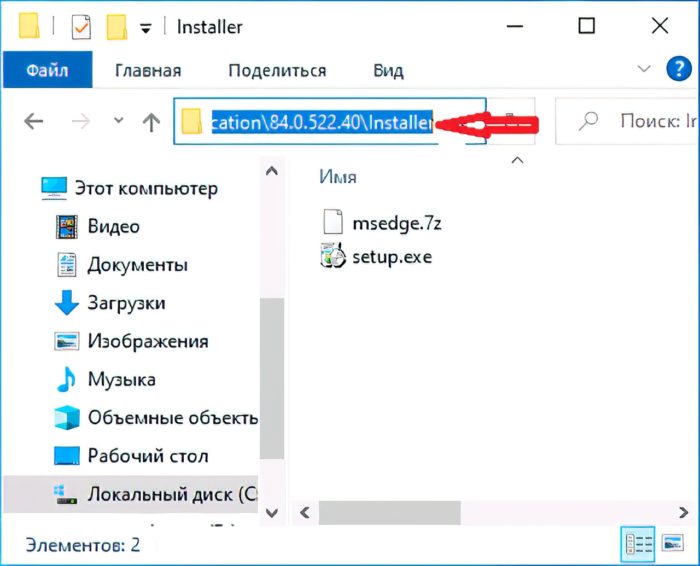
3. Otvorite naredbeni redak iz izbornika Start ime administratora.

Da biste to učinili, desnom tipkom miša kliknite gumb Windows i pokrenite Windows PowerShell (administrator), te unesite dvije naredbe:
cd skopirovannyj_put_k_pake setup.exe --uninstall - razina sustava --verbose-logging --force-deinstalacija
4. Pritisnite Enter.
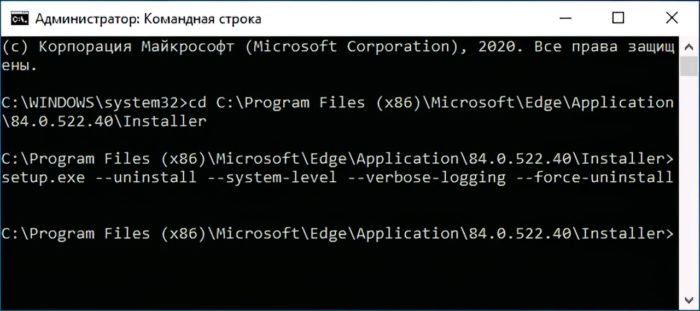
5. Nakon toga ponovno pokrećemo računalo i rado otkrivamo da je dosadni Edge uspješno uništen!
Ovim završavamo naše upute. Dobro raspoloženje i vidimo se opet na web stranici!

Ne radi - ne može ići u mapu Program Files (x86)
x86 : Izraz 'x86' nije prepoznat kao naziv cmdleta, funkcije, datoteke skripte ili operativnog programa. Provjeri
pravopis imena ili ako je put uključen, provjerite je li put ispravan i pokušajte ponovno.
Na liniji: char 1: 22
+ cd C:\Programske datoteke (x86)…
+ ~~~
+ CategoryInfo : ObjectNotFound: (x86:String) [], CommandNotFoundException
+ FullyQualifiedErrorId: CommandNotFoundException