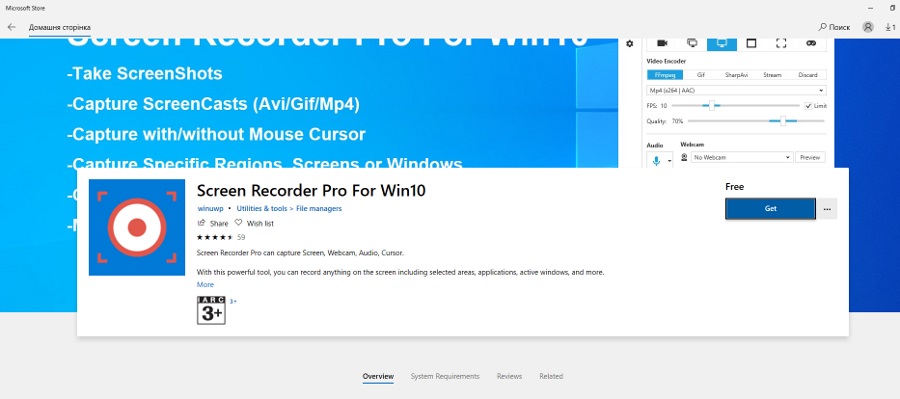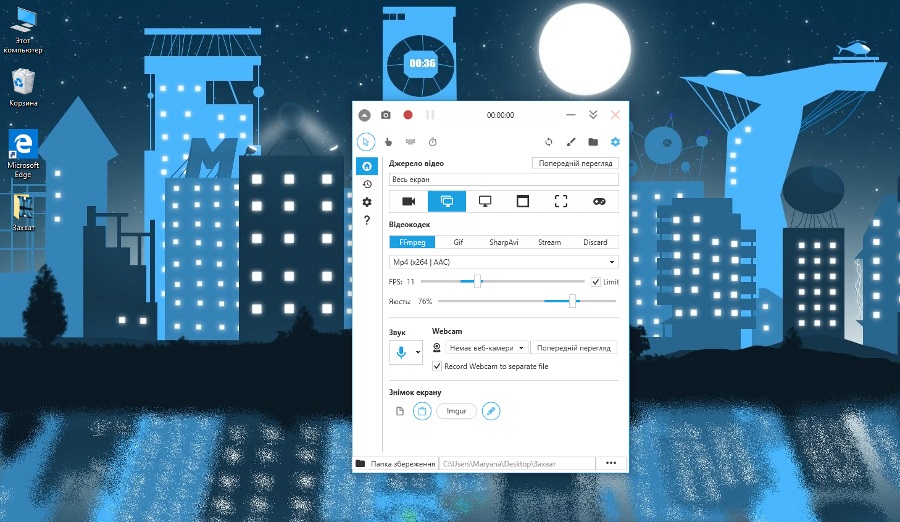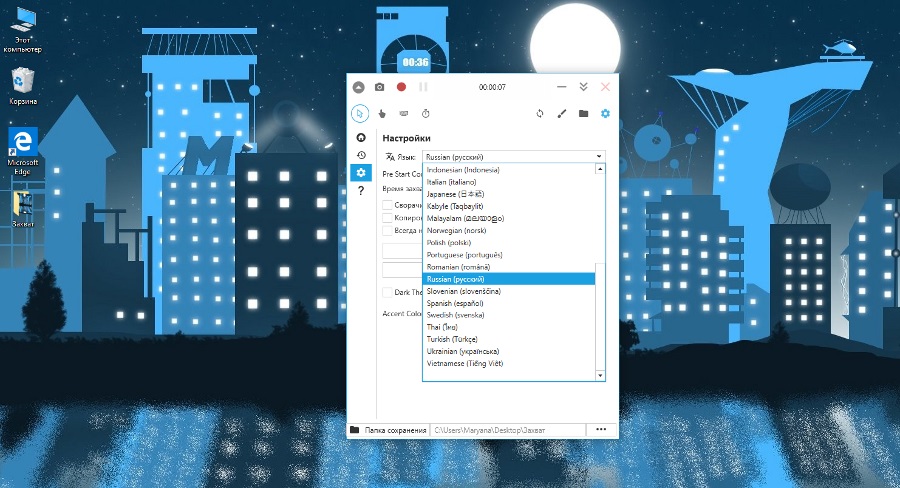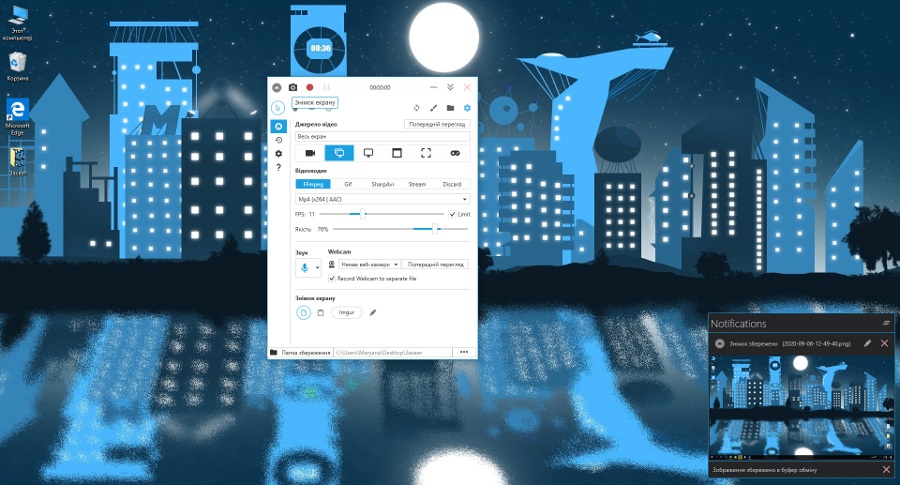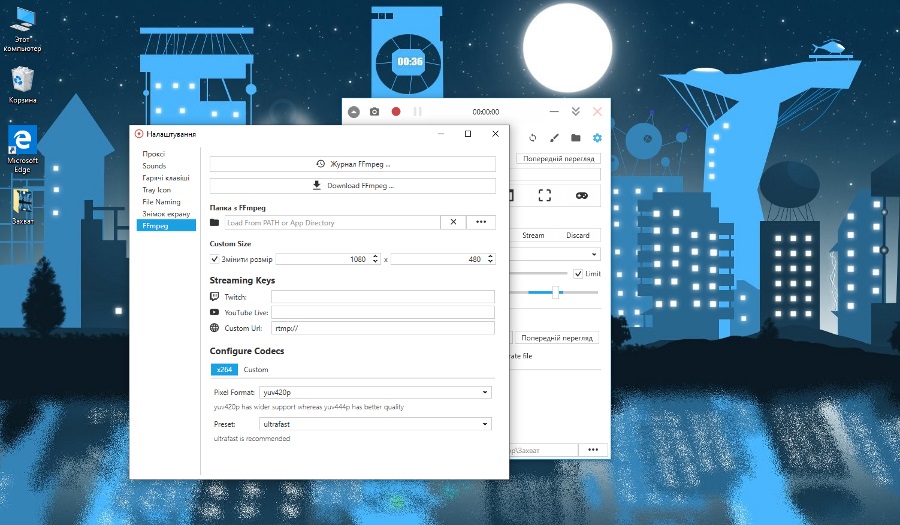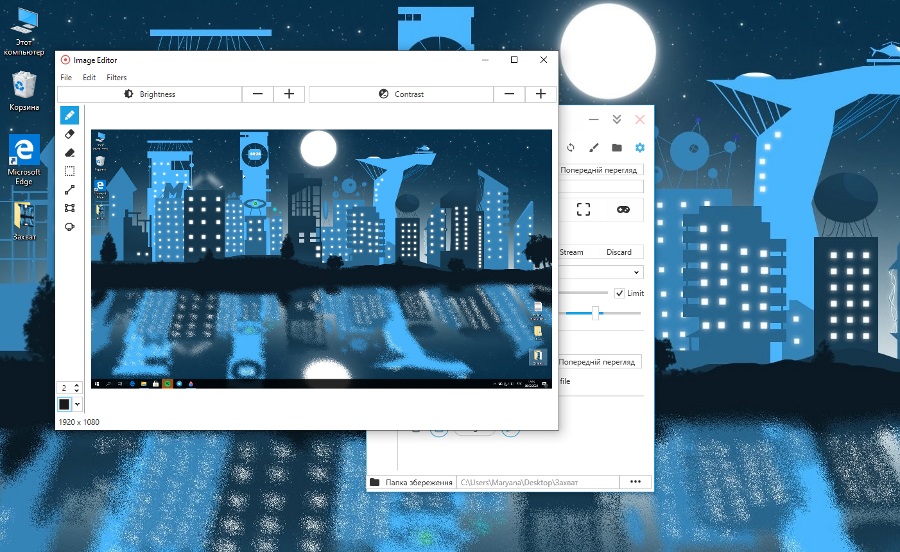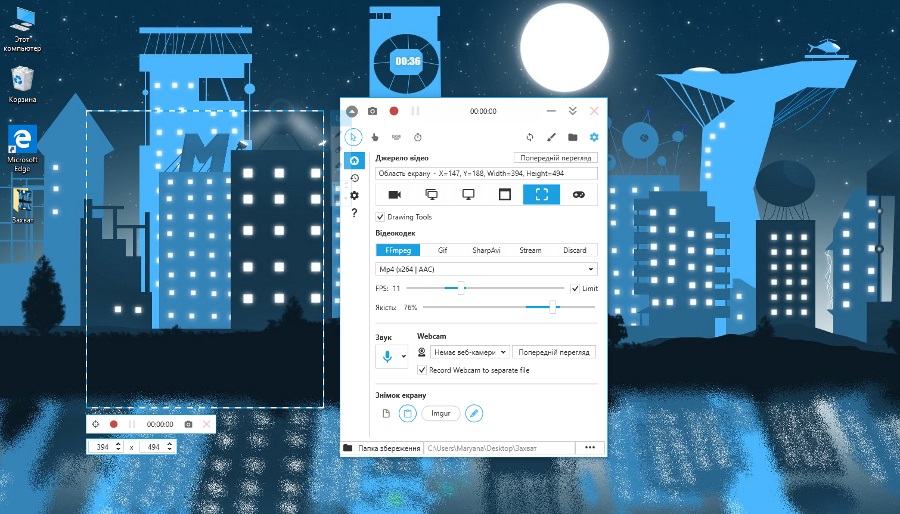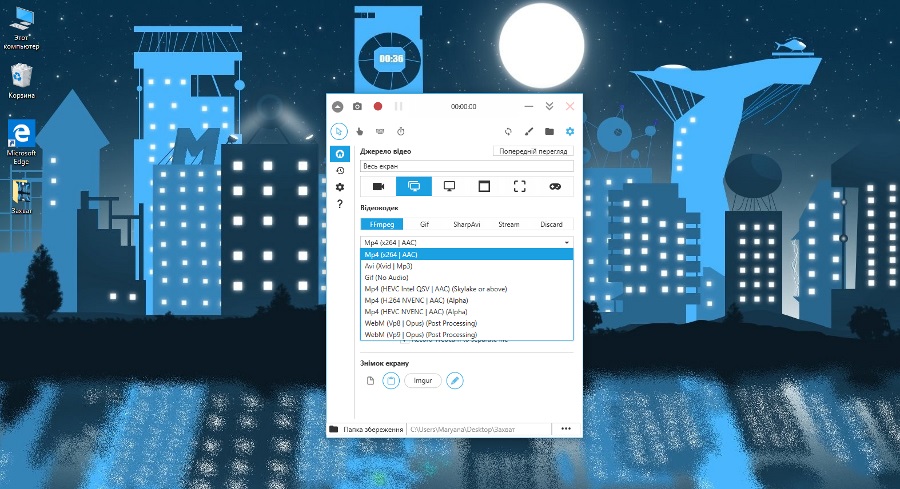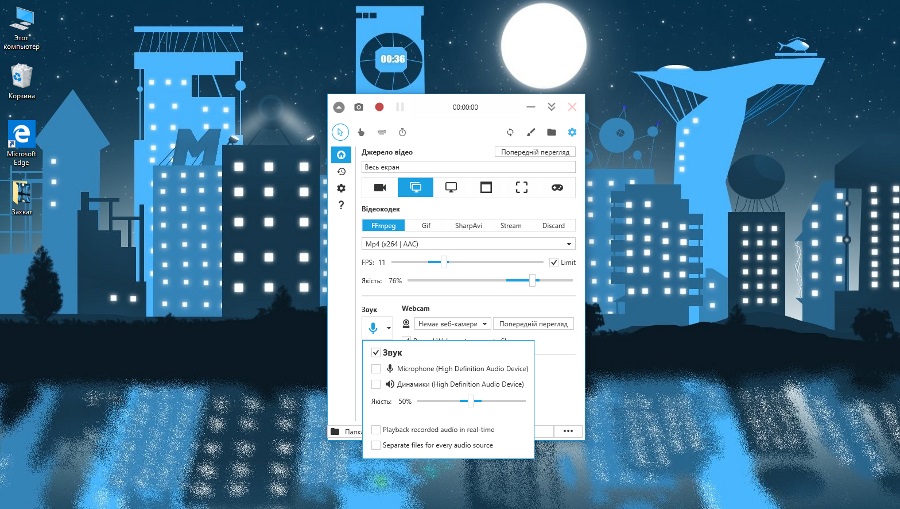Ma a miénkben rubrikák a Windows-alkalmazásokról beszéljünk az eszközről Screen Recorder Pro. Segítségével képernyőképeket készíthet, videót rögzíthet a képernyőről, webkamerát vagy hangot rögzíthet. Ebben pedig egy kiváló laptop segít nekünk Huawei MateBook X Pro 2020, melynek áttekintése már elérhető a honlapon.
Olvassa el még:

A fejlesztők véleménye a Screen Recorder Pro-ról
- Az alkalmazás képes képernyőképeket készíteni
- Képernyőfelvételek rögzítése (avi, gif, mp4)
- Képernyőfelvétel kurzorral vagy anélkül
- A felvételi terület kiválasztása
- Az egérkattintások és a billentyűzet billentyűinek hangjának rögzítése
- Képernyőkép a webkameráról
A megjegyzésekben néhány ajánlás szerepel - kívánatos, hogy a videó időtartama és a "lövés" közötti intervallum legalább 3 másodperc legyen.
A segédprogram megismerése
Az alkalmazás egy kis ablakban nyílik meg, és nem nyújtható a teljes képernyőre. Elvileg ez nem szükséges - minél kevesebb, annál jobb. A felület számos nyelven elérhető, beleértve az angolt, az ukránt és az oroszt is. Érdemes megjegyezni, hogy az angol fordítás nem teljes, de szeretném hinni, hogy a fejlesztők előbb-utóbb rendre hozzák a felületet.
A bal felső sarokban van egy gomb az ablak méretének csökkentésére, valamint gombok a gyors képernyőkép készítéséhez és a videó rögzítéséhez / szüneteltetéséhez. Ugyanakkor a rögzítési idő megjelenik a közelben, az ablakkal való munkavégzés gombjai előtt (itt lehet összecsukni / bezárni).
Alapvető eszközök
A második sorban a rögzítési módok közül választhat: a kurzor megjelenítése / elrejtése, az egérkattintások és a billentyűleütések hangjának bekapcsolása, az időzítő beállítása. Kicsit távolabb megtalálhatja a gyári beállítások visszaállítása gombot, felhívhatja a szerkesztőt a képernyőképek és videók feldolgozásához, megnyithatja a mentett fájlokat és beállításokat tartalmazó mappát. A beállításokban beállíthatja a hangokat magában az alkalmazásban (a felvétel indításának és leállításának hangja, üzenetek stb.), beállíthatja a billentyűkombinációt és a sablont a fájlok elnevezéséhez, valamint konfigurálhatja az FFmpeg-et. Az utolsó pont megnyitja a streamelési beállításokat, a kodekek kiválasztását stb.
Lemegyünk a lenti "padlóra", és balra egy kis panelt látunk - itt van egy fül a főképernyővel, egy gyors hívás a legutóbbi rekordokhoz, magának az alkalmazásnak a beállításai (nyelv, sötét téma kiválasztása és mindent ebben a szellemben). Nos, és hívj segítséget.
Visszatérünk a "Fő"-hez. Válassza ki a videó forrását felülről. Ez lehet teljes képernyős felvétel az aktuális vagy külső képernyőről, külön ablak vagy terület rögzítése, vagy csak hang rögzítése. Itt egy speciális játékrögzítési mód áll rendelkezésre – egy gyorsított API a képernyő és a teljes képernyős játékok rögzítéséhez. Igaz, nem minden játéknál érhető el a felvétel.
A felvételi forrás kiválasztása után a kodeket választjuk: FFmpeg, Gif, SharpAvi, Stream. A tesztrögzítéshez kodek nélküli rögzítési módot is kiválaszthat (Discard). Ezután a kiválasztott kodektől függően beállíthatja a hang- és videofelvételi módot, az fps-t és a videó minőségét.
Alul található a hangrögzítési beállítások panel: forrás kiválasztása (mikrofon / hangszórók / webkamera), hangfelvétel minősége, valamint a jelölőnégyzet bejelölésével a hangot külön fájlként rögzítheti. Ezt követi a képernyőképek kezelése: válasszon tárhelyet (lemezre mentse fájlként, vágólapra vagy azonnal töltse fel az Imgurba), és állítsa be a képszerkesztőt, hogy a rögzítés után azonnal megnyíljon. Itt a beállítások bármilyen módon kombinálhatók. A legalul pedig beállíthatja a fájl mentési útvonalát.
Eredmény
Foglaljuk össze. A Screen Recorder Pro egy igazán hasznos eszköz képernyőképek, képernyőképek és streaming készítéséhez. Kényelmes, hogy az alkalmazásba integrált egy egyszerű, de mégis szerkesztő, amely lehetővé teszi, hogy a felvételt a helyszínen a kívánt eredményre finomítsa. Általánosságban elmondható, hogy a funkcionalitás elég nagy ahhoz, hogy a segédprogramot sokféle célra használhassa. És sokak számára fontos plusz - az alkalmazás teljesen ingyenesen, azaz ingyenesen elérhető. Általánosságban elmondható, hogy ha már régóta keres hasonló eszközt, nyugodtan ajánlhatjuk a Screen Recorder Pro-t.