Biztos vagyok benne, hogy sokan szeretnétek megpróbálni elindítani a csatornát YouTube a videojátékok legjobb pillanataiból az emberek szórakoztatására és valami új kipróbálására. De itt van a bökkenő, amint szörnyű és ismeretlen pletykákat hallunk a rögzítőkártyáról és az OBS-ről, azonnal elszáll minden vágy, és felvetődik a gondolat: "na, ez nem rólam szól, bonyolult és így tovább. " Nos, nyugodtan állíthatom, hogy ha te is azok közé tartozol, űzd el ezeket a gondolatokat! Igen, a vágások professzionális rögzítéséhez és a jövőben - streamek lebonyolításához az OBS és a videorögzítő kártya is nagyon jól jön, de kezdetben teljesen meg lehet boldogulni a számítógép vagy laptop videokártyájával. NVIDIA, aláírási szolgáltatásuk Shadowplay és egyenes kezek.
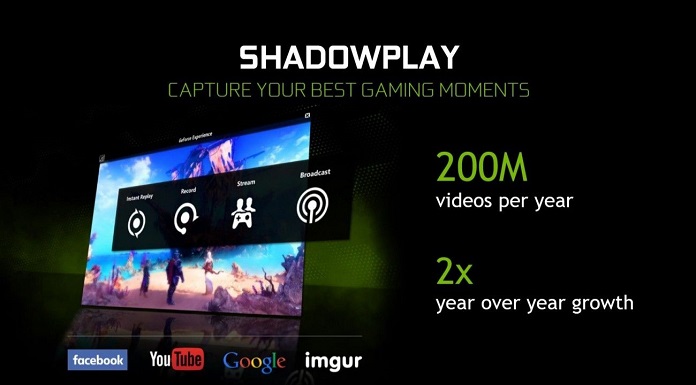
Hogyan készítsünk videót a képernyőről a NVIDIA GeForce Experience és ShadowPlay funkciók
- Írja be a GeForce Experience programot a „Start” gomb melletti keresőmezőbe (ha elege van a zöldekből, és nincs meg ez a szoftver, töltse le cym link
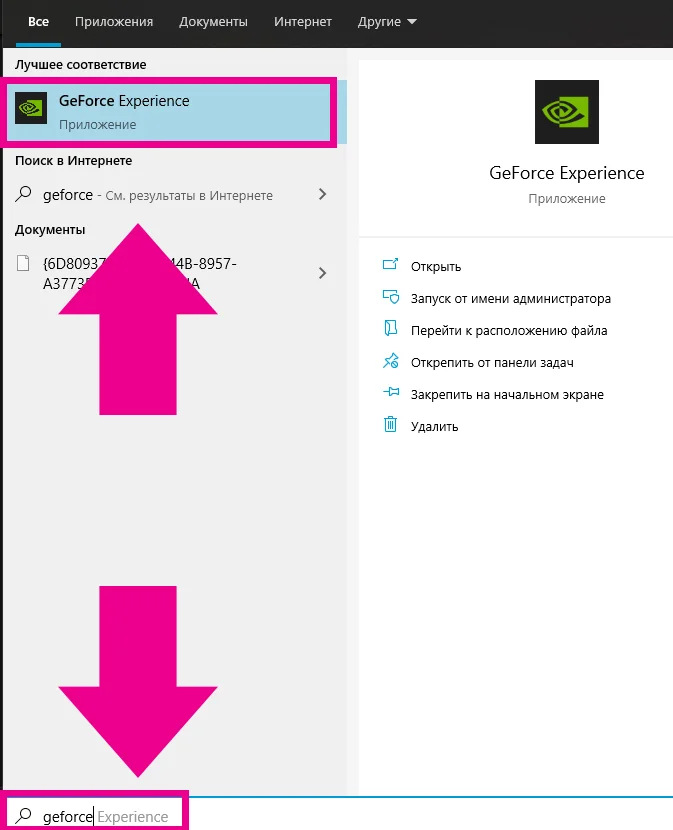
2. A segédprogram első elindítása után hozzon létre egy újat, vagy jelentkezzen be egy meglévő fiókba NVIDIA. Ehhez használhat fiókot Facebook vagy a Google. A program használatra kész, és felkerül az automatikus betöltési listára.

3. A megnyíló ablakban kattintson a megadott ikonra. A videofelvétel menüt egyszerűen előhívhatja egy billentyűparancs segítségével ALT+Z – az asztalról, bármilyen programból vagy játékból.
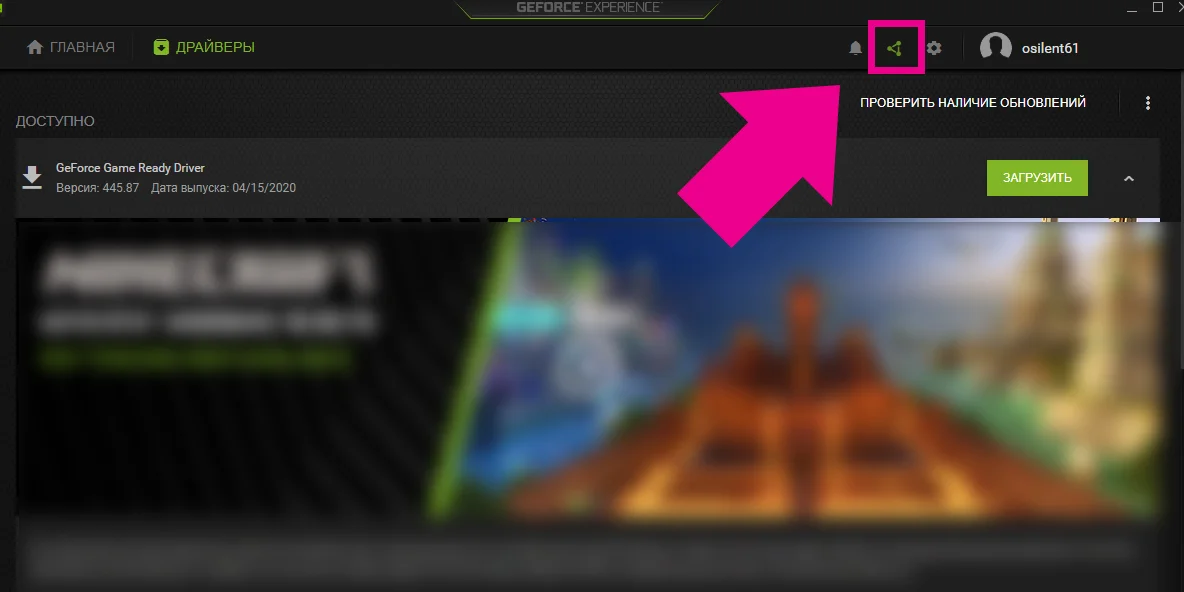
4. Megnyílik a ShadowPlay menü, a képernyő rögzítésének elindításához kattintson a megfelelő gombra a képernyőn (vagy nyomja meg a ALT + F9 a billentyűzeten).
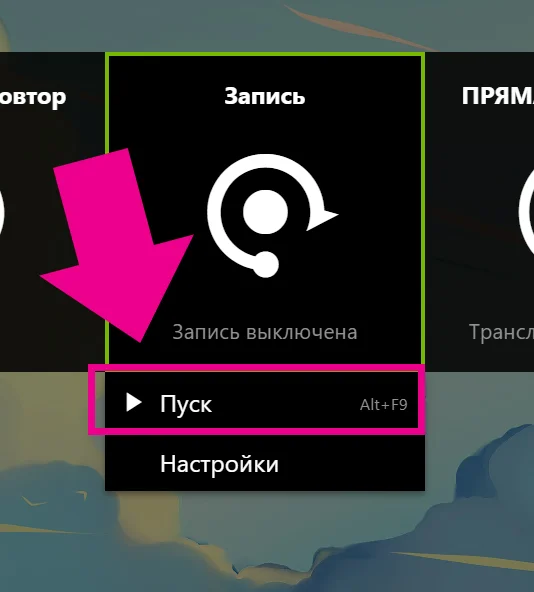
5. A felvétel leállításához válassza ki a megfelelő menüpontot a menüben.
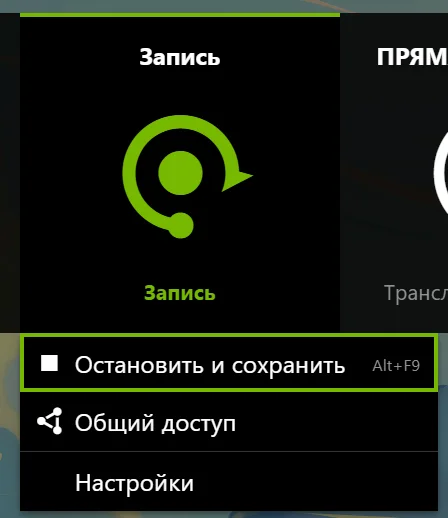
6. Igény szerint a kész felvétel különféle paramétereit is beállíthatja (felbontás, képkocka sebesség stb.). Ezt a beállítások panelen teheti meg (a menü hívógombja a képernyőképen látható):
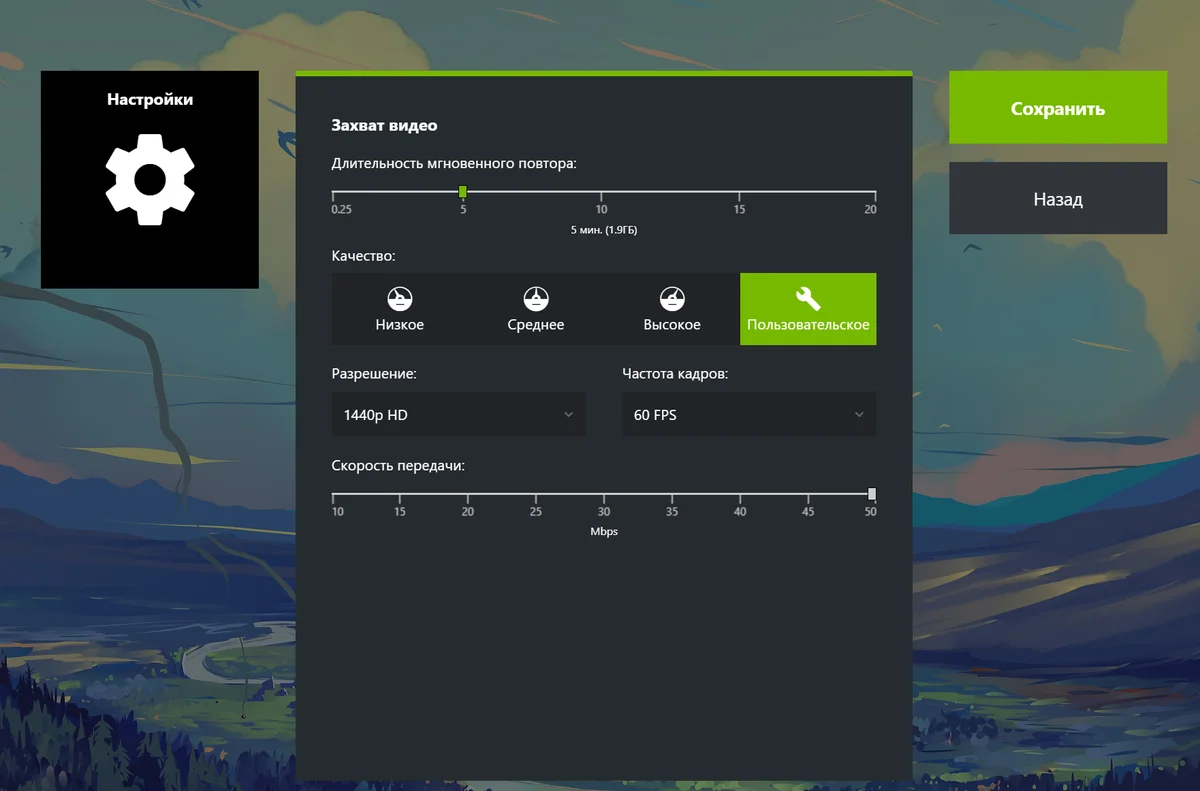
Tanulmányozzuk a lehetőségeket NVIDIA Shadowplay
A képernyőről történő videofelvétel azonban csak egy része a segédprogram funkcióinak. Sőt, ha belemélyedsz a beállításokba, sok érdekességet találsz itt, most pedig röviden a legérdekesebbekről fogok beszélni.
- Magánélet - ebben az almenüben engedélyezheti a videó rögzítésének lehetőségét közvetlenül az asztalról.

2. A legjobb pillanatok – ha ez a funkció engedélyezve van, a neurális hálózat Nvidia automatikusan elmenti a játékmenet legelegánsabb képernyőképeit és videóit a megadott helyre (mellesleg, ez a funkció nagyon jól működik)
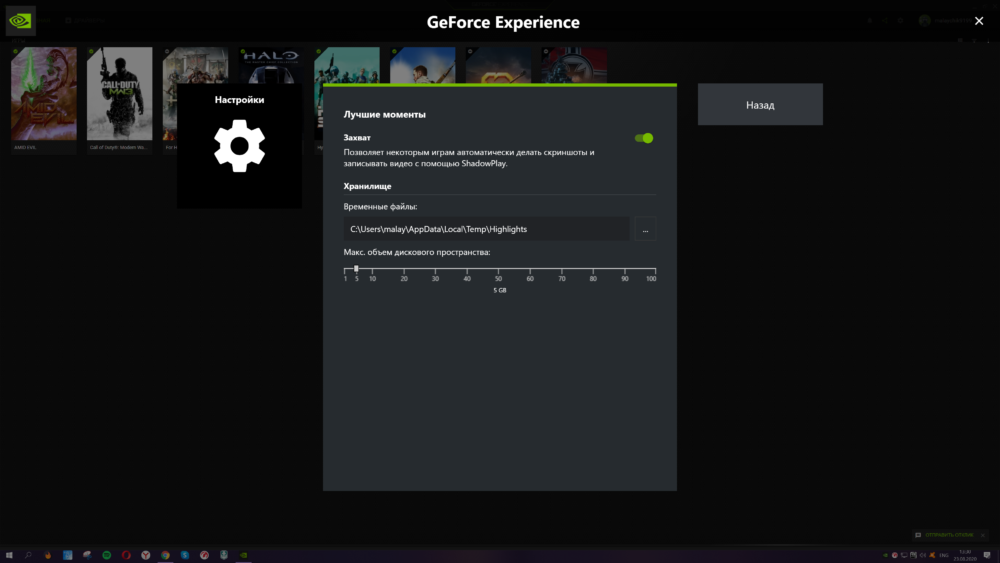
3. HUD hely – a funkció elsősorban a streamerek számára hasznos, de az egyszerű laikusok számára is előnyös lehet az FPS számláló (a másodpercenkénti képkocka mutatója) bevonása a játékmenetbe.
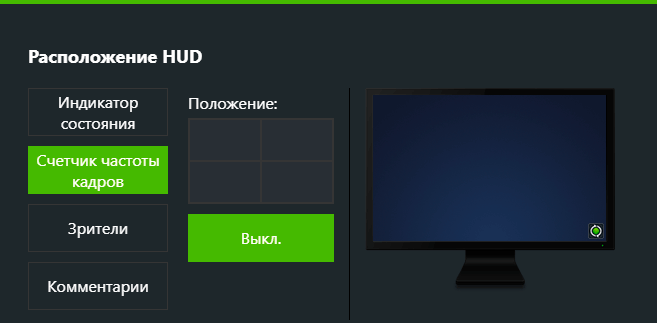
4. Fotó mód / játék szűrő - Ennek a funkciónak a hasznossága továbbra is kérdéses, mivel nagyon korlátozott számú játék támogatja. Ez lényegében egy effektusgaléria, amely valós időben alkalmazható a játék képére. Példa alább:

5. Gyorsbillentyűket - lehetővé teszi a programon belüli gyorsbillentyűk teljes körű testreszabását az Ön igényei szerint.
Eredmények a következőtől: NVIDIA Shadowplay
Amint láthatja, a számítógép képernyőjéről amatőr szinten történő videófelvétel folyamatában nincs semmi nehéz, csak tudnia kell, hol és mit kell megnyomni. Ennyi, sok sikert és találkozunk a weboldalon!
FIGYELEM! Ha tanácsot szeretne kapni a kütyük vásárlásával és üzemeltetésével, a hardver és szoftver kiválasztásával kapcsolatos kérdésekben, javasoljuk, hogy hagyjon egy kérést a "Mentőautó". Szerzőink és szakértőink igyekeznek a lehető leghamarabb válaszolni.
