Sudahkah Anda membeli laptop atau PC baru dengan Windows 11? Hari ini kami akan memberi Anda beberapa tips penting tentang cara mengaturnya dengan benar.
Semua pengaturan dan pengujian dilakukan di laptop Huawei MateBook 14s, yang dengan baik hati disediakan oleh perwakilan Huawei Di Ukraina.
Membeli komputer atau laptop baru tidak hanya dengan beberapa klik di Internet atau perjalanan ke toko. Anda juga harus berhati-hati dalam menyiapkan perangkat baru dengan benar.
Anda tidak membeli komputer atau laptop baru setiap hari. Tentu saja, perangkat baru akan lebih cepat dan lebih efisien dari yang sebelumnya. Dalam hal laptop, perangkat keras baru akan jauh lebih ringan, kualitas lebih baik, dan lebih produktif daripada laptop atau PC lama. Namun, membeli komputer tidak terbatas pada proses pembelian. Penting juga untuk mengonfigurasi perangkat baru dengan benar dan mentransfer program dan file yang diperlukan. Ini juga merupakan kesempatan yang baik untuk menyingkirkan kekacauan yang mungkin muncul setelah beberapa tahun menggunakan perangkat lama Anda. Sangat sering, setelah membeli laptop baru, pengguna yang tidak terlalu berpengalaman meminta seseorang yang mereka kenal untuk menyesuaikannya, meskipun mereka dapat melakukannya sendiri. Percayalah, itu tidak sulit sama sekali, tetapi itu akan memakan banyak waktu, tetapi Anda akan mengonfigurasi PC atau laptop yang baru dibeli dengan Windows 11 persis seperti yang Anda suka, sesuai dengan kebutuhan dan selera Anda.

Tentu saja, komputer baru Anda tidak akan memiliki semua program yang biasa Anda gunakan, dan tidak semua pengaturan akan sesuai keinginan Anda, jadi kami akan menjelaskan cara menginstal program dan mengunduh file. Penting juga untuk memperhatikan pencadangan agar jika terjadi kegagalan hard drive, semua data dan file pribadi Anda tidak hilang.
Jadi jangan buang waktu dan mulai.
Baca juga: Windows 11 secara resmi disajikan: Semua yang perlu Anda ketahui
Peluncuran pertama laptop
Bahkan jika Anda adalah pengguna tingkat lanjut dan sudah beberapa kali memulai laptop baru dengan Windows 10, Anda tetap harus membaca bagian ini. Faktanya adalah bahwa perusahaan Microsoft secara radikal mengubah konfigurasi awal perangkat dengan Windows 11.
Saat pertama kali diluncurkan, Anda akan disambut dengan antarmuka pengaturan awal yang baru, bahkan latar belakangnya telah berubah – sekarang berwarna putih dengan tombol pilihan konfigurasi berwarna biru. Sejak awal, perlu untuk memilih wilayah tempat tinggal Anda - misalnya, Ukraina. Setelah itu, Anda akan diminta untuk memilih tata letak keyboard. Di sini Anda dapat memilih semua bahasa yang Anda butuhkan, atau hanya membiarkan bahasa Inggris sebagai default, yaitu, klik Merindukan.
Selanjutnya, sistem akan menawarkan untuk memilih jaringan nirkabel. Penting: Jika PC atau laptop Anda terhubung ke jaringan Internet kabel, perangkat akan secara otomatis terhubung ke jaringan. Jika Anda lebih suka koneksi Wi-Fi, pilih jaringan Anda dalam daftar dan masukkan kata sandi. Setelah beberapa saat, laptop akan bergabung dengan jaringan Wi-Fi Anda dan kami akan melanjutkan pengaturan.
Jika Anda memiliki Windows 11 Pro, langkah selanjutnya akan meminta Anda untuk memilih apakah perangkat Anda untuk penggunaan pribadi atau milik perusahaan Anda. Tentu saja Anda harus memilih opsi Sesuaikan untuk penggunaan pribadi.

Selanjutnya, Anda perlu memberi nama pada laptop Anda. Di sini harus diingat bahwa nama tidak boleh lebih dari 15 karakter dan angka serta karakter khusus tidak dapat digunakan. Perhatikan bahwa Anda dapat melewati langkah ini. Namun, kami menyarankan Anda tetap mengatur nama perangkat agar lebih mudah diidentifikasi di jaringan dan di bagian perangkat di akun Anda Microsoft.
Selanjutnya, Anda perlu memasukkan dan mengonfirmasi alamat email Anda untuk membuat akun lokal.
Penting: Jika Anda menggunakan Windows 11 Home, Anda harus menggunakan akun Microsoft untuk menyiapkan akun pengguna pertama Anda. Hanya pengguna Windows 11 Pro yang berhak menggunakan alamat email dari layanan email pihak ketiga, seperti Gmail, untuk membuat akun lokal.
Selanjutnya, Anda perlu membuat kode PIN untuk masuk ke sistem. Ini adalah satu set 4 angka yang harus diingat. Anda dapat memilih untuk tidak membuat PIN, tetapi dalam hal ini Anda harus memasukkan kata sandi dari akun lokal setiap kali Anda masuk.
Poin selanjutnya juga cukup penting. Anda harus memilih item Siapkan sebagai perangkat baru, untuk menghentikan sinkronisasi laptop baru dengan perangkat lama. Jika tidak, semua sampah yang tidak perlu akan ditransfer ke perangkat baru dari versi lama.
Anda kemudian harus menerima semua pengaturan privasi dan gulir ke bawah untuk melihat semua pengaturan. Sistem juga akan meminta Anda untuk memilih bagaimana Anda berencana menggunakan perangkat Anda untuk menerima iklan, saran, dan rekomendasi yang dipersonalisasi. Sebaiknya lewati pengaturan ini.
Pada tahap selanjutnya, Anda harus memilih item Simpan file di komputer ini saja, jika tidak, semua folder dan file Anda akan disinkronkan ke layanan cloud OneDrive atau perangkat lain dengan akun Anda.

Microsoft mencoba dengan segala cara untuk mempromosikan layanan baru Microsoft 365 yang menggantikan Office 365. Oleh karena itu, tidak heran jika Anda akan diminta untuk menginstal layanan ini di laptop Anda. Tentu saja bisa, tetapi hanya jika Anda memiliki kunci aktivasi Microsoft 365. Meskipun hal ini bisa dilakukan nanti. Kami menyarankan untuk memilih opsi tersebut Tidak terima kasih dan lanjutkan pengaturan.
Meskipun pada titik ini pengaturan praktis akan selesai. Sistem akan secara mandiri mempersiapkan laptop Anda untuk bekerja dan setelah beberapa menit Anda akan melihat desktop Windows 11 dengan pengaturan dan kemampuan yang ditetapkan oleh pabrikan.
Tampaknya semuanya sudah dikonfigurasi dan berfungsi. Sampai batas tertentu memang demikian, tetapi sangat penting untuk mengambil beberapa langkah lagi untuk menyiapkan PC baru dengan Windows 11. Ini mirip dengan apa yang kita lihat di Windows 10, meskipun ada beberapa nuansa.
Baca juga: 11 alasan untuk menginstal Windows 11
Periksa pembaruan Windows 11
Harus diingat bahwa setelah peluncuran pertama laptop atau PC dengan Windows 11, Anda perlu memberinya sedikit lebih banyak waktu untuk menyesuaikan diri dan kebutuhan Anda.
Pertama-tama, disarankan agar Anda memberikan komputer baru Anda beberapa menit untuk menyelesaikan proses pengaturan latar belakang setelah startup pertama. Anda masih perlu memeriksa apakah pembaruan sistem terbaru telah diinstal. Untuk melakukan ini, tekan tombol Start, pergi ke Pengaturan, di mana Anda pergi ke bagian Windows Update. Di sini Anda harus memilih opsi di sebelah kiri Periksa pembaruan.

Sistem akan secara otomatis memeriksa pembaruan sistem dan pembaruan driver. Ada kemungkinan besar Anda harus mengunduh dan menginstal pembaruan terbaru untuk Windows 11. Mungkin perlu waktu, tetapi Anda akan yakin bahwa laptop yang baru saja Anda beli telah menerima semua pembaruan yang diperlukan dari sistem operasi.
Sistem akan menawarkan untuk me-reboot perangkat. Setelah menyelesaikan langkah-langkah ini, pembaruan yang tersedia akan diunduh dan diinstal secara otomatis.
Baca juga: Paradoks kompatibilitas perangkat dengan Windows 11
Pembaruan driver opsional untuk Windows 11
Meskipun Windows 11 secara otomatis menginstal dan memperbarui driver perangkat di laptop Anda, tetap ada baiknya memeriksa opsi ini. Untuk memeriksa, Anda harus mengklik kanan pada menu Start dan pilih dalam daftar program Pengaturan perangkat. Daftar semua perangkat dan aksesori yang berfungsi di laptop Anda akan terbuka sebelum Anda. Jika beberapa peralatan tidak berfungsi dengan baik, Anda akan melihat tanda seru berwarna kuning di sebelahnya. Anda perlu mengklik tanda ini. Mari kita pergi ke pilihan Supir, tekan Оновити, setelah itu kami memperbaruinya secara otomatis atau mencari yang sudah tersedia di komputer kami. Beberapa menit dan driver perangkat Anda diperbarui.
Jika Windows 11 kehilangan beberapa driver, Anda dapat mengunduhnya dari Windows Update. Untuk ini, kita melalui jalan lagi Start-Pengaturan-Windows Update, di mana kita temukan di sebelah kanan Pengaturan tambahan.

Di bagian ini, kita pergi ke subbagian Pembaruan opsional, di mana kita memilih Perbarui driver. Jika memungkinkan, unduh dan instal driver yang diperlukan.

Meskipun, Anda dapat membaca lebih lanjut tentang cara memperbarui driver di Windows 11 dengan benar di artikel di bawah ini.
Baca juga: Bagaimana cara memperbarui driver di Windows 11?
Lindungi PC atau laptop Anda
Saat laptop Anda mengunduh pembaruan sistem dan driver baru, Anda perlu memikirkan perlindungan terhadap virus, spam, kehilangan data pribadi, dll. Dengan kata lain, Anda perlu mengaktifkan perangkat lunak anti-virus. DI DALAM Microsoft Windows 11 memiliki solusi terbaik untuk privasi dan keamanan - antivirusnya sendiri, yang disebut Microsoft Defender.
Meskipun merupakan program antivirus Microsoft Defender selalu berjalan di latar belakang, disarankan untuk memeriksa statusnya dan memastikan pembaruan terkini. Dan tentu saja, setidaknya sesekali periksa perangkat Anda dari virus dan ancaman.
Untuk melakukannya, buka Start-Pengaturan-Privasi dan keamanan. Di sini di sebelah kanan, buka bagian Keamanan Windows, lari kemana Periksa virus dan ancaman. Terkadang menjalankan pemindaian cepat saja sudah cukup. Program antivirus akan memeriksa semua yang ada di latar belakang dan memberi tahu Anda hasilnya. Tentu saja, Anda dapat memilih opsi pemindaian lain dan memeriksa perangkat Anda lebih teliti.
Jangan lupa untuk sesekali memeriksa komputer Anda dari virus dan ancaman lainnya, instal pembaruan jika karena alasan tertentu sistem itu sendiri tidak menginstalnya. Ada banyak hal menarik di bagian ini. Saya tidak ingin membicarakannya secara detail, karena ini akan menjadi artikel yang hampir terpisah.
Jika Anda lebih suka perangkat lunak antivirus pihak ketiga, Anda dapat menginstalnya di Windows 11. Kemudian Pembela akan mati secara otomatis, tetapi segera setelah Anda menghapus perangkat lunak pihak ketiga, perangkat lunak tersebut akan langsung menyala dengan sendirinya. Dia selalu menjadi penjaga keamanan Windows 11. Saya harus mencatat bahwa saya sendiri baru menggunakannya selama lebih dari 8 tahun Microsoft Bek, dan itu melakukan tugasnya dengan baik.
Baca juga: Apa yang terjadi jika saya tidak dapat meningkatkan ke Windows 11?
Pengaturan daya
Menyiapkan pengaturan daya untuk laptop dengan Windows 11 juga merupakan langkah yang sangat penting. Itu tergantung pada seberapa efisien baterai perangkat Anda akan bekerja. Ada banyak alat di Windows 11, tetapi beberapa di antaranya perlu diaktifkan atau dikonfigurasi.
Semua yang Anda butuhkan dapat ditemukan di bagian Baterai dan catu daya, jika Anda melewati jalan Start-Parameter-Sistem. Pertama-tama, Anda akan memiliki semua informasi tentang kinerja baterai laptop Anda.
Mari kita langsung ke parameter daya. Pertama pilih Layar dan mode tidur. Pertimbangkan pengaturan daya baterai untuk menentukan kapan layar harus dimatikan dan kapan komputer harus tidur dengan daya baterai.

Anda juga dapat menentukan kapan layar harus dimatikan dan kapan komputer harus masuk ke mode tidur jika laptop terhubung ke jaringan. Setelah Anda menyelesaikan langkah-langkah yang diperlukan, laptop akan mematikan tampilan dan masuk ke mode tidur sesuai dengan pengaturan Anda.

Selain itu, pada laptop, Anda dapat mengubah pengaturan daya untuk menentukan kapan sistem harus mengaktifkan mode hemat daya untuk menghemat lebih banyak masa pakai baterai. Untuk melakukan ini, gunakan parameter Aktifkan penghemat baterai secara otomatis saat, untuk menentukan seberapa rendah masa pakai baterai sebelum mode hemat daya diaktifkan.

Secara otomatis diatur ke 20%, tetapi Anda dapat memilih nilai yang Anda inginkan. Penting juga untuk mencentang opsi Kurangi kecerahan layar dalam mode hemat daya untuk menghemat lebih banyak daya.
Fungsi lampu malam telah dirancang untuk mengurangi jumlah cahaya biru di malam hari dan menggunakan warna yang lebih hangat untuk mengurangi ketegangan mata dan membantu Anda tertidur selama bekerja di malam hari yang panjang.

Nyalakan Mode malam Anda bisa di bagian Tampilan. Anda juga dapat memilih periode waktu di mana laptop Anda akan bekerja dalam mode ini. Penting untuk mengatur mode intensitas yang diinginkan, meskipun saya, misalnya, selalu mempercayai sistem. Setelah semua manipulasi, fungsi ini akan menampilkan warna-warna hangat di layar untuk meminimalkan ketegangan mata saat bekerja di malam hari.
Baca juga: Cara mengosongkan ruang disk di Windows 10 dan mempercepat sistem
Personalisasi perangkat Anda
Bagi kita masing-masing, penting agar laptop tidak hanya terlihat bagus dan sangat produktif, tetapi juga Desktop memiliki tampilan yang kita sukai. Di Windows 11, ada banyak alat dan cara untuk mempersonalisasikannya.
Meskipun pengaturan di Windows 11 berbeda dari pendahulunya, seperti menu Start dan Taskbar, Anda masih dapat membuat banyak perubahan pada pengaturan. Misalnya, Anda dapat mengubah latar belakang desktop atau memperbarui antarmuka menggunakan tema. Anda juga dapat menggunakan mode warna terang atau gelap, menyesuaikan berbagai aspek menu Mulai, Bilah Tugas, dan lainnya.

Untuk ini, Windows 11 memiliki seluruh bagian, yang disebut demikian Personalisasi. Sangat mudah untuk menemukan karena itu adalah bagian Pengaturan.
Kami mengatur gambar latar belakang khusus
Pertama-tama, Anda memiliki opsi untuk mengubah latar belakang desktop. Windows 11 memiliki screensaver latar belakang yang cukup untuk mengubah laptop Anda. Cukup sederhana untuk melakukan ini: buka bagian Latar belakang, pilih gambar yang Anda suka, dan itu akan muncul di desktop Anda hampir seketika. Semuanya mudah dan sederhana.

Selain itu, Anda dapat menikmati satu gambar, atau memulai tampilan slide dari gambar yang dipilih, atau memilih Desktop warna solid.
Anda juga dapat mengatur gambar latar belakang atau folder foto Anda sendiri untuk slide. Untuk melakukannya, klik Ulasan foto, pilih foto atau folder yang diinginkan, dan desktop Anda akan menerima gambar latar belakang liburan Anda di laut atau foto keluarga. Tidak ada batasan. Yang utama adalah foto-foto ini ada di perangkat Anda.

Penyandang disabilitas dapat memilih Tema yang kontras, jika ada kebutuhan untuk itu.

Apakah Anda ingin tema baru?
Pemilik perangkat Windows 11 memiliki opsi luar biasa untuk mengubah tema sistem operasi. Dengan kata lain, Anda tidak hanya mengubah gambar latar belakang Desktop, tetapi juga suara standar, warna screensaver dan Taskbar, Anda bahkan dapat mengubah kursor mouse.
Ada bagian khusus untuk ini Topik. Di sini ada tema siap pakai untuk antarmuka Windows 11. Anda tinggal memilih yang Anda suka, klik di atasnya, dan secara otomatis menjadi tema untuk laptop Anda. Anda dapat secara mandiri menyesuaikan suara dan warna pengiring tema.

Jika tema di bagian ini tidak cukup untuk Anda, Anda dapat mendownloadnya dari Store Microsoft. Klik Jelajahi topik dan temukan diri Anda di toko, di mana banyak tema menarik untuk antarmuka akan ditawarkan untuk perhatian Anda.

Pilih yang Anda suka dan unduh. Dia akan segera berada di bagian Topik, dari mana Anda dapat menginstalnya di laptop Anda. Ingatlah bahwa tidak semua tema ada di toko Microsoft bisa gratis.
Tambahkan lebih banyak warna
Tentu saja, Windows 11 memiliki dua mode warna untuk kustomisasi, termasuk mode terang (default) yang berfungsi dengan baik di siang hari, dan mode gelap yang menggunakan skema warna gelap yang lebih baik untuk kondisi kurang cahaya. Mereka mudah diaktifkan di bagian warna. Pilih mode yang diperlukan dan sistem akan segera menerima pengaturan yang diperlukan.
Ada juga mode kustom yang memungkinkan Anda memilih mode warna untuk program dan sistem secara terpisah. DI Mode pengguna Anda juga memiliki pilihan untuk bermain dengan warna sedikit, palet warna di sini benar-benar mengesankan. Setiap orang akan menemukan warna mereka sendiri, dan jika itu tidak cukup, Anda bahkan dapat memilih sendiri warna yang diinginkan.
Baca juga: Bagaimana cara kembali dari Windows 11 ke Windows 10?
Sesuaikan layar kunci Anda
Jika Anda ingin menyesuaikan layar kunci sesuai keinginan Anda, ini juga cukup mudah dilakukan. Langsung saja ke bagiannya Layar kunci. Di sini Anda dapat memilih gambar mana yang akan berada di layar kunci. Ada pilihan gambar dari Windows, slide show, dan Anda dapat mengatur gambar Anda sendiri.
Anda juga dapat memilih informasi mana yang ditampilkan pada Layar kunci. Ini bisa berupa Kalender, Mail, Cuaca, Xbox Companion, model 3D, atau tidak sama sekali.

Jika Anda ingin menggunakan Opsi penghemat layar, populer sejak Windows XP, cukup pilih Screen saver dan sesuaikan dengan keinginan Anda.
Baca juga: Windows 11: Ikhtisar inovasi penting bagi para gamer
Kami mengonfigurasi menu Mulai
Saya yakin ketika Anda pertama kali menyalakannya, Anda memperhatikan bahwa di Windows 11 tombol Start dan seluruh panel terletak di tengah layar. Ini adalah perubahan visual terbesar dalam sistem operasi baru. Tetapi ada peluang untuk menempatkan semuanya di kiri, bagian layar yang familier.
Anda juga dapat menyesuaikan menu Start itu sendiri, berurusan dengan ikon di Taskbar. Saya menulis tentang semua ini dalam artikel terpisah, jadi saya tidak benar-benar ingin fokus di sini. Jika Anda tertarik, baca artikel di bawah ini.
Baca juga: Semua tentang menu Mulai yang diperbarui di Windows 11
Cara menginstal dan mengkonfigurasi program di Windows 11
Windows 11 memiliki hampir semua program yang diperlukan untuk bekerja, hiburan, dan komunikasi. Kita semua memiliki persyaratan aplikasi yang berbeda, namun secara umum kita memerlukan aplikasi dasar dan konfigurasi yang sama. Misalnya, setiap orang memiliki browser yang Anda sukai: Google Chrome, Mozilla Firefox, Opera, Microsoft Edge atau lainnya. Jika Anda menggunakan komputer untuk sekolah atau pekerjaan kantor, Anda mungkin perlu menginstal program Office. Dan Anda mungkin juga perlu menyiapkan program email untuk mengelola semua email Anda.

Anda dapat menginstal program atau aplikasi favorit Anda agar berfungsi seperti di Windows 7/10. Tidak ada batasan, meskipun semuanya tergantung pada penyedia program atau aplikasi Anda. Sebagian besar dari mereka telah menemukan jalannya dan merilis versi baru yang kompatibel dengan Windows 11. Meskipun ada beberapa nuansa, yang akan kita bicarakan di bawah ini.
Setel peramban bawaan Anda
Windows 11 kini hadir dengan versi baru Microsoft Tepi, dan Microsoft mencoba mempromosikan browser Anda. Meski memang merupakan salah satu browser terbaik untuk pengguna Windows, namun Anda tetap bisa menggunakan program lain seperti Google Chrome atau Firefox. Meskipun demikian, harus diakui bahwa di OS baru Microsoft membuat proses pengaturan browser default sedikit lebih rumit. Mari kita lihat Google Chrome sebagai contoh.
Kami tidak akan membahas prosedur mengunduh dan menginstal browser, tetapi akan segera melanjutkan ke prosedur pengaturan browser default:
- Untuk melakukannya, klik Start, kita masuk ke Pengaturan di bagian ограми. Kami buka di sebelah kanan Program bawaan.
- Pilih browser yang ingin Anda gunakan sebagai browser default baru di Windows 11. Misalnya, Google Chrome.

- Pergi ke opsi . HTM. Tentu saja, sistem akan sangat menyarankan Anda untuk menggunakannya Microsoft Edge, tetapi Anda memilih salah satu opsi Tetap beralih dan atur sebagai browser default Google Chrome.

- Tapi itu tidak semua. Tindakan serupa harus dilakukan untuk jenis file atau tautan berikut:
- . Html
- .shtml
- .svg
- .webp
- .xht
- FTP
- HTML
- HTTPS

- (Belum tentu): Pilih masing-masing jenis yang tersisa dan atur browser default pilihan Anda.
Setelah menyelesaikan langkah-langkah ini, browser yang dipilih akan menjadi default sistem baru di Windows 11.
Baca juga: Windows 11: Apa yang paling mengesankan Anda setelah kembali ke sepuluh besar?
Program email Windows 11
Perlu dicatat bahwa program surat Microsoft Outlook adalah salah satu yang paling nyaman di pasar. Ini mendukung hampir semua layanan email yang dikenal. Amplop biru dari program email kemungkinan besar sudah ada di Taskbar. Jika tidak, mudah ditemukan di menu Start. Buka, klik tanda silang Tambahkan akun. Aplikasi mungkin sudah menampilkan daftar akun yang tersedia di sistem. Jika akun Anda terdaftar, Anda dapat memilihnya untuk penyiapan cepat.

Buka akun Anda dan semua pesan yang diperlukan sudah ada di laptop Anda. Jika Anda ingin menambah atau menghapus akun, klik roda gigi di sudut kiri bawah dan pilih Manajemen akun.
Klik Tambahkan akun dan masukkan alamat email dan kata sandi yang diperlukan. Dalam satu menit, akun baru akan tersedia di program email Windows 11. Tidak ada batasan jumlah akun.


Setelah Anda menyelesaikan langkah-langkah ini, akun Anda akan mulai menyinkronkan email dan acara kalender Anda dengan aplikasi алендар.
Kami membuat salinan cadangan lengkap di Windows 11
Kami menyarankan Anda membuat cadangan penuh dari sistem baru Anda. Ini akan membantu memulihkan komputer Anda setelah kemungkinan kegagalan perangkat keras, serangan malware, atau kerusakan file.
Anda dapat menggunakan banyak produk perangkat lunak pihak ketiga yang tersedia. Namun, Windows 11 masih memiliki kemampuan untuk menggunakan alat pencadangan citra sistem yang sudah dikenal, yang memungkinkan Anda membuat cadangan penuh ke penyimpanan eksternal yang dapat diputuskan dan disimpan di tempat yang aman. Perlu dicatat secara resmi Microsoft telah berhenti mendukung fungsi pencadangan, namun masih tersedia untuk membuat pencadangan penuh sementara.
Mari kita lihat lebih dekat fitur ini. Anda dapat menemukannya di barang lama Panel kontrol, yang mudah dibuka melalui Пошук (dapat dilihat di dekat tombol Start).

Kita buka Panel kendali, kita pergi ke bagian Sistem dan keamanan, di mana kita menemukan Cadangkan dan pulihkan. Pilih dari kiri Buat gambar sistem. Windows akan menawarkan Anda untuk menyimpannya di hard drive laptop atau di drive eksternal. Namun, kami menyarankan untuk menggunakan drive eksternal sehingga Anda dapat menggunakannya nanti terlepas dari kerusakan sistem. Ikuti instruksi dan setelah beberapa waktu Anda akan memiliki gambar sistem yang siap.
Mengikuti langkah-langkah ini akan membuat cadangan lengkap semua yang ada di hard drive utama Anda. Setelah proses selesai, lepaskan drive eksternal dan simpan di tempat yang aman.
Meskipun ini adalah alat yang mudah digunakan, Anda harus ingat bahwa Anda dapat mengembalikan perubahan hanya ke salinan cadangan terakhir. Aplikasi, file, dan pengaturan yang sudah ditambahkan setelah pencadangan tidak akan disertakan dalam proses pemulihan.
Selain itu, perlu dicatat bahwa fungsi pencadangan dan pemulihan dirancang untuk memulihkan seluruh sistem, bukan file individual. Jika Anda memerlukan cadangan file terbaru, Anda harus menggunakan solusi lain, seperti OneDrive, misalnya, untuk mencadangkan file Anda ke cloud, atau Riwayat File, yang masih tersedia di Windows 11.
Tentu saja, bagi seseorang mungkin tampak bahwa semua manipulasi yang terdaftar akan memakan terlalu banyak waktu dan membutuhkan kesabaran, tetapi upaya yang dihabiskan akan membantu Anda menggunakan perangkat Windows 11 baru Anda secara rasional dan aman.
Baca juga:






















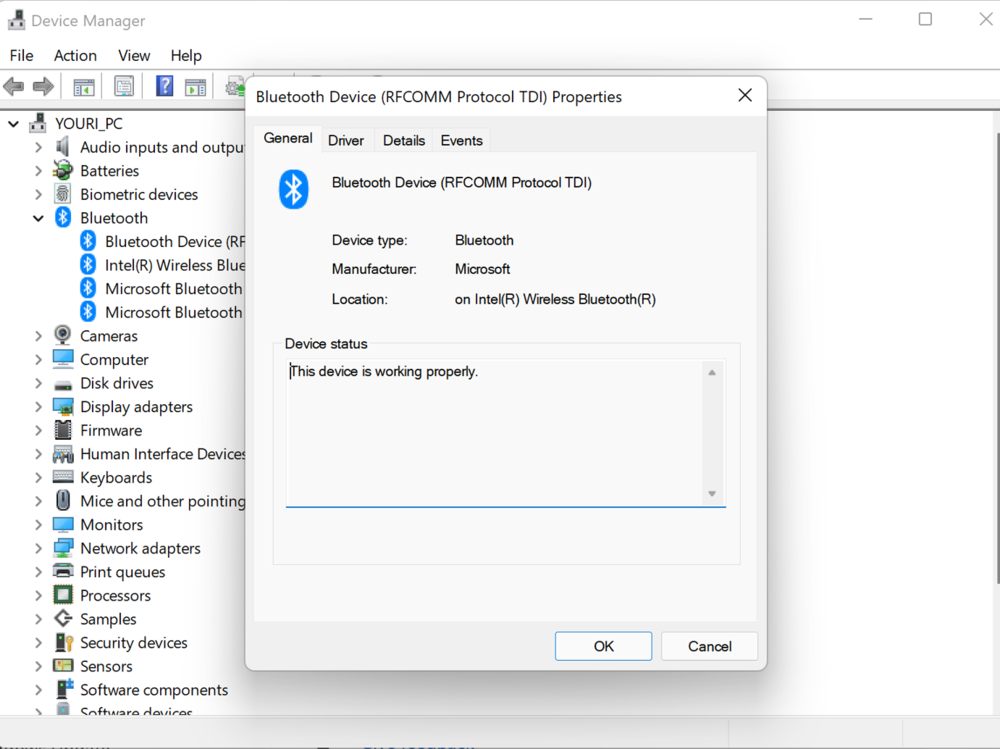


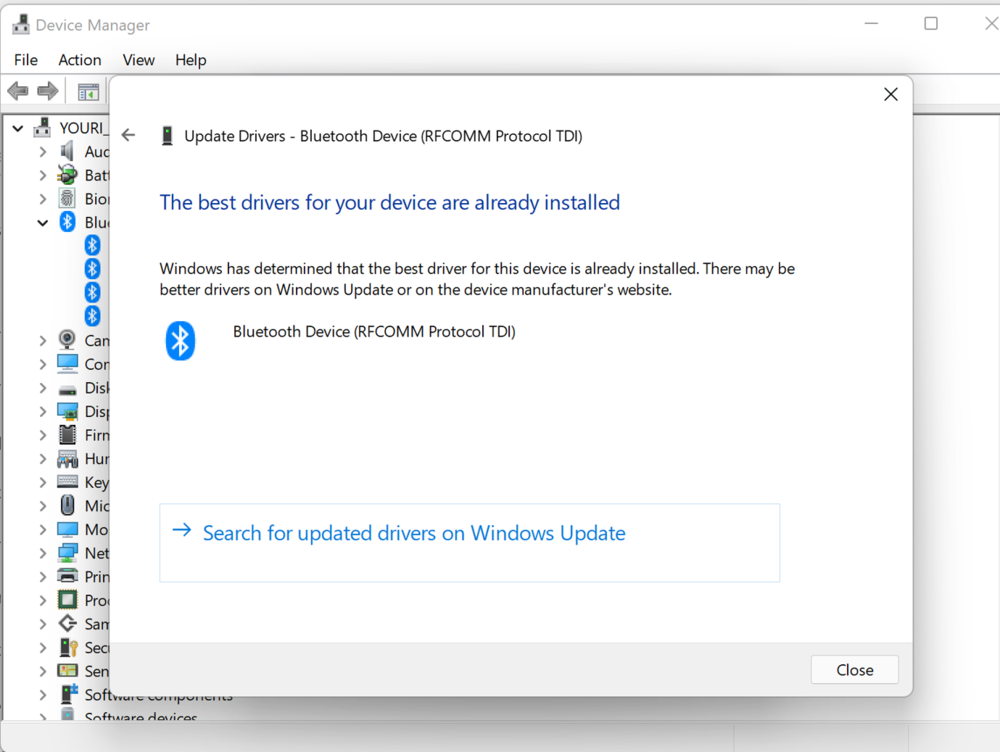



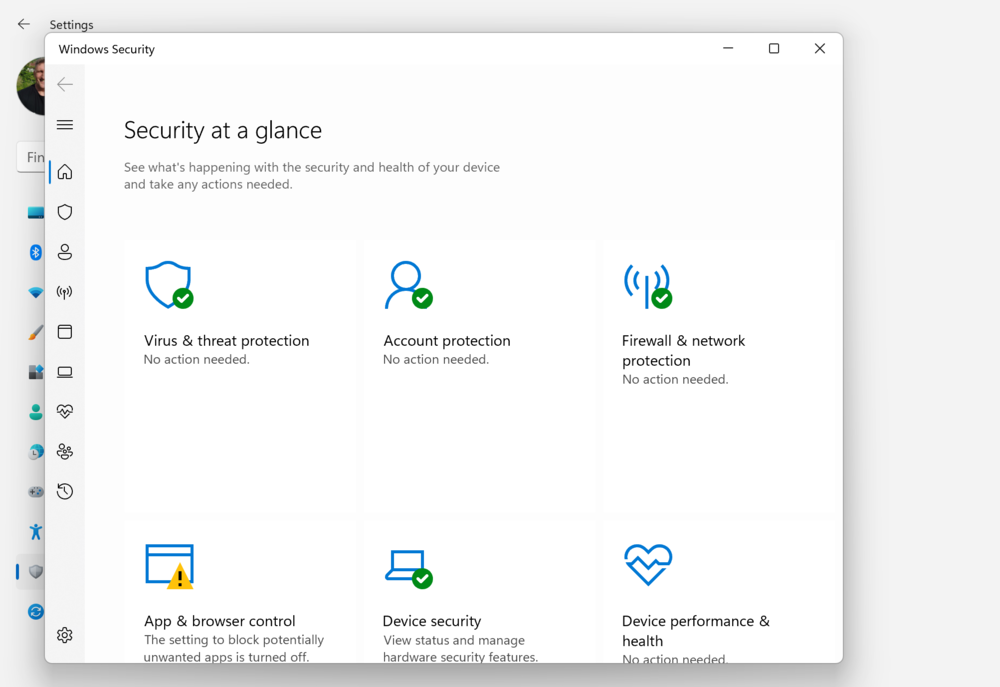






















Saya juga akan menambahkan, untuk pemilik laptop, bahwa Anda dapat mengonfigurasi tindakan secara terpisah saat perangkat ditutup. Pengaturannya juga ada di bagian daya, tetapi Anda harus masuk melalui "Control Panel"
Ngomong-ngomong, ya, saya bekerja dengan monitor dan keyboard, jadi di laptop saya saya menyetel penutupnya ke "tidak melakukan apa-apa" - jauh lebih ringkas di atas meja.