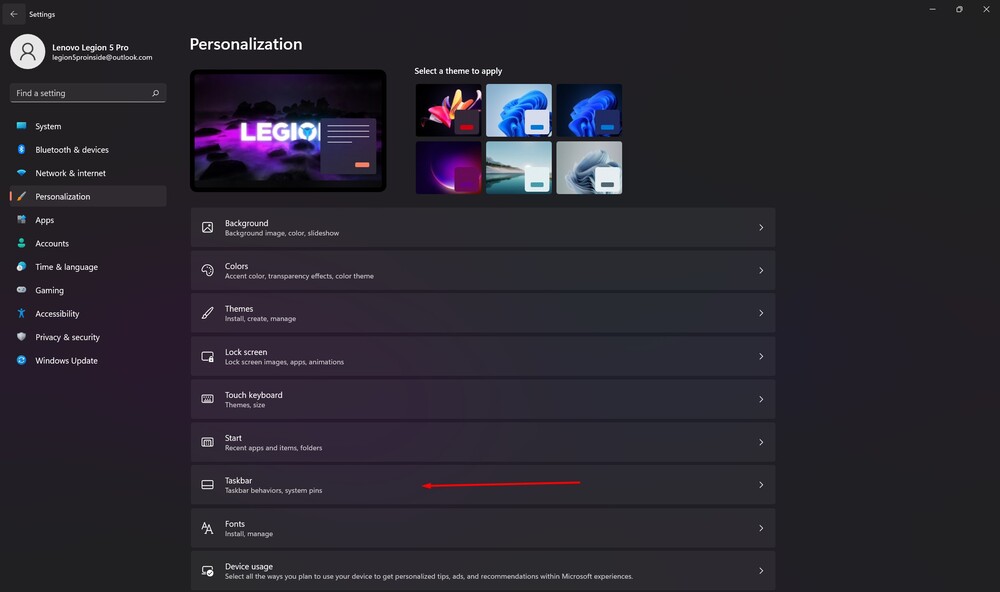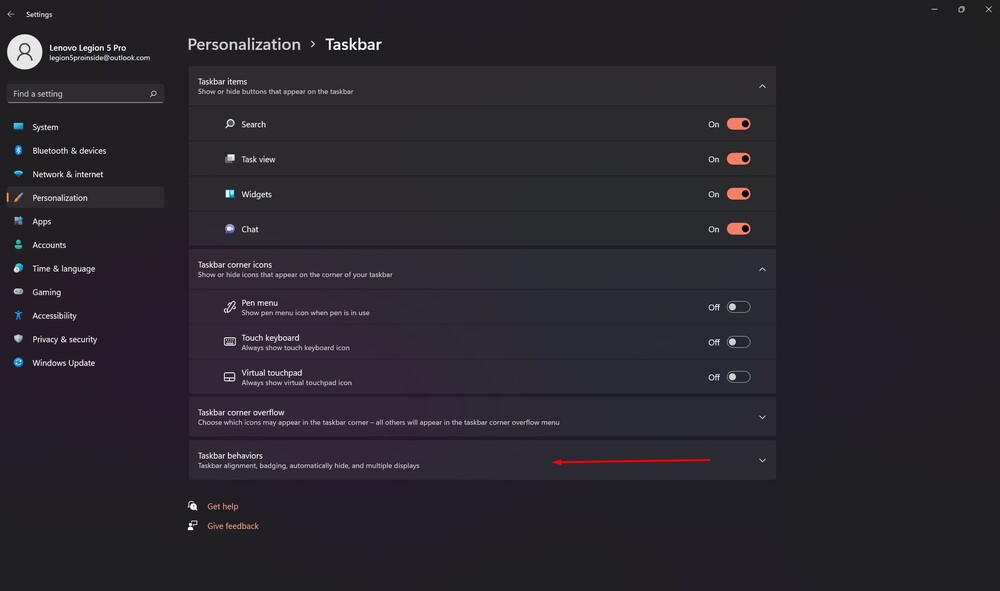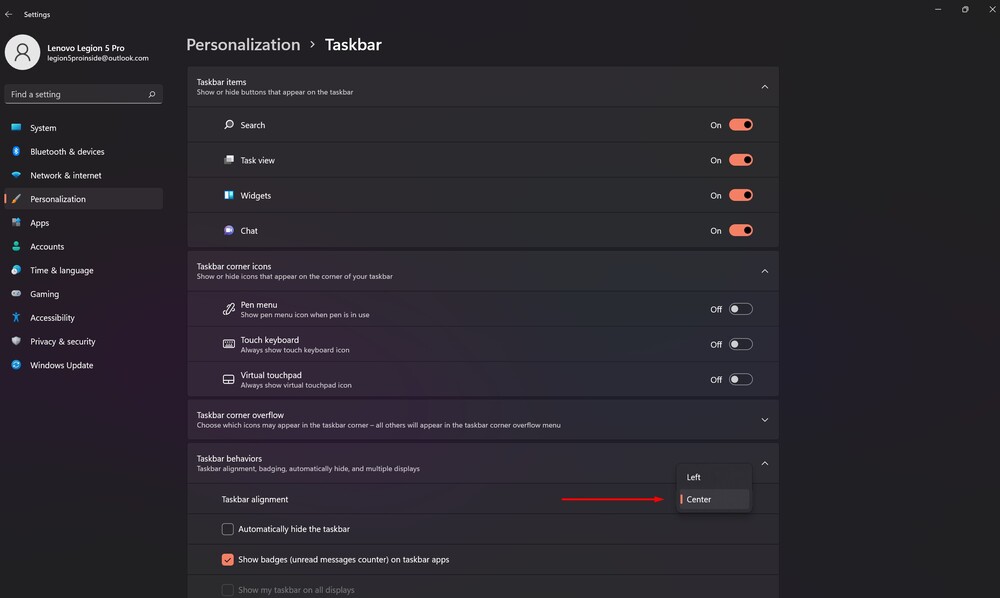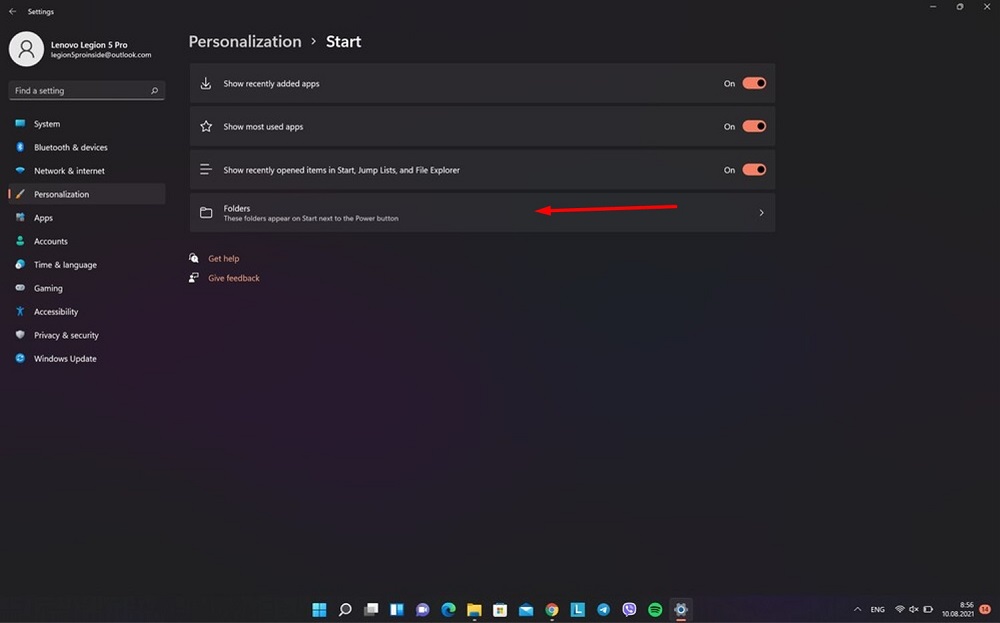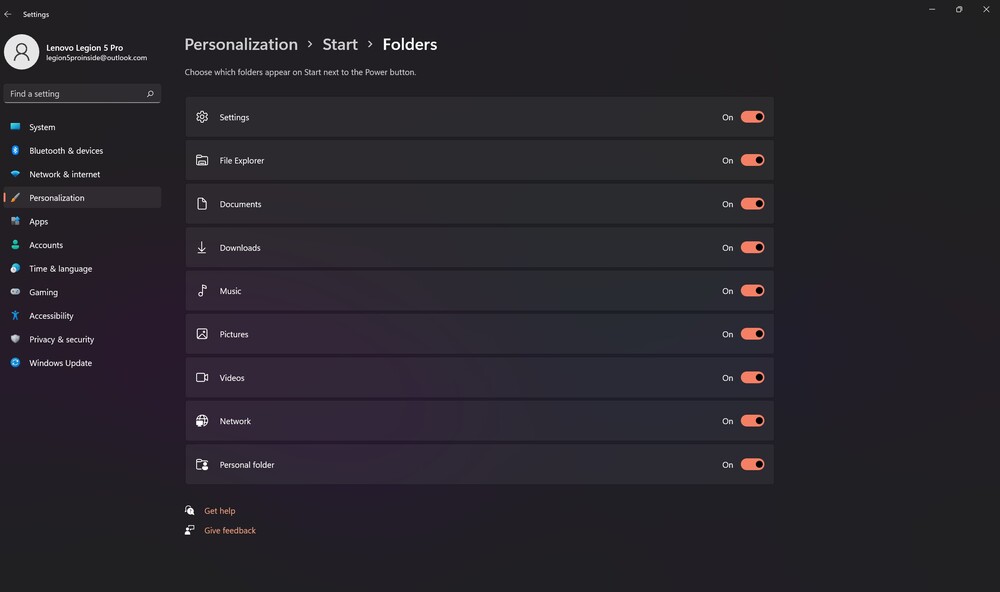Perusahaan Microsoft baru-baru ini merilis yang baru Windows 11. Hari ini kita akan berbicara tentang menu "Mulai" yang diperbarui di versi baru sistem operasi.
Semua pengaturan dan pengujian dilakukan di laptop Lenovo Legiun 5 pro, yang dengan baik hati disediakan oleh perwakilan Lenovo Di Ukraina.
Menu Start di Windows selalu menjadi hak prerogatif sistem operasi termahal Microsoft. Di Windows 11, perusahaan menawarkan kepada penggunanya pembaruan paling ekstensif dari menu ini. Melihat OS baru, dapat dikatakan bahwa Start jelas merupakan salah satu perubahan terpenting. Desain yang intuitif dan berorientasi pada kinerja mungkin merupakan cara terbaik untuk mendeskripsikan menu baru.
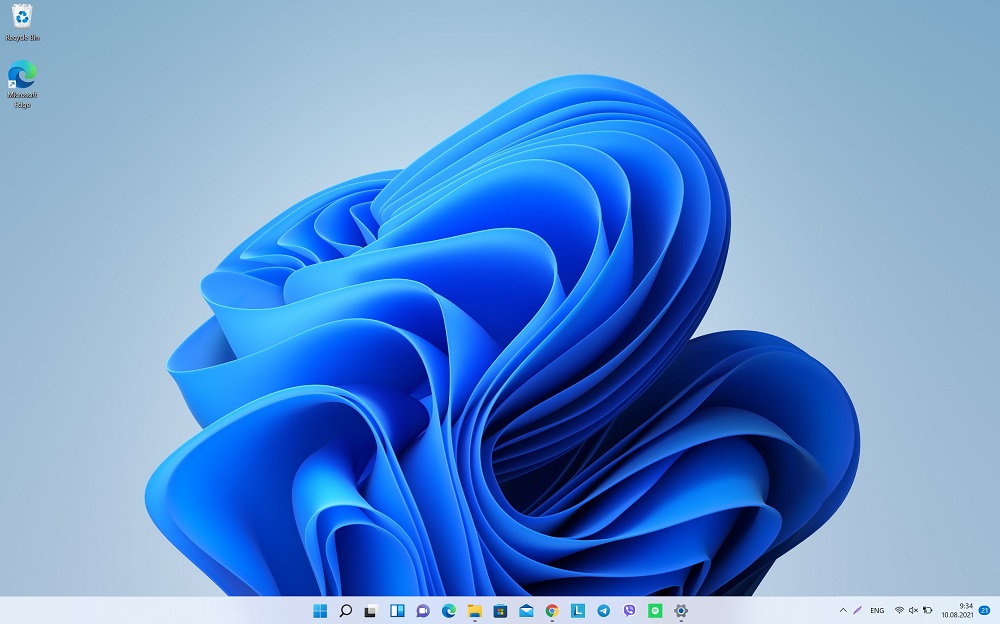
Baca juga: Tinjauan Lenovo Legion 5 Pro: Duo kuat AMD dan NVIDIA
Menu Mulai sekarang berada di tengah
Saat Anda membuka Windows baru untuk pertama kalinya, Anda pasti akan melihat bahwa "Start" sekarang ada di tengah. Ini agak tidak biasa, tetapi banyak yang menyukainya. Pengembang Microsoft memutuskan untuk membuat perubahan radikal dan menyelaraskan tombol "Start" dan ikon taskbar di tengah layar. Hal ini sangat berguna bila Anda menggunakan monitor layar lebar.
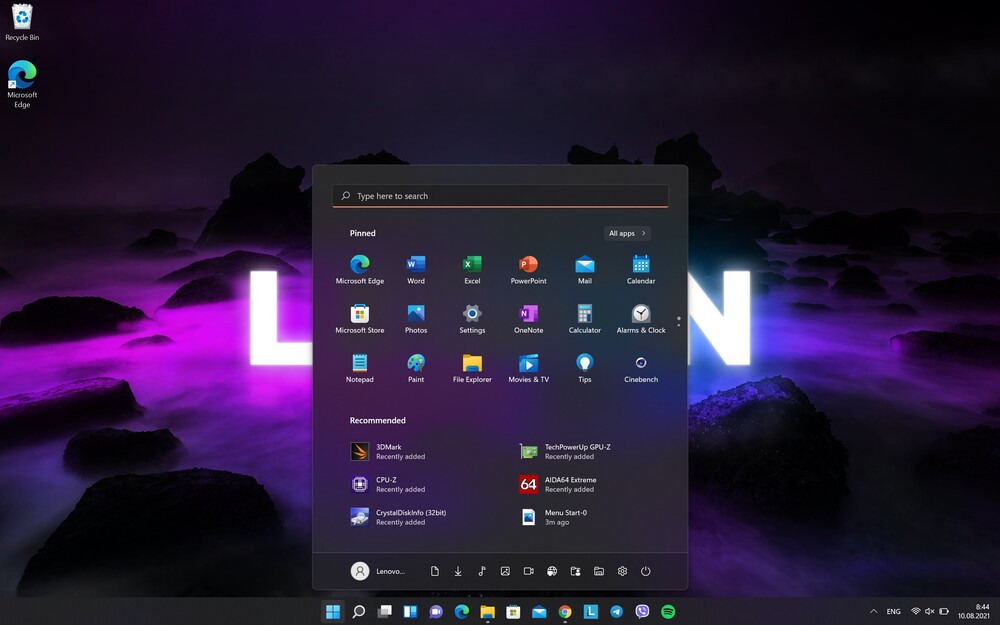
Namun jika Anda kurang suka dengan susunan menu ini, Anda bisa meletakkannya di sebelah kiri, seperti di Windows 10. Caranya cukup mudah. Klik pada tombol Start, membuka Pengaturan.
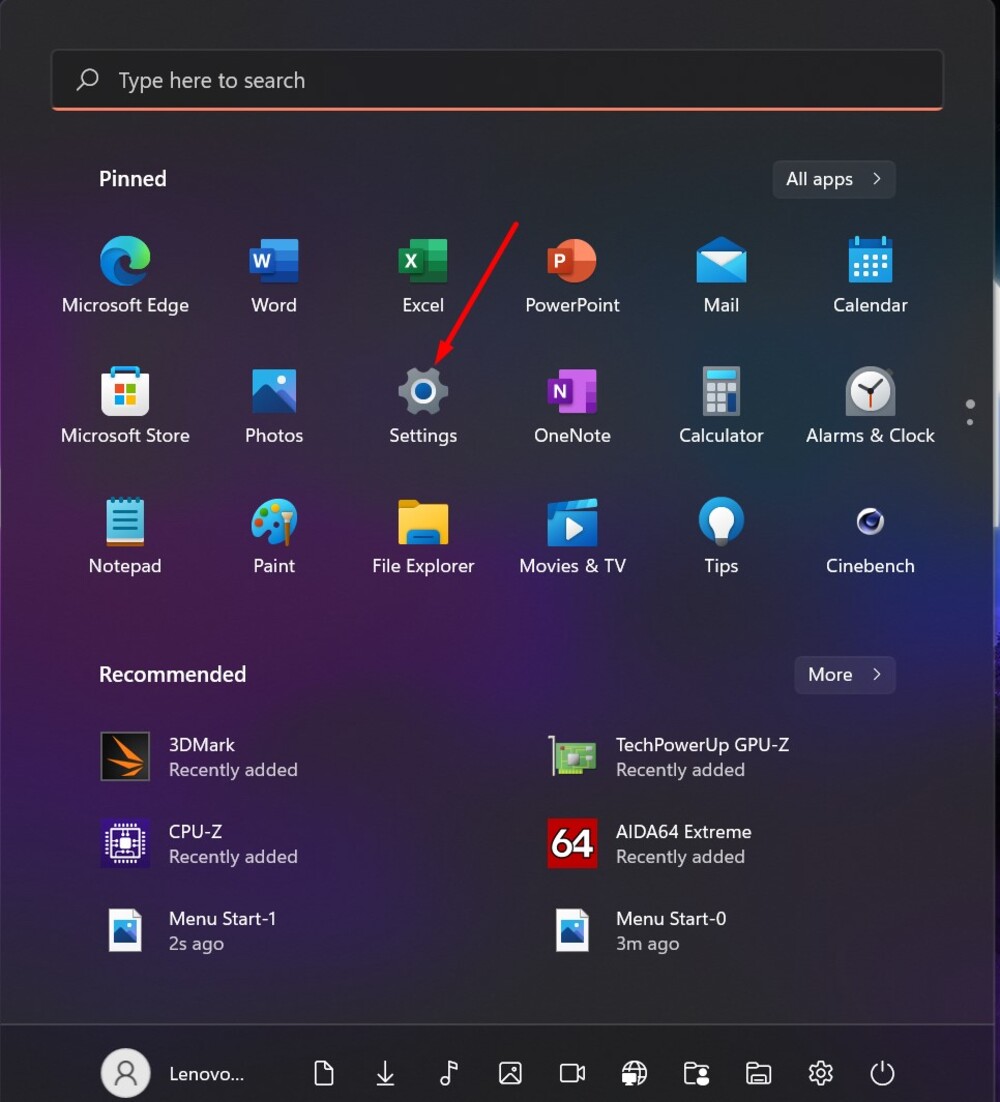
Maka Anda harus pergi ke bagian Personalisasi, di sebelah kanan pilih Bilah tugas, di mana menemukan opsi Pengaturan bilah tugas.
Di sanalah Anda akan memiliki kesempatan untuk menyelaraskannya di tengah atau menggesernya ke tepi kiri. Terlebih lagi, Anda bahkan dapat menyembunyikan Taskbar jika menghalangi pekerjaan Anda.
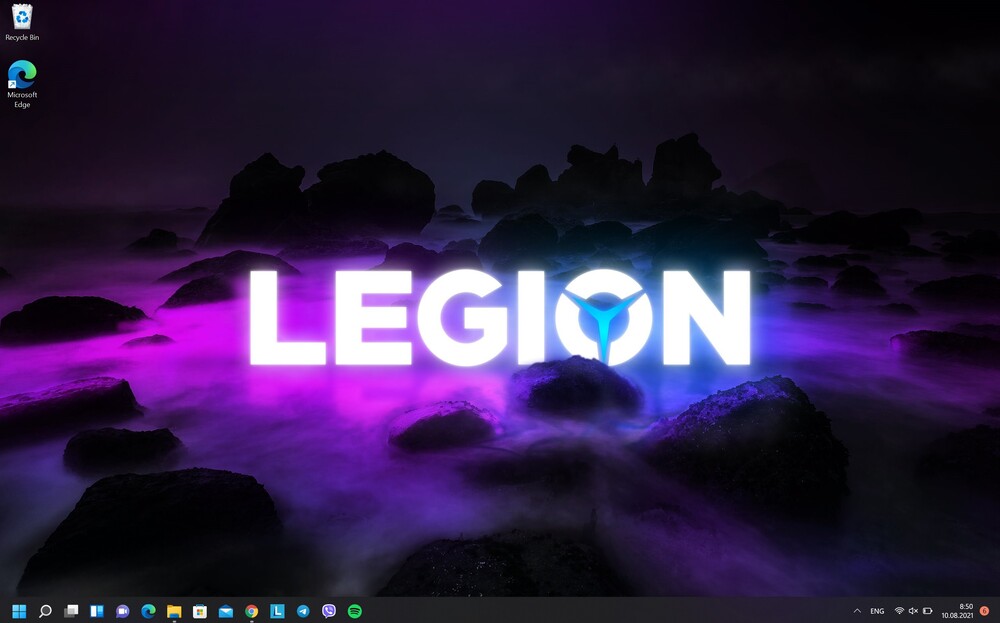
Baca juga: Cara bergabung dengan Program Windows Insider untuk menginstal Windows 11
Tidak ada lagi ubin "hidup"
Penampilan ubin "hidup" (Live Tiles) di Windows 10 disambut oleh pengguna dengan cukup ambigu. Seseorang menyukainya dan menjadi semacam pengganti widget dari Windows 7, dan seseorang tidak mengerti mengapa mereka ada di sana sama sekali. Seiring waktu, sebagian besar pengguna berhenti menggunakannya. Omong-omong, saya juga salah satunya, karena Live Tiles terkadang bertingkah aneh. Kadang-kadang mereka diperbarui dengan periodisitas konstan, kemudian mereka sepertinya membeku selama beberapa hari.
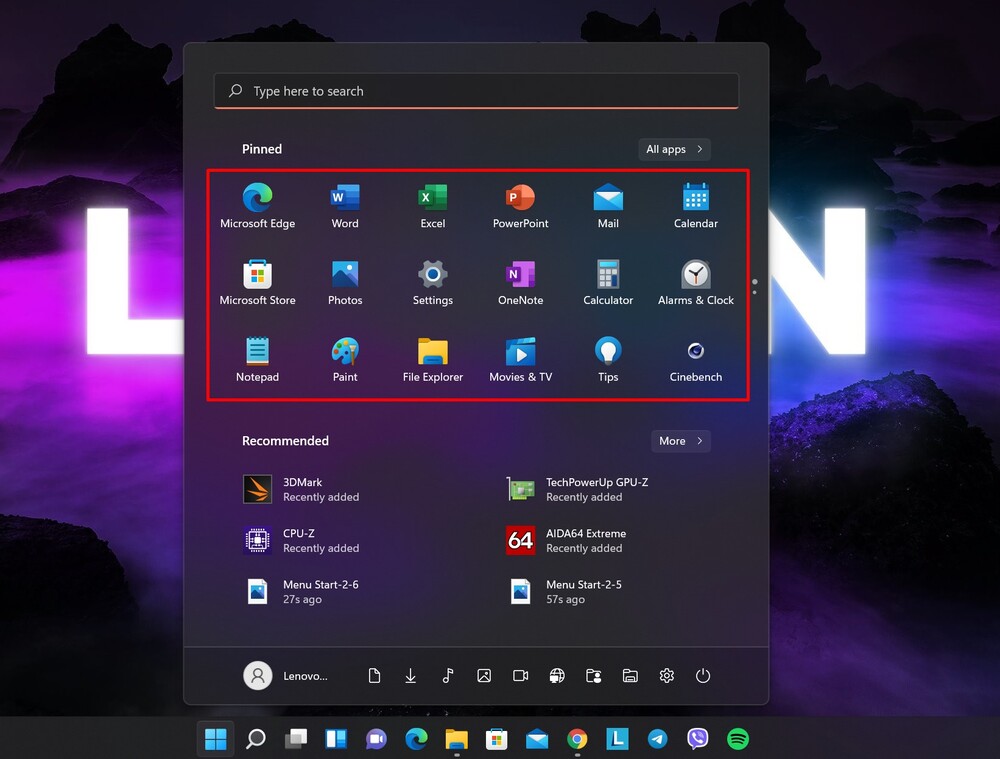
Itu sebabnya saya sangat senang ketika mereka memutuskan untuk meninggalkan ubin "langsung" di Windows 11. Menu "Start" menjadi lebih menarik secara estetika, jelas dan modern. Sekarang, alih-alih ubin, Anda akan melihat daftar ikon program di menu Mulai. Dan ketika Anda menyematkan program ke menu Start, itu akan langsung muncul di sana. Semua program yang disematkan ditempatkan sebagai ikon di bilah tugas bentuk 3×6 di bagian atas halaman. Ini tidak berarti bahwa Anda hanya memiliki opsi untuk menyematkan 18 aplikasi. Anda dapat menggulir halaman agar sesuai dengan lebih banyak ikon. Tidak ada batasan program tetap. Itu semua tergantung pada keinginan dan preferensi Anda.
Baca juga: Paradoks kompatibilitas perangkat dengan Windows 11
Daftar "Semua program" belum hilang
Anda juga memiliki opsi untuk mengatur semua program dalam daftar, seperti pada Windows 7. Untuk melakukannya, klik opsi di sudut kanan atas Semua program.
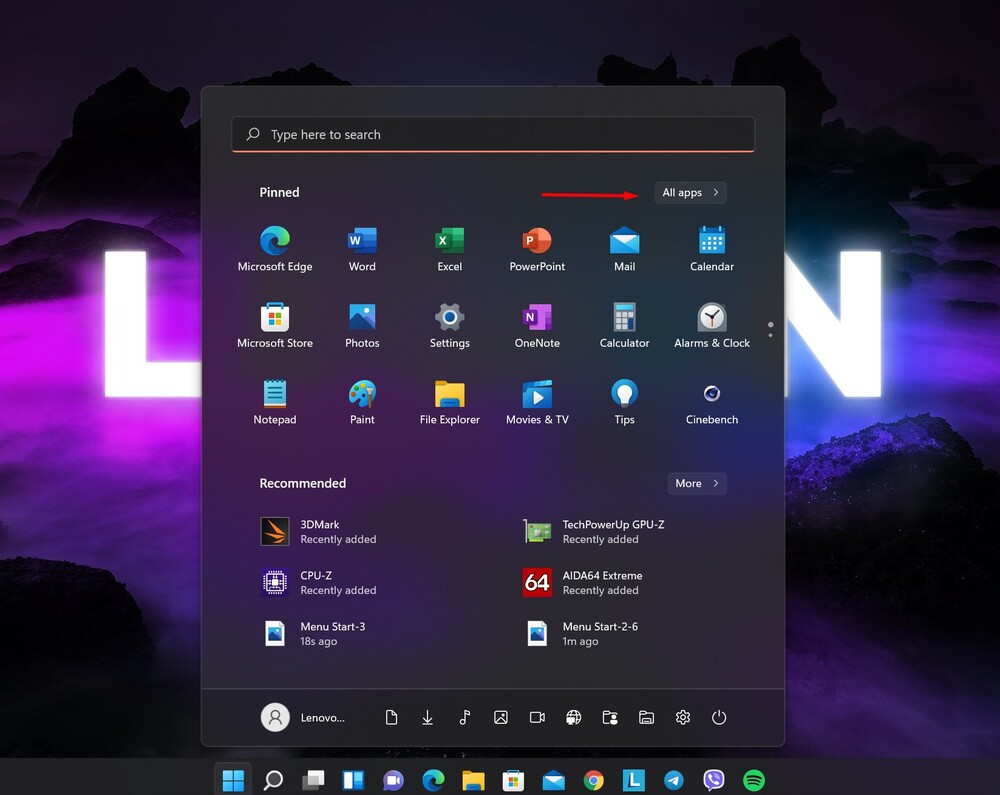
Dan voila - seluruh daftar program Anda dalam urutan abjad. Anda akan melihat program baru yang telah diinstal baru-baru ini dan yang telah lama ada di laptop atau komputer Anda.
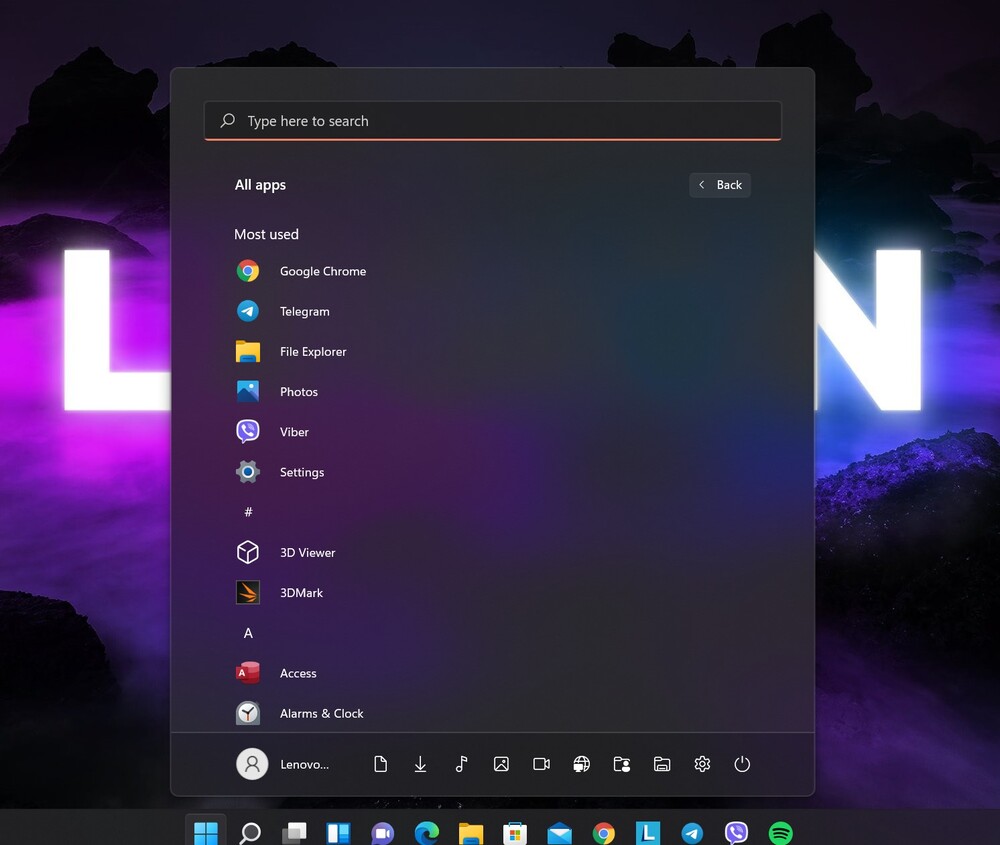
Jika Anda mengklik kanan pada program yang dipilih, menu konteks akan muncul. Dengan bantuannya, Anda dapat menyematkan program ke menu Mulai atau menghapus nya, meskipun kadang-kadang Anda akan diminta untuk melakukannya karena suatu alasan di Control Panel lama (oh artefak itu).
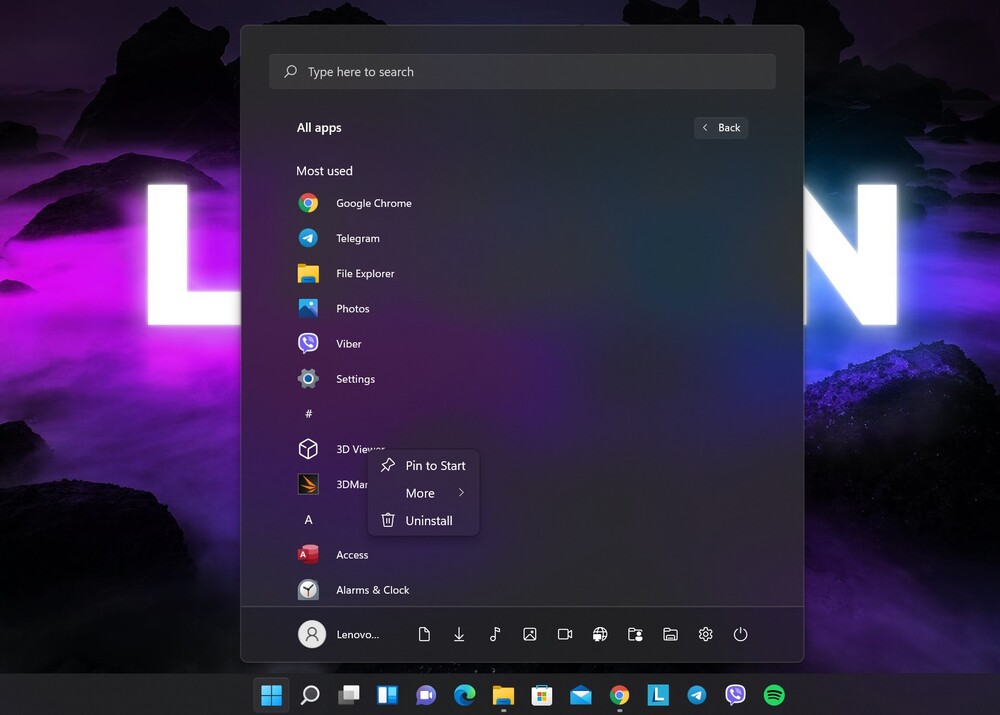
Juga, dengan mengklik Selain itu, Anda dapat menyematkan program ke Taskbar, menjalankannya dalam mode Administrator, melihat lokasi file program itu sendiri, mengkonfigurasi program, berbagi akses, dan bahkan menulis ulasan jika itu adalah program dari Microsoft. Ini adalah pendekatan yang lebih fokus dibandingkan Windows 10, yang mungkin tidak terlalu membingungkan bagi sebagian orang.
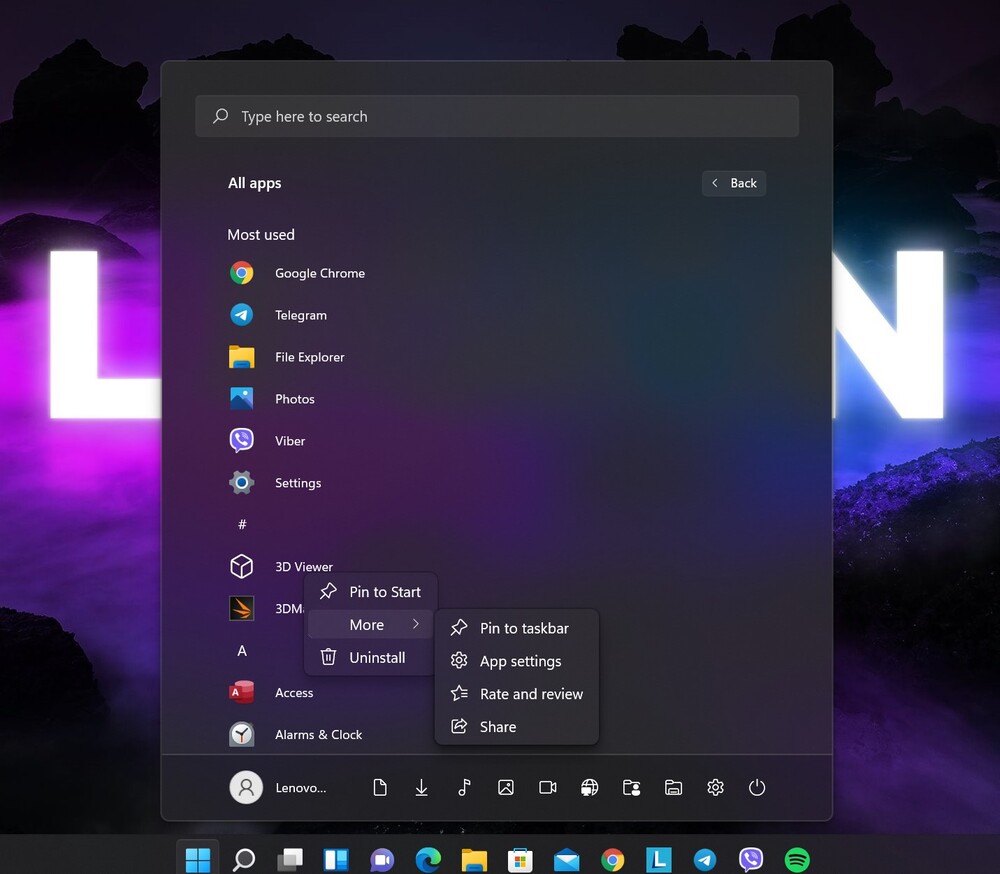
Direkomendasikan
Juga, di menu Mulai, Anda dapat melihat program, file, foto, video, dll yang terakhir dibuka. Inilah yang disebut panel Direkomendasikan. Mungkin ini akan menjadi fitur yang nyaman bagi seseorang. Sekarang tidak perlu lagi mencari program penting atau file media. Mereka mudah ditemukan di sini. Ini praktis, meskipun mungkin tidak untuk semua orang. Saya tidak mengesampingkan bahwa seseorang akan terganggu oleh panel ini yang "mengacaukan" menu "Mulai". Omong-omong, saya juga tidak menyukainya, jadi saya mematikannya.
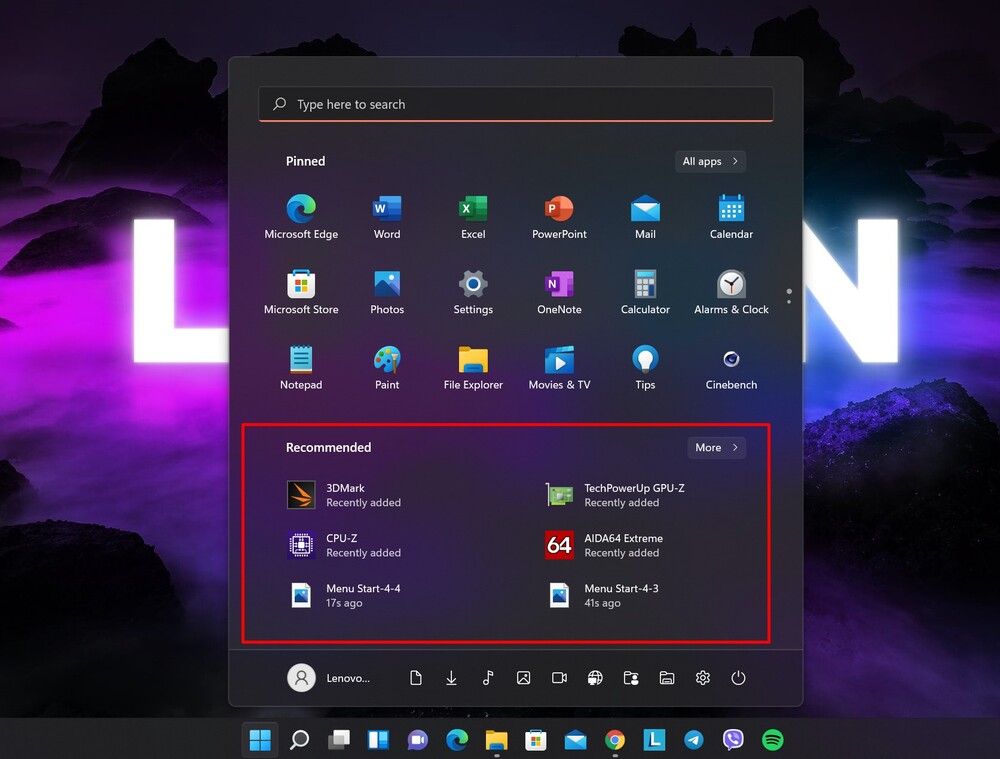
Yang paling penting adalah Anda sendiri yang dapat memutuskan apakah Anda membutuhkannya. Untuk melakukan ini, Anda harus masuk lagi Pengaturan - Personalisasi,
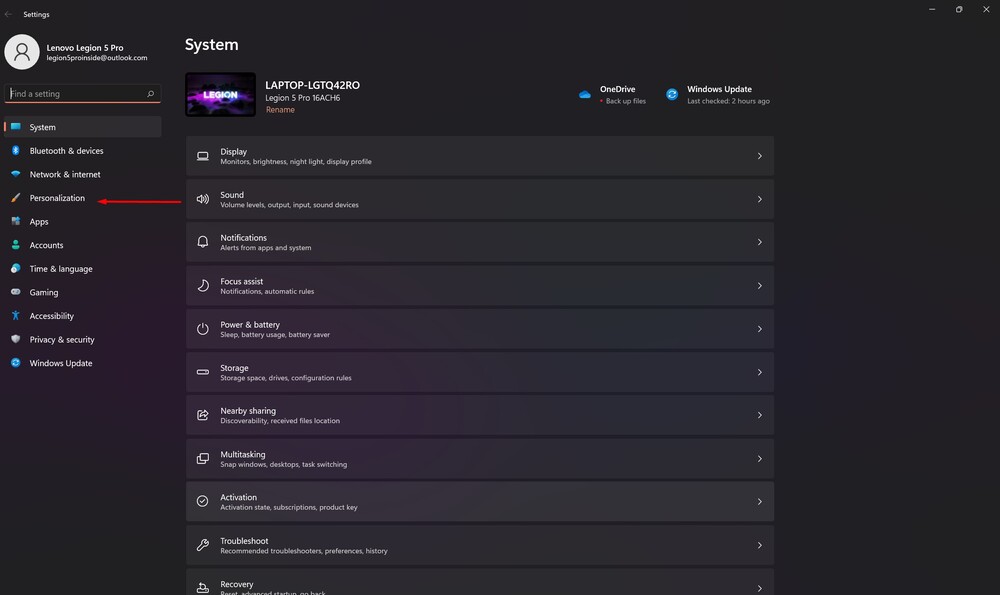
di mana memilih subdivisi di sebelah kanan Mulailah.
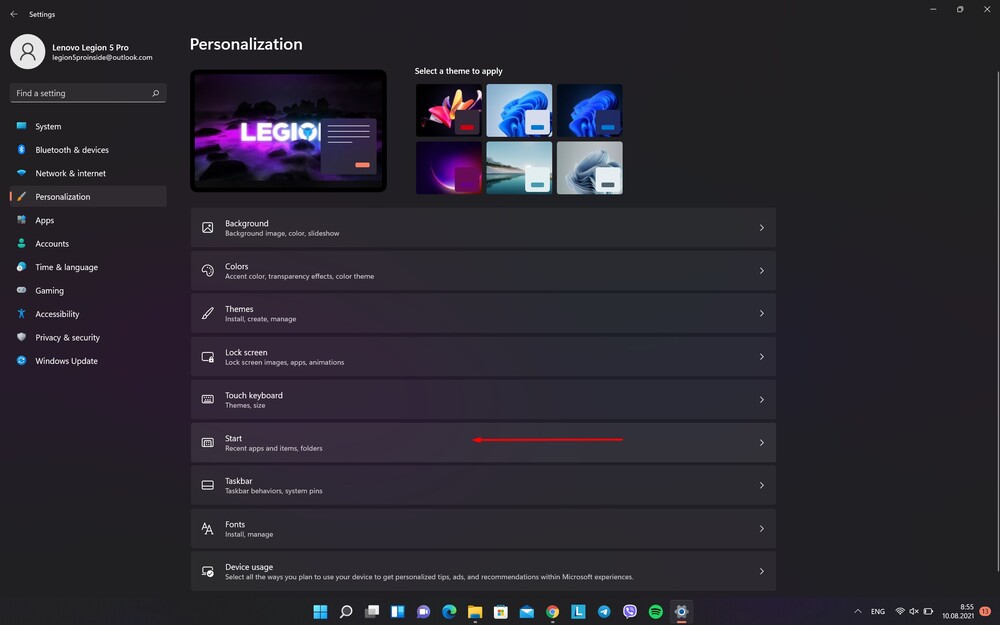
Di sini Anda memiliki kesempatan untuk memutuskan apa yang akan ada di panel Direkomendasikan, atau mungkin tidak akan ada sama sekali.
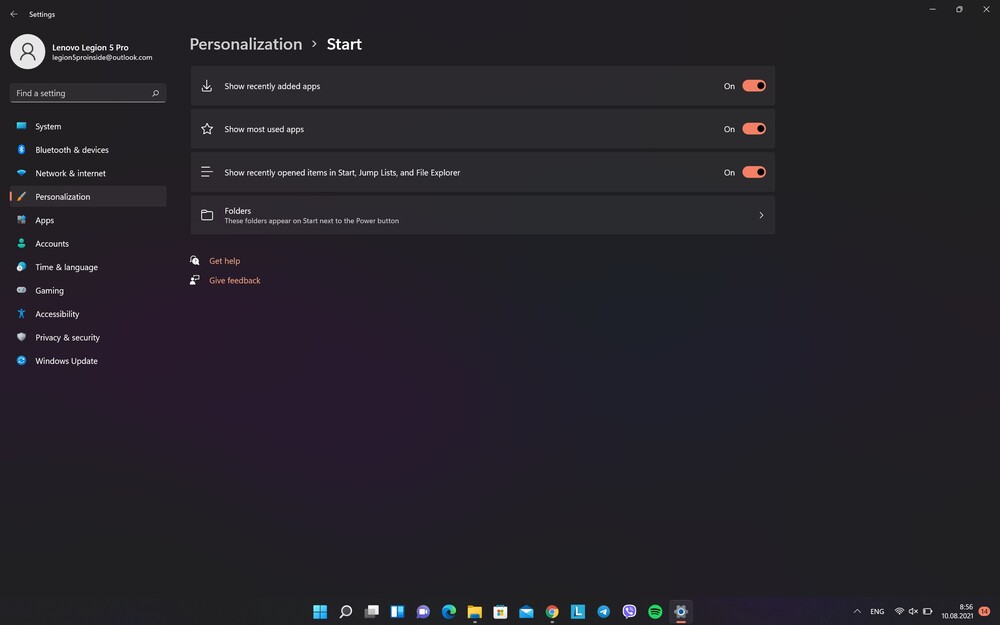
Perubahan tata letak umum
Yang paling menarik adalah bahwa sekarang menu "Start" tampaknya melayang di atas tema umum Windows 11, meskipun sebelumnya adalah bagian darinya, ini tentang warna, refleksi, nuansa.
Dari menit pertama berkenalan dengan "Pusk", Anda melihat bahwa tata letak program, lokasi pintasan, aplikasi telah berubah. Ini terutama berlaku untuk bagian bawah.
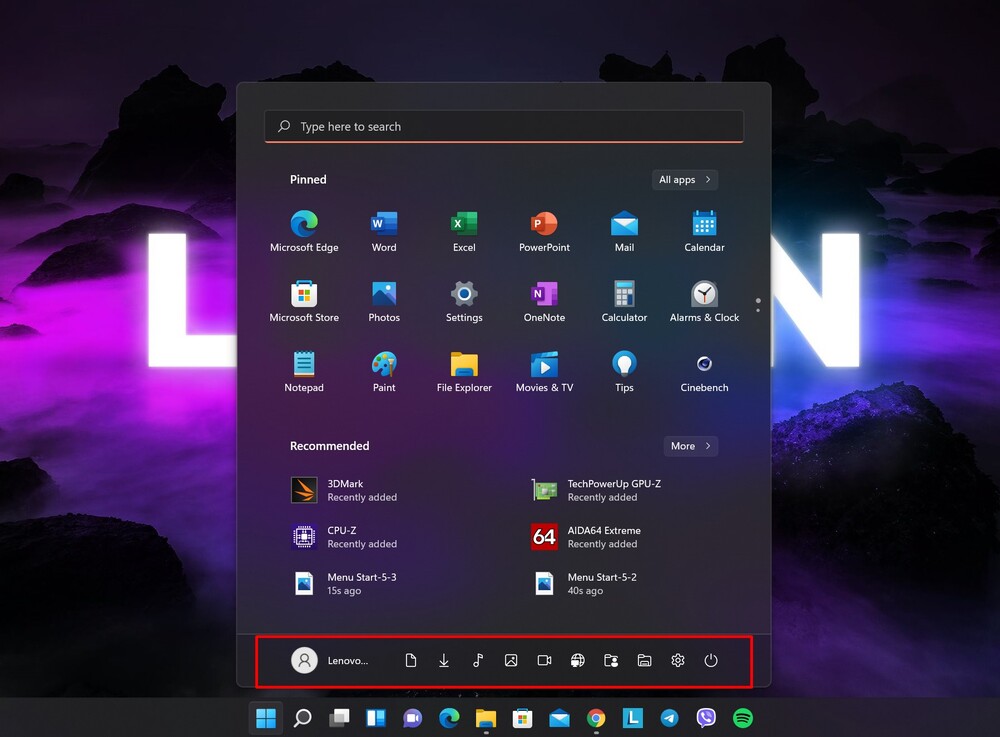
Untuk mengubah pengaturan akun Anda, mengunci komputer Anda, atau keluar, klik nama akun Anda di sudut kiri bawah.
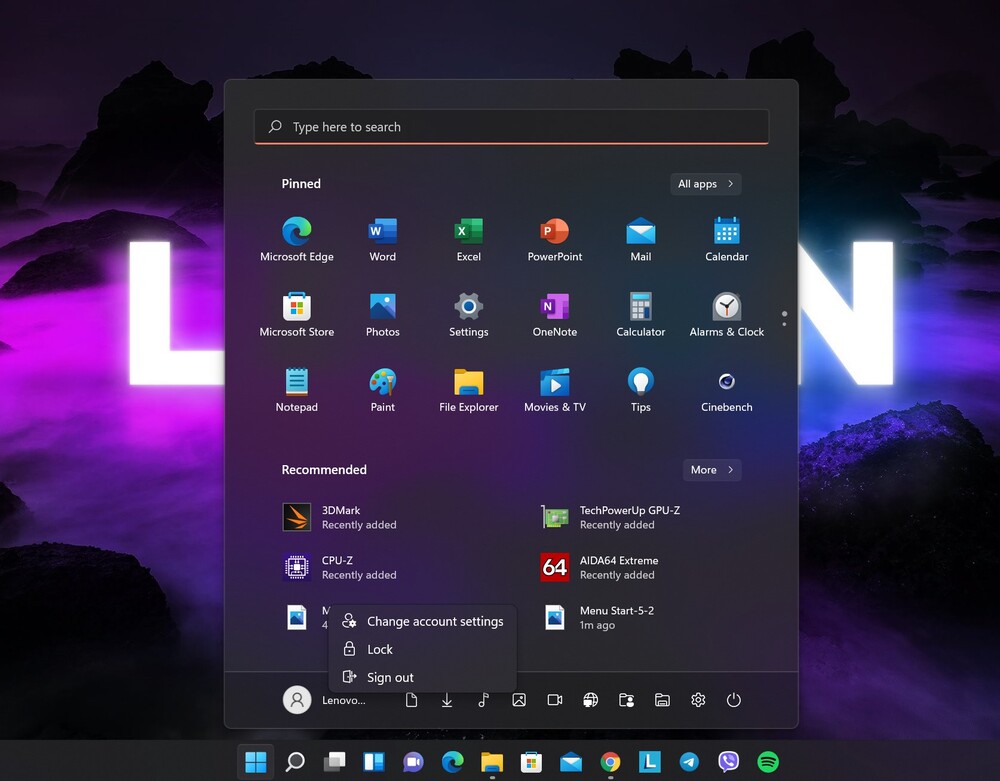
Menekan tombol daya di sudut kanan bawah akan menampilkan menu pop-up kecil yang memungkinkan Anda untuk mematikan laptop atau PC, mematikan, atau me-restart komputer Anda.
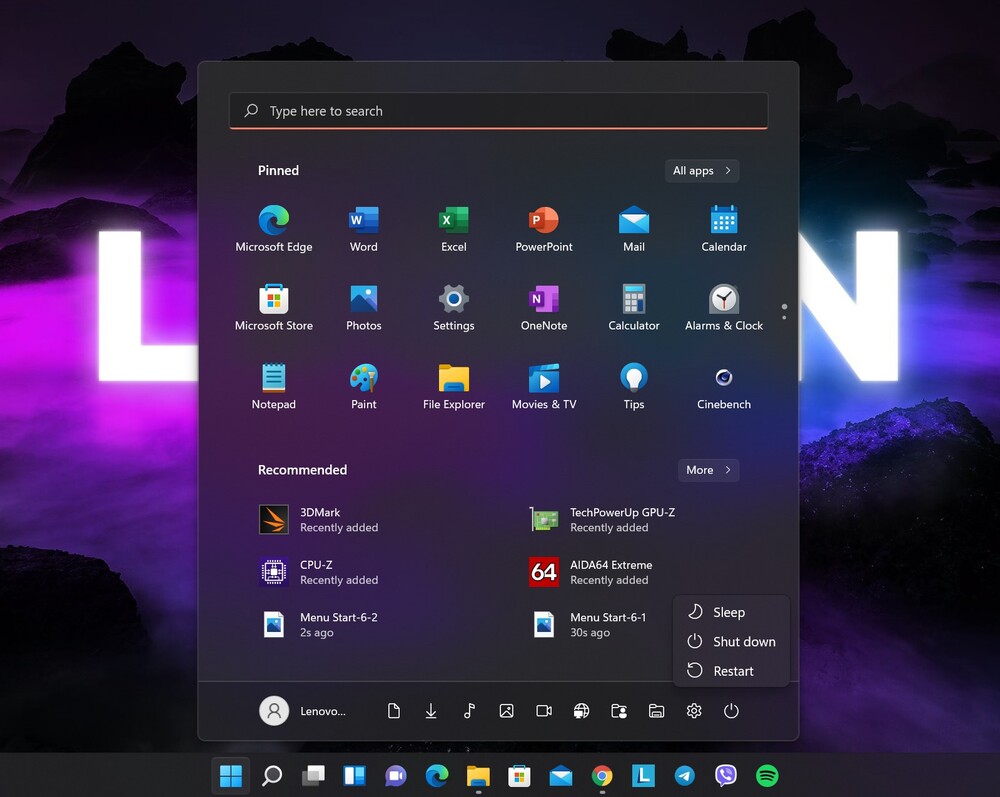
Pintasan folder khusus di bagian bawah menu
Inovasi yang menarik adalah kemampuan untuk menyematkan pintasan folder khusus di bagian bawah menu, yang memungkinkan Anda untuk langsung membuka folder yang diinginkan di komputer Anda langsung dari menu. Starttanpa menggunakan Konduktor.
Untuk melakukan ini, Anda perlu membuka pengaturan, ke mana harus pergi ke bagian Personalisasi, di mana bagian yang sudah dikenal terbuka di sebelah kanan Start.
Di akhir daftar Anda akan melihat subdivisi Folder. Di sinilah Anda dapat memilih ikon folder khusus mana yang akan ditambahkan ke bagian bawah menu Mulai. Ini termasuk tautan ke PC ini, Dokumen, Gambar, Jaringan dan lainnya yang di Windows 10 terdaftar di bagian paling kiri dari menu Start.
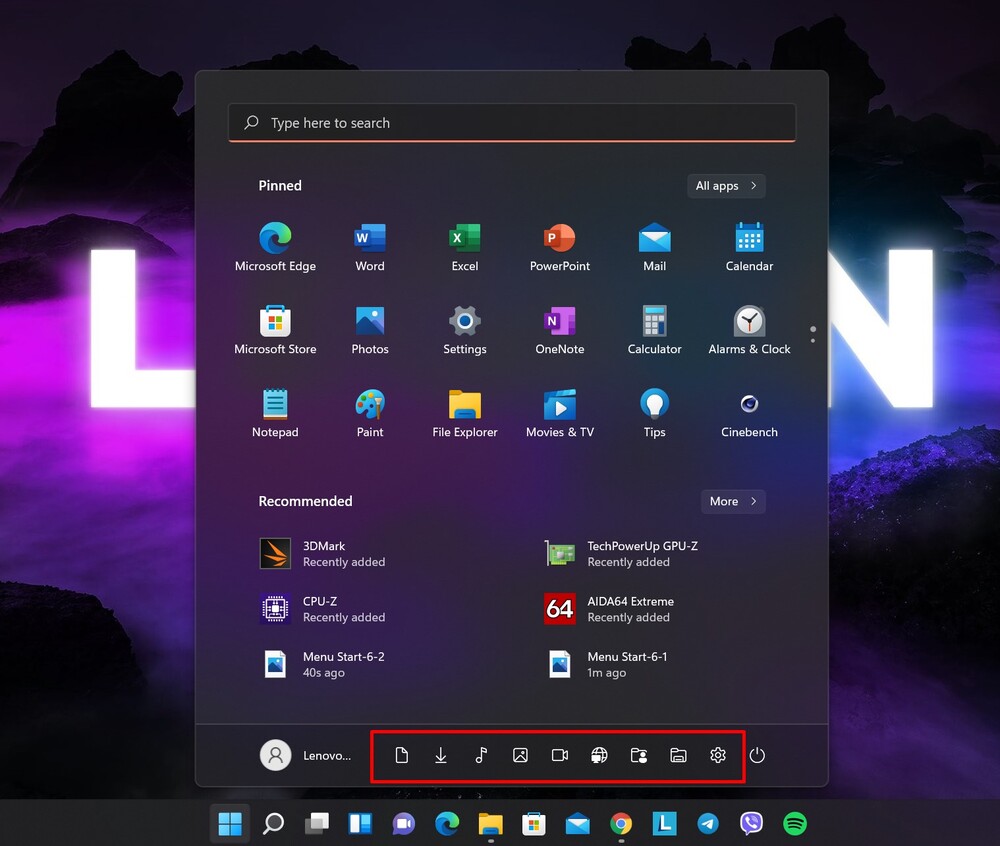
Apakah folder-folder ini nyaman digunakan? Ya, itu nyaman, tetapi jika Anda memiliki beberapa drive, Anda harus ingat bahwa Anda hanya akan memiliki akses ke drive sistem C. Juga, folder pribadi apa pun juga akan ditampilkan di sana.
Untuk dilanjutkan ...
Setelah pembaruan besar pertama dalam enam tahun, menu Start adalah salah satu perubahan yang saya yakin akan dihargai oleh semua pengguna Windows. Ini menjadi lebih menarik, fungsional, dan intuitif, memastikan Anda tetap fokus saat bekerja.
Windows 11 memerlukan perubahan yang sangat dibutuhkan ini, dan saya senang hal itu terjadi Microsoft memutuskan untuk mengubah menu ini. Meskipun beberapa elemen desain Windows 11 mengingatkan pada macOS, senang melihat perusahaan beralih ke antarmuka yang lebih sederhana dan bersih.
Tapi siapa tahu – itu semua bisa berubah sebelum rilis penuh Windows 11 akhir tahun ini. Jadi kami menantikan ide-ide baru dari pengembang Microsoft.
Semua pengaturan dan pengujian dilakukan di laptop Lenovo Legiun 5 pro, yang dengan baik hati disediakan oleh perwakilan Lenovo Di Ukraina.
Baca juga: