Sulla strada di ogni samurai aziendale, c'è probabilmente un tale punto a metà, in cui c'è il desiderio di sbarazzarsi del grande, economico, scomodo, gravato di restrizioni amministrative, fornito dal computer dell'azienda-datore di lavoro, e cambiarlo in qualcosa con cui sarebbe comodo e piacevole lavorare. Molte persone in questo caso, senza pensarci, andranno a comprare un nuovo, se non proprio, MacBook. Tuttavia, ci sarà chi vorrà imbrogliare, per trovare i soldi che invadono Apple, una migliore applicazione e come computer per le attività quotidiane, puoi trovare qualcosa non peggio, ma molto più economico. Questa storia è per loro.
Interessante anche:
- Esperienza personale: passare a un MacBook Pro con processore Apple Silicio M1
- Le vendite di tablet e Chromebook hanno raggiunto consegne record nel IV trimestre. 2020
Probabilmente tutti hanno sentito parlare di laptop con il sistema operativo Chrome OS di Google, o "chromebook", e alcuni potrebbero persino averli visti. È risaputo che questi computer sono economici e presumibilmente abbastanza buoni. Sorge la domanda: è possibile utilizzarlo al posto di un piccolo laptop su Windows come computer principale per il lavoro d'ufficio e la vita fuori dall'ufficio.
Per la buona riuscita di questo evento è importante capire in cosa consistono effettivamente il lavoro e la vita. Nel mio caso, si tratta principalmente di comunicazione: posta, messaggistica, chiamate, videoconferenze. Successivamente: calcoli, tabelle con dati tecnici e commerciali, rapporti di produzione, specifiche di prodotto. Documenti: istruzioni, "schede tecniche", descrizioni, compiti tecnici, poemi epici. Preparazione di presentazioni e discorsi con loro. Lettura di disegni e schemi in PDF. Schemi di disegno, diagrammi strutturali. Acquisizione e annotazione di screenshot. Web, Windows e test Android- Applicazioni Smart City, lavorando con loro in progetti reali, formazione dei clienti. Un bel po' di musica e visione di video (per la prima c'è uno smartphone, per la seconda una TV). Niente giochi. Ebbene, leggendo tutti i tipi di sciocchezze su Internet e sui social network, dove andresti senza di esso.
Con un tale "bagaglio" ho preso un Chromebook HP 13 G1 sottile, chic, in metallo (e sorprendentemente economico!), dando il laptop aziendale Windows per la riparazione, che è durato tre mesi lunghi, ma estremamente interessanti e istruttivi.
Primi passi
Probabilmente non ha senso descrivere in dettaglio l'interfaccia di Chrome OS, dove e quali pulsanti ha e da dove esce. Vale solo la pena notare che questo sistema è assolutamente facile da usare: il più semplice tra tutti quelli disponibili oggi, più semplice di Androide sicuramente - per Windows o MacOS. In alcuni casi, la semplicità si trasforma in una mancanza di determinate funzionalità, ma il bilancio complessivo è probabilmente positivo: ci sono più vantaggi che svantaggi. Tuttavia, ci sono una serie di caratteristiche dell'interfaccia a cui vale la pena prestare attenzione nel nostro contesto.
Non esiste una "scrivania di lavoro" in quanto tale
Lo schermo che vedi quando tutto è chiuso e ridotto a icona è vuoto e sarà sempre vuoto. Non è possibile inserire collegamenti al programma, file o widget su di esso. Problemi attendono sia chi è abituato a usare il desktop come discarica per gli ultimi file ricevuti o creati (come me), sia chi alimenta e rifinisce il "cruscotto" del proprio computer, dove ogni cosa è al suo posto e c'è niente di superfluo. Ognuno dovrà cambiare le proprie abitudini desktop.
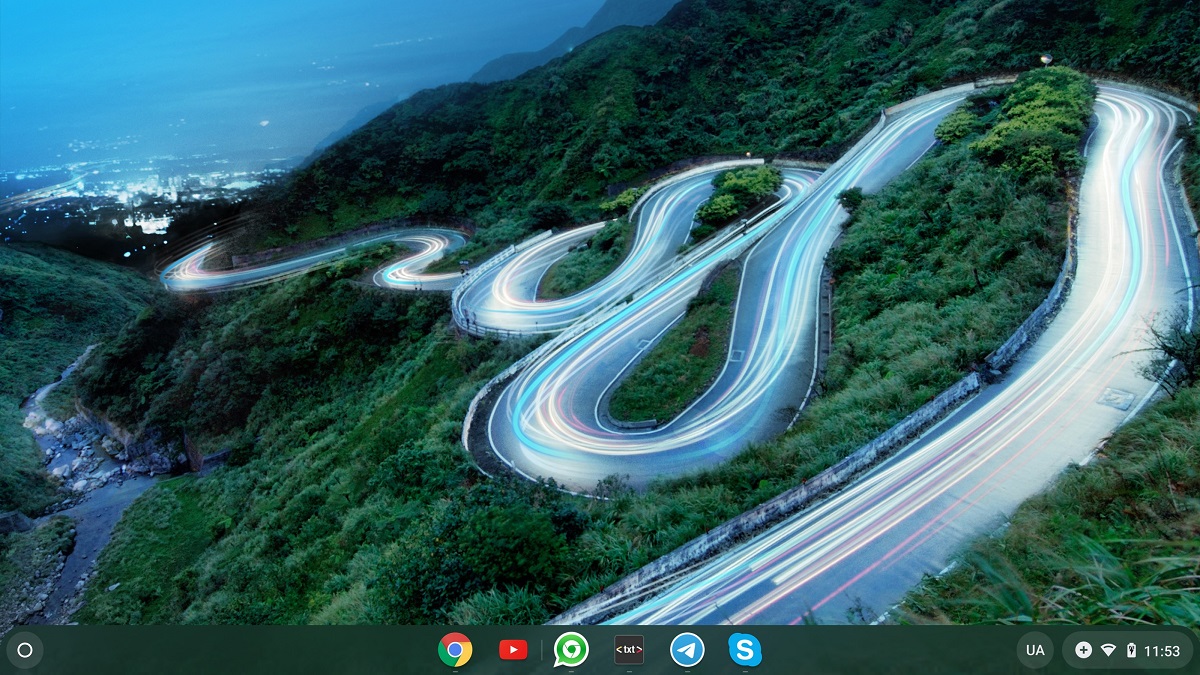
Le impostazioni sono "macchia" e non modificabili
Gran parte dell'interfaccia di Chrome OS è presa da MacOS, e questa è piuttosto una buona cosa. Non c'è il "clic destro", ma c'è un tocco con due dita che fa apparire un menu di scelta rapida. Alcune delle combinazioni di tastiera provenivano da Windows (ad esempio, i sacramentali Ctrl+C e Ctrl+V), ma la maggior parte proveniva dal Mac (in particolare, cambiando la lingua di input con la combinazione Ctrl+Spazio). Ma la cosa principale non è quella. La sorpresa più grande è stata il fatto che questi gesti e queste combinazioni non possono essere riconfigurati. Sì, in generale. Nelle impostazioni, puoi solo trovare una tabella con un elenco di combinazioni di tasti e provare ad impararla. Tuttavia, anche se uso attivamente le scorciatoie, non sono il senso della mia vita e mi sono abituato a quei 5-6 che sono costantemente in movimento in un giorno.
Interessante anche:
Tutte le operazioni con i file scaricati sono esplicite
In Windows ci si abitua al fatto che quando arriva un file nel messenger, o c'è un link per il download su una pagina web, basta cliccare e il file si aprirà. Allo stesso tempo, il sistema lo scarica silenziosamente nella cartella predefinita, in una cartella generale o in Download. Non così in Chrome OS. Qui, se fai clic sul file nel messenger o nel browser, il sistema aprirà la finestra di download e chiederà dove salvarlo. Da un lato, è trasparente e onesto, inoltre impedisce la crescita incontrollata di dump nascosti di file vecchi e dimenticati che consumano spazio su disco. Dal secondo - distrae e infastidisce nel processo di lavoro. Il mio atteggiamento verso questa caratteristica è neutro, con una leggera sfumatura di negatività.
Solo una copia in esecuzione di ogni programma
Quale Android, il sistema non consente l'avvio di più copie o finestre della stessa applicazione: quando si tenta di fare nuovamente clic sull'icona dell'applicazione, l'utente verrà semplicemente trasferito alla finestra già aperta. Qui non funzionerà, come in Windows o MacOS, per aprire tre Excel e confrontare numeri tra loro, o trascinare pezzi di tabelle. Tuttavia, nessuno ti impedisce di aprire dieci schede con la stessa applicazione web nel browser. Queste funzionalità lasciano il segno in molte cose, dalle abitudini dell'utente alla selezione del programma. Secondo me questa funzionalità è decisamente pessima e limita l'utilizzo di Chrome OS.
Ottima gestione dell'energia
Il Chromebook "nudo" si sveglia all'istante, devi solo aprire il coperchio, non è necessario premere alcun pulsante. Quando il coperchio è chiuso, si addormenta immediatamente. Il sonno è molto salutare, un Chromebook può perdere un paio di per cento della batteria durante la notte. A questo proposito, Chrome OS è più vicino Android o iOS che ai sistemi desktop: MacOS e soprattutto Windows. Ed è disponibile subito e gratuitamente, senza bisogno di tamburellare sul profilo dei consumi. Col passare del tempo, in particolare, avere un Android Telegram in background e cinque schede aperte nel browser, il Chromebook non è più così facile da sollevare. Tuttavia, questo è ancora uno dei suoi punti di forza.
Insopportabile facilità di formattazione
Chromebook, come il dispositivo acceso Android, è facile ripristinare le impostazioni di fabbrica, per questo basta trovare il comando appropriato nelle impostazioni. Ciò è utile quando si trasferisce il laptop per l'utilizzo da parte di un'altra persona o lo si vende. Inoltre, esistono funzioni proprietarie come Powerwash, che elimina forzatamente tutti i file utente dalla memoria integrata e tutte le sue impostazioni. Questo è un vantaggio. Ma c'è anche un grosso svantaggio: Powerwash può essere attivato durante l'aggiornamento del sistema operativo e anche solo al riavvio. Ho aggiornato Chrome OS due volte, una volta che Powerwash ha pulito tutto, la seconda volta i file sono rimasti al loro posto. Non capivo appieno come funzionasse, quindi ho sviluppato una fobia permanente nei confronti dei riavvii e degli aggiornamenti. Questo è un aspetto negativo e, secondo me, è maggiore dei vantaggi.
Estensioni e applicazioni
"Con cosa aprirò i file?" è una delle domande più frequenti di un principiante che sta pensando di acquistare un Chromebook. Risponderò di sì - non aver paura. Con l'arsenale di diversi tipi di programmi disponibili in Chrome OS, molto probabilmente aprirai qualsiasi file. Paura per un altro...
Tre tipi di applicazioni sono ampiamente disponibili sui Chromebook moderni: estensioni del browser Chrome, applicazioni Chrome OS e Android. I primi due sono disponibili nel Web Store. Le estensioni (Estensioni di Chrome) vengono avviate tramite la voce corrispondente nel menu del browser, si aprono in una scheda del browser, non vengono visualizzate nel menu di sistema delle applicazioni e non si aprono in una finestra separata.
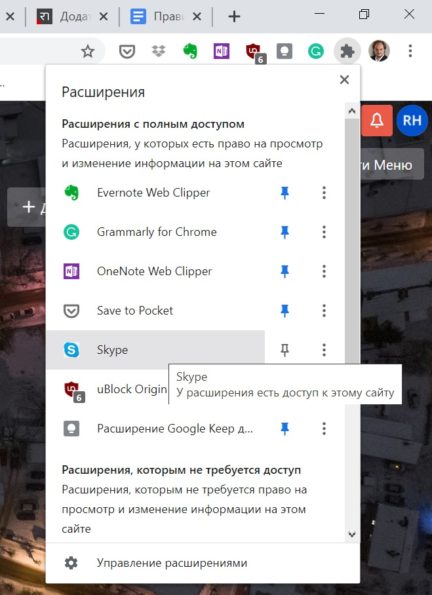
Le applicazioni (Chrome OS Applications), invece, vengono visualizzate come scorciatoie nel menu generale del programma e si aprono in finestre separate con la propria icona sulla barra delle applicazioni. Tuttavia, ci sono molte eccezioni a queste regole. Così, Skype, essendo un'estensione, non ha una propria icona nel menu del programma, ma funziona in una finestra separata e viene visualizzata sulla barra delle applicazioni, ad esempio, Microsoft Word Online, al contrario, si avvia dal menu del programma, ma funziona solo in una scheda del browser e non appare sulla barra delle applicazioni.
Oggi, probabilmente la maggior parte dei Chromebook può eseguire applicazioni Android e dotato del client Google Play. L'elenco delle applicazioni nello store è, ovviamente, filtrato, sono disponibili solo quelle che Google ritiene adatte a questo tipo di dispositivo. Tuttavia, non vi è alcun diradamento significativo a causa di ciò, tutto ciò che, a mio avviso, è ragionevole utilizzare su un Chromebook è lì. I programmi vengono installati senza problemi, aggiunti al menu, avviati e funzionano. Nella modalità sessione, ad es. "avviato - fatto il necessario - chiuso" - praticamente non ci sono domande.
I problemi compaiono quando inizi a utilizzare le app Android sullo sfondo. Qui il loro lavoro è tutt’altro che ideale. Mangiano memoria, rallentano se stessi e rallentano l'intero sistema. stanno cadendo A volte trascinano con sé tutto il resto delle applicazioni in esecuzione. A volte tutte le applicazioni e il browser sono in esecuzione. I problemi sono quasi inevitabili se si consegna un Chromebook con diverse applicazioni in esecuzione Android addormentarsi e svegliarsi: si sveglierà sicuramente per un minuto o due e non tutti si sveglieranno dall'esecuzione delle applicazioni.
Di conseguenza, le app Chrome OS dovrebbero essere preferite quando si sceglie la propria selezione di app. Sicuramente evitare di entrare Android- esecuzione di ciò che dovrebbe funzionare in background: messenger, messenger, utilità, giocatori. Tornando al punto di partenza, non dovresti aver paura di non riuscire ad aprire un determinato documento, ma che sarà scomodo farlo 100 volte al giorno, giorno dopo giorno e in background.
Interessante anche:
La strada per le nuvole
Probabilmente, l'esperienza più positiva che dà una stretta comunicazione con un Chromebook è un cambiamento nella filosofia di archiviazione dei file.
Innanzitutto, Chrome OS è dotato di un proprio file manager che per impostazione predefinita consente l'accesso diretto a Google Drive. L'applicazione è simile a Windows Explorer, chi è abituato a utilizzare questo programma può iniziare subito a lavorare con il cloud di Google. Presumibilmente non c'è nulla di insolito in questo approccio: lo stesso Windows Explorer contiene un accesso progettato in modo simile a OneDrive. Tuttavia, dentro Microsoft è organizzato in un modo leggermente diverso: in Explorer è disponibile una cartella locale che è costantemente sincronizzata con il cloud e Chrome OS funziona direttamente con i file nel cloud. Tuttavia, questo non è importante, ma la semplicità e la facilità di accesso: è pronto "fuori dagli schemi", non richiede impostazioni, funziona in modo chiaro e affidabile. Nel mio caso, ha cambiato l'atteggiamento generale nei confronti degli archivi cloud (per me, giocherellare con le loro interfacce web era sempre scomodo) e mi ha incoraggiato a usarli più attivamente.
In secondo luogo, l'economicità di un computer, che si tratti di un Chromebook o di un computer Windows, comporta automaticamente una piccola quantità di spazio di archiviazione integrato. I Chromebook non hanno dischi rigidi integrati e lo spazio di archiviazione da 512 GB o 1 TB è disponibile solo nelle configurazioni singole e più costose. Inoltre, a causa di Powerwash, i dati sul supporto integrato sono a rischio, una mossa sbagliata durante un aggiornamento o un riavvio e Chrome OS cancellerà tutto. Trascinare unità flash o un'unità esterna con te è un piacere molto dubbio. Pertanto, la scelta è semplice: acquistare una MicroSD (che non è ancora un dato di fatto che tutto si adatterà) o passare al cloud. Probabilmente, l'approccio più ragionevole è dividere l'intero archivio di file e ciò che è necessario in modo critico indipendentemente da Internet, da conservare su una scheda di memoria e il resto nel cloud.
Un altro vantaggio del file manager integrato di Chrome OS è che ti consente di connettere file system di altri archivi cloud con la stessa facilità. È sufficiente scaricare un'utilità denominata File System per... per il servizio corrispondente dal Web Store. Ho collegato personalmente Dropbox e OneDrive in questo modo, sembra che anche Box.com e Yandex.Disk siano possibili. Ebbene, la ciliegina sulla torta: sono riuscito a collegare uno storage aziendale basato su ownCloud in modo simile, sono costati 15 minuti di lettura del manuale, installazione della stessa utility di file system e un viaggio dagli amministratori, e questo è solo perché Ho dimenticato la password di archiviazione. Ma ho trasferito tutti i miei file di lavoro sul cloud aziendale, sono stato in grado di condividerli con i colleghi e ho ottenuto un accesso facile e simile ai file condivisi dei colleghi.
Alla ricerca del modo più conveniente per gestire i file, ho provato molti file manager, principalmente sotto forma di applicazioni Android. Tuttavia si sono rivelati tutti inadatti. Alcuni erano semplicemente difettosi. Altri fornivano solo una finestra e Chrome OS non consentiva l'esecuzione di una seconda copia. Mi sono abituato a lavorare con le finestre di Windows Explorer e ho scoperto che il File manager integrato è l'unico in Chrome OS che funziona in modo simile, ovvero ti consente di aprire due o più finestre tra le quali puoi può trascinare i file. Si è fermato lì.
In contatto
Nell'attività di product manager, lavorare con i messaggi e trasferire file è quasi più importante dell'elaborazione di documenti e fogli di calcolo. Pertanto, prima di tutto, vale la pena capire quali messenger e programmi di posta elettronica sono disponibili per Chrome OS e quanto valgono.
Il più difficile, probabilmente, con la posta elettronica. L'esperienza utente di Windows dice che vale la pena trovare un'applicazione in cui registrare i tuoi account di lavoro e personali, come The Bat o Outlook, e tutto sarà fantastico. Bene, non accadrà con Chrome OS.
Uso la posta personale su Google Mail e la posta aziendale sulla piattaforma Zimbra. Entrambi i mailer hanno interfacce web e possono funzionare nelle schede del browser Chrome. Guardando al futuro, dirò che questo è l'unico modo per lavorare con loro più o meno normalmente su un Chromebook.
La maggioranza assoluta dei programmi di posta in grado di funzionare con diversi servizi arbitrari sono applicazioni Android. Tra questi non è stato possibile trovarne uno che consentisse di connettere sia Gmail che Zimbra e allo stesso tempo funzionasse stabilmente. Gmail per Android - probabilmente, il campione del mondo del lavoro scadente con Chrome OS. Sebbene consentisse la normale configurazione di entrambi gli account, rallentava costantemente, si bloccava regolarmente e talvolta trascinava con sé il resto delle applicazioni in esecuzione, incluso il browser Chrome.
BlueMail si è rivelato non essere migliore: era ancora poco convinto all'account Google, ma non è stato in grado di connettersi a quello funzionante su Zimbra, tutti i tentativi si sono conclusi con chiusure di emergenza o blocco del programma.
AquaMail non è l'unica e-mail universale sotto forma di applicazione Chrome OS. Non ci sono davvero problemi con la stabilità del lavoro con esso, funziona normalmente con servizi di terze parti, ma non è amico di Google Mail: la piattaforma non ha mai permesso a questo client di superare le sue misure di sicurezza. E il design dell'interfaccia risale agli anni '90, il che non si aggiunge al desiderio di utilizzare questo programma.
Merita certamente un elogio individuale Microsoft Veduta. In Windows, questo è di gran lunga il miglior mailer che funziona liberamente con molti account, server di posta arbitrari, ha un database di posta locale completo con allegati e una ricerca morfologica intelligente, che (a mio avviso) rende superfluo l'ordinamento: puoi trovare tutto velocemente. Quindi, ciò che è disponibile su Chrome OS non è nemmeno una pallida ombra di questa applicazione. Prospettive per Android, come si è scoperto, è in grado di funzionare solo con i servizi gratuiti gmail.com e hotmail.com, nonché con i servizi aziendali "canaglia" (epam.ua o mhp.ua), tra cui, ovviamente, infomir.com è non. Anche l'acquisto non aiuta Microsoft 365, non è possibile connettere nemmeno lì un server arbitrario.
La seconda alternativa è Outlook.com. Come tutto il resto da Microsoft, l'applicazione online è molto più funzionale di quella Android. Tuttavia, dopo aver funzionato normalmente con Gmail, non consentiva la configurazione dell'accesso a infomir.com.
Se di conseguenza con la posta dovevamo tornare alle origini e continuare a lavorare nel browser, con i client di messaggistica l'immagine si è rivelata più incoraggiante.
Skype
Esiste un'estensione "nativa" per Chrome, che viene avviata dal menu delle estensioni, ma funziona in una finestra separata e crea un "pulsante" separato sulla barra delle applicazioni. L'estensione funziona alla grande sotto tutti gli aspetti: con messaggi individuali, gruppi, chiamate individuali e di gruppo, videochiamate di ogni tipo, condivisione dello schermo, trasferimento di file.
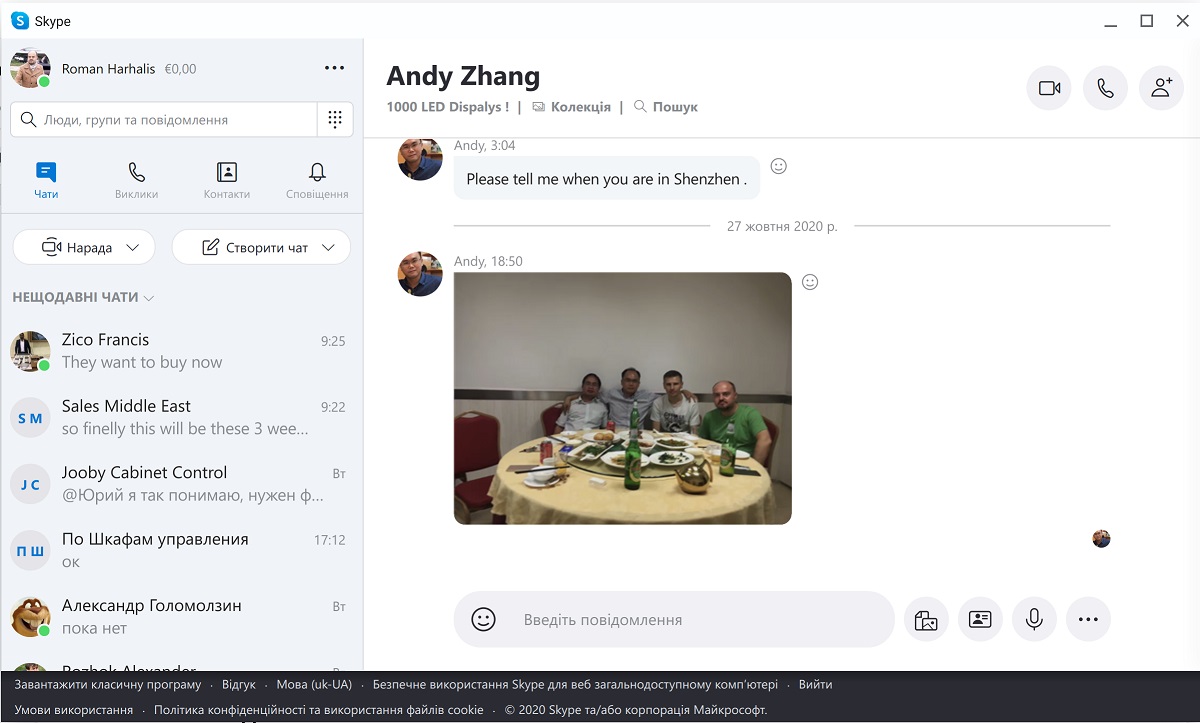 Telegram
Telegram
Solo i client non ufficiali sono disponibili come app Chrome OS. Funzionano in modo affidabile e stabile, ma presentano i loro svantaggi specifici. La cosa peggiore è un lavoro errato con i file ricevuti, le applicazioni non sanno come scrivere un nuovo file con lo stesso nome sopra quello vecchio, non scrivono l'intero file (perdono parte dei dati) o lo danneggiano. Pertanto, ho dovuto installare l'applicazione Android. Si è scoperto che funziona sorprendentemente correttamente, gestisce bene messaggi, gruppi, chiamate e trasferimenti di file. Rallenta un po', anche se non in modo critico, e soffre di alcuni piccoli disturbi tipici delle applicazioni Android su Chrome OS: non riconosce la tastiera del laptop come integrata (di conseguenza, non può inviare un messaggio premendo Invio), e non consente di inserire dati dagli appunti con la combinazione Ctrl + V nel layout ucraino o russo, cercando di inserire qualche carattere speciale (per l'inserimento bisogna passare all'inglese). Tuttavia, puoi convivere con queste carenze e, di conseguenza, con Android Telegram Mi ci sono abituato sul mio Chromebook.
Non esiste un client ufficiale sotto forma di un'applicazione Chrome OS. Esiste una versione Android, ma non è affatto adatta per l'uso su un laptop, poiché non può funzionare come account aggiuntivo su un account già pronto, ma tenta di registrarne uno nuovo. Pertanto, mi sono dovuto fermare all'applicazione non ufficiale per Chrome OS WhatsChrome, e questa scelta non ha mai deluso. l'applicazione si comporta esattamente come WhatsApp ufficiale per Windows: tutto è corretto, non rallenta e non presenta bug.
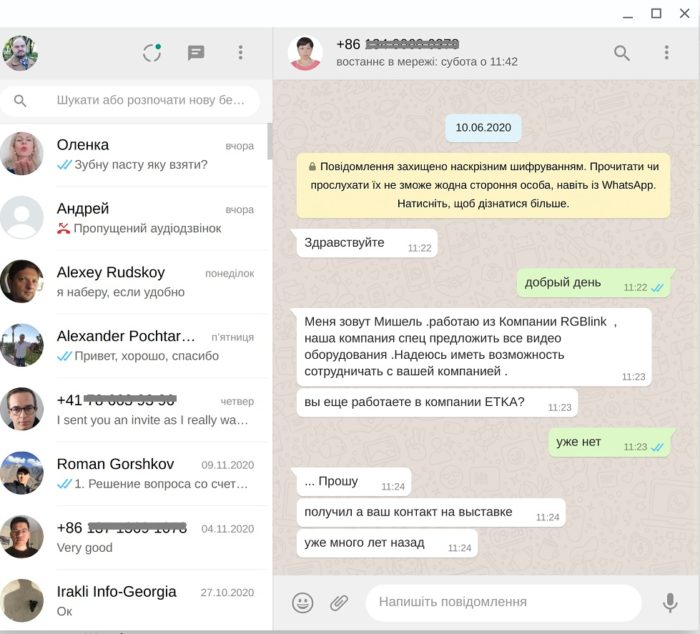
Viber
Non ci sono applicazioni per Chrome OS, né la possibilità di lavorare con il servizio nel browser. Applicazione per Android c'è, ma non funziona correttamente: non ha caricato la rubrica, né i messaggi, solo i gruppi e anche in questo caso senza cronologia dei messaggi. Sfortunatamente, dovrai rinunciare a questo servizio quando lavori con Chrome OS.
Tuttavia, il problema principale quando si lavora con i messenger non è tanto la presenza o assenza di applicazioni, quanto il sistema di notifiche sui nuovi eventi implementato in Chrome OS. In Windows o MacOS, l'icona del messenger che ha ricevuto il messaggio viene evidenziata visivamente sulla barra delle applicazioni e su di essa viene scritto anche il numero di messaggi non letti. Chrome OS non ha nulla di tutto ciò. Tutte le notifiche vengono visualizzate per qualche tempo nell'angolo inferiore destro dello schermo, quindi vengono inviate all'elenco generale. La schermata mostra solo il numero di elementi in questo elenco, che include anche messaggi di sistema, notifiche e-mail e altro.
Interessante anche:
In altre parole, guardando la barra delle applicazioni in Windows, vedi sempre quale messenger ha nuovi messaggi e quanti ce ne sono. Questo non è visibile in Chrome OS. Devi aprire manualmente le applicazioni una per una e vedere cosa sta succedendo lì, oppure (non ridere) prendere lo smartphone e guardare le notifiche lì. Quindi torna al Chromebook e rispondi ai messaggi, visualizza e invia file. marasma. Non può essere riconfigurato, quindi lavorare con i messenger su un Chromebook causerà sempre tali inconvenienti.
Un classico del genere ufficio
Bene, passiamo al lavoro con le applicazioni per ufficio: Word, Excel, PowerPoint e i loro analoghi.
Prendo nota subito: se lavori con la suite per ufficio di Google (Documenti, Fogli, Presentazioni e altri), allora tutto andrà bene con il tuo Chromebook. Le applicazioni funzionano nelle schede del browser esattamente come in Windows o MacOS, in Chrome OS tutto questo almeno non è meno conveniente e veloce. Solo Google Keep è stato trasformato in un'applicazione per qualcosa, ma sembra esattamente come in un browser. Come bonus, puoi manipolare i file di Google Office in Gestione file nello stesso modo in cui destreggi i documenti di MS Office in Esplora risorse. Tuttavia, non funzionerà per copiare un documento nel formato di Google Office ovunque tranne Google Drive.
Ma con Microsoft L'ufficio sarà divertente.
Puoi semplicemente aprire un file DOCX/XLSX/PPTX e vedere cosa c'è senza problemi senza installare alcuna applicazione. Chrome OS ha un'estensione per questo Modifica di Office per documenti, fogli e diapositive. È saldamente integrato nel browser, non sarà possibile rimuoverlo. Con il suo aiuto, non solo puoi guardare, ma anche modificare e salvare file. Tuttavia, non ti consiglierei di lasciarti tentare da questo formaggio gratuito - l'estensione elabora ancora correttamente documenti semplici, ma tutto ciò che è un po' più complicato - distorce, si rompe e registra in questa forma. Ho avuto un paio di casi in cui ho perso parte dei dati nella tabella a causa di Office Editing che non funzionava correttamente, dopodiché ho smesso di usarlo.
Bene, passiamo agli strumenti ufficiali Microsoft. Due di questi sono disponibili per Chrome OS: un insieme di applicazioni per Androide le applicazioni online Live.com (a.k.a. Office.com, a.k.a. Office 365, a.k.a. Microsoft 365). Esiste però anche un'applicazione Office, che di fatto funziona come hub per Android o applicazioni online, quindi non la considereremo separatamente.
La prima domanda che ti farai durante l'installazione Android- Applicazioni di Office - "Dove sono tutti gli strumenti?". In effetti, le funzionalità delle versioni Android di Word, Excel e PowerPoint sono fortemente limitate. Le loro barre degli strumenti sono molto più semplici di quelle simili in Windows o MacOS e gli strumenti non sono solo nascosti, ma mancano. Ad esempio, prova a trovare una famosa "scopa" o "spazzola" (strumento per copiare il formato): non ci riuscirai. E questo è solo l'esempio più semplice. Non cambierà nulla se paghi Microsoft 365 e passa dalle versioni gratuite alle "applicazioni premium": gli strumenti saranno gli stessi, l'unica differenza è che puoi salvare i file modificati.
Con i file dentro Android- Anche le versioni di Word/Excel/PowerPoint con Chrome OS rappresentano un problema. Di tutto lo spazio di archiviazione possibile, ne vedono solo due: integrato e OneDrive, puoi dimenticare la possibilità di aprire file da Google Drive o dal cloud aziendale. Ma la cosa peggiore è che la funzione di salvataggio dei file è terribilmente difettosa e spesso puoi dedicare del tempo a modificare un documento, salvarlo (l'applicazione lo confermerà volentieri) e quindi aprirlo nella sua forma originale, perdendo tutto il tuo lavoro.
Aggiungiamo qui i problemi comuni alle applicazioni Android sotto Chrome OS - freni, arresti anomali, l'impossibilità di aprire due copie dell'applicazione (dì addio all'abitudine di aprire più documenti contemporaneamente e trasferire dati tra loro) - e vediamo che con Android- non fare nulla con le versioni di Word/Excel/PowerPoint sul Chromebook. Una volta Google inserirà Parallels Desktop in Chrome OS per il gusto di farlo Microsoft Office, ma non esattamente.
Un'altra opzione sono le versioni online delle applicazioni classiche. Qui saremo sollevati nel trovare set completi di strumenti, nonché la stabilità di lavoro desiderata, la velocità e l'affidabilità del salvataggio dei file.
Tuttavia, anche qui non tutto è liscio.
Innanzitutto, Word/Excel/PowerPoint Online funzionano SOLO con i file cloud di OneDrive. Pertanto, semplicemente facendo doppio clic su un file ovunque o facendo clic su un collegamento a un file in messenger o e-mail, non funzionerà: dovrai trascinarlo su OneDrive. E poiché il plug-in del file system di OneDrive in Gestione file non funziona perfettamente, il file modificato dovrà essere trascinato da OneDrive dove può essere inviato senza problemi, almeno nella memoria integrata del dispositivo.
In secondo luogo, alle applicazioni online non è possibile assegnare gestori di file DOC/DOCX in Chrome OS. Ciò significa che quando vuoi fare qualcosa con un documento di Office, non dovresti stuzzicarlo per abitudine, ma passare consapevolmente attraverso l'intera catena di azioni per consegnarlo a OneDrive e aprirlo direttamente nell'applicazione Microsoft. È incredibilmente estenuante. Infine, in terzo luogo, la natura online delle applicazioni significa che anche queste dubbie gioie non saranno disponibili se Internet fallisce.
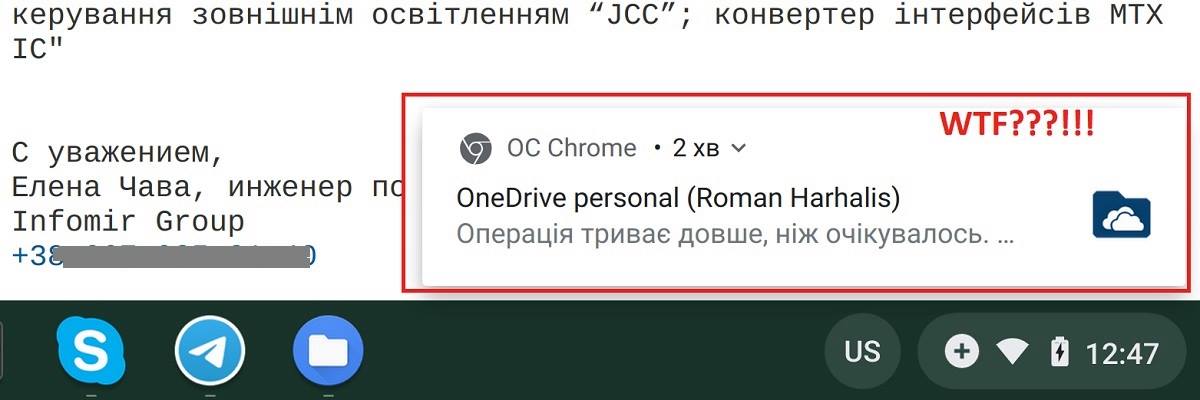
Non ho nemmeno provato uffici alternativi: esistono tutti come applicazioni Android, e cosa questo significhi con Chrome OS, penso che tutti lo indovinino già.
Olio
Per essere onesti, dirò quell'esperienza con Microsoft Office su Chrome OS è stata per me la peggiore tra tutte le applicazioni e tutte le altre varietà di strumenti di gestione dell'ufficio funzionano meglio in un modo o nell'altro.
Tutto ciò che gira nel browser funziona bene a priori. Prima di tutto, questo è quasi l'intero "nuovo ufficio": Jira, Confluence, Notion, Slack, Trello. Allo stesso modo, non ci sono problemi con le versioni browser di tutti i tipi di conferenza, inclusi i video - Zoom, Google Meet/Duo, Skype for Business, Cisco Web Meetings: tutto questo funziona in modo chiaro ed efficiente. Vale solo la pena tenere presente che anche nei Chromebook "premium", i produttori cercano di riempire una webcam economica con un'immagine sgranata e scadente.
Come semplice strumento di disegno, che sostituisce Paint, per acquisire convenzionalmente uno screenshot, disegnare una freccia su di esso e scrivere "Che diavolo?", Google Pictures fa un buon lavoro. Funziona in modo leggermente diverso da Paint, ma le capacità sono più o meno le stesse.
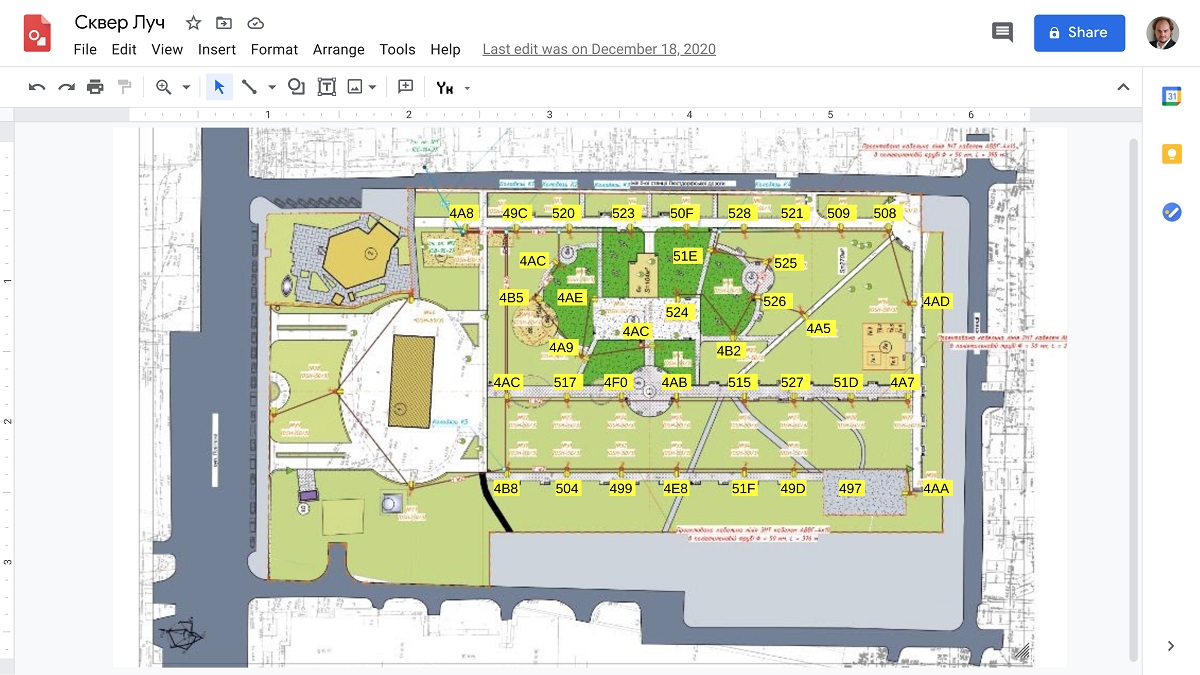
È conveniente utilizzare un desktop remoto per lavorare con applicazioni aziendali assolutamente noiose, se, ovviamente, l'infrastruttura IT del datore di lavoro lo consente. Con Chrome OS funziona perfettamente (se non lo lasci in funzione per molto tempo). Microsoft Desktop remoto. Sono entrato e posso, diciamo, modificare le specifiche delle lampade in 1C.
Infine, c'è l'opportunità di scommettere Android-applicazioni da file APK, quindi se i tuoi programmatori hanno sviluppato qualcosa di completamente "e-tech", lasciali portare sotto Android. Come quello vero Android, per installare un'applicazione che non provenga da Google Play, dovrai ballare con un tamburello. Sul Chromebook HP con la sua inclinazione aziendale, dovrai riavviare il sistema operativo in modalità Sviluppatore. Tuttavia, ho sentito che su altri Chromebook è più semplice, basta abilitare l'opzione corrispondente nelle impostazioni di sistema. Ad esempio, ecco un'applicazione per configurare le luci intelligenti, che ho installato dall'APK stesso.
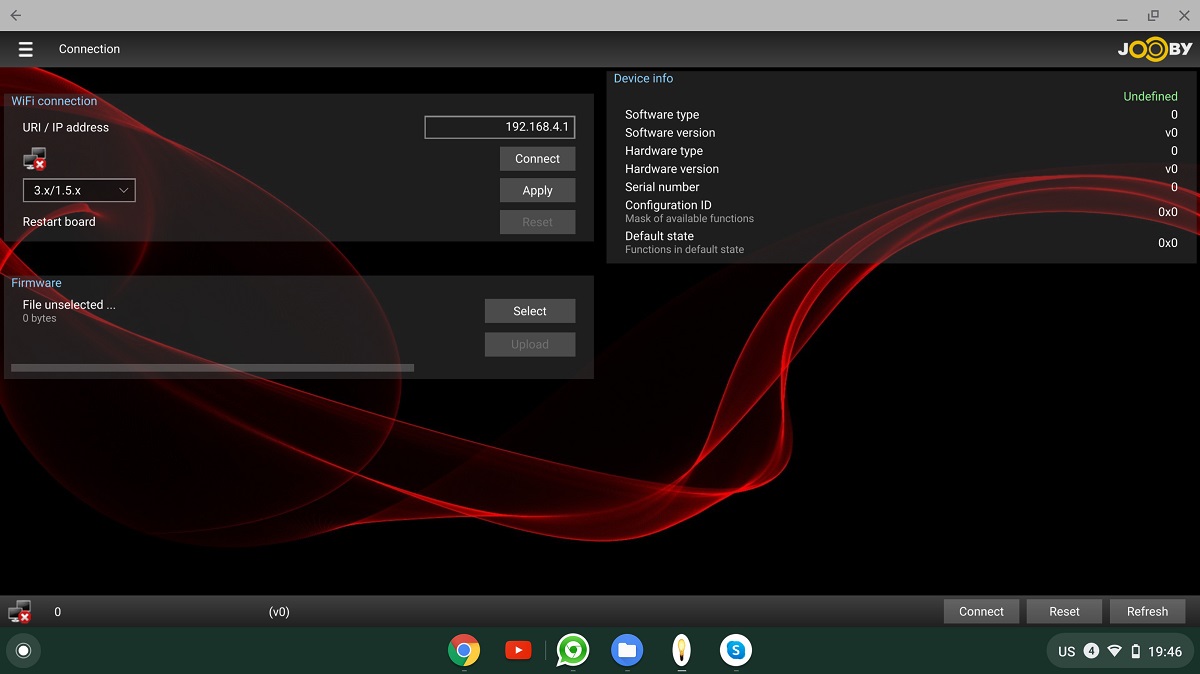
Riassumendo i risultati (sono "In the dry end", sono "Invece di conclusioni", sono conclusioni)
La domanda "Un Chromebook è adatto a me come computer per il lavoro?" è in realtà formulato come segue: "Per quanto posso rifiutarmi di lavorare Microsoft Ufficio?". Naturalmente, se il lavoro consiste nell'aprire il documento, rivederlo e scrivere nel messenger "beh, ho appena guardato in diagonale, sembra che sia tutto ok", allora non ci saranno problemi. Tuttavia, creare costantemente nuovi documenti o modificarli salvandoli o utilizzando alcune funzioni avanzate: tutto ciò sarà più difficile su Chrome OS. Penso che un documento al giorno sia già il limite oltre il quale un Chromebook porterà più problemi che piacere. Pertanto, se non è possibile comunicare con Microsoft Office al minimo, meglio non rischiare di passare a Chrome OS.
Il secondo campanello d'allarme è se hai più programmi di messaggistica istantanea sempre aperti e ti diverti a giocare a ping pong aziendale, cercando di rispondere a ogni messaggio prima di riceverlo. A causa del sistema di notifica intrinseco di Chrome OS, c'è il rischio che non noterai tutti i messaggi non letti in tempo. Tuttavia, le difficoltà qui non sono così critiche come con MS Office.
Infine, per il normale lavoro, quando sono aperte diverse schede del browser, sono in esecuzione tre messenger e stai ancora cercando di fare qualcosa nell'applicazione, è adatto un Chromebook con una quantità minima di RAM di 8 GB. Meno - rallenterà. Per quanto riguarda il processore, penso che Core i5 dovrebbe essere sufficiente con un margine. Ho provato personalmente Chrome OS su un Intel Pentium 4405Y e devo dire che è un piacere piuttosto dubbio. Posso presumere con cautela che un Core m3 o i3 sarebbe un ragionevole compromesso. Per quanto riguarda l'archiviazione, molto dipende dalle tue esigenze specifiche e dall'organizzazione dell'archiviazione dei file. Tuttavia, è improbabile che meno di 128 GB siano comodi. Tutto ciò significa che tutti quei Chromebook al centesimo per $ 100-300 non fanno per te.
Leggi anche:
- Quale iPad scegliere nel 2021? Ma quali non dovrebbero essere acquistati
- Un mini PC può essere un'alternativa a un laptop e un PC? Selezione di mini PC da ASUS
Quindi, se la maggior parte delle tue attività lavorative viene eseguita nelle app e nelle applicazioni Web di Google e si accede alle applicazioni aziendali pesanti tramite desktop remoto, penso che tu possa provare in sicurezza un laptop con Chrome OS. Pixelbook Go, Pixel Slate, Chromebook HP x360 nuovi, ricondizionati o usati, Chromebook di fascia media e di fascia alta Acer, ASUS, Dell, HP o Lenovo del valore di 7-12 mila UAH - esattamente ciò che è necessario in questi casi.



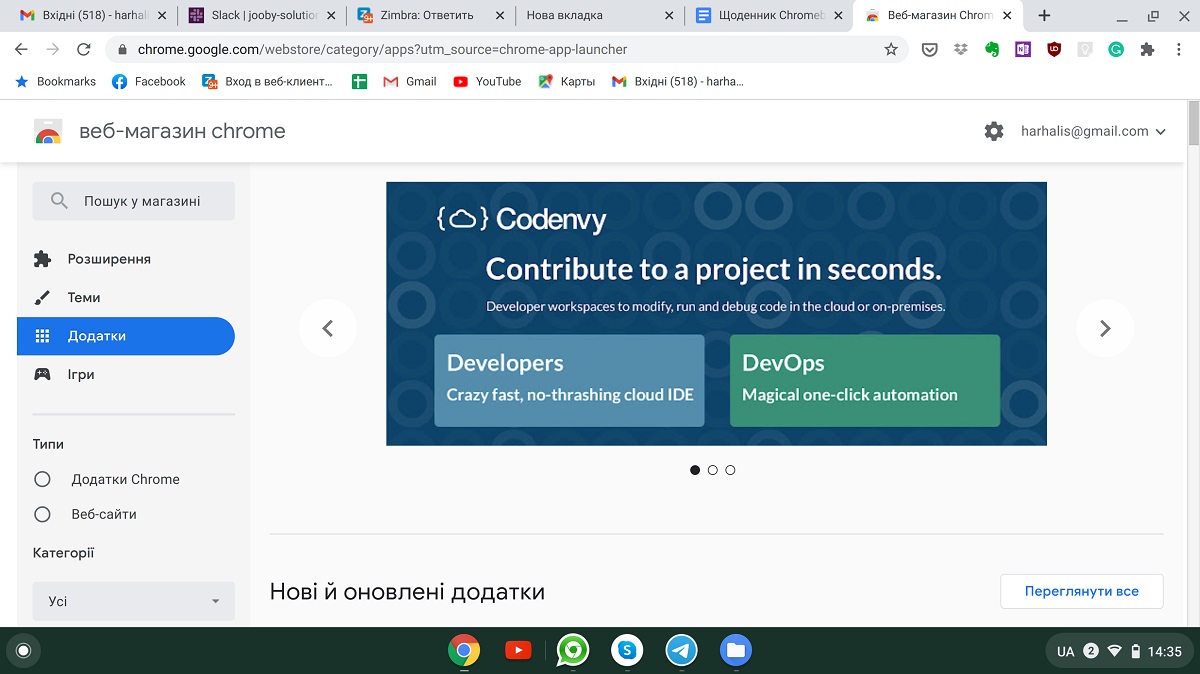
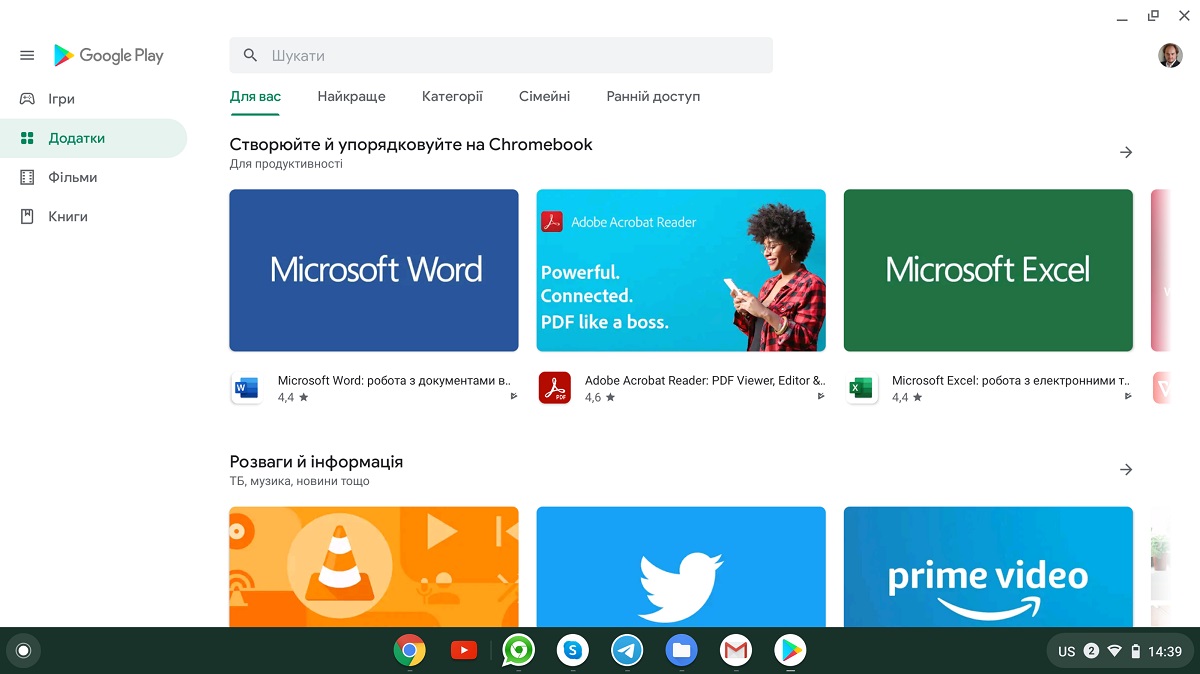
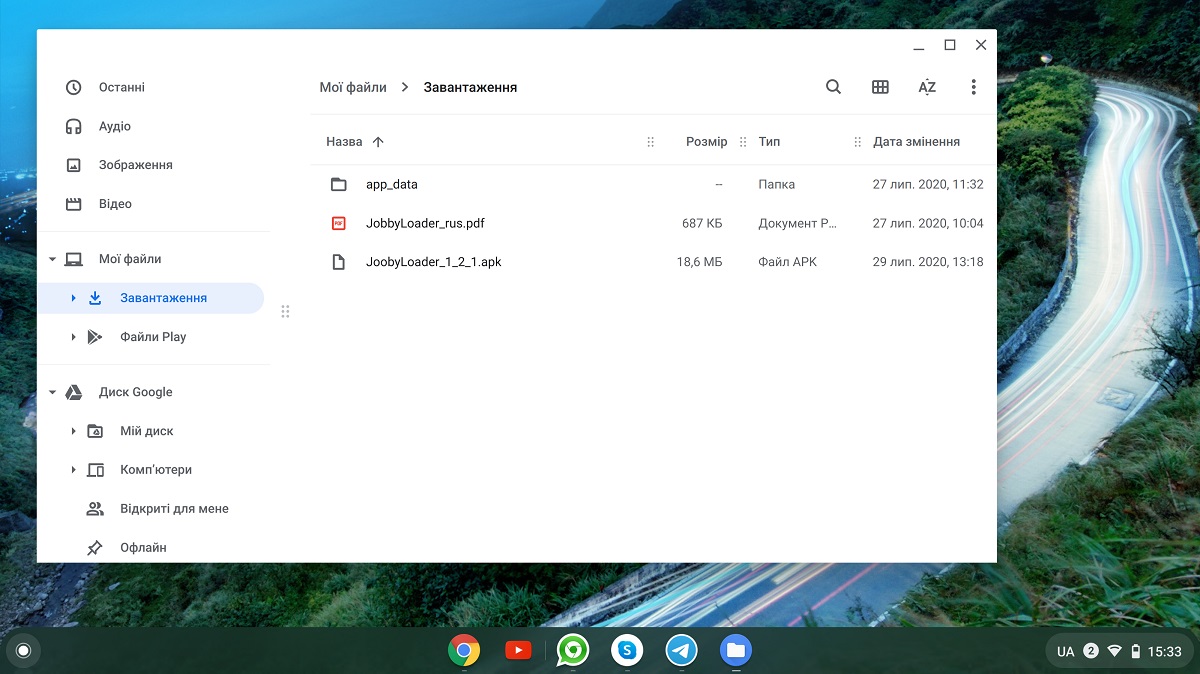
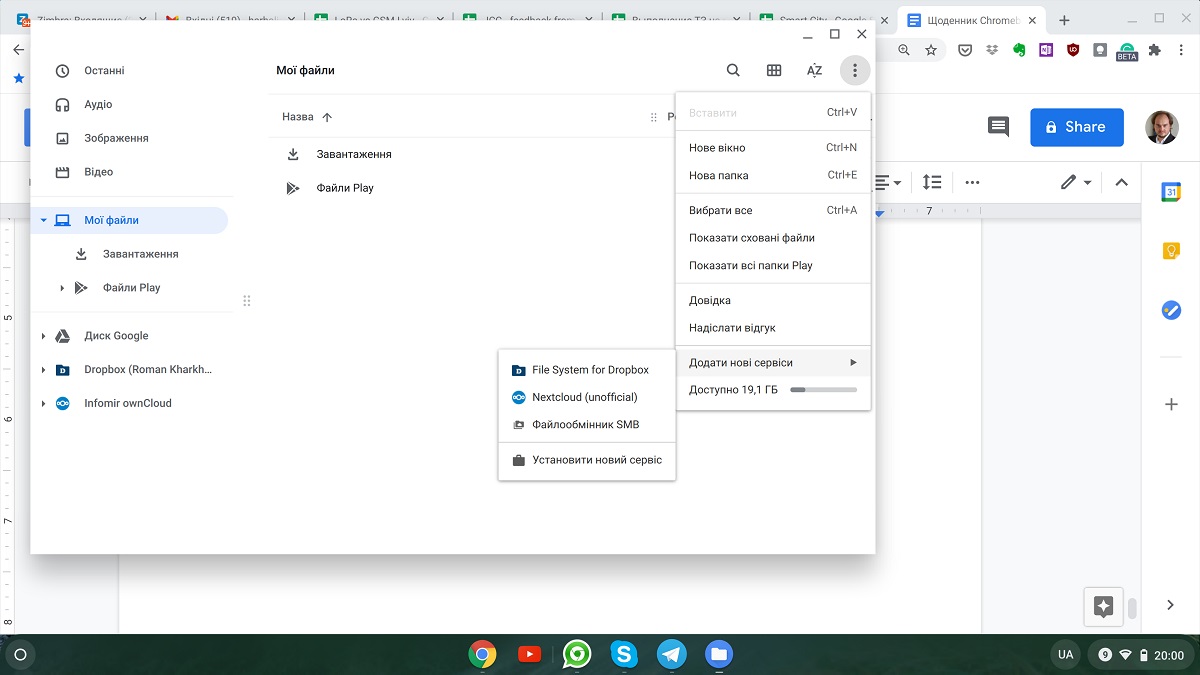
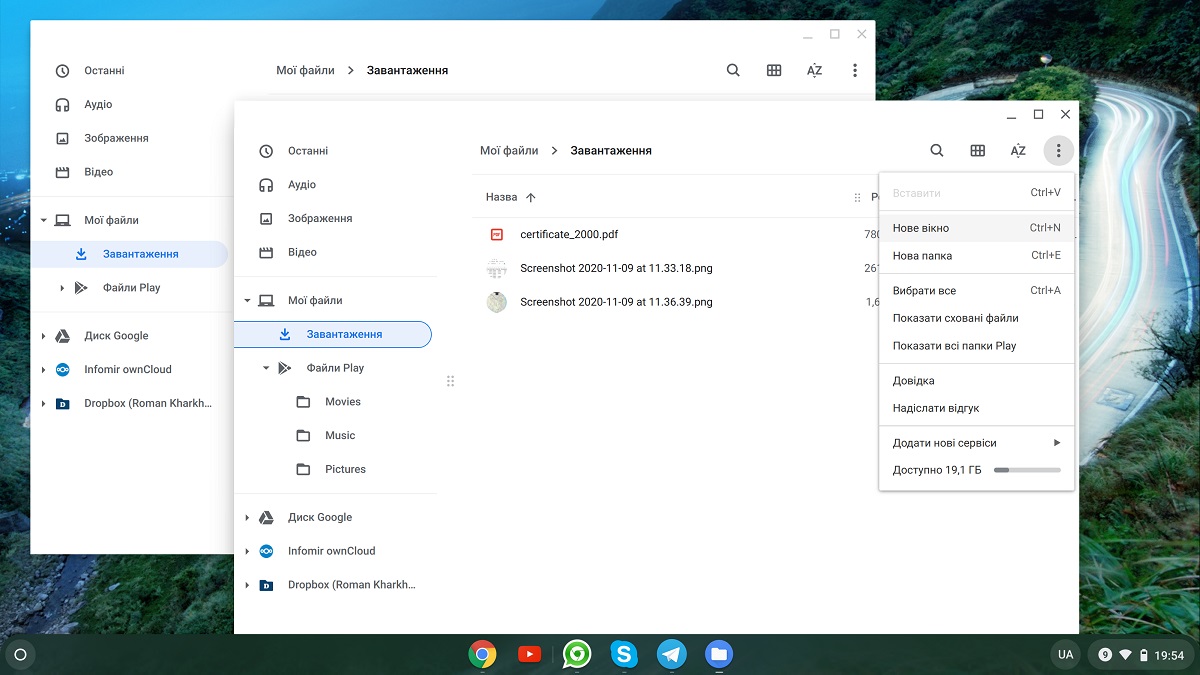
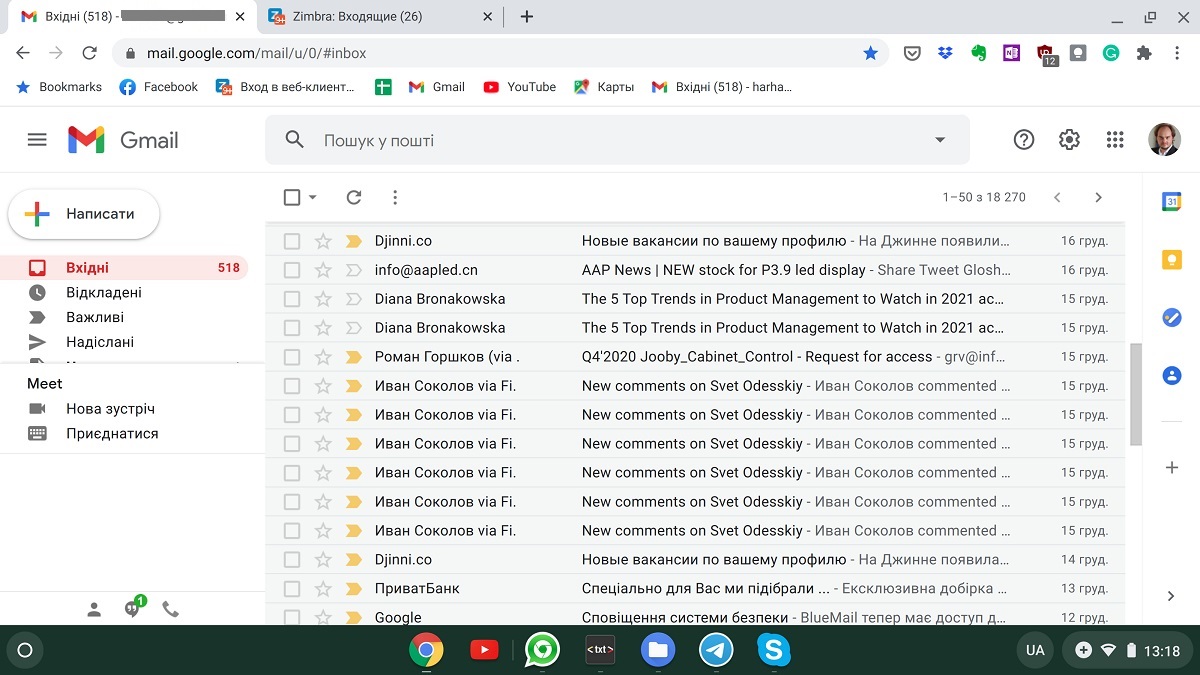
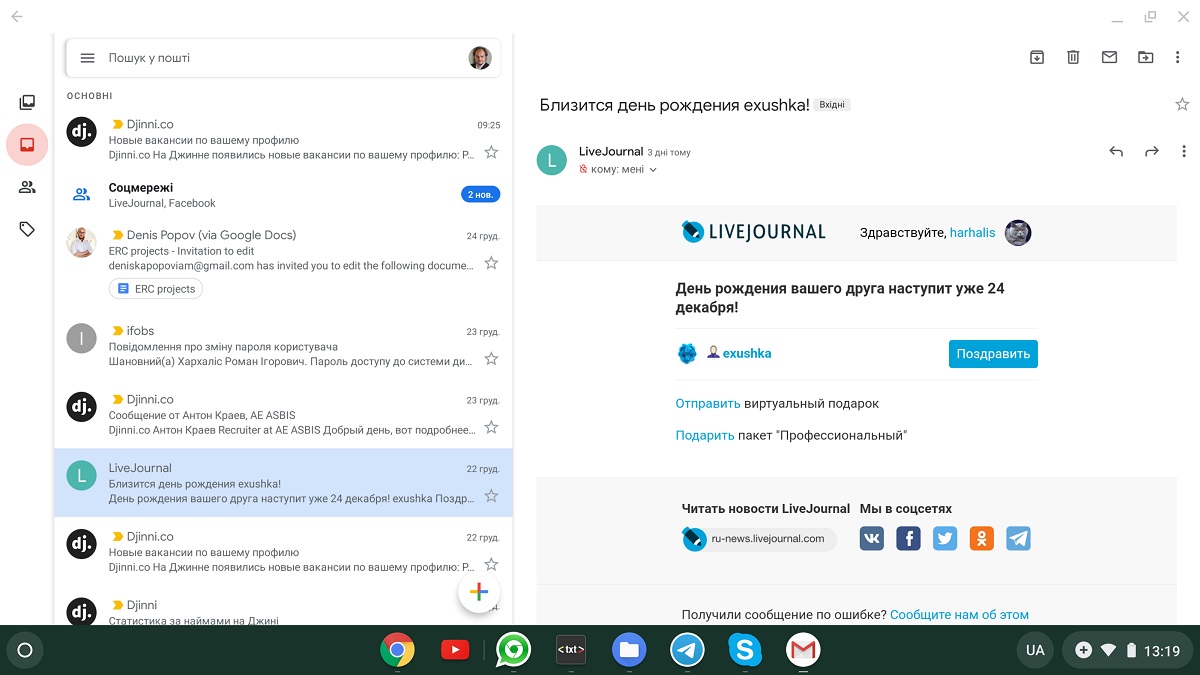
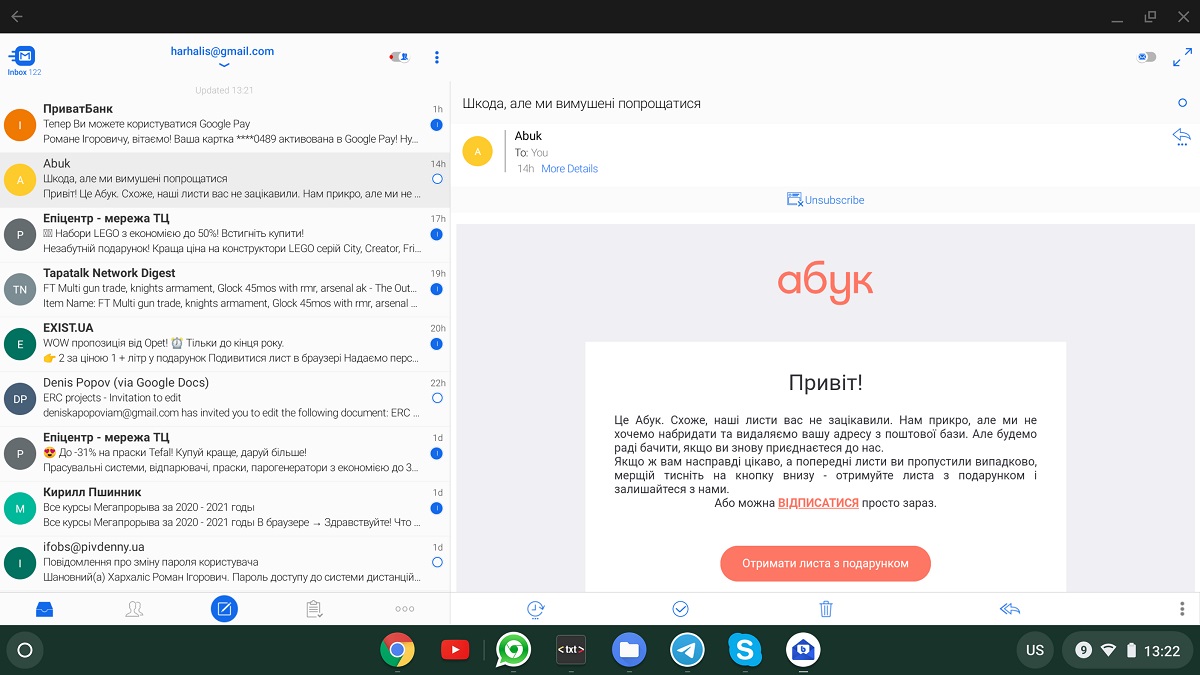
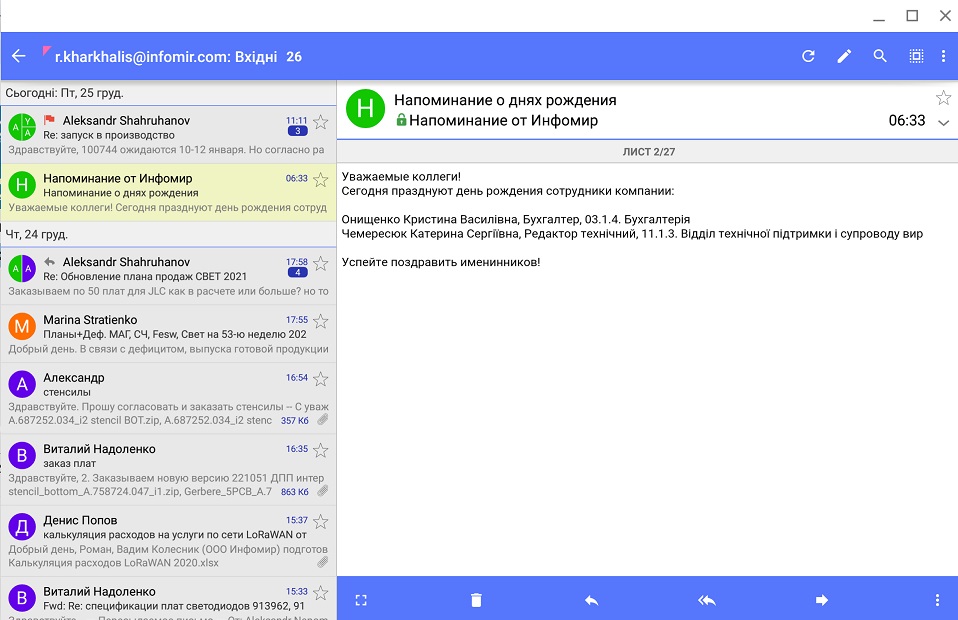
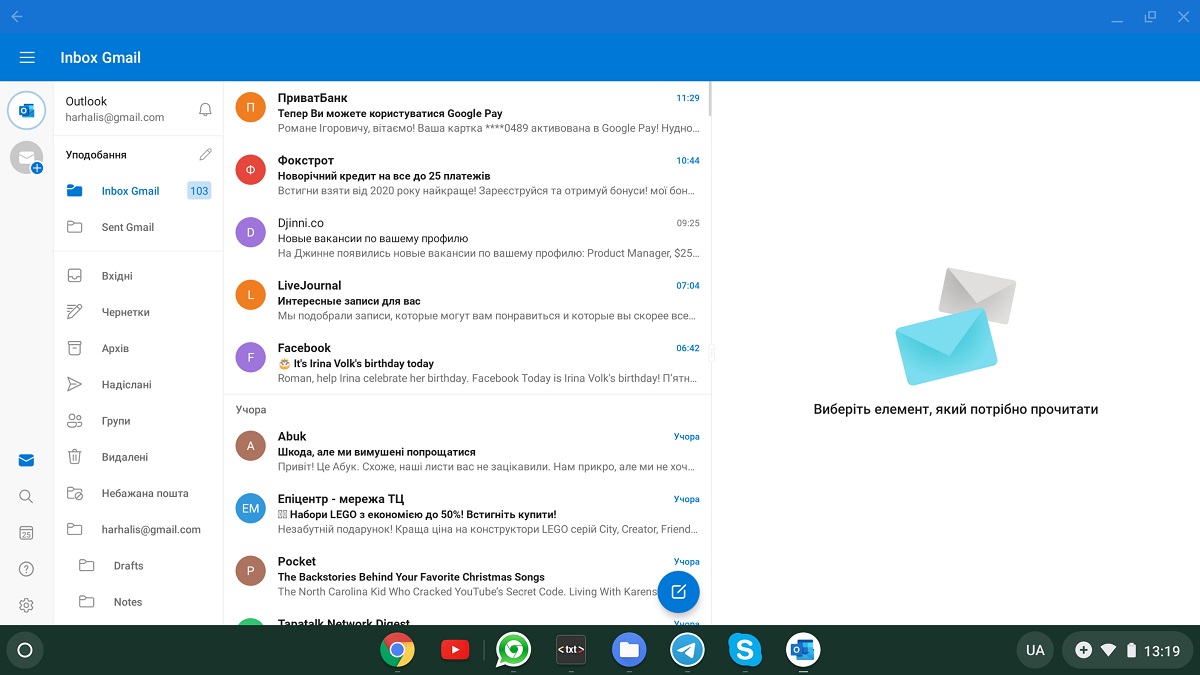
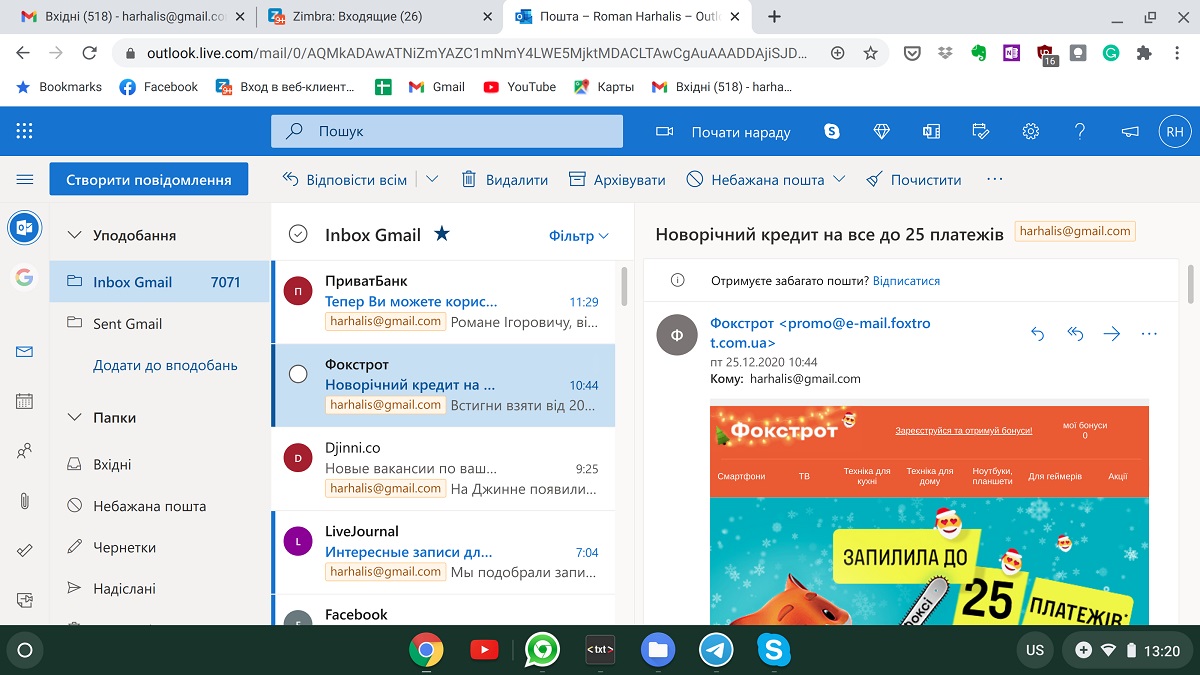
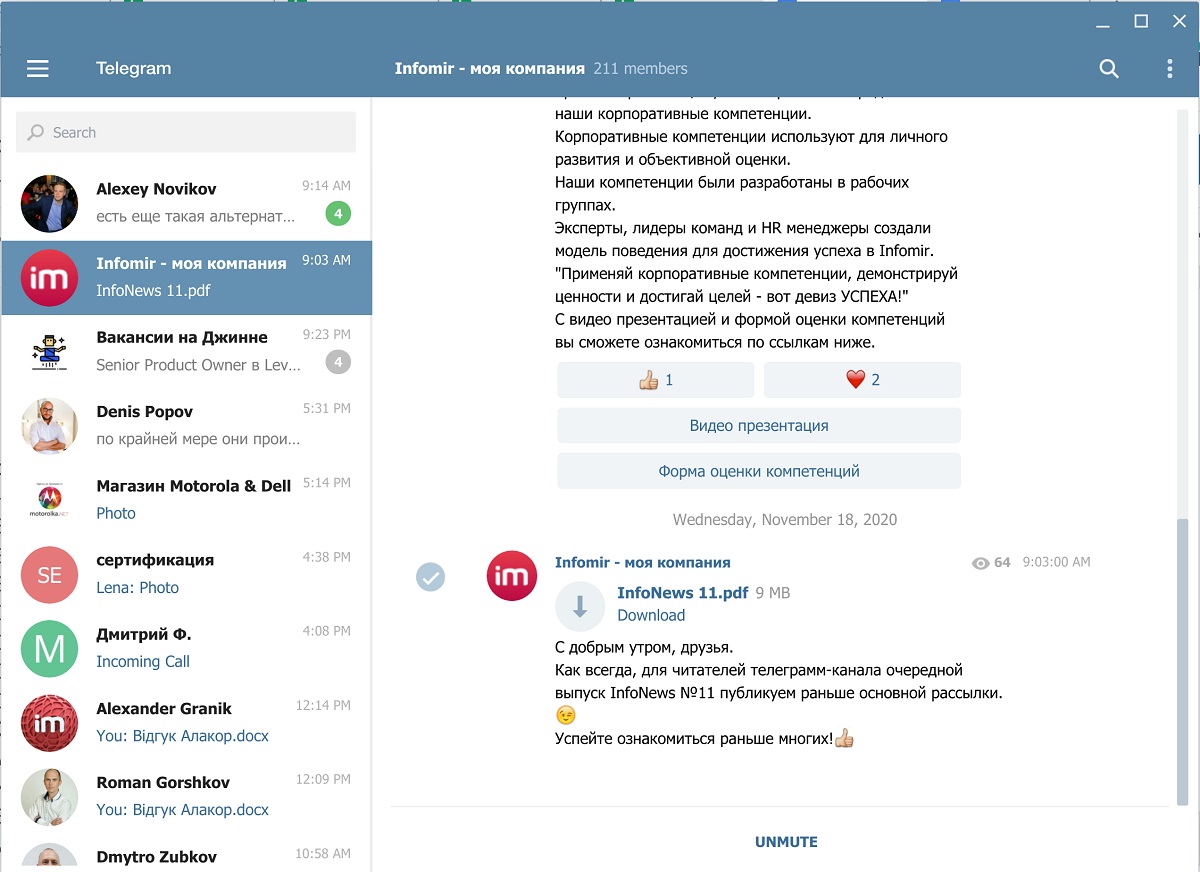
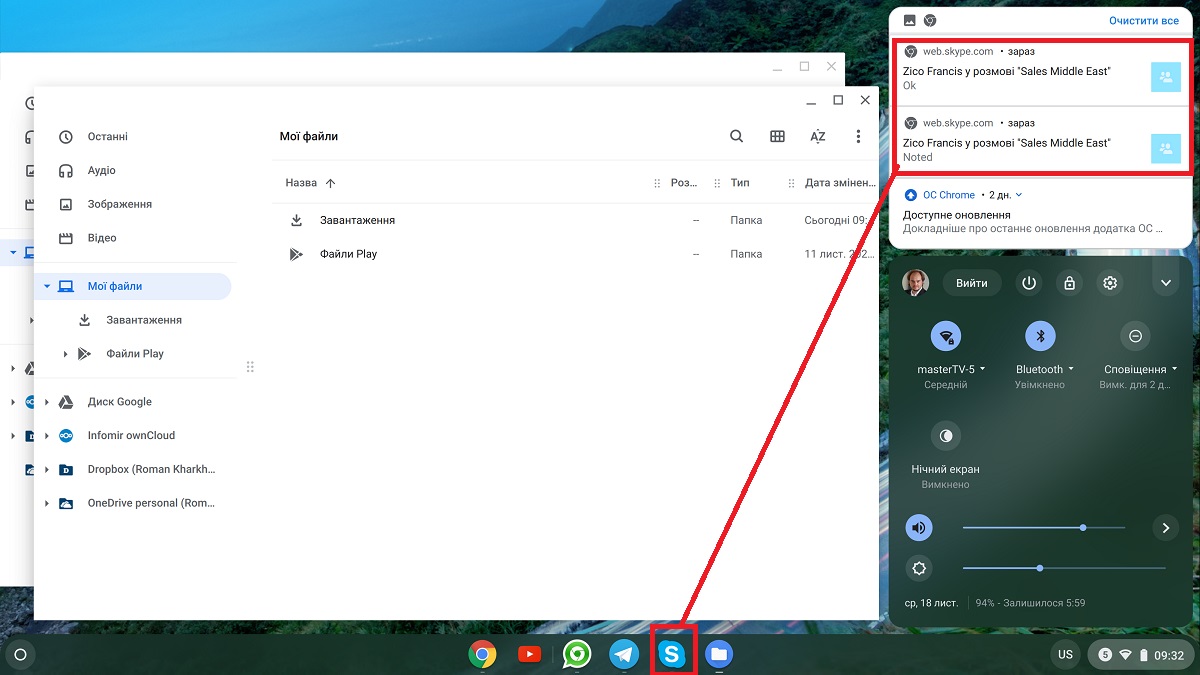
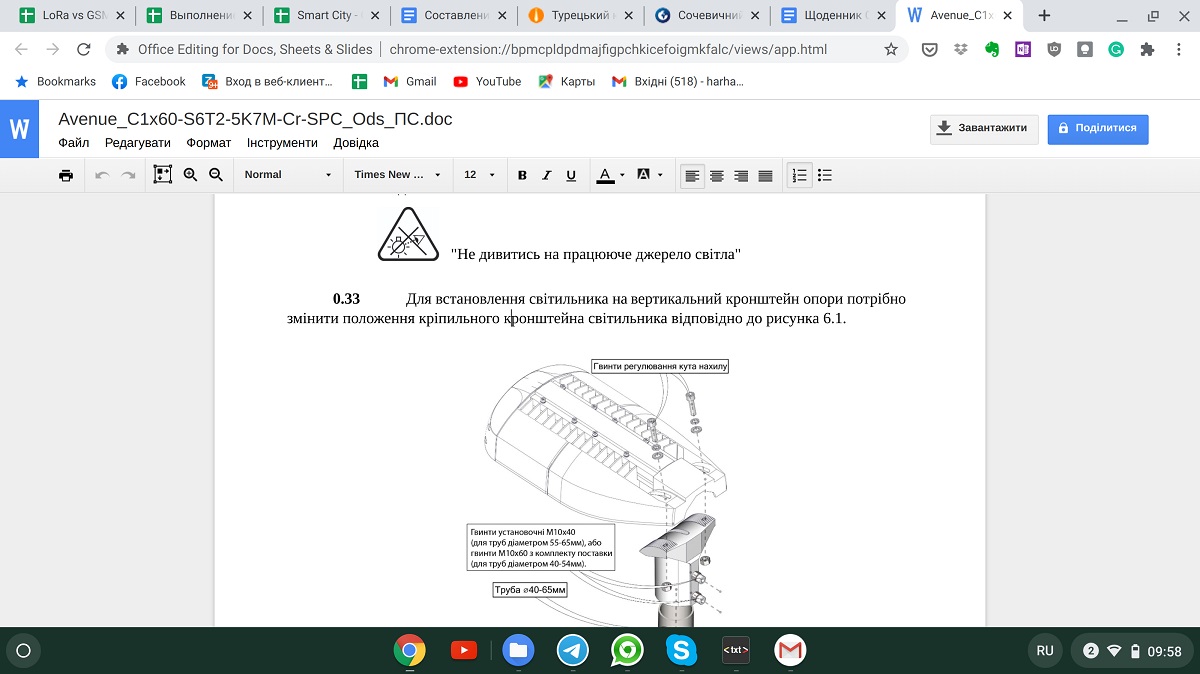
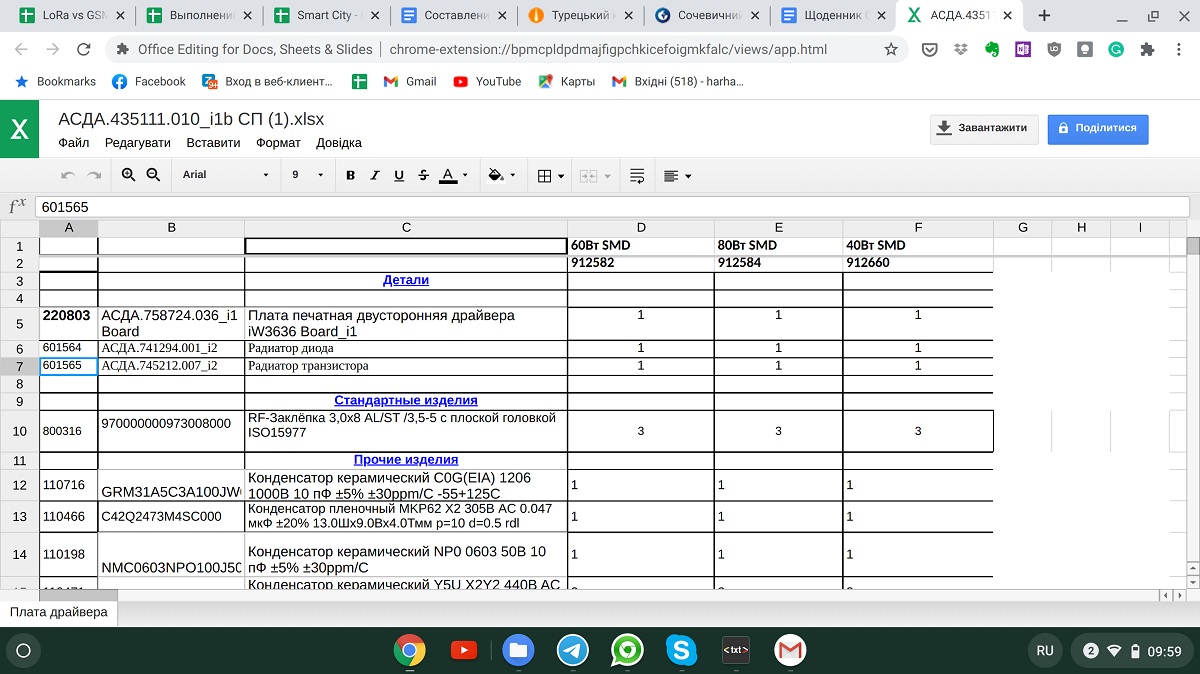
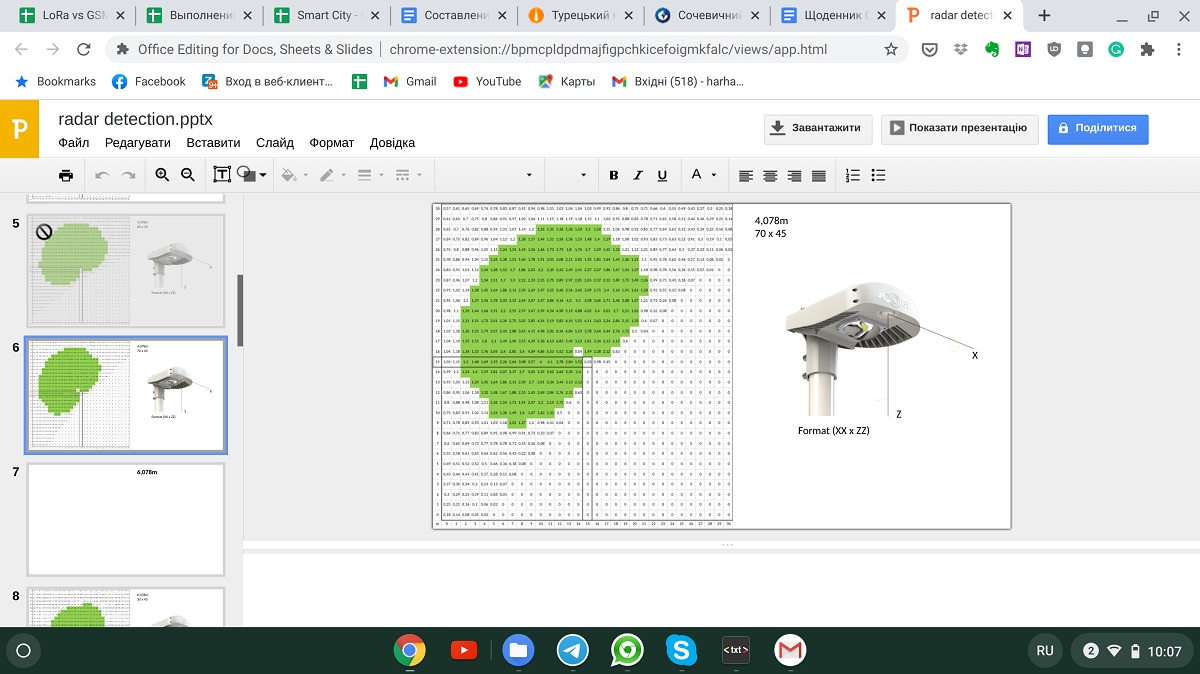
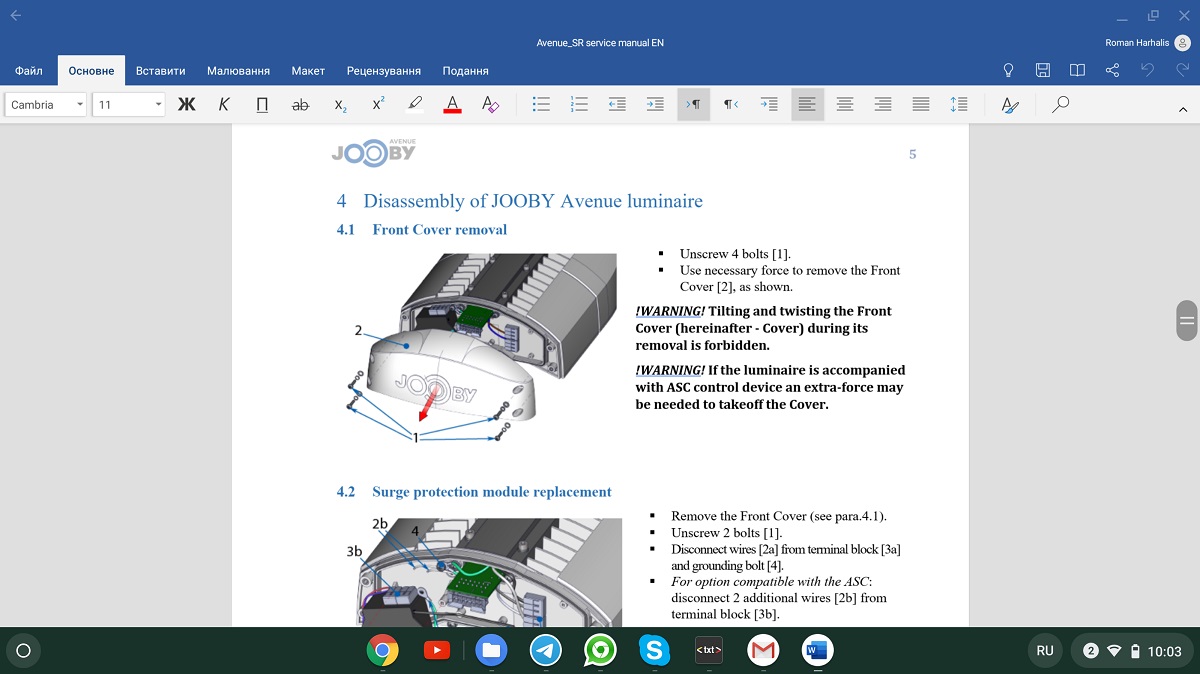
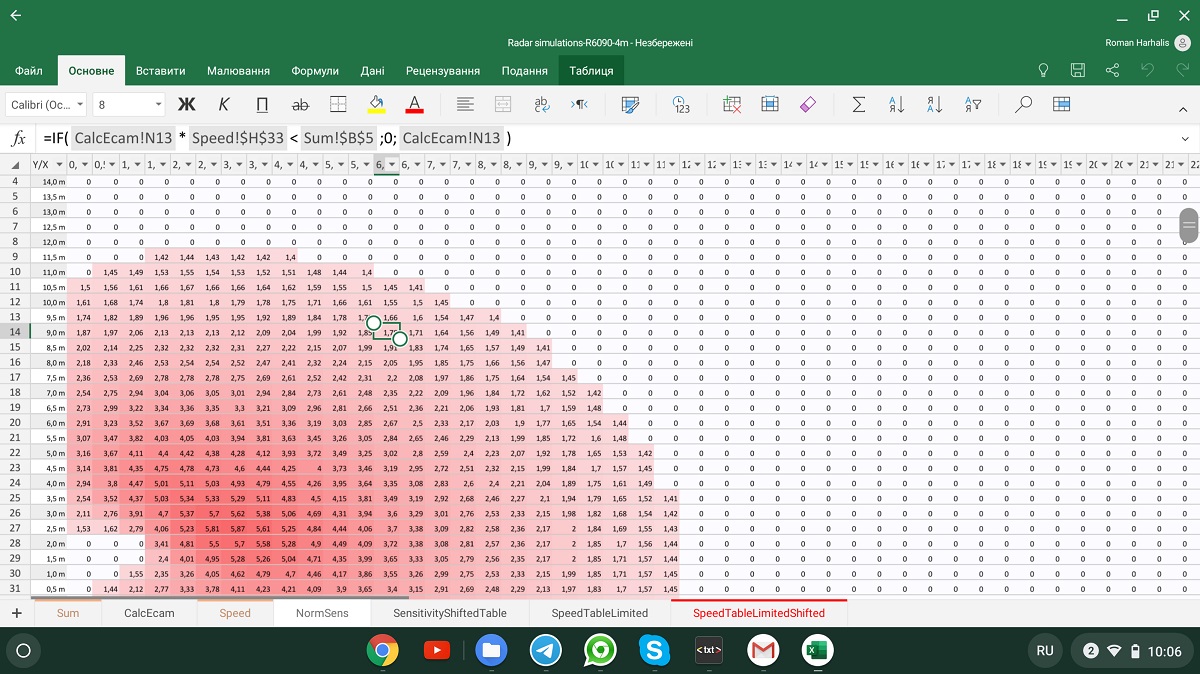
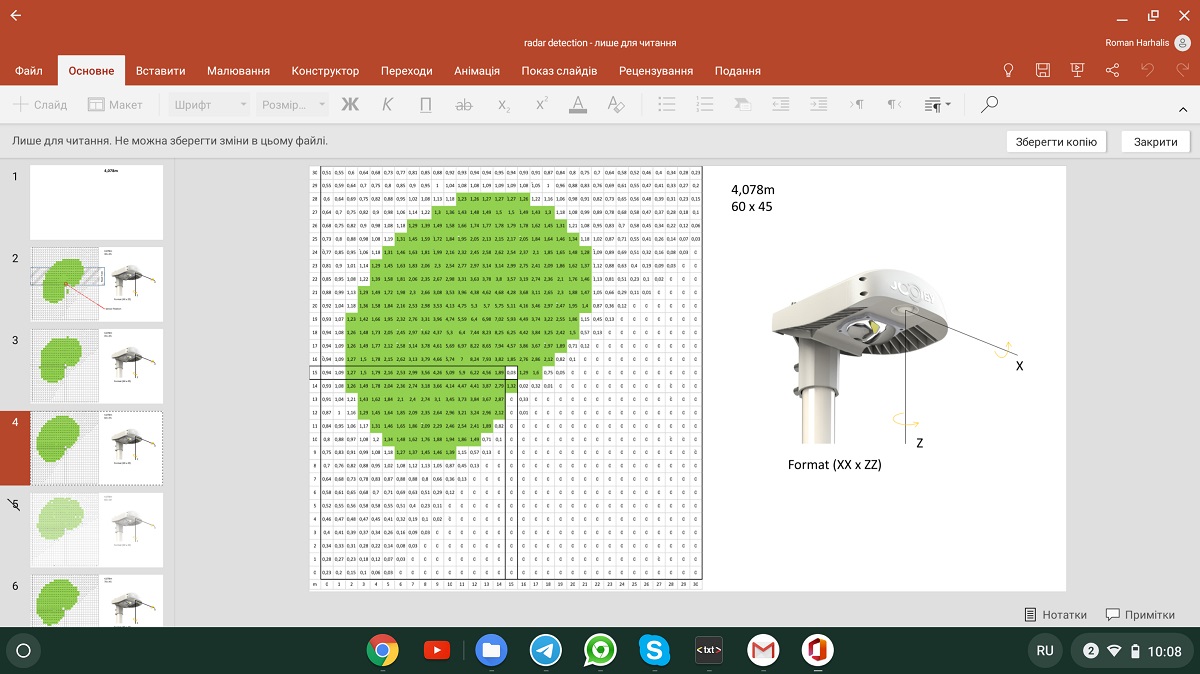
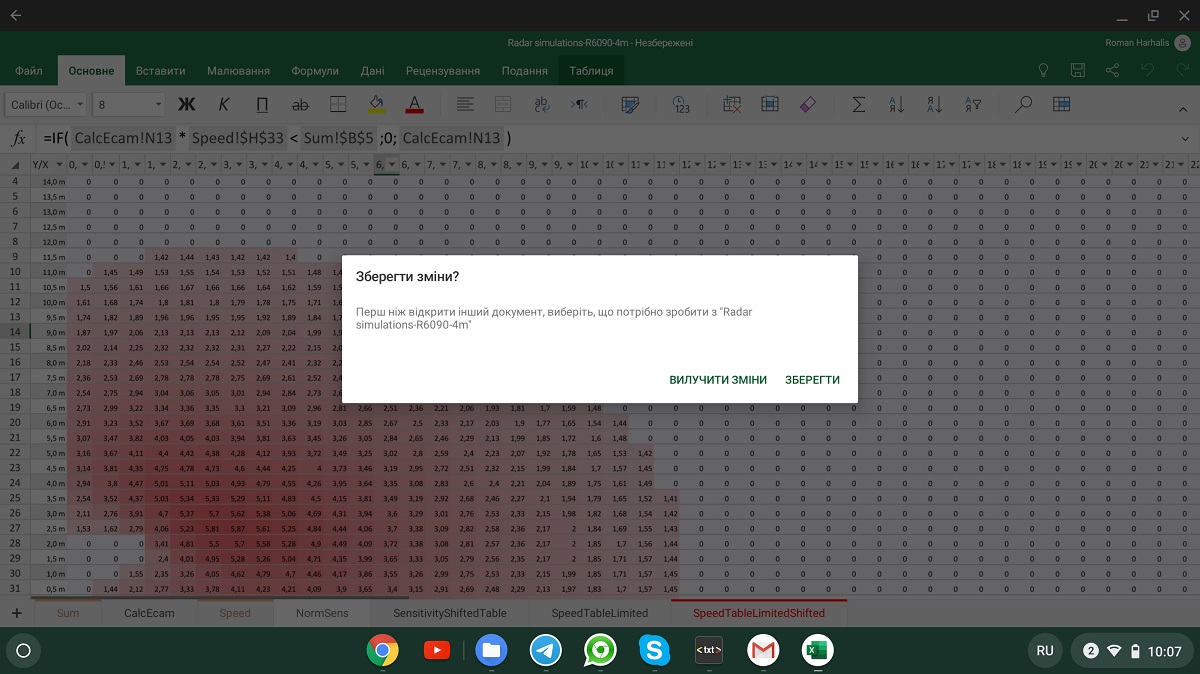
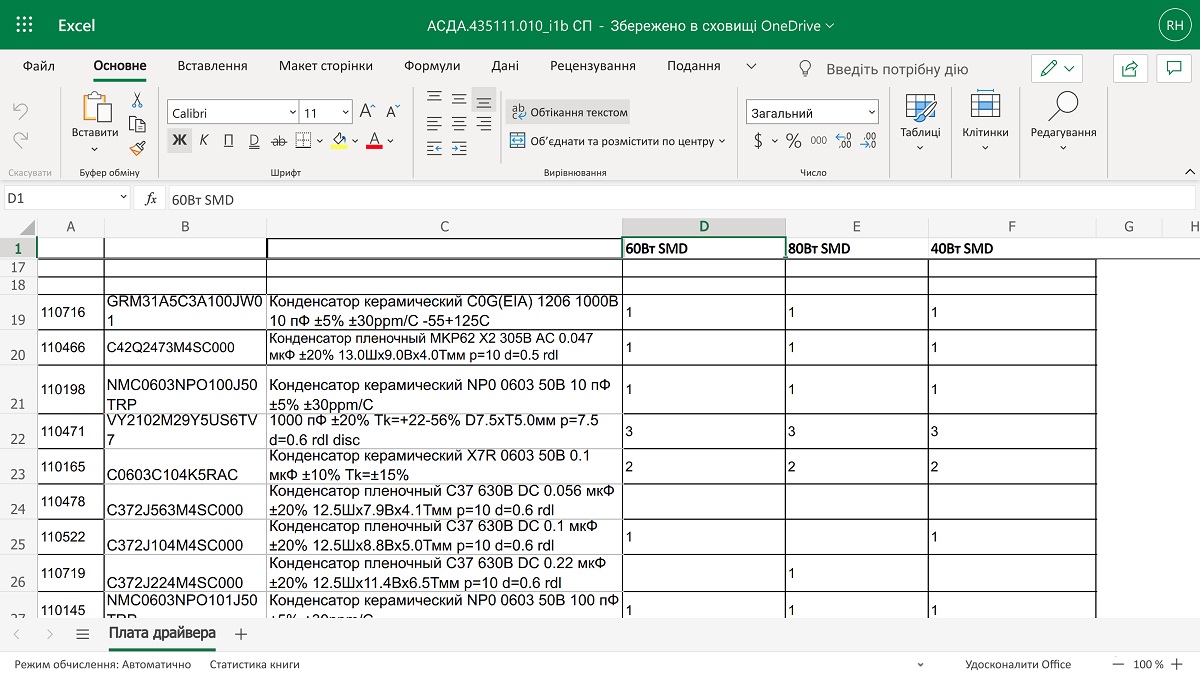
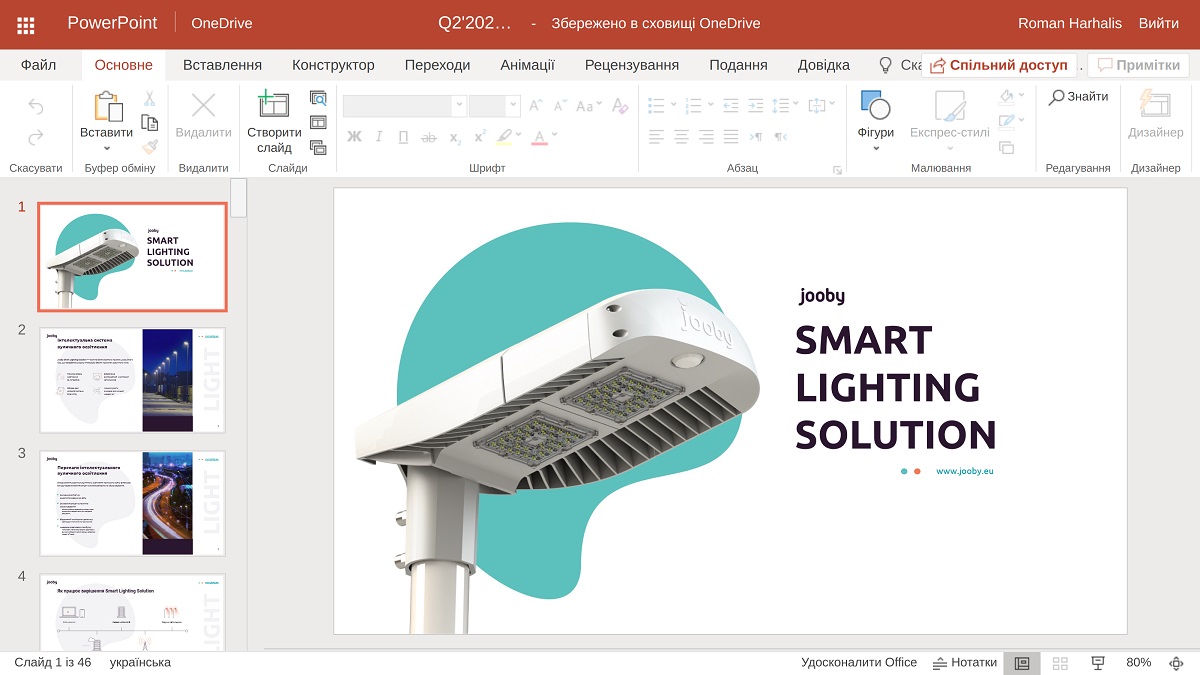
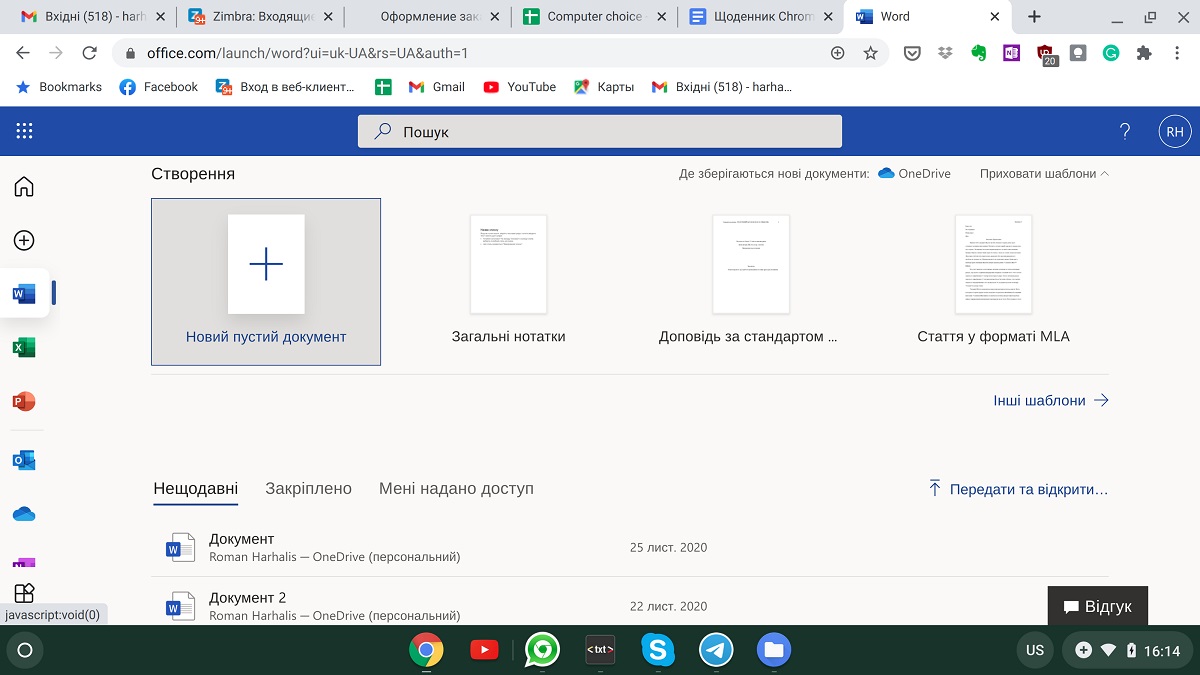
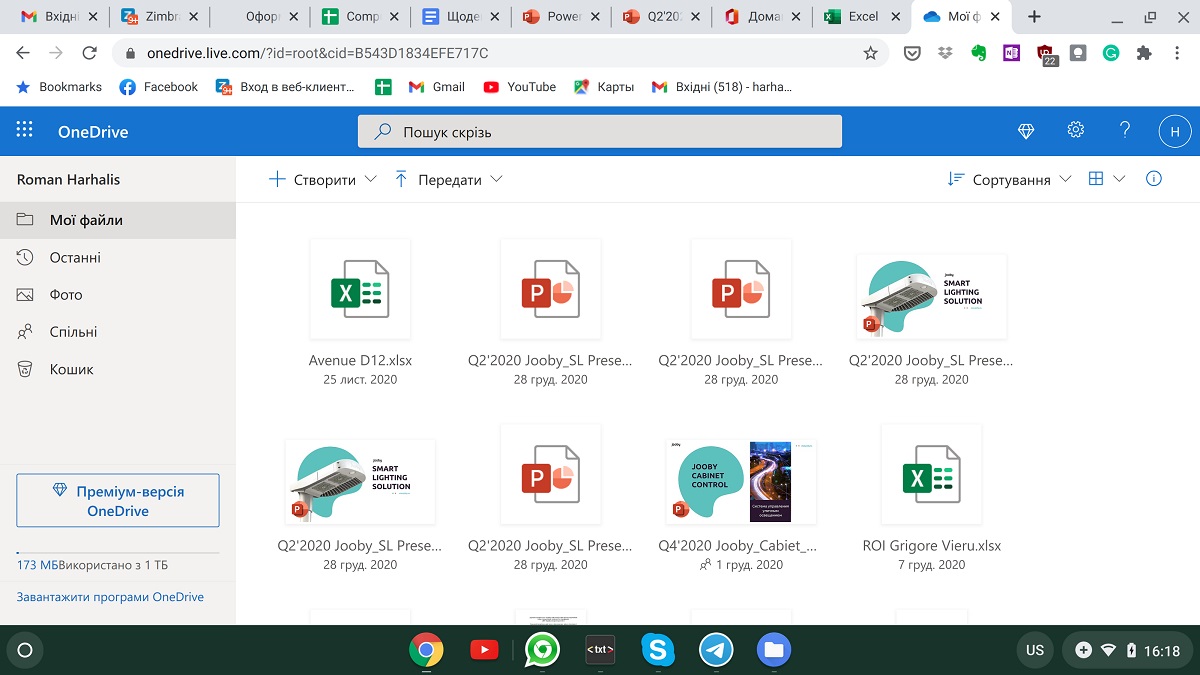
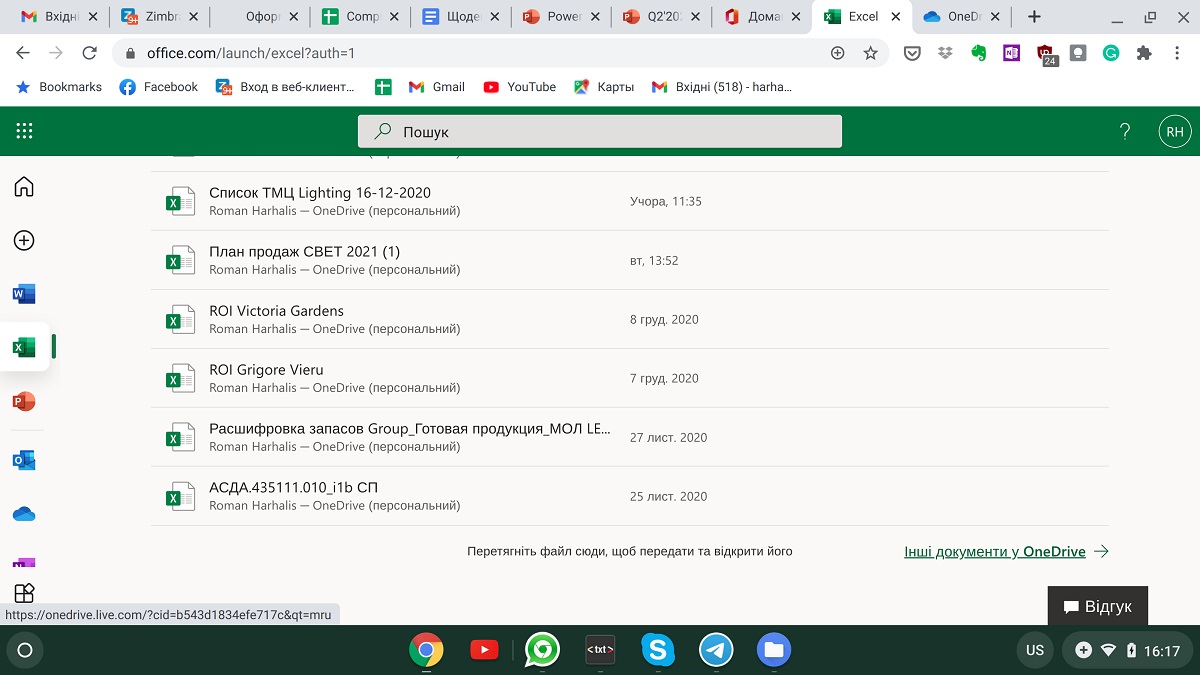

Tutto è super dipinto. Grazie) Una domanda, forse hai capito come inserire più voci in Google Chrome, come era possibile su Windows. Questa è l'unica cosa di cui ho bisogno per lavorare e non funziona. Shock. Lacrime
Sfortunatamente no. Quindi non ne avevo bisogno: c'era un solo account Google, personale. E ora ce ne sono due, uno per lavoro e uno per uso personale, ma ho venduto il Chrome Book molto tempo fa.
Grazie per una spiegazione così potente, giusto in tempo per me.
Per favore