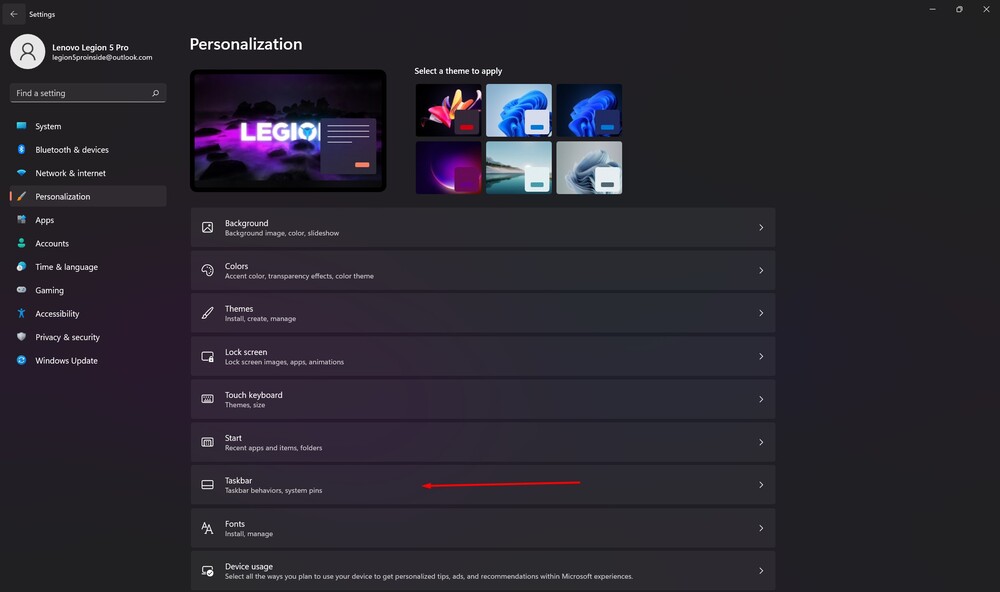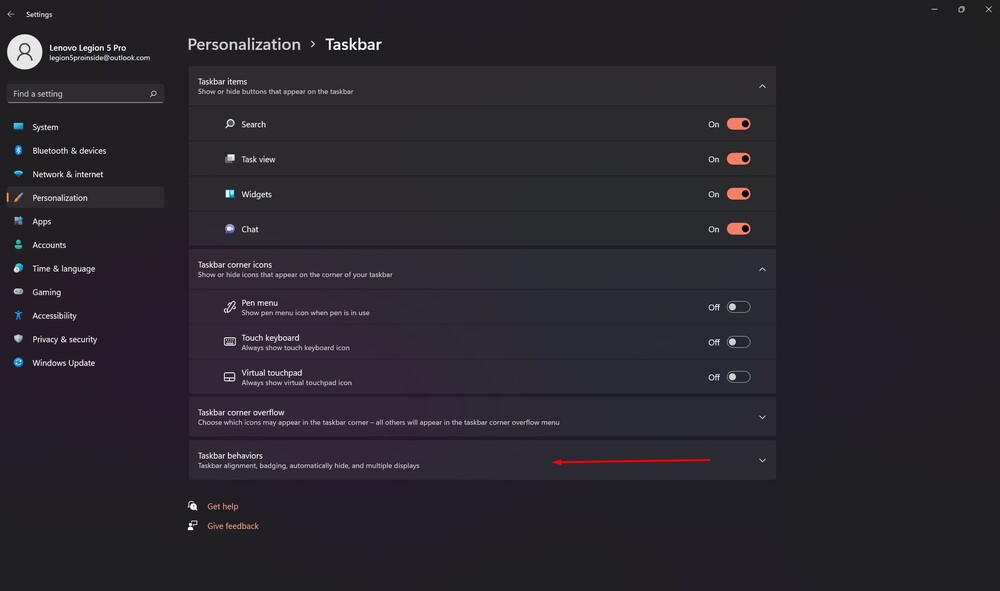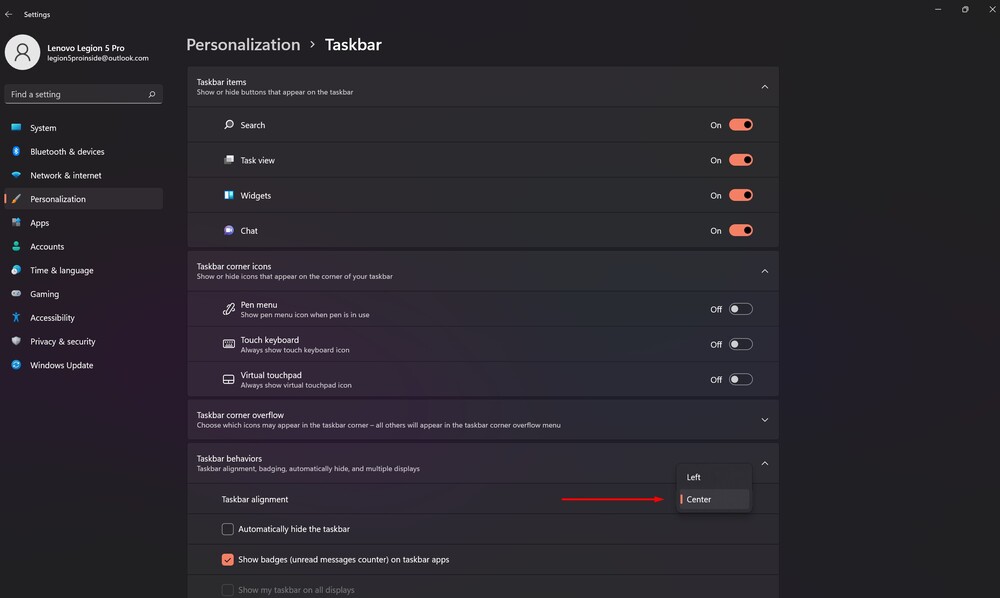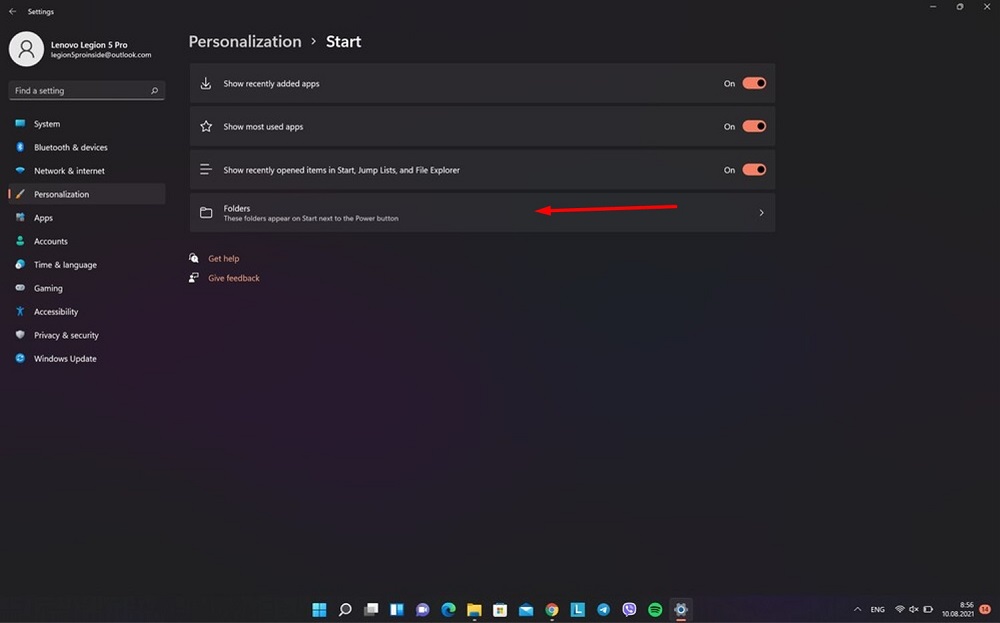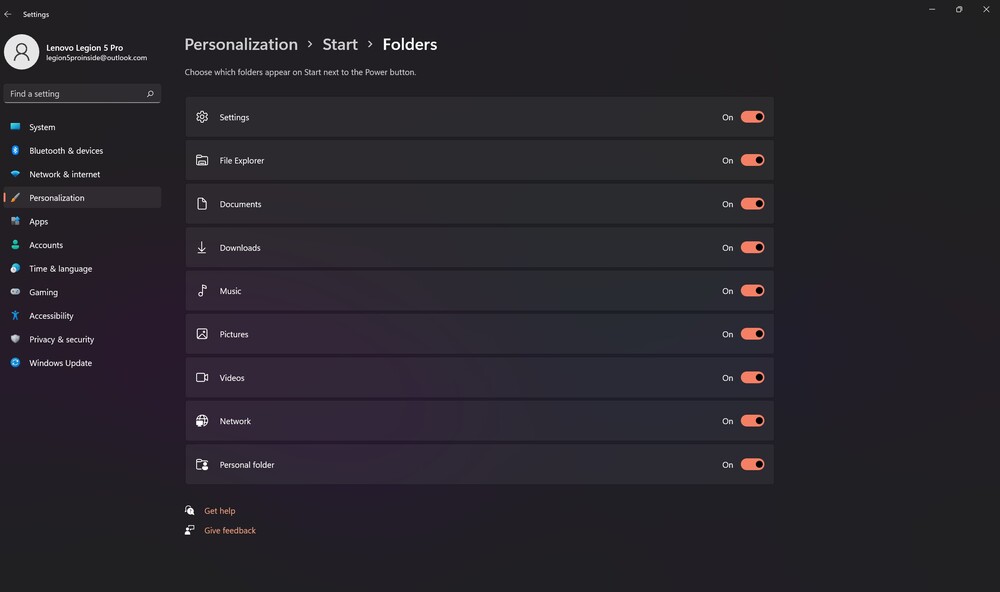Azienda Microsoft recentemente ne è uscito uno nuovo Windows 11. Oggi parleremo del menu "Start" aggiornato nella nuova versione del sistema operativo.
Tutte le impostazioni e i test sono stati eseguiti su un laptop Lenovo Legion 5 pro, che è stato gentilmente fornito dalla rappresentanza Lenovo in Ucraina.
Il menu Start di Windows è sempre stato prerogativa dei sistemi operativi più costosi Microsoft. In Windows 11, l'azienda ha offerto ai suoi utenti l'aggiornamento più completo di questo menu. Guardando il nuovo sistema operativo, si può dire con certezza che Start è sicuramente uno dei cambiamenti più importanti. Il design intuitivo e orientato alle prestazioni è probabilmente il modo migliore per descrivere il nuovo menu.
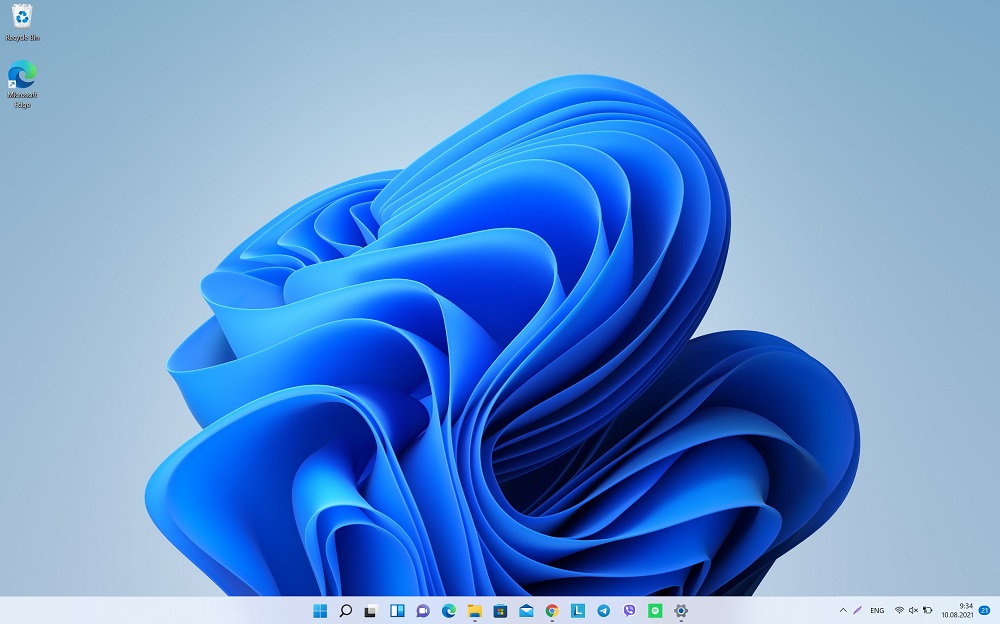
Leggi anche: Revisione Lenovo Legion 5 Pro: un potente duo di AMD e NVIDIA
Il menu Start è ora centrato
Quando apri un nuovo Windows per la prima volta, noterai sicuramente che "Start" è ora al centro. È un po' insolito, ma piacerà a molti. Sviluppatori Microsoft ha deciso di apportare modifiche radicali e allineare il pulsante "Start" e le icone della barra delle applicazioni al centro dello schermo. Ciò è particolarmente utile quando si utilizza un monitor widescreen.
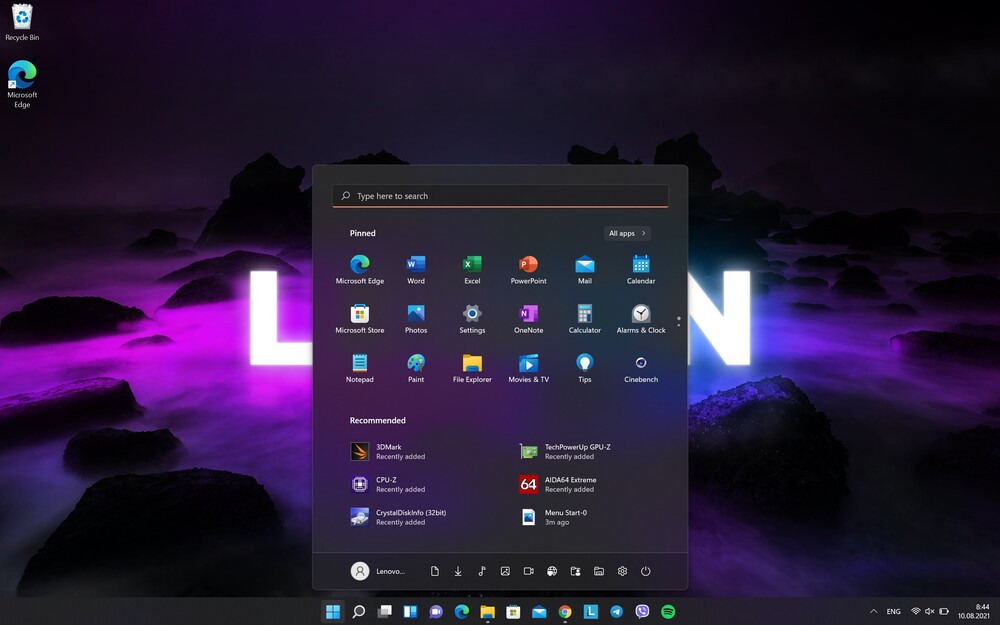
Ma se non ti piace questa disposizione del menu, puoi posizionarla a sinistra, come in Windows 10. È abbastanza facile da fare. Fare clic sul pulsante Inizio, aprire Impostazioni.
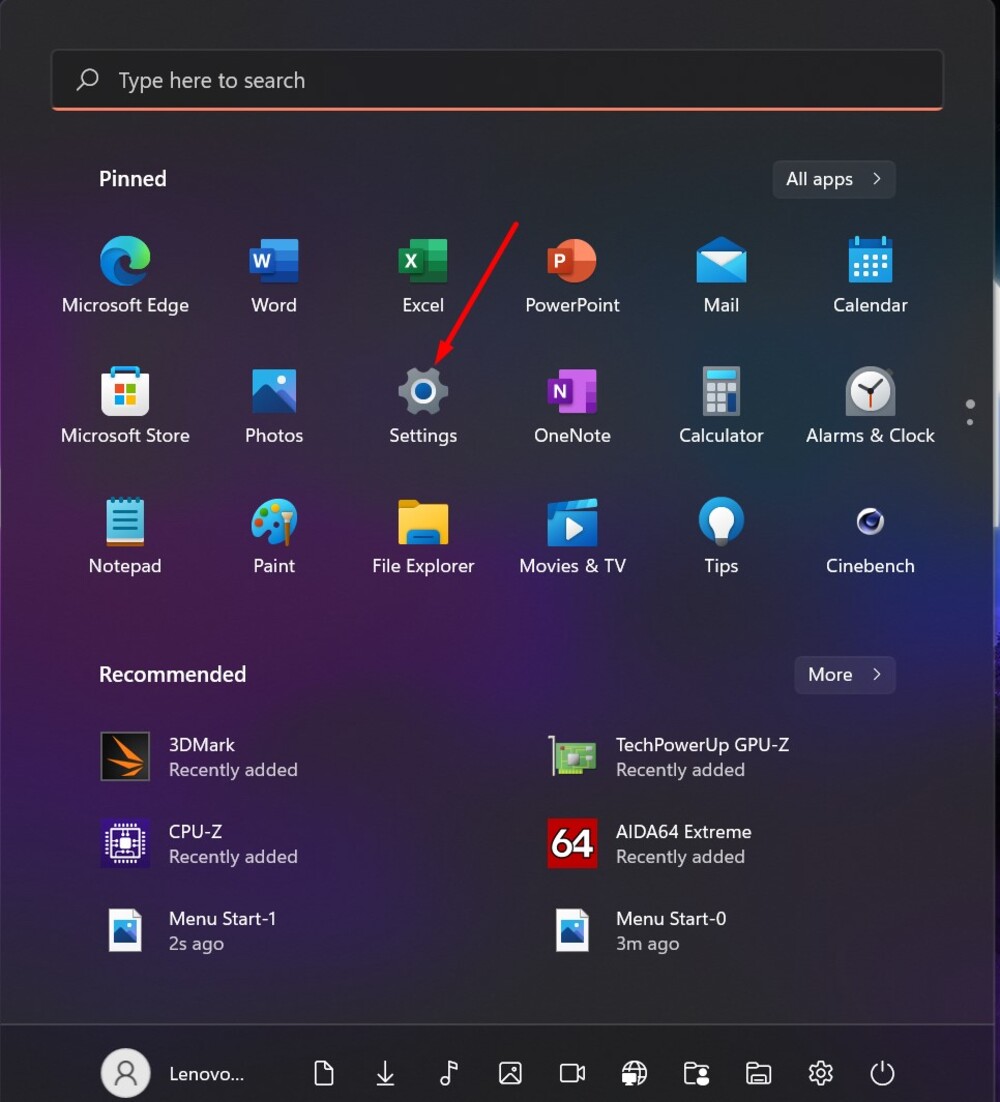
Quindi devi andare alla sezione Personalizzazione, a destra seleziona barra delle applicazioni, dove trovare l'opzione Impostazioni della barra delle applicazioni.
È lì che avrai l'opportunità di allinearlo al centro o spostarlo sul bordo sinistro. Inoltre, puoi persino nascondere la barra delle applicazioni se intralcia il tuo lavoro.
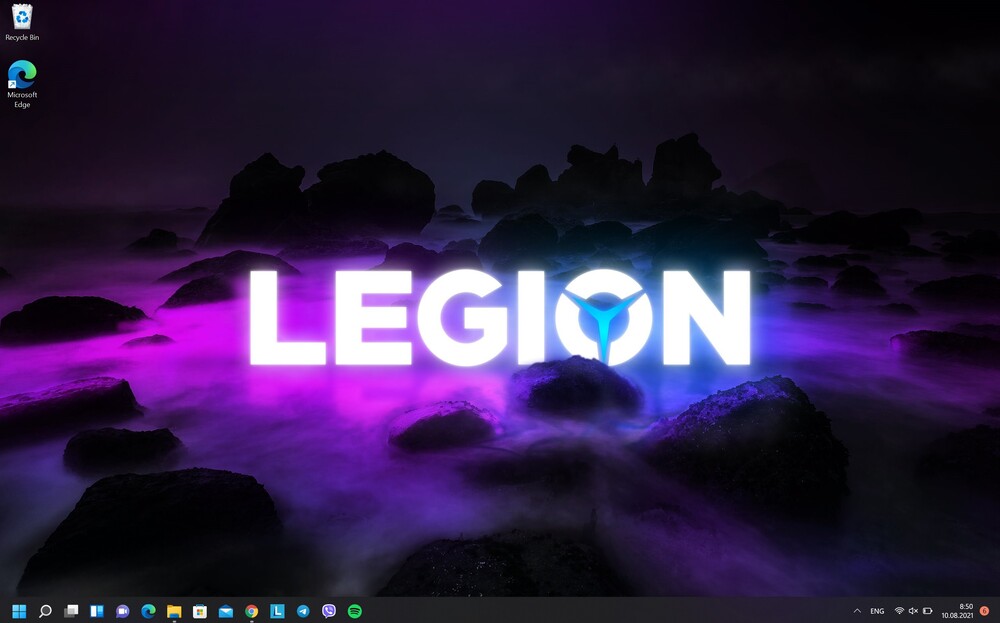
Leggi anche: Come partecipare al programma Windows Insider per installare Windows 11
Non ci sono più tessere "live".
L'aspetto dei riquadri "live" (Live Tiles) in Windows 10 è stato accolto dagli utenti in modo abbastanza ambiguo. A qualcuno sono piaciuti ed è diventato una sorta di sostituto dei widget di Windows 7 e qualcuno non ha capito perché fossero lì. Nel tempo, la maggior parte degli utenti ha semplicemente smesso di usarli. A proposito, anch'io sono uno di loro, perché Live Tiles a volte si comportava in modo strano. A volte venivano aggiornati con periodicità costante, poi sembravano bloccarsi per diversi giorni.
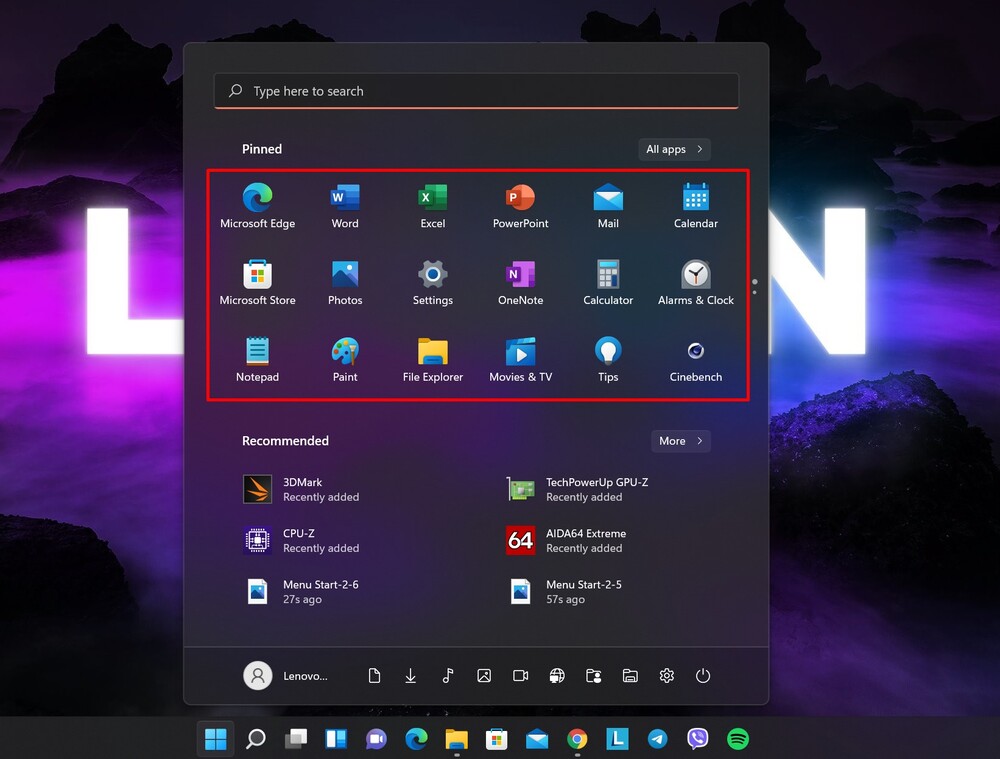
Ecco perché sono stato molto felice quando hanno deciso di abbandonare i riquadri "live" in Windows 11. Il menu "Start" è diventato esteticamente più attraente, chiaro e moderno. Ora, invece dei riquadri, vedrai elenchi di icone di programma nel menu Start. E quando aggiungi il programma al menu Start, apparirà immediatamente lì. Tutti i programmi aggiunti vengono posizionati come icone sulla barra delle applicazioni Formato 3×6 in cima alla pagina. Ciò non significa che hai solo la possibilità di bloccare 18 app. Puoi scorrere la pagina per adattare ancora più icone. Non c'è limite di programmi fissi. Tutto dipende dai tuoi desideri e preferenze.
Leggi anche: Il paradosso della compatibilità dei dispositivi con Windows 11
L'elenco "Tutti i programmi" non è scomparso
Hai anche la possibilità di organizzare tutti i programmi in un elenco, come in Windows 7. Per fare ciò, fai clic sull'opzione nell'angolo in alto a destra Tutti i programmi.
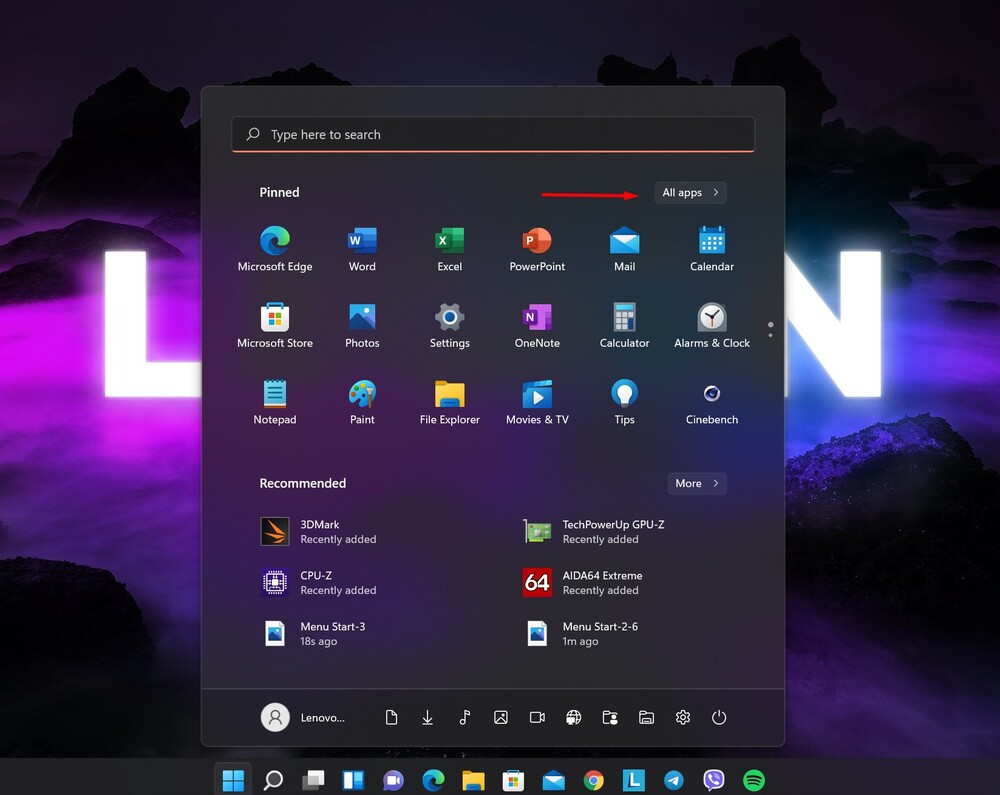
E voilà: l'intero elenco dei tuoi programmi in ordine alfabetico. Vedrai i nuovi programmi che sono stati installati di recente e quelli che sono stati sul tuo laptop o computer per molto tempo.
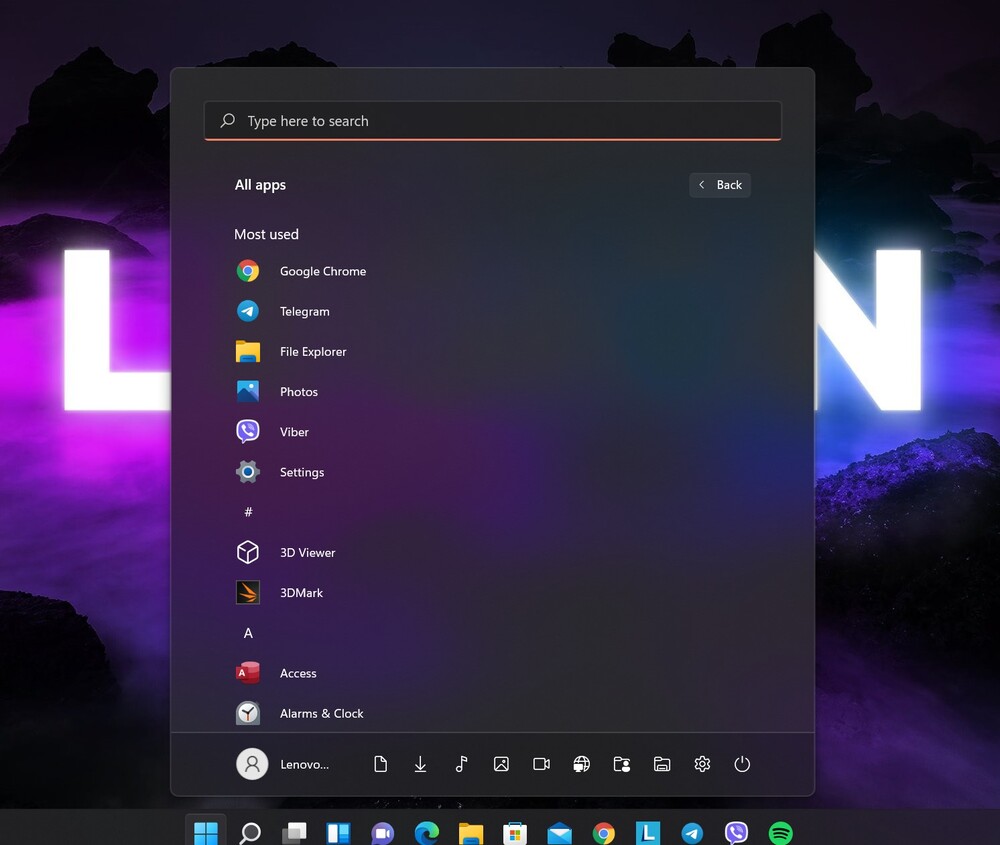
Se fai clic con il pulsante destro del mouse sul programma selezionato, verrà visualizzato un menu di scelta rapida. Con il suo aiuto, puoi aggiungere il programma al menu Start o rimuovere lei, anche se a volte ti verrà chiesto di farlo per qualche motivo nel vecchio pannello di controllo (oh quegli artefatti).
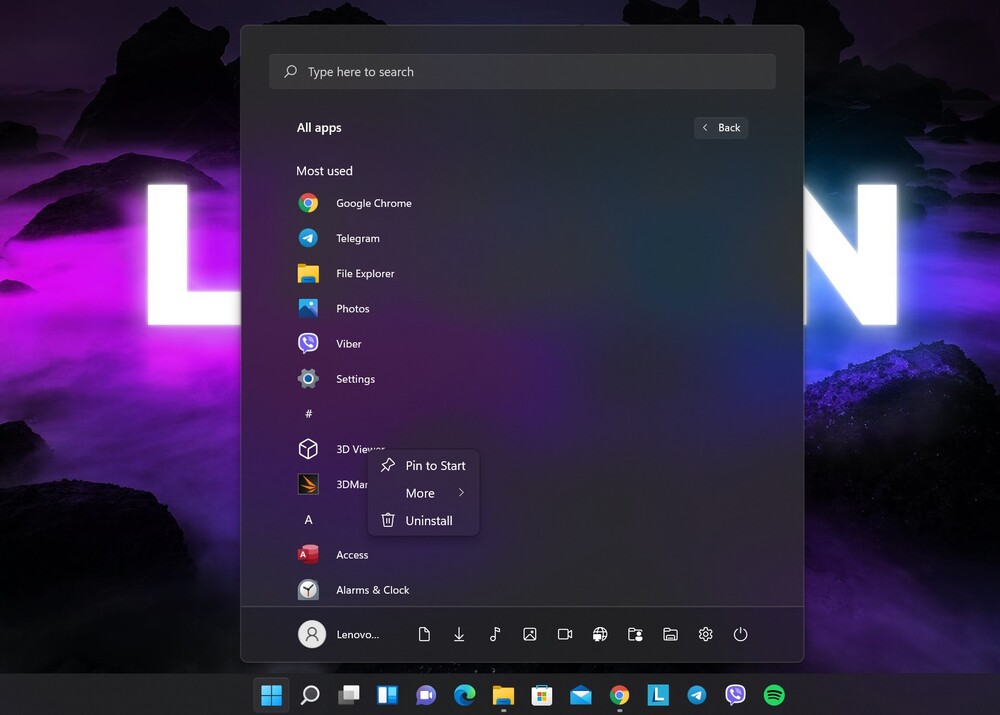
Inoltre, cliccando su Inoltre, puoi aggiungere il programma alla barra delle applicazioni, eseguirlo in modalità amministratore, vedere la posizione del file di programma stesso, configurare il programma, condividere l'accesso e persino scrivere una recensione se si tratta di un programma di Microsoft. È un approccio più mirato rispetto a Windows 10, che potrebbe creare meno confusione visiva per alcune persone.
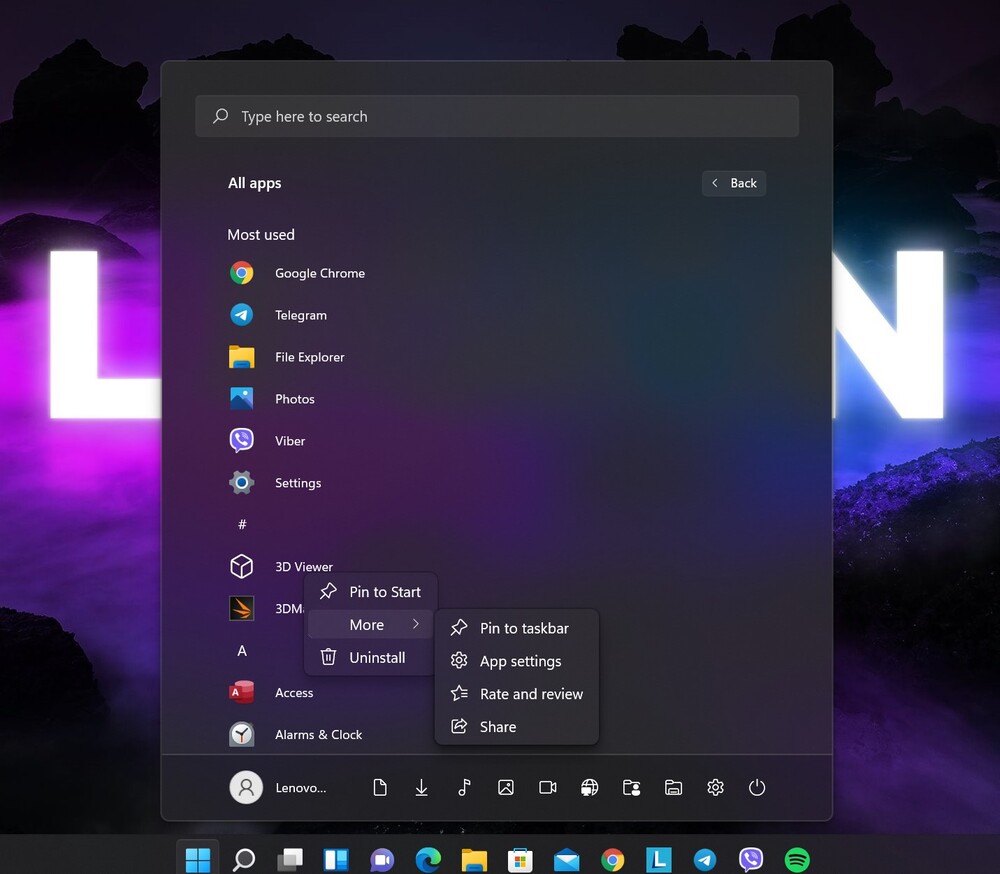
Consigliato
Inoltre, nel menu Start, puoi vedere gli ultimi programmi aperti, file, foto, video, ecc. Questo è il cosiddetto pannello Consigliato. Forse questa sarà una caratteristica conveniente per qualcuno. Ora non è più necessario cercare un programma importante o un file multimediale. Sono facili da trovare proprio qui. Questo è pratico, anche se forse non per tutti. Non escludo che qualcuno possa essere infastidito da questo pannello che "ingombra" il menu "Start". A proposito, neanche a me piace, quindi lo spengo.
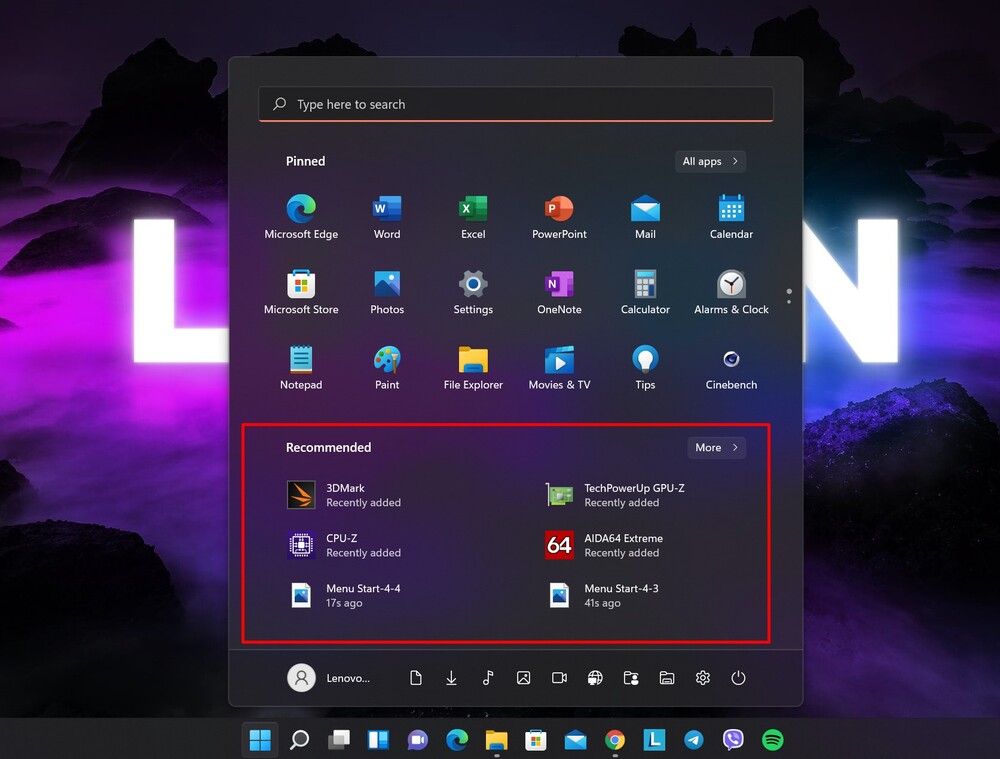
La cosa più importante è che tu stesso puoi decidere se ne hai bisogno. Per fare ciò, è necessario effettuare nuovamente il login Impostazioni - Personalizzazione,
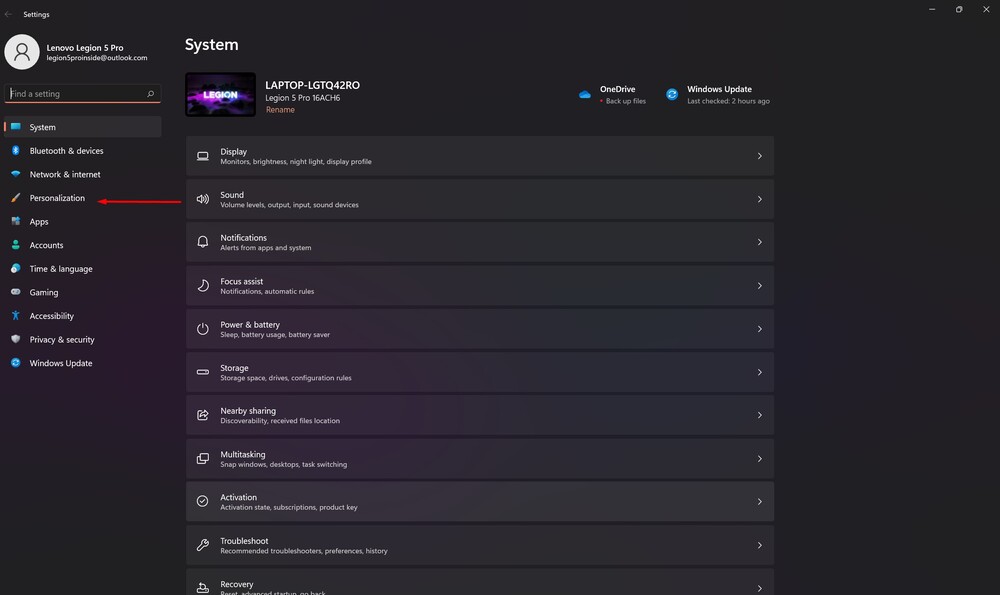
dove scegliere una suddivisione a destra Inizio.
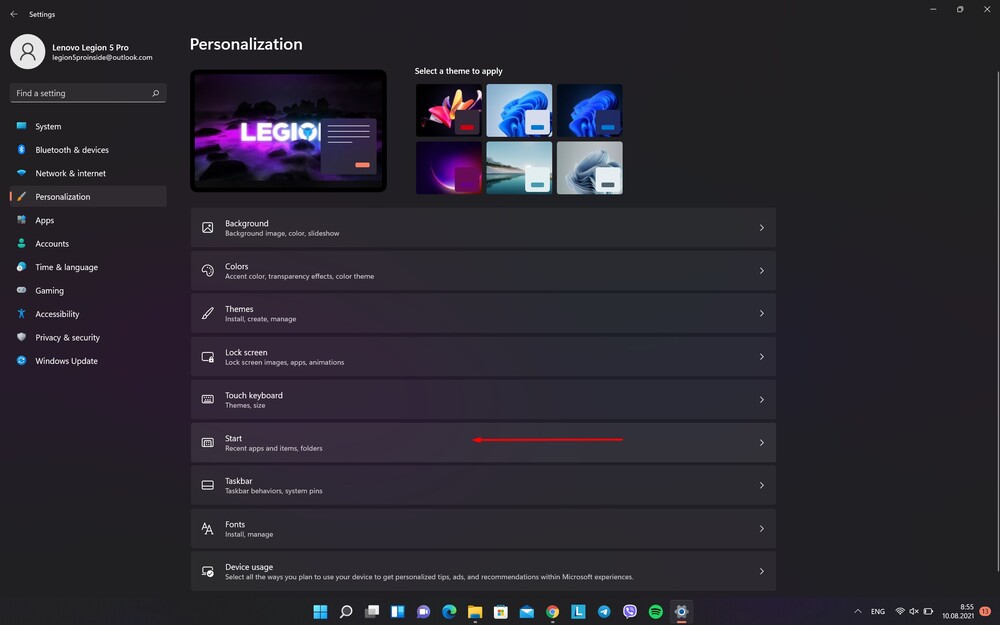
Qui hai l'opportunità di decidere cosa ci sarà nel pannello Consigliato, o forse non ci sarà proprio niente.
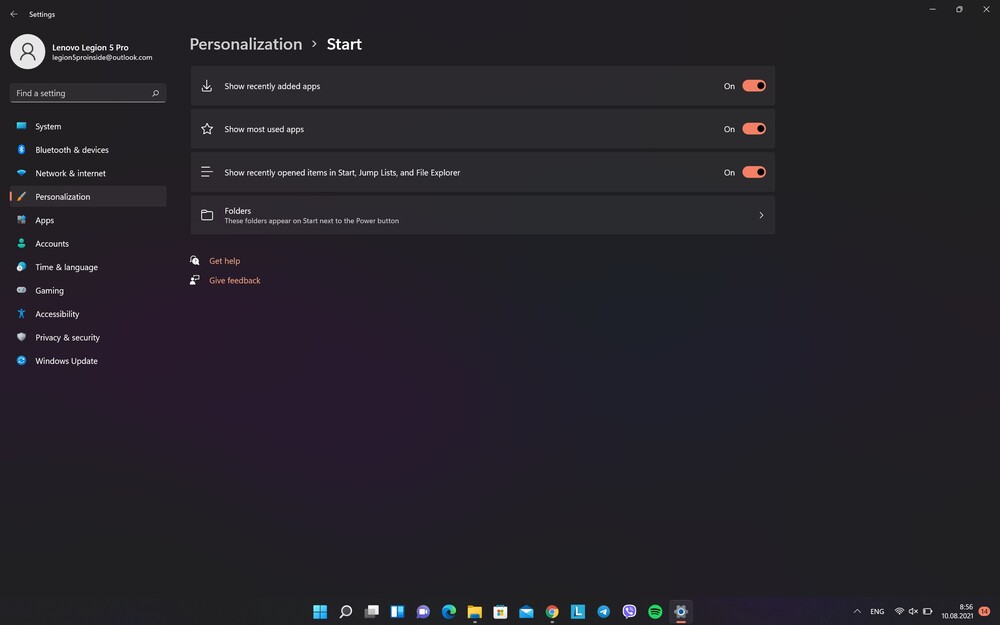
Modifiche generali al layout
La cosa più interessante è che ora il menu "Start" sembra fluttuare sul tema generale di Windows 11, sebbene in precedenza ne facesse parte, riguardava il colore, il riflesso, le sfumature.
Dal primo minuto in cui hai familiarizzato con "Pusk", noti che il layout stesso del programma, la posizione delle scorciatoie e le applicazioni è cambiato. Ciò è particolarmente vero per la parte inferiore.
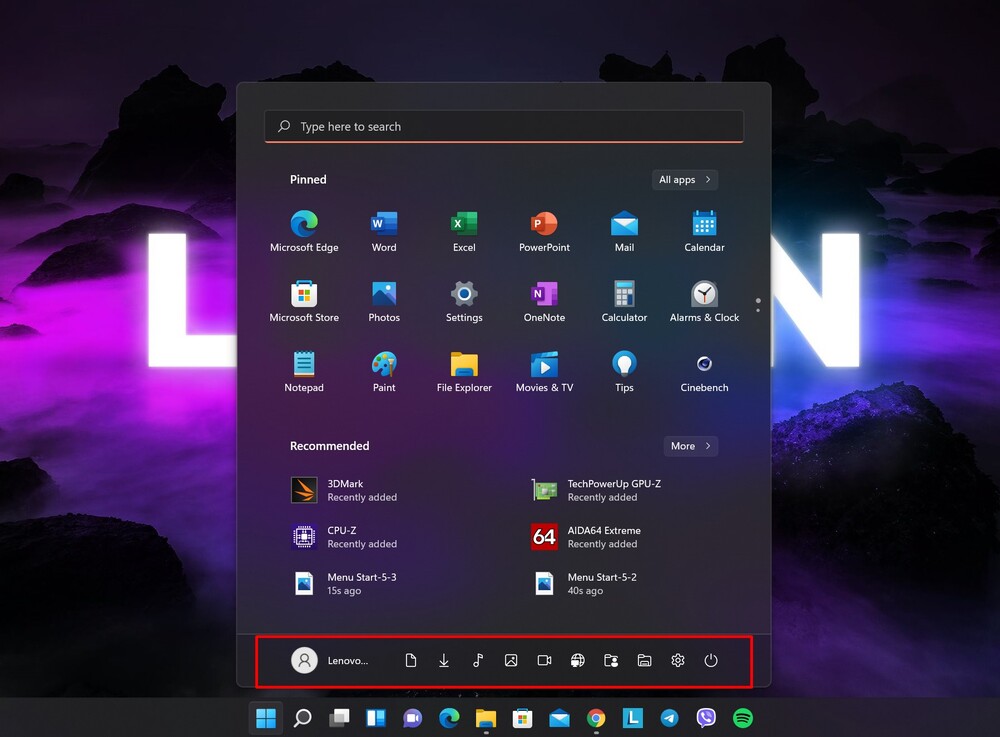
Per modificare le impostazioni dell'account, bloccare il computer o uscire, fai clic sul nome dell'account nell'angolo in basso a sinistra.
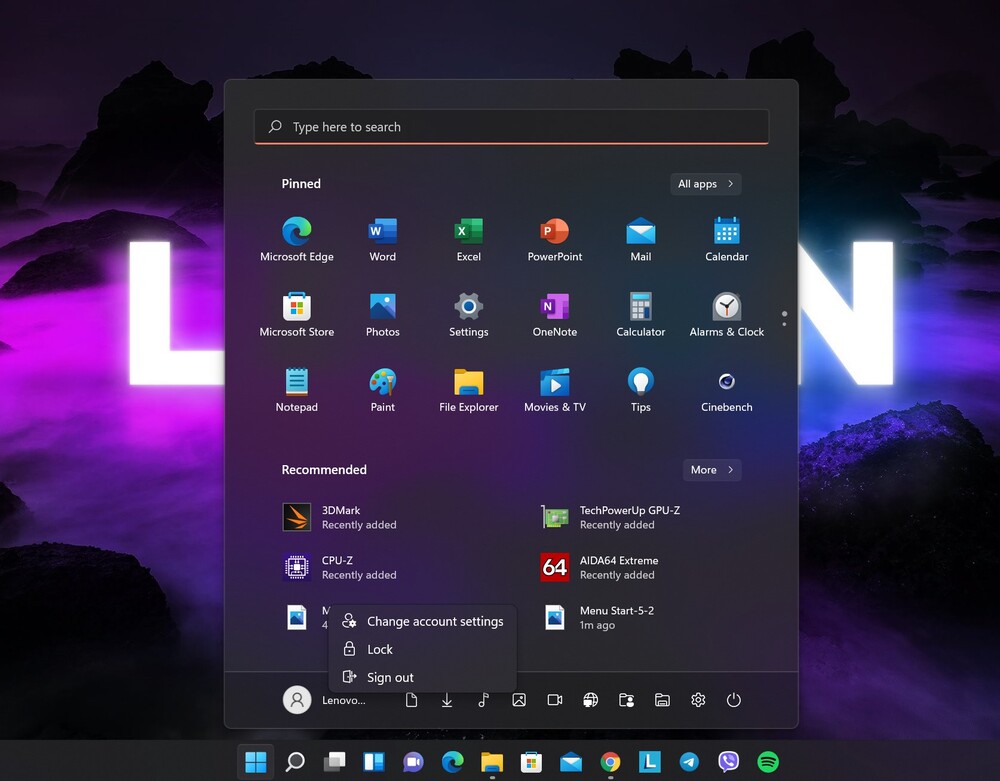
Premendo il pulsante di accensione nell'angolo in basso a destra verrà visualizzato un piccolo menu a comparsa che ti consente di mettere il tuo laptop o PC in modalità di sospensione, spegnere o riavviare il computer.
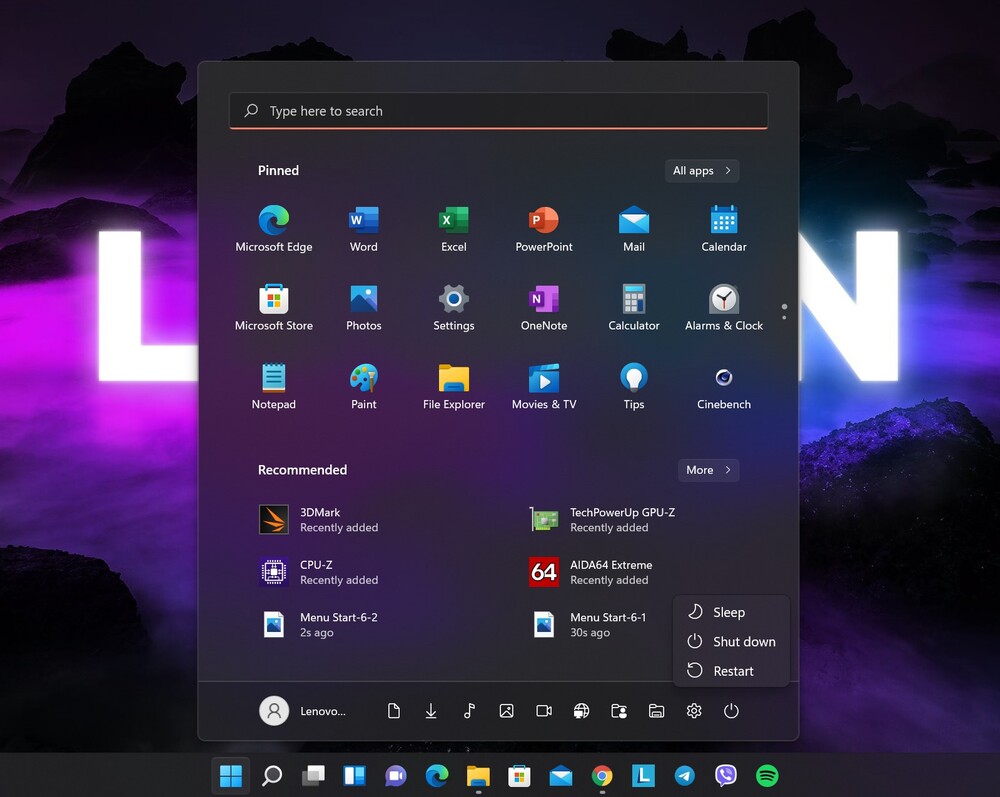
Scorciatoie per cartelle speciali nella parte inferiore del menu
Un'interessante innovazione è la possibilità di aggiungere scorciatoie di cartelle speciali nella parte inferiore del menu, che ti permetteranno di aprire istantaneamente la cartella desiderata sul tuo computer direttamente dal menu Iniziosenza usare Conduttore.
Per fare ciò, è necessario aprire impostazioni, dove andare alla sezione Personalizzazione, in cui a destra si apre la sezione familiare Inizio.
Alla fine dell'elenco vedrai una suddivisione Cartelle. Qui è dove puoi scegliere quali icone di cartelle personalizzate aggiungere in fondo al menu Start. Questi includono collegamenti a Questo PC, documentazione, Immagine, rete e altri che in Windows 10 erano elencati nella parte all'estrema sinistra del menu Start.
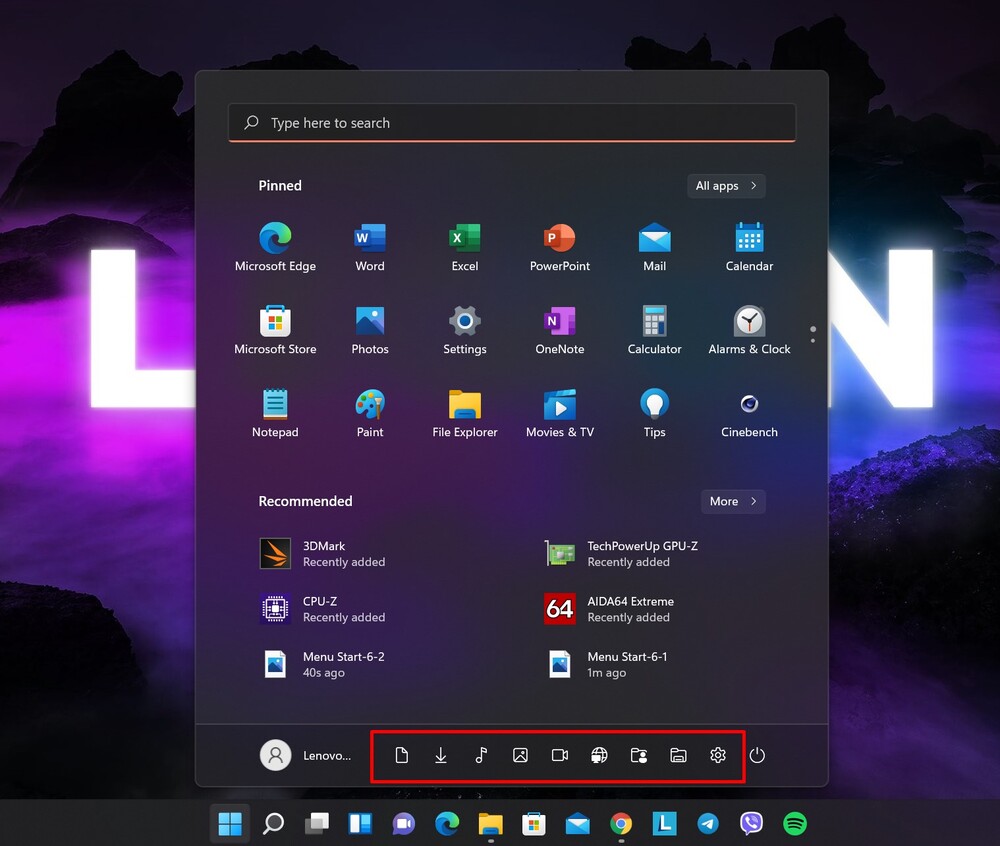
Queste cartelle sono comode da usare? Sì, è conveniente, ma se hai più unità, devi ricordare che avrai accesso solo all'unità di sistema C. Inoltre, lì verrà visualizzata anche qualsiasi cartella personale.
To be continued ...
Dopo il primo importante aggiornamento in sei anni, il menu Start è una modifica che sono sicuro che tutti gli utenti di Windows apprezzeranno. È diventato più attraente, funzionale e intuitivo, assicurandoti di rimanere concentrato mentre lavori.
Windows 11 aveva bisogno di questo restyling tanto necessario e sono felice che lo abbia fatto Microsoft dopo tutto ho deciso di cambiare questo menu. Anche se alcuni elementi di design di Windows 11 ricordano macOS, è bello vedere l'azienda passare a un'interfaccia più semplice e pulita.
Ma chissà, tutto potrebbe cambiare prima del rilascio completo di Windows 11 entro la fine dell'anno. Quindi aspettiamo con ansia nuove idee dagli sviluppatori Microsoft.
Tutte le impostazioni e i test sono stati eseguiti su un laptop Lenovo Legion 5 pro, che è stato gentilmente fornito dalla rappresentanza Lenovo in Ucraina.
Leggi anche: