Sei infastidito dalle frequenti notifiche dal sistema? Oggi ti diremo come spegnerli correttamente Windowse se tutti devono essere disabilitati.
I dispositivi Windows inviano molte notifiche di sistema e software (a volte chiamate erroneamente popup) che ti informano di eventi in tempo reale. Le notifiche possono sembrare particolarmente fastidiose quando lavori, giochi o guardi il tuo programma o serie TV preferita. Che si tratti di chiamate in arrivo, promemoria del calendario di Outlook o consigli per aggiornare la tua versione di Windows, possono sembrare tutti urgenti. Tuttavia, questo non è sempre il caso, molto spesso qualsiasi azione necessaria dell'utente può facilmente attendere un po' di più.
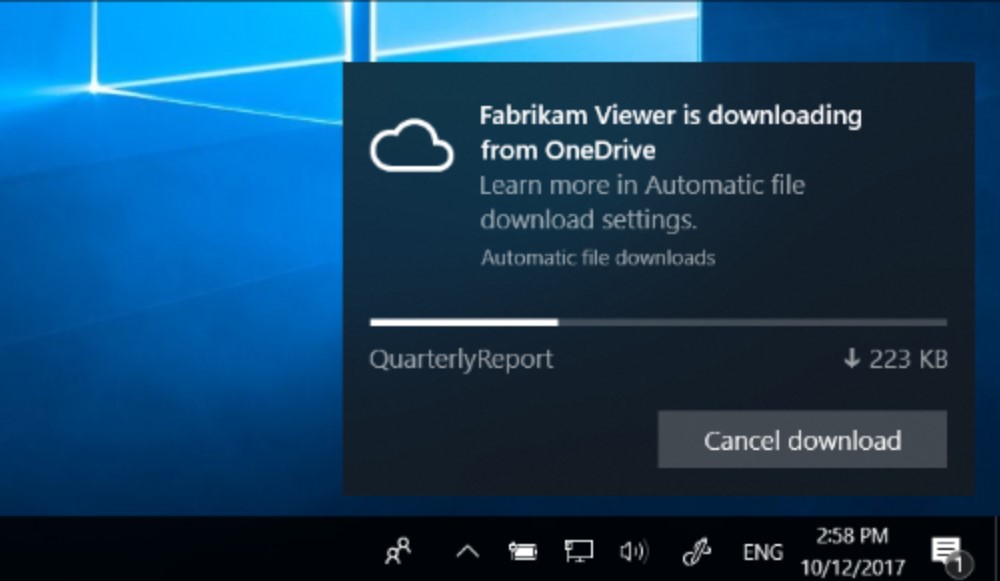
Leggi anche: Microsoft Build 2022: una sintesi della conferenza più importante per gli sviluppatori
Il nuovo sistema di notifica è un'ottima idea sepolta nelle impostazioni predefinite
Sebbene sia il centro dell'azione Microsoft sviluppato per molti anni, le notifiche vere e proprie sono apparse solo in Windows 8, ma non sono state accolte molto bene dagli utenti. La controversa riprogettazione ha portato Live Tiles e Toast Notifications, un sistema di messaggi e notifiche per eventi e aggiornamenti.
Il nuovo approccio consisteva nel fornire a sviluppatori e utenti un canale di comunicazione aggiuntivo, informando su modifiche o aggiornamenti significativi, soprattutto quando non siamo nel programma in quel momento. Tuttavia, la prima implementazione di questa idea è stata mediocre, principalmente a causa della scarsa implementazione degli elementi dell'interfaccia utente (in particolare del menu Start a schermo intero) e del generale sottosviluppo degli "otto" stessi.
Buon debutto Windows 10 nel 2016 abbiamo ricevuto una serie di nuove funzionalità e modifiche che possono essere suddivise in più utili e meno utili. Le modifiche più importanti si sono concentrate su alcuni miglioramenti del sistema, come una migliore gestione della memoria, mentre altri si sono concentrati su funzionalità e prestazioni. È stato in questa versione che abbiamo visto un centro notifiche migliorato, che ha ricevuto anche una modalità di messa a fuoco.
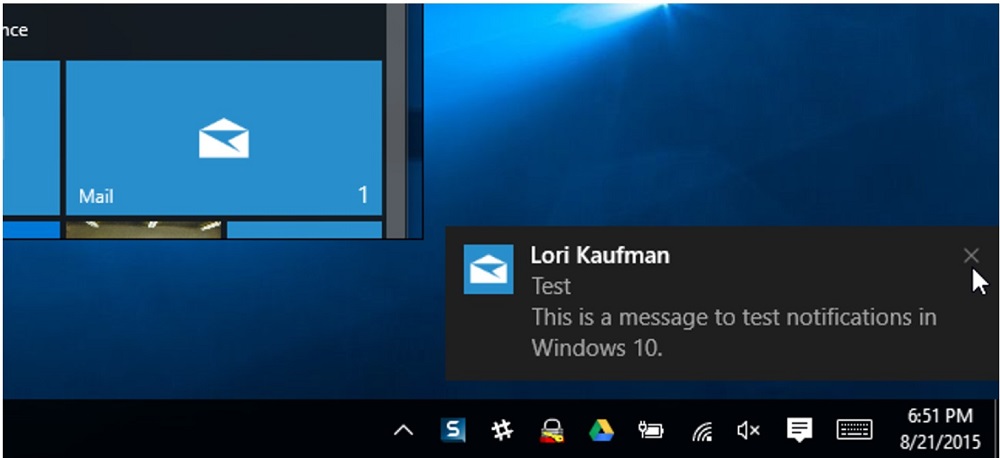
Tuttavia, l'enorme potenziale di questa soluzione è negato dalle impostazioni predefinite, che bombardano l'utente con un gran numero di messaggi pop-up. È arrivata un'e-mail - ok, questo è importante. Premo la combinazione di tasti Win + Maiusc + S, seleziono l'area dello screenshot e ricevo immediatamente l'informazione che il ritaglio è stato copiato negli appunti. Qualcuno ha bisogno di queste informazioni?
Ed è così che siamo bombardati da notifiche inutili che distraggono solo. Le nuove app hanno un set completo di autorizzazioni per visualizzare i messaggi e creare confusione. Aggiungiamo altre notifiche dai siti Web e otteniamo un quadro completo dell'apocalisse. Quindi sorge la domanda: come puoi limitare o disattivare le notifiche?
Per evitare che queste notifiche siano invadenti, ti consigliamo di disattivarle, nasconderle temporaneamente o abilitare solo quelle importanti. Ti mostreremo come farlo.
Leggi anche: Presentato ufficialmente Windows 11: tutto quello che c'è da sapere
Devo disattivare tutte le notifiche?
Ovviamente possiamo disattivare quasi tutte le notifiche quasi istantaneamente, ma per alcune categorie di notifiche consiglio di astenersi dal farlo. Intendo messaggi di stato di sicurezza, protezione antivirus e aggiornamenti di sistema.
La nostra risposta alla potenziale minaccia di malware e virus dovrebbe essere il più rapida possibile e il semplice fatto di essere consapevoli dei problemi che si presentano può risparmiarci molti problemi e problemi. Non è sicuramente una buona idea disabilitare la protezione in tempo reale o le notifiche sullo stato di sicurezza del tuo dispositivo.
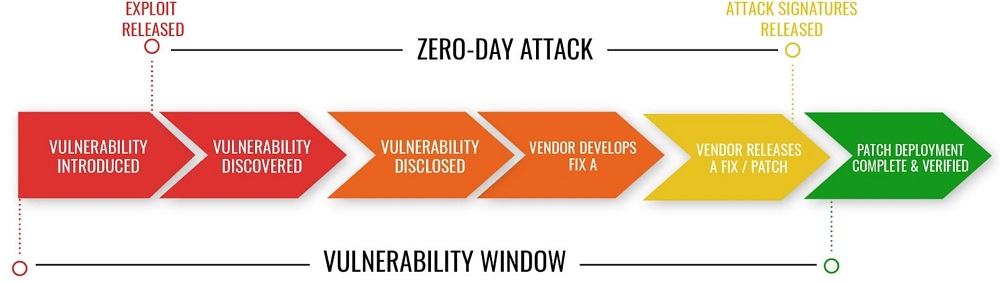
Lo stesso vale per gli aggiornamenti di sistema, che non dovrebbero essere dimenticati. Non tutti ricordano il virus Sasser, estremamente diffuso durante Windows XP e 2000, che utilizzava il processo del sottosistema del servizio di sicurezza locale - lsass.exe - nel suo lavoro. Per un certo periodo di tempo, se il computer non era protetto da alcun firewall e software antivirus, bastava collegare l'apparecchiatura a Internet per un po' per intercettare questo worm. In seguito si è scoperto che questo virus ha infettato milioni di computer proprio perché i loro proprietari hanno disabilitato Windows Update o le notifiche relative a questo servizio.
Nella lotta contro le minacce pericolose, le principali vengono scaricate come parte dell'aggiornamento della patch. Gli attacchi zero-day che compaiono prima che un fornitore abbia rilasciato una patch ci richiedono di essere vigili e di rispondere rapidamente al problema.
Leggi anche: Tutto sui droni MQ-9 Reaper della General Atomics
Come disabilitare permanentemente le notifiche
Quando hai davvero bisogno di concentrarti sul lavoro o sul gioco, devi sapere come disattivare assolutamente tutte le notifiche sul tuo computer. Per fare ciò, è necessario eseguire le seguenti azioni:
- Apri la voce di menu "Impostazioni notifiche e azioni" nella finestra di ricerca. In Windows 11, puoi anche accedervi utilizzando un percorso "Impostazioni" - "Sistema" - "Notifica". Windows 10 ha un'opzione corrispondente "Sistema" - "Notifiche e azioni".
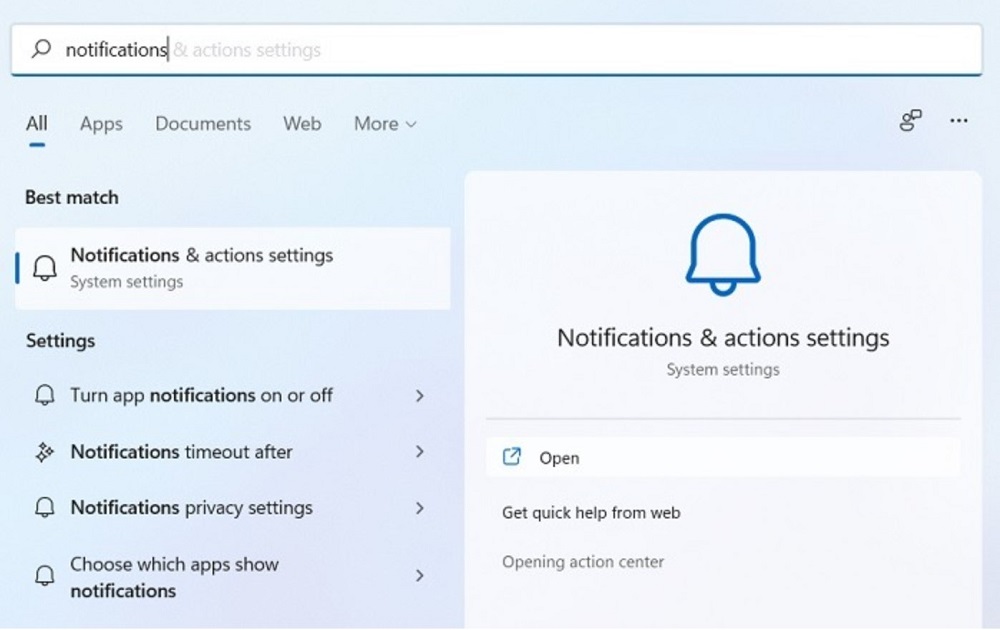
- Quando viene visualizzata la finestra delle impostazioni di notifica, disattivare l'interruttore "Notifica" (Si è abilitata di default). Ciò disattiverà tutte le notifiche da app e altri mittenti, il che significa che non dovrai gestirle una per una. Si noti che in questo caso gli interruttori accanto a ciascun programma saranno inattivi.
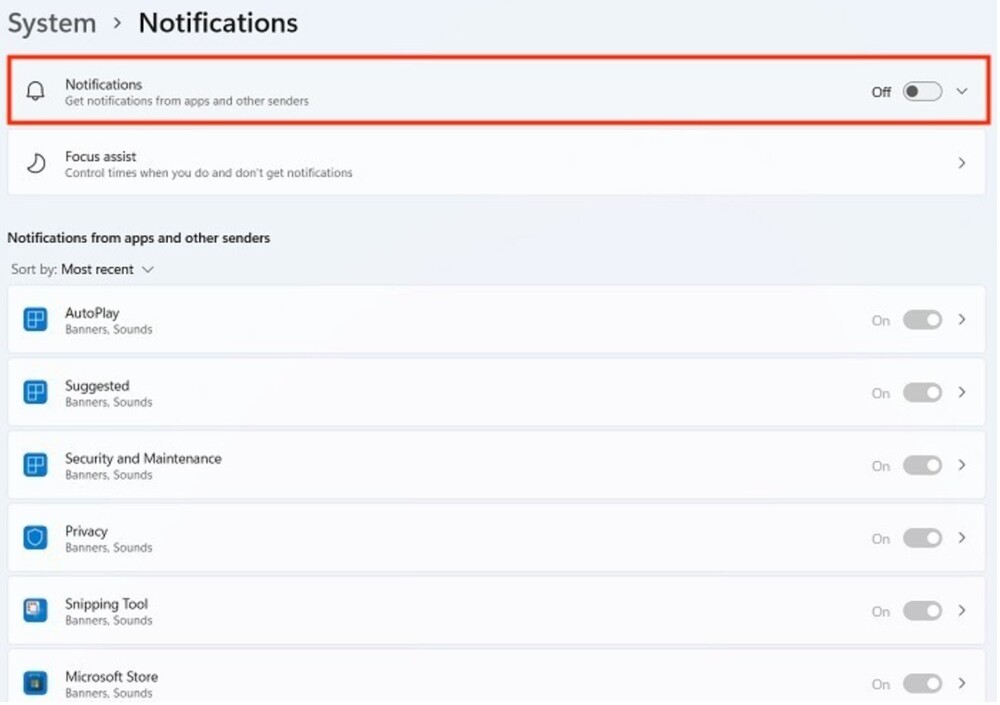
- Per disabilitare completamente le notifiche di Windows 11, deseleziona le caselle a fianco "Offri suggerimenti per la configurazione del dispositivo" che "Ricevi suggerimenti e suggerimenti durante l'utilizzo di Windows."
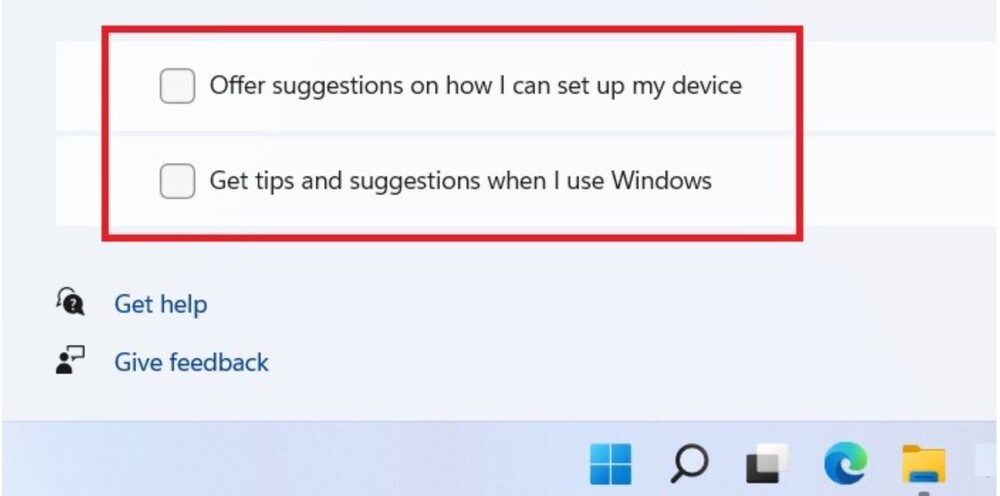
Per assicurarsi che le impostazioni Utilità di pianificazione delle notifiche (Focus Assist) inoltre non fa male disabilitare le notifiche di sistema in modo permanente e completo, lascialo acceso "Disabilitato".
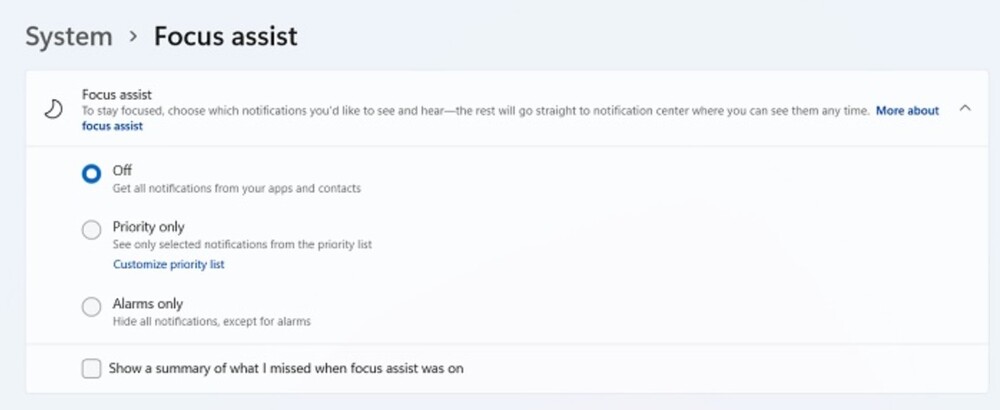
In Windows 10 esiste un meccanismo simile per disabilitare tutte le notifiche, tranne una: la posizione del menu e la formulazione delle opzioni corrispondenti (incluso Focus Assist) è leggermente diverso da Windows 11.
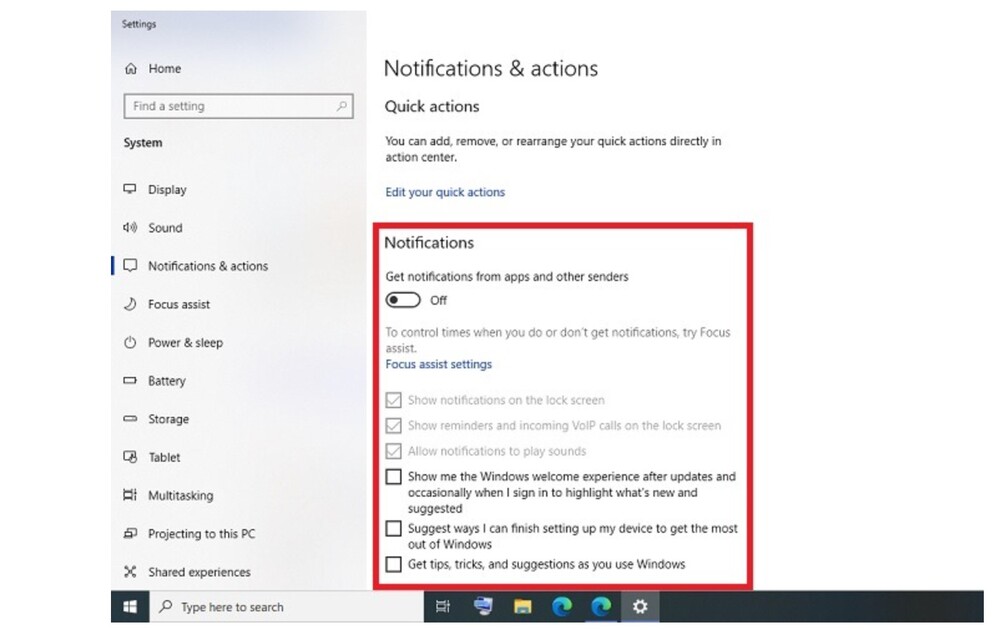
Leggi anche: Assassini silenziosi della guerra moderna: gli UAV militari più pericolosi
Come ignorare le notifiche
Invece di disattivare tutte le notifiche e i popup di Windows, può essere molto più conveniente rimuovere le notifiche desktop. Questo può essere fatto in due modi: con l'aiuto di Centro azione e con un timeout di notifica.
Usa la scorciatoia da tastiera Vittoria+Aaprire Centro azione. Se ha delle notifiche, vedrai un contorno bianco attorno ad esse. Basta premere un tasto Diper rimuovere la notifica.
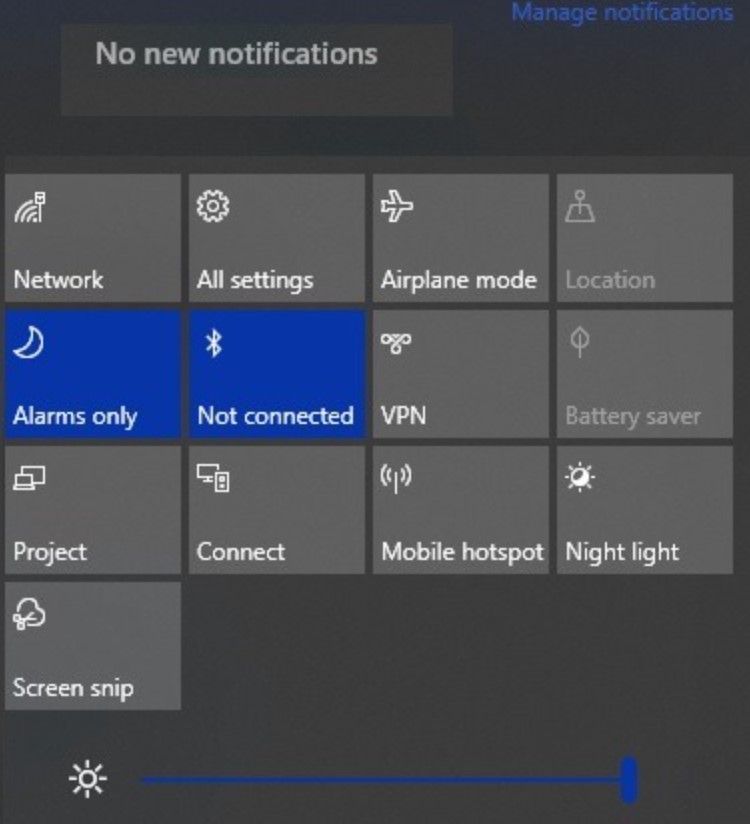
Puoi anche ignorare le notifiche impostando un timer. In Windows 11, cerca un'opzione chiamata Preferenze di Sistema "Chiudi le notifiche dopo un tempo specificato."
Se si completa il percorso è disponibile anche un'opzione timer "Impostazioni" - "Funzioni speciali" - "Effetti visivi".
Nel menu a tendina "Chiudi notifiche dopo un tempo specificato" seleziona per quanto tempo la notifica rimarrà sullo schermo. Potrebbero essere necessari fino a cinque secondi prima che la notifica venga annullata automaticamente.
Sebbene Windows 10 non disponga di un pulsante di timeout delle notifiche, puoi impostare manualmente un timer nell'Editor del Registro di sistema.
- Apri l'editor del registro usando la scorciatoia da tastiera Win + R. Dove nella riga scrivi regedit.
- Segui questo percorso: Computer\HKEY_CURRENT_USER\Pannello di controllo\Accessibilità
- Fare doppio clic sul componente DWORD “Durata del messaggio” sul pannello di destra. Si aprirà una nuova finestra popup di modifica.
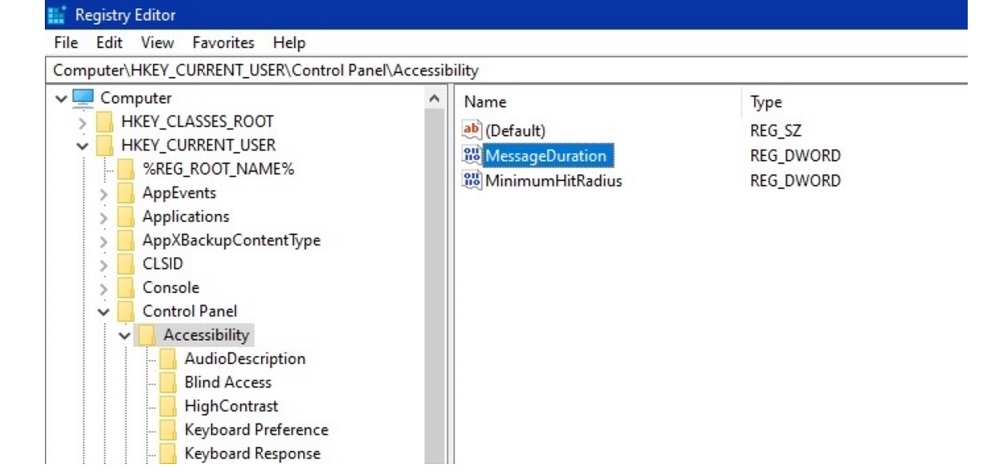
Modifica il database dei valori DWORD (32 bit) da esadecimale predefinito a decimale. Ora puoi impostare questo valore su secondi 5.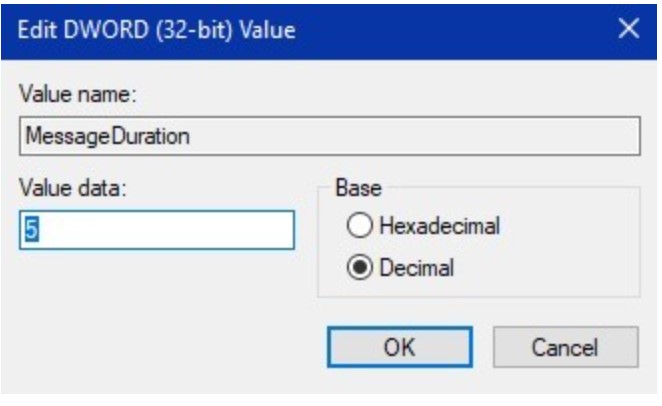 Leggi anche:
Leggi anche:
- Tutto sull'obice M155 da 777 mm e sul proiettile guidato M982 Excalibur
- Armi della vittoria ucraina: cannoni semoventi francesi Caesar
- Armi della vittoria ucraina: moderni cannoni semoventi PzH 2000
Come disattivare le notifiche da programmi specifici
Se vuoi disattivare le notifiche solo per determinati programmi e lasciarle attive per altri, puoi farlo nelle impostazioni di Windows. Per disattivare le notifiche da programmi specifici in Windows:
- Vai a "Specifica quali app possono mostrare le notifiche" nella casella di ricerca. In Windows 11, puoi anche accedere al menu tramite "Sistema - Notifiche"e in Windows 10 "Sistema - Notifiche e azioni".
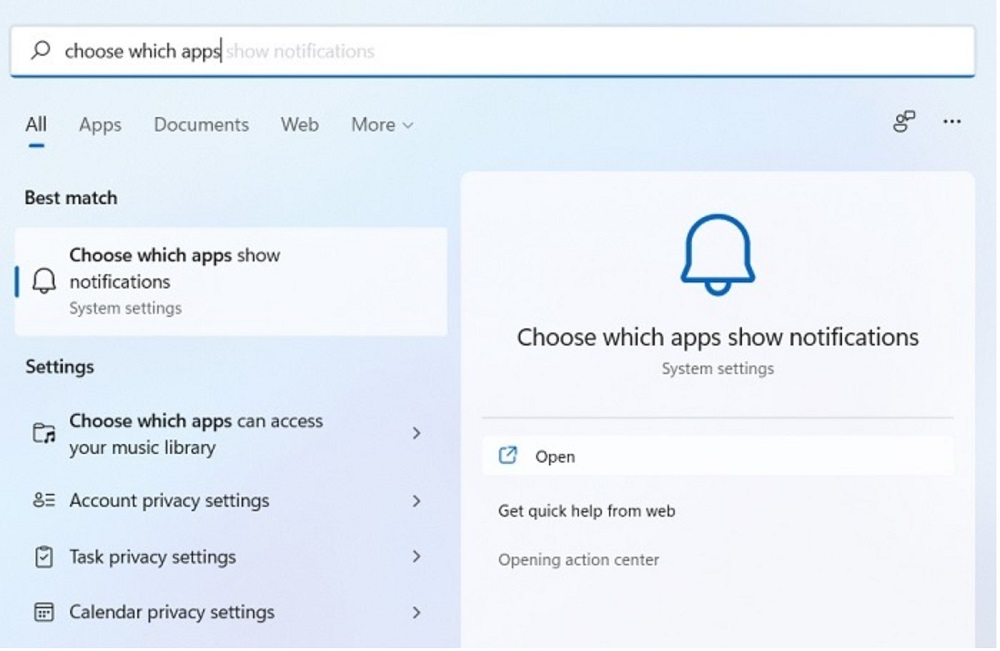
- Seleziona qualsiasi app per la quale desideri disattivare le notifiche e disattivala. Nell'esempio seguente, scegliamo Microsoft Negozio.
Fare clic sul pulsante freccia accanto all'interruttore per impostazioni più dettagliate. Ma è meglio non disabilitare questa applicazione, perché ci sono molti altri programmi di cui potresti aver bisogno.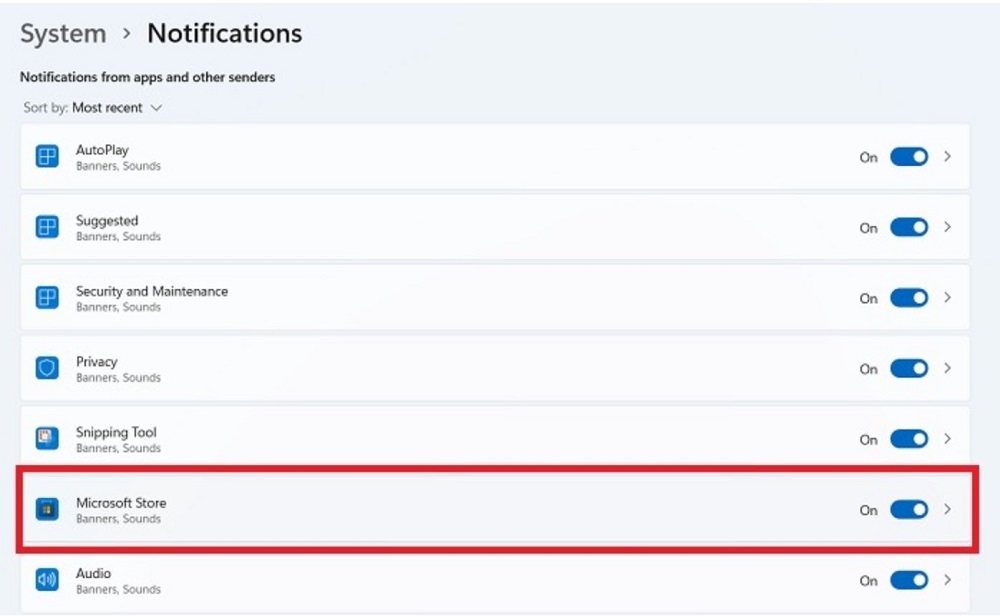 Leggi anche: "Neptunes" ha colpito l'incrociatore "Mosca": tutto su questi missili da crociera antinave
Leggi anche: "Neptunes" ha colpito l'incrociatore "Mosca": tutto su questi missili da crociera antinave
Come nascondere temporaneamente le notifiche con Focus Assist
Per ottenere tutti i vantaggi delle notifiche del PC senza esserne sopraffatti, ti consigliamo di abilitare Windows Assistente di messa a fuoco, una funzionalità avanzata per utenti avanzati disponibile dalla barra delle applicazioni di Windows. Questa funzione può ridurre al minimo la distrazione delle notifiche intrusive nascondendo temporaneamente le notifiche con il "regola automatica'.
- Aprire " Regole di pianificazione delle notifiche automatiche” nella casella di ricerca. In Windows 11, puoi accedere a queste opzioni nella sezione "Sistema". In Windows 10, cerca l'opzione nella sezione "Impostazioni".
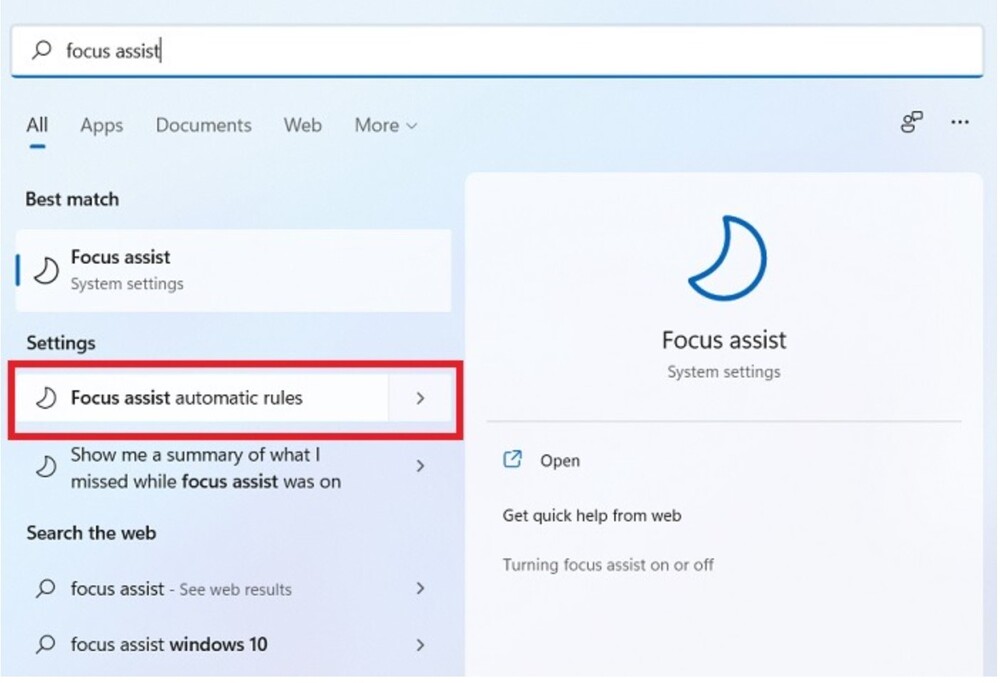
- Nella sezione "Regole automatiche" sotto Assistente di messa a fuoco disattivare l'interruttore per le opzioni che non ti servono. Per impostazioni più dettagliate, fai clic sul pulsante freccia accanto a ciascuna regola automatica.
Allo stesso modo, puoi limitare tutte le notifiche abilitando "Solo sveglie", diciamo, durante una partita. Questa opzione è utile anche quando si utilizza l'applicazione in modalità a schermo intero (ad esempio, mentre si guarda Netflix/YouTube in un browser Web).
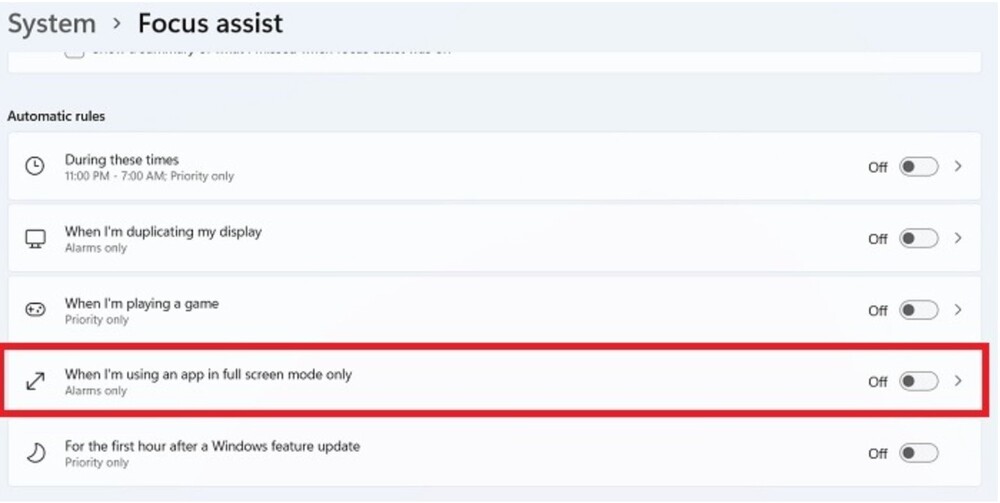
Se vuoi impostare delle regole per i tipi di notifiche che ricevi, scorri verso il basso fino a "Assistenza alla messa a fuoco» e selezionare l'interruttore «Solo priorità" o "Solo notifica» rispettivamente. (Per impostazione predefinita, l'interruttore è impostato su "Disabilitato").
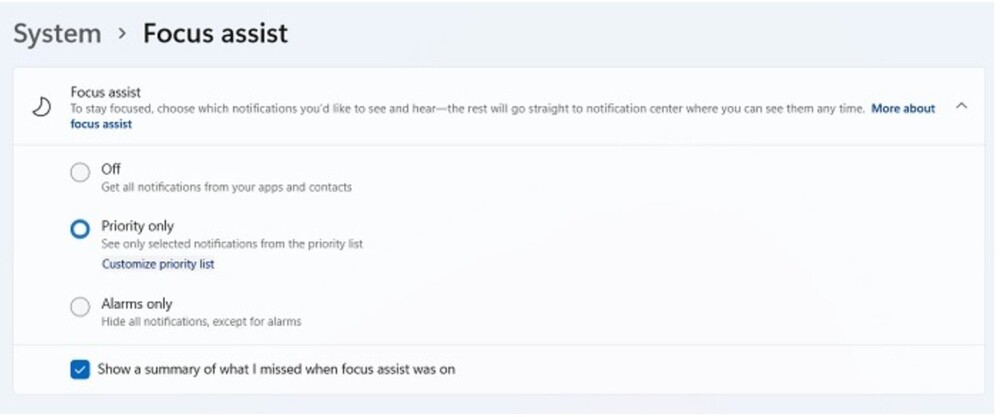
La priorità ti consente di ricevere notifiche solo da contatti e app importanti, mettendo a tacere gli altri. Fare clic sul collegamento Personalizza elenco priorità sotto questa opzione per configurare se includere o meno notifiche VoIP, promemoria (indipendentemente dall'app in uso) e contatti aggiunti sulla barra delle applicazioni.
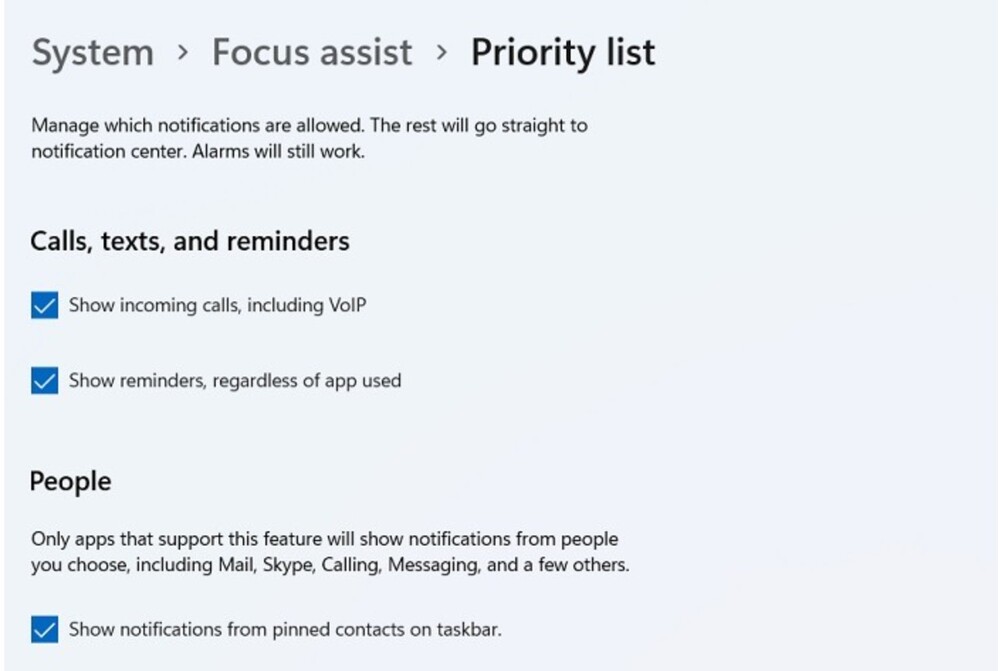
Infine, vai all'elenco dei programmi nella sezione "Elenco delle priorità". Qui puoi aggiungere o rimuovere app a seconda se desideri che le notifiche di tali app abbiano la priorità.
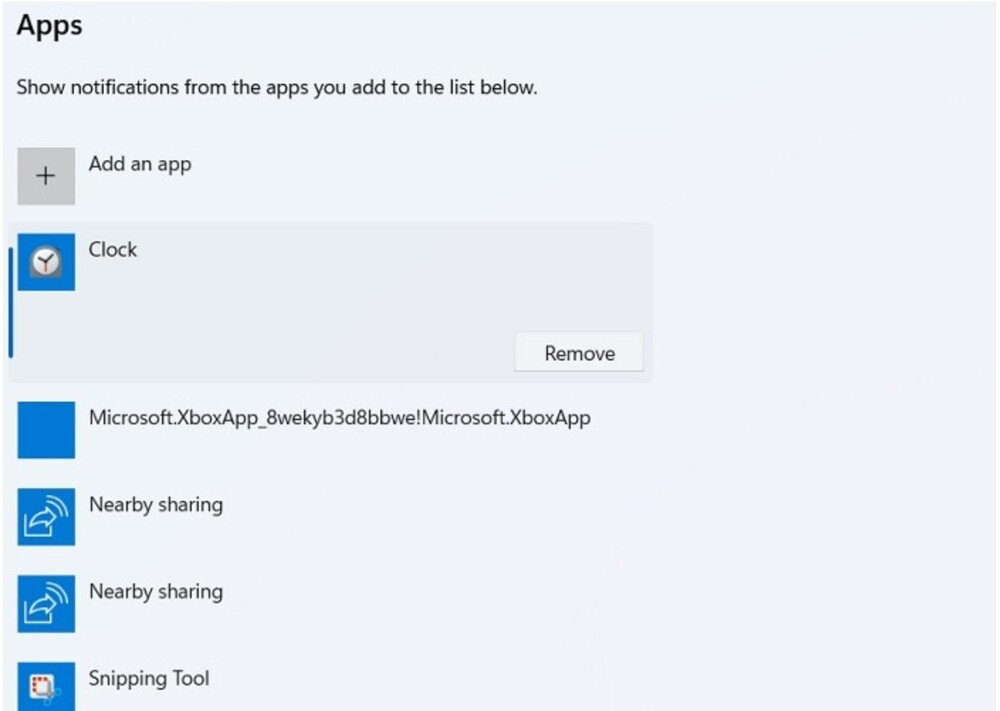
Leggi anche: Armi della vittoria ucraina: i militari hanno molto apprezzato i Piorun MANPADS
Come disattivare le notifiche nella schermata di blocco di Windows
In Windows 11, puoi facilmente disattivare le notifiche sulla schermata di blocco passando attraverso le fessure "Sistema" - "Notifica". Deseleziona la casella a fianco "Mostra notifiche sulla schermata di blocco" nella sezione "Notifica". Se necessario, disattiva i promemoria e le chiamate VoIP in arrivo sulla schermata di blocco. In Windows 10, queste opzioni vengono visualizzate in una sezione "Sistema" - "Notifiche e azioni".
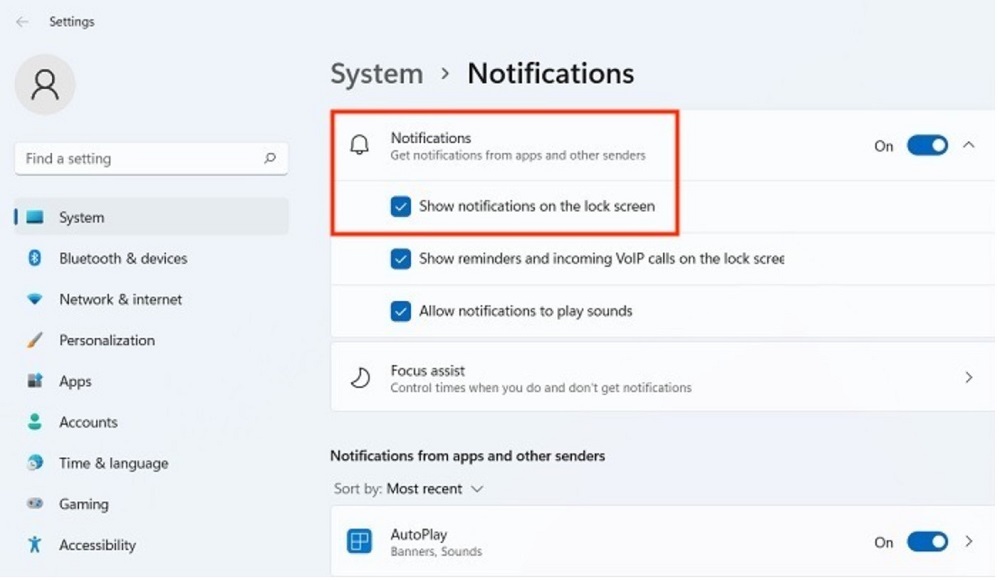
Come disattivare i suoni di notifica di Windows
I suoni di notifica di Windows possono essere disattivati "Sistema - Notifica" in Windows 11 e "Sistema - "Notifiche e azioni" in Windows 10. Tuttavia, ciò influisce solo sui suoni delle app, non sui messaggi stessi. Per disabilitare i suoni di notifica per gli avvisi di sistema generali:
- Aprire "Pannello di controllo" e nella sezione "Attrezzature e suono" fare clic sul menu "Suono". Si aprirà una nuova finestra popup.
- Vai alla scheda "Suoni" e sotto Schema audio attivo di Windows, scorri verso il basso e seleziona "Messaggio" nella sezione "Eventi del programma".
- Ora vai all'elenco a discesa "Suoni” sotto e impostarlo su “Ні". Clicca su "Applicare" per salvare le modifiche.
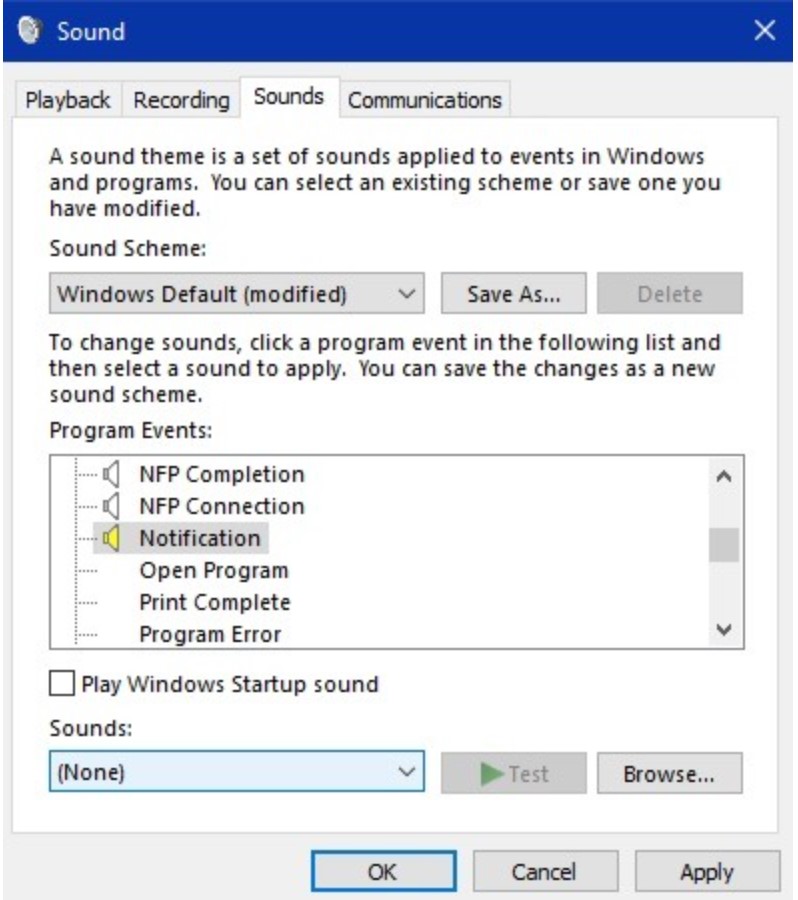
Ora decidi tu stesso quali notifiche vuoi ricevere in Windows 10/11, come disabilitarle completamente o parzialmente e anche quali suoni sentirai.
Se vuoi aiutare l'Ucraina a combattere gli occupanti russi, il modo migliore per farlo è donare alle forze armate ucraine attraverso Salva Vita o tramite la pagina ufficiale NBU.


