In uno degli ultimi aggiornamenti Windows 10, l'azienda Microsoft integrato un browser aggiornato nel sistema operativo bordo. Il problema è che la necessità di questo programma per gli utenti è sotto un grande punto interrogativo. Dopotutto, la maggioranza assoluta di noi utilizza con successo Chrome, o almeno Firefox o Opera.
Tuttavia, nonostante questo, le magliette continuano a forzare in modo aggressivo Edge sugli utenti Windows in modi molto invadenti, il che a volte è fastidioso.
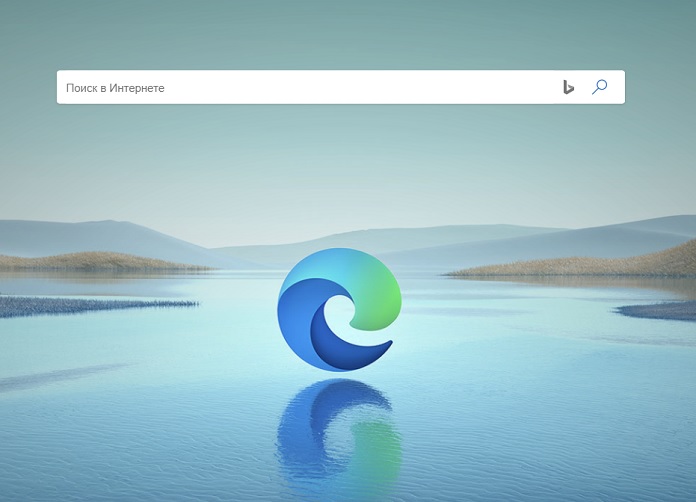
E, naturalmente, nelle migliori tradizioni Microsoft, se desideri disinstallare il nuovo Edge, il gestore delle applicazioni standard semplicemente non ti consentirà di farlo (sebbene la versione precedente del browser fosse disinstallata liberamente utilizzando i metodi di base). Tuttavia, è ancora possibile rimuovere questo fastidioso programma in un paio di clic e senza l'aiuto di strumenti di terze parti. E ora ti mostrerò come farlo.
Importante: Disclaimer!
In nessun caso non utilizzare programmi di disinstallazione di terze parti per rimuovere Edge, poiché ciò può portare a una marea di errori di sistema e, di conseguenza, a mal di testa per l'utente. Tutto ciò che fai con il tuo computer viene fatto a tuo rischio e pericolo, l'editor del sito non è responsabile delle tue azioni.
Posizione ufficiale dell'azienda Microsoft
Molte app integrate, tra cui Edge, Fotocamera, Sveglie e orologio, Cortana, Contatti, Mappe, Il tuo telefono, Ottieni assistenza e Foto, non possono essere rimosse dalla GUI perché altre parti del sistema operativo dipendono da esse. Compresi eventualmente i programmi esterni installati Microsoft. Questa affermazione vale in particolare per il browser Edge. È vero che Windows 10 utilizza ancora oggi il motore di rendering EdgeHTML - ed è quello che viene offerto alle app esterne - ma il sistema dovrebbe passare a Chromium nel prossimo futuro.
La rimozione del browser Edge potrebbe causare l'interruzione del funzionamento di alcune interfacce e applicazioni Windows che dipendono dalle richieste Web. Microsoft rileva che Windows include meccanismi di facile utilizzo per scaricare altri browser e applicazioni e impostarli per l'utilizzo predefinito. Quindi puoi sempre utilizzare, ad esempio, Chrome o Firefox come browser predefinito. L'icona Edge, se ti dà fastidio, può essere nascosta solo senza disinstallare il programma corrispondente.
Il browser Edge è ora aggiornato tramite Windows Update Center. Molto spesso, questo aggiornamento fa parte di un aggiornamento cumulativo mensile. Pertanto, durante l'installazione della patch, potrebbero verificarsi uno o l'altro problema, fino alla "schermata blu della morte". Ciò potrebbe influire sull'installazione dell'aggiornamento o sull'integrità di Windows 10.
Disinstalla Edge da Windows 10 in pochi passaggi
- Vai al esploratore:
C: \ Programmi (x86) \Microsoft\Bordo\Applicazione
- Successivamente, troviamo la cartella con la versione del browser (potrebbe essere diversa dalla mia), in cui si trova la cartella Installer - e copia il percorso. Ad esempio, otterrai qualcosa del genere:
C: \ Programmi (x86) \Microsoft\Edge\Applicazione.0.522.52\Installatore
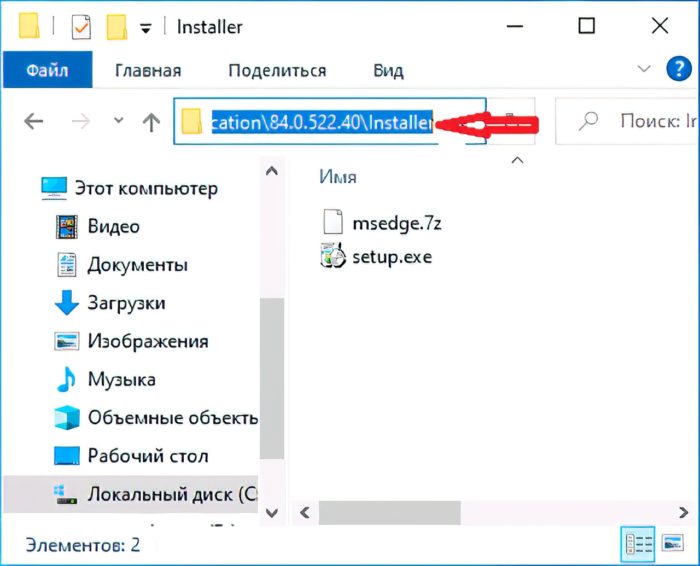
3. Aprire la riga di comando dal menu Start nome dell'amministratore.

Per fare ciò, fai clic con il pulsante destro del mouse sul pulsante Windows e avvia Windows PowerShell (amministratore) e inserisci due comandi lì:
cd copiato_percorso_della_cartella setup.exe --uninstall --system-level --verbose-logging --force-uninstall
4. Premere Invio.
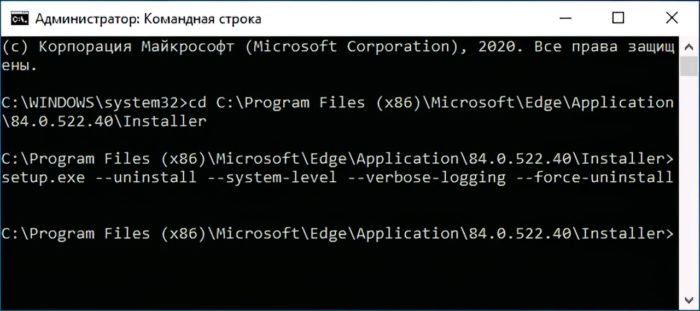
5. Dopodiché, riavviamo il PC e siamo felici di scoprire che il fastidioso Edge è stato distrutto con successo!
Questo conclude la nostra istruzione. Buon umore e ci vediamo di nuovo sul sito!

Non funziona: non è possibile accedere alla cartella Programmi (x86)
x86: il termine "x86" non è riconosciuto come nome di un cmdlet, una funzione, un file di script o un programma eseguibile. Controlla il
ortografia del nome o se è stato incluso un percorso, verificare che il percorso sia corretto e riprovare.
At line: 1 char: 22
+ cd C:\Programmi (x86)…
+~~~
+ CategoryInfo: ObjectNotFound: (x86:String) [], CommandNotFoundException
+ FullyQualifiedErrorId: CommandNotFoundException