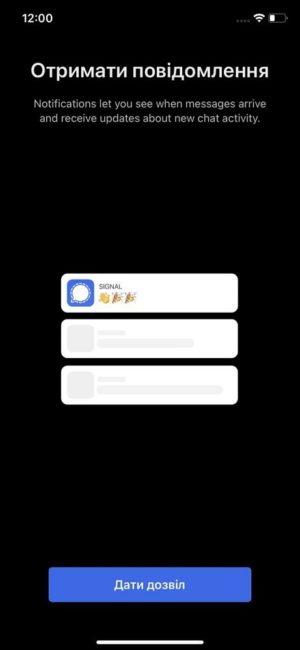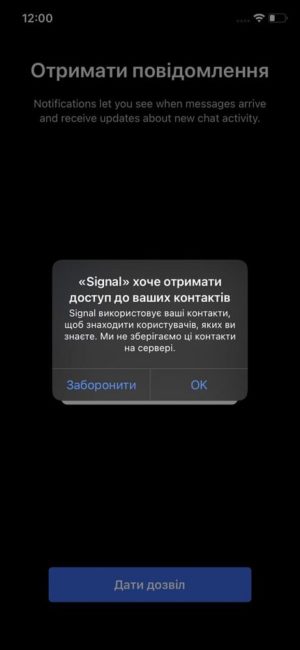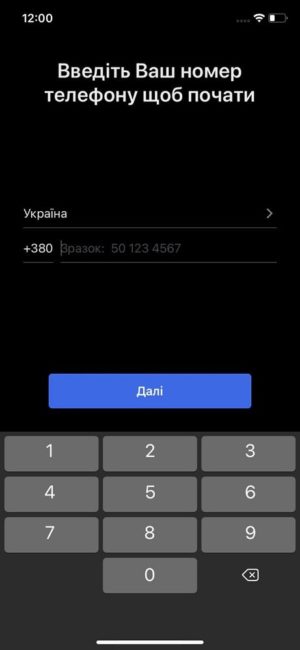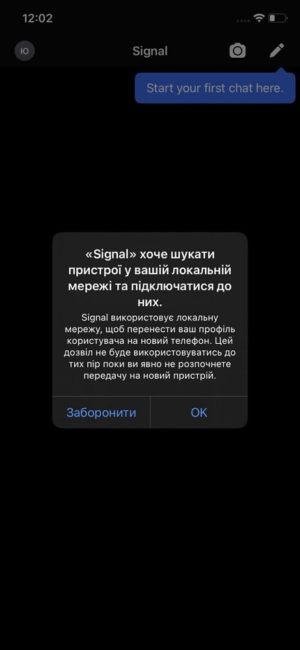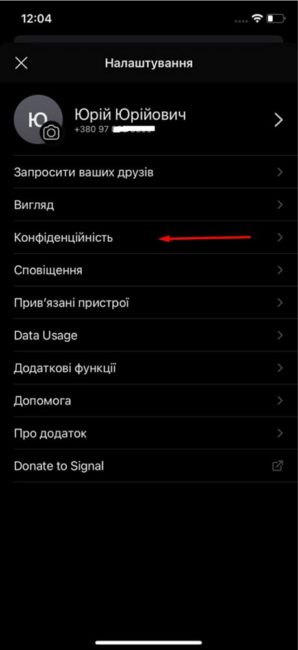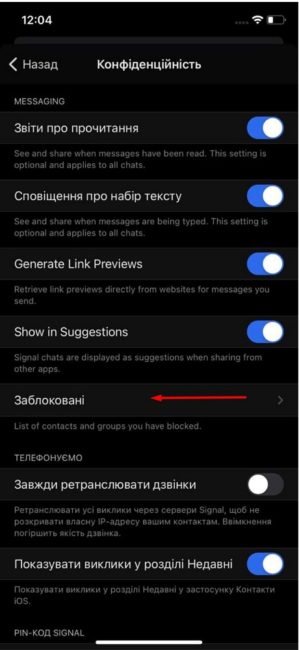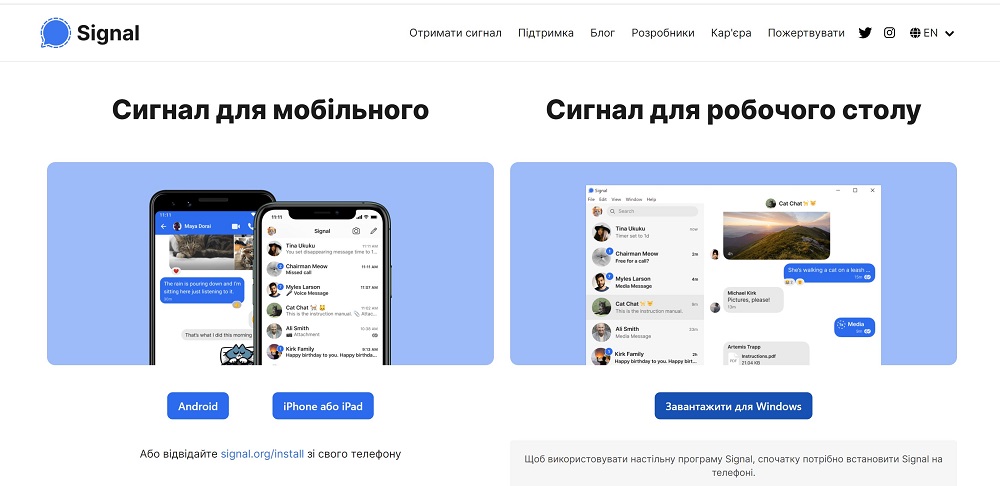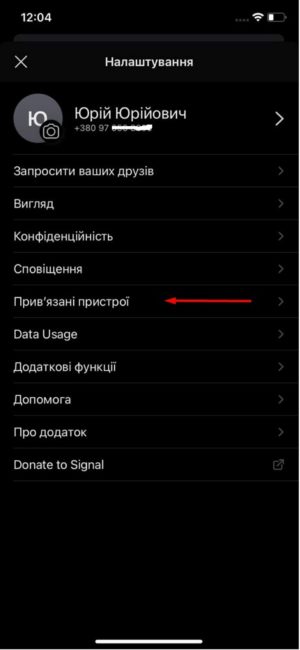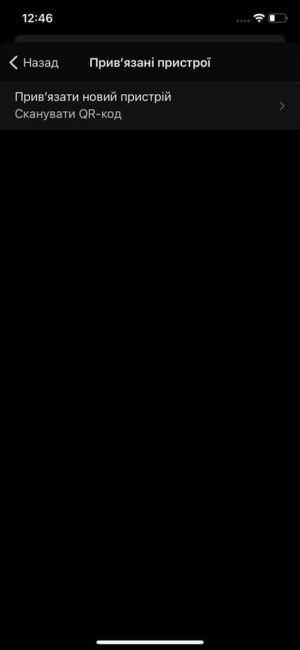Signal è uno dei migliori messenger sul mercato delle comunicazioni che utilizza la crittografia end-to-end. Offre una solida sicurezza, memorizza informazioni minime sui suoi utenti ed è gratuito. E, soprattutto, è un'ottima alternativa a WhatsApp, che ha recentemente perso terreno tra gli utenti a causa della sua nuova politica sulla privacy.
Abbiamo già parlato di questo interessante servizio gratuito di scambio di messaggistica istantanea per dispositivi mobili e PC, che si distingue tra i concorrenti, in primis, per una maggiore attenzione alla privacy delle comunicazioni degli utenti. Pertanto, se è interessante saperne di più su di lui, allora è meglio leggi un articolo a parte.
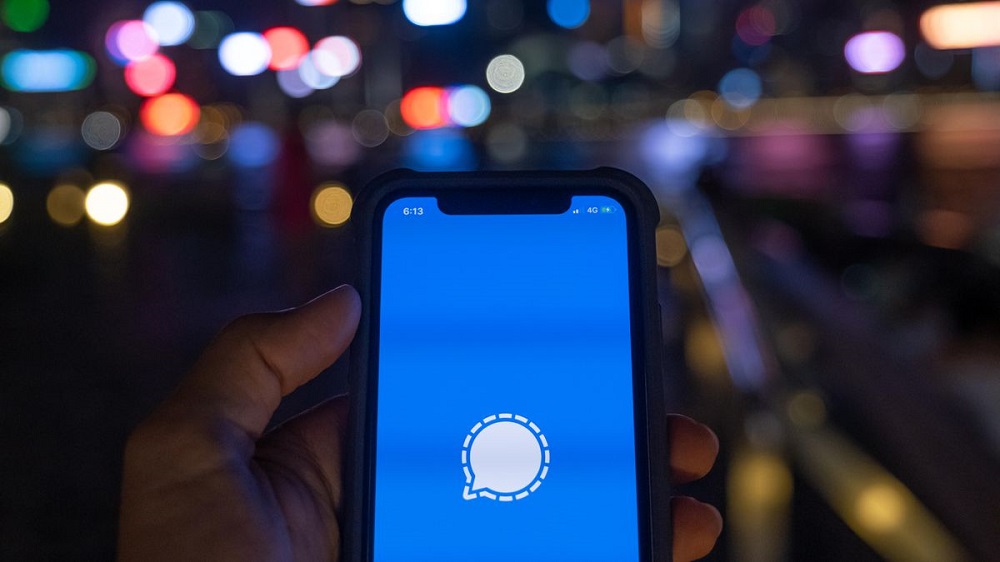
Oggi parleremo del processo di installazione e configurazione di Signal Private Messenger sul tuo iPhone. Sebbene Signal sia estremamente facile da configurare, vale la pena dare un'occhiata più da vicino alle opzioni avanzate per proteggere la tua privacy. Inoltre, questi suggerimenti si applicano non solo agli utenti iPhone, ma anche a coloro su cui funziona lo smartphone Android sistema operativo. Ti insegneremo anche come installare Signal sul tuo laptop per inviare messaggi direttamente da esso.
Scarica l'ultima versione di Signal dall'AppStore
La prima cosa che devi fare, ovviamente, è installare Signal Private Messenger sul tuo iPhone.

È disponibile gratuitamente su AppStore, il che significa che non è necessario acquistare abbonamenti per usarlo. Se hai già Signal installato sul tuo iPhone, controlla l'AppStore per una nuova versione dell'app e aggiorna se necessario.
Registrati utilizzando il tuo numero di telefono
La prima volta che avvii Signal, verrà visualizzata una schermata di registrazione. Inserisci un numero di telefono valido e seleziona Registrazione. Nella schermata successiva dovrai entrare codice di conferma, inviato al numero specificato. Quando ti iscrivi, potrai acconsentire a Signal inviandoti notifiche e accedendo alla tua lista di contatti. Il prossimo passo è compilare il profilo.
Puoi (ma non devi) inserire il tuo nome e aggiungere una foto. Seleziona "Salva" per completare il processo di configurazione.
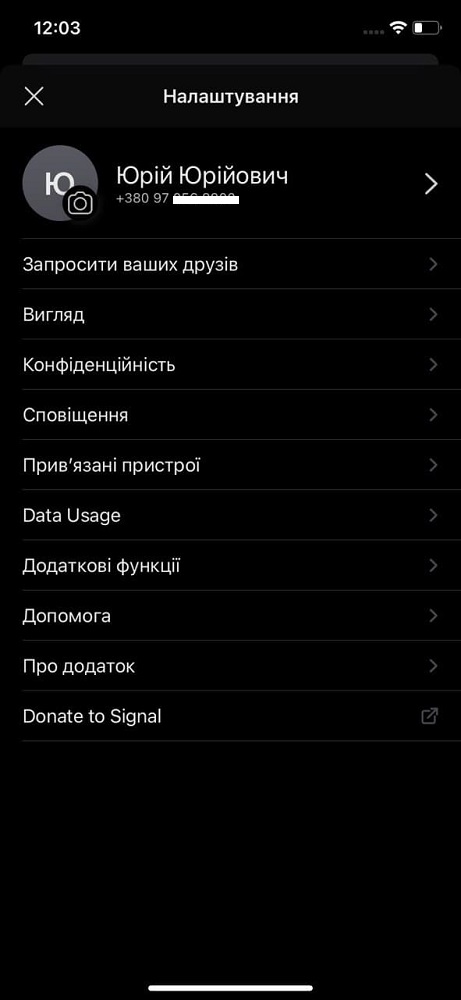
L'ultimo passaggio sarà impostare un codice PIN per proteggere l'accesso all'applicazione.
Visualizza la tua lista di contatti
Le persone che sono già utenti di Signal Messenger appariranno nel tuo elenco di contatti. Facoltativamente puoi inviare inviti dall'app a persone che non utilizzano già Signal.
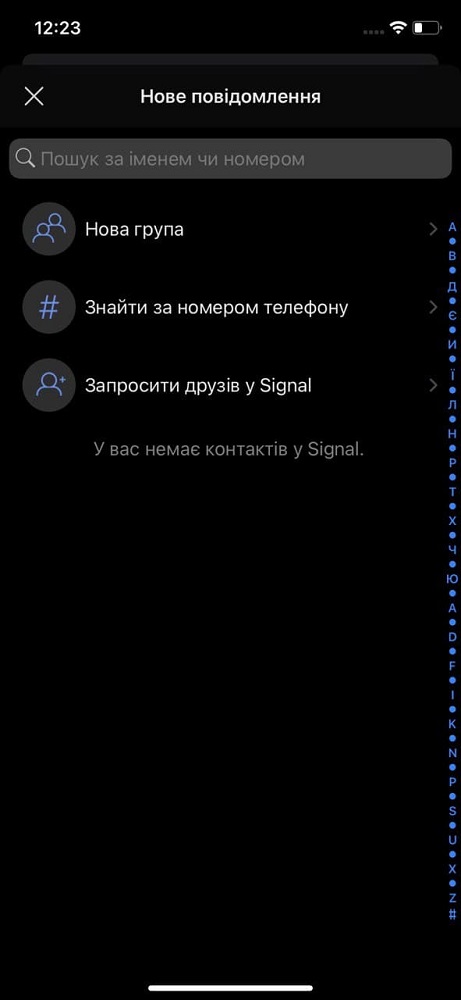
Per fare ciò, fai clic sull'avatar e seleziona "Invita amici" dal menu. Quindi seleziona dall'elenco i contatti a cui desideri inviare l'invito. Dopo che il programma ha generato i messaggi, inviali.
Come bloccare i contatti?
Selezionando l'opzione “Bloccati” disponibile nel menu “Privacy”, puoi aggiungere i contatti selezionati alla blacklist. Se hai persone bloccate su altri messenger, sarebbe una buona idea bloccarle immediatamente anche su Signal.
Ricorda, quando sblocchi un utente, non riceverai i messaggi che ha tentato di inviarti quando era bloccato.
Aumenta la tua sicurezza
Sebbene le conversazioni di Signal siano sempre crittografate end-to-end, puoi aumentare ulteriormente la tua sicurezza abilitando ulteriori opzioni di privacy. Per fare ciò, fai clic sul tuo avatar e seleziona "Privacy" dal menu.
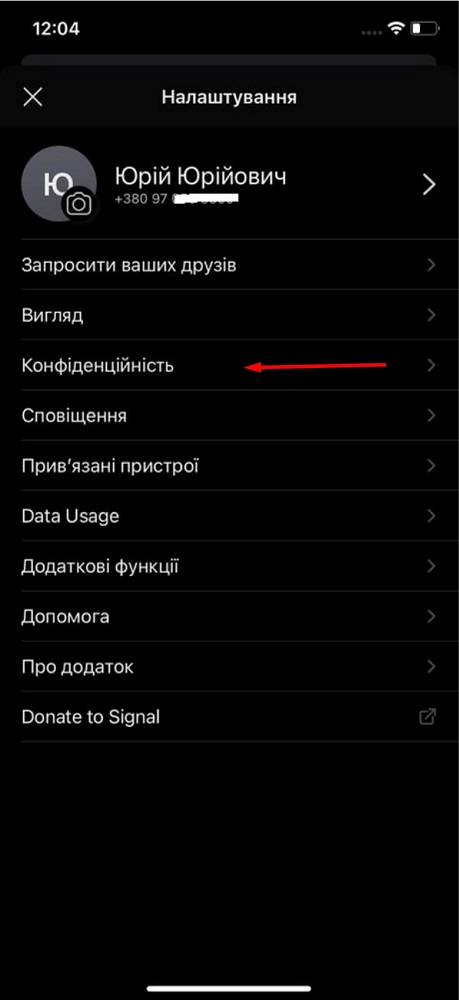
Proteggi l'app con una password
Nel menu "Privacy" troverai diverse opzioni per migliorare la sicurezza. Il primo è "Blocco schermo", che richiede l'autenticazione per accedere all'app utilizzando FaceID, TouchID o una password di blocco schermo. Fai scorrere l'interruttore accanto a Blocco schermo verso destra per attivare questa funzione.
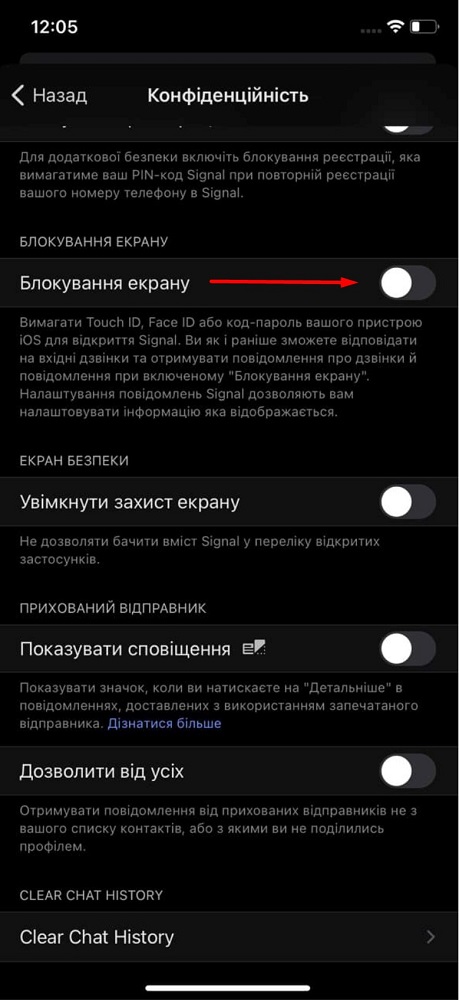
Dopo aver abilitato il blocco dello schermo, vedrai un'opzione aggiuntiva per ritardare il blocco dello schermo. Puoi impostare la quantità di tempo dopo la quale l'app verrà bloccata e richiedere l'autenticazione utilizzando l'opzione di ritardo del blocco dello schermo. Consiglio di impostare, ad esempio, 1 minuto. Quindi, se lasci Signal per più di un minuto, verrà bloccato e richiederà l'autenticazione per visualizzare i tuoi messaggi. Naturalmente, questo aumenterà il livello di sicurezza. Ora nessuno potrà vedere la tua comunicazione senza inserire un codice PIN o un altro metodo di sblocco.
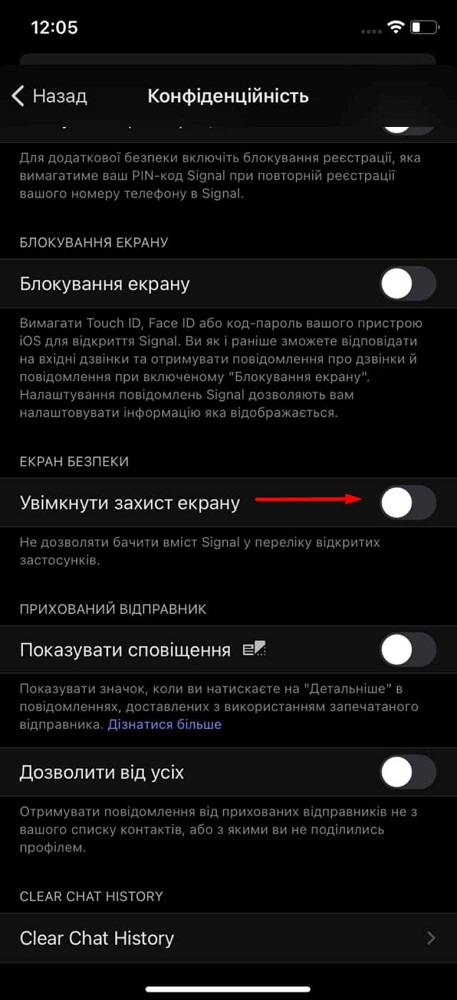
Un'altra caratteristica di sicurezza è la protezione dello schermo, quindi accendila immediatamente. Questa funzione blocca l'anteprima dell'app nell'elenco delle app recenti nel selettore di app.
Nascondi il tuo indirizzo IP per chiamate vocali e video
Signal offre lo stesso livello di protezione per le chiamate vocali e video come per i messaggi di testo. Tuttavia, le chiamate vocali possono rivelare il tuo indirizzo IP a un'altra parte.
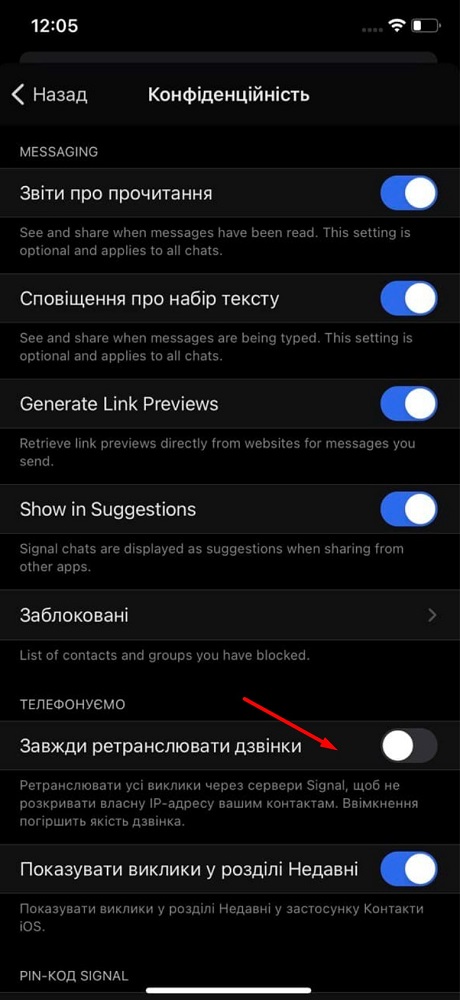
Puoi impedirlo abilitando l'opzione "Inoltra sempre chiamate". Tutte le connessioni passeranno quindi prima attraverso i server di Signal, proteggendo il tuo vero indirizzo IP in caso di perdita.
Attiva l'opzione "Blocco registrazione".
Una volta abilitata l'opzione "Blocco registrazione", non sarà possibile registrare nuovamente il tuo numero di telefono con Signal senza inserire un PIN di sicurezza. Ciò renderà difficile per le terze parti visualizzare il tuo account.
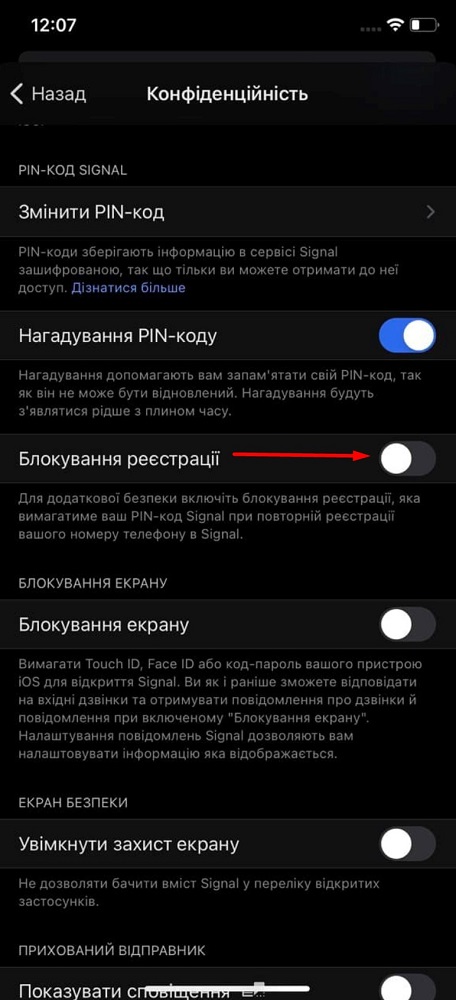
Inoltre, Signal ti chiederà periodicamente di inserire il tuo PIN per ricordarlo. Inizialmente i promemoria vengono visualizzati ogni sei ore, ma saranno meno frequenti se si continua a inserire il PIN corretto. Tuttavia, se inserisci il codice in modo errato, i promemoria verranno visualizzati più spesso. Puoi disattivare i promemoria PIN facendo scorrere l'interruttore accanto a Promemoria PIN verso sinistra.
Collega Signal al tuo computer
Puoi anche inviare messaggi con Signal direttamente dal tuo computer. Cioè, puoi associare applicazioni macOS, Windows o Linux al tuo account.
Ricorda, poiché Signal non ha alcuna forma di sincronizzazione cloud, non vedrai alcun messaggio precedente inviato dal tuo telefono. Quindi la prima volta che colleghi il tuo desktop a un account, non essere sorpreso da una pagina vuota quando selezioni ogni contatto. Tuttavia, il tuo computer manterrà un registro della conversazione dopo aver inviato il primo messaggio, indipendentemente dal fatto che sia stato inviato dal tuo telefono o dal tuo computer.
Per utilizzare Signal su un computer, vai alla pagina signal.org e installa il programma progettato per il tuo sistema operativo.
Quindi apri Signal sul tuo telefono, fai clic sul tuo avatar e seleziona "Impostazioni". Ora tocca "Dispositivi accoppiati", quindi collega il tuo nuovo dispositivo (iOS) e scansiona il codice QR visualizzato sull'app desktop.
Qualsiasi dispositivo connesso al tuo account Signal sarà elencato nell'app. Come puoi vedere, tutto è semplice e chiaro. Allora, buona conversazione!
Leggi anche: