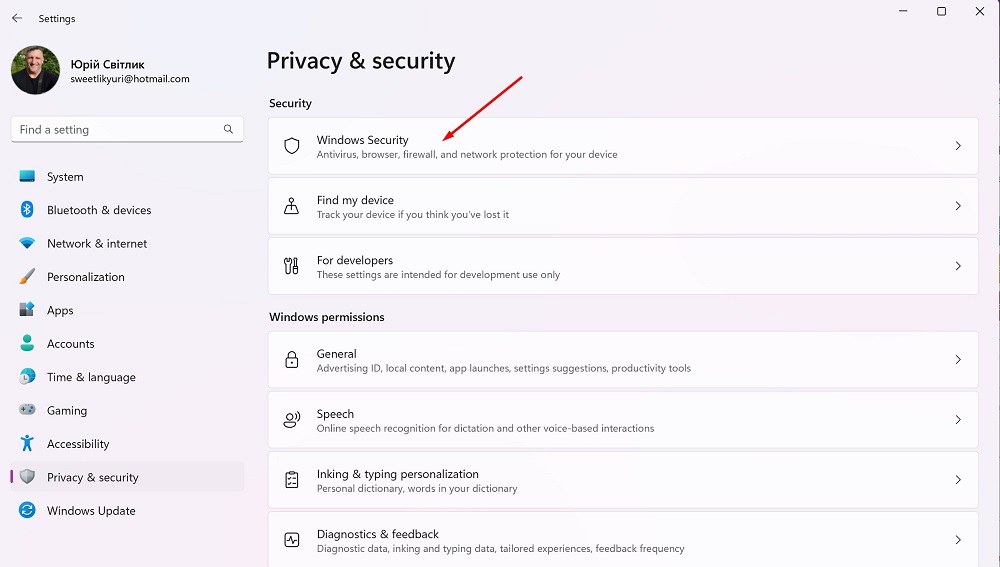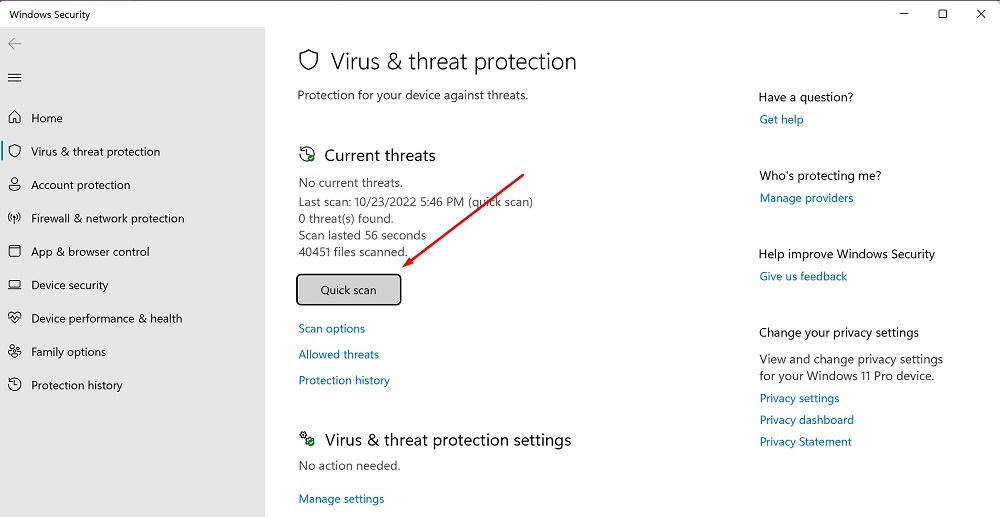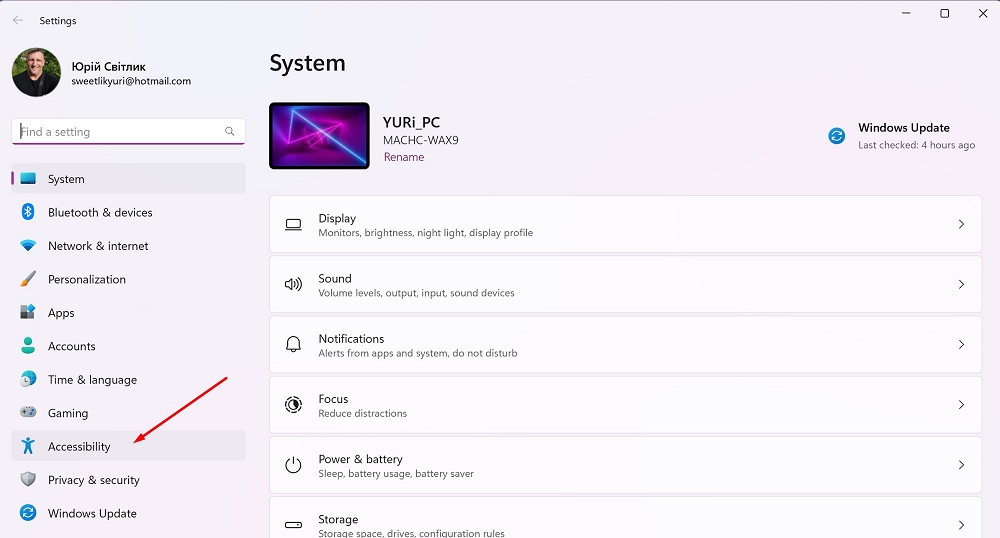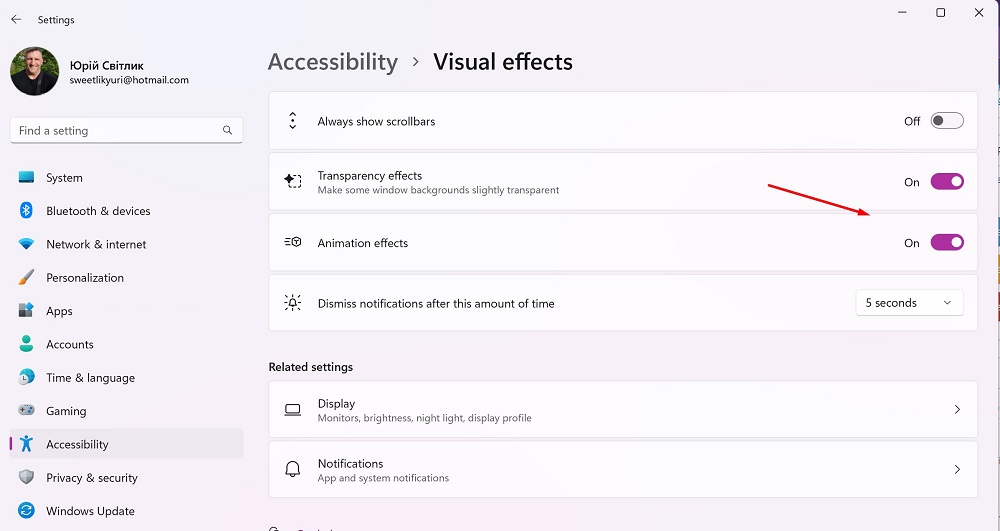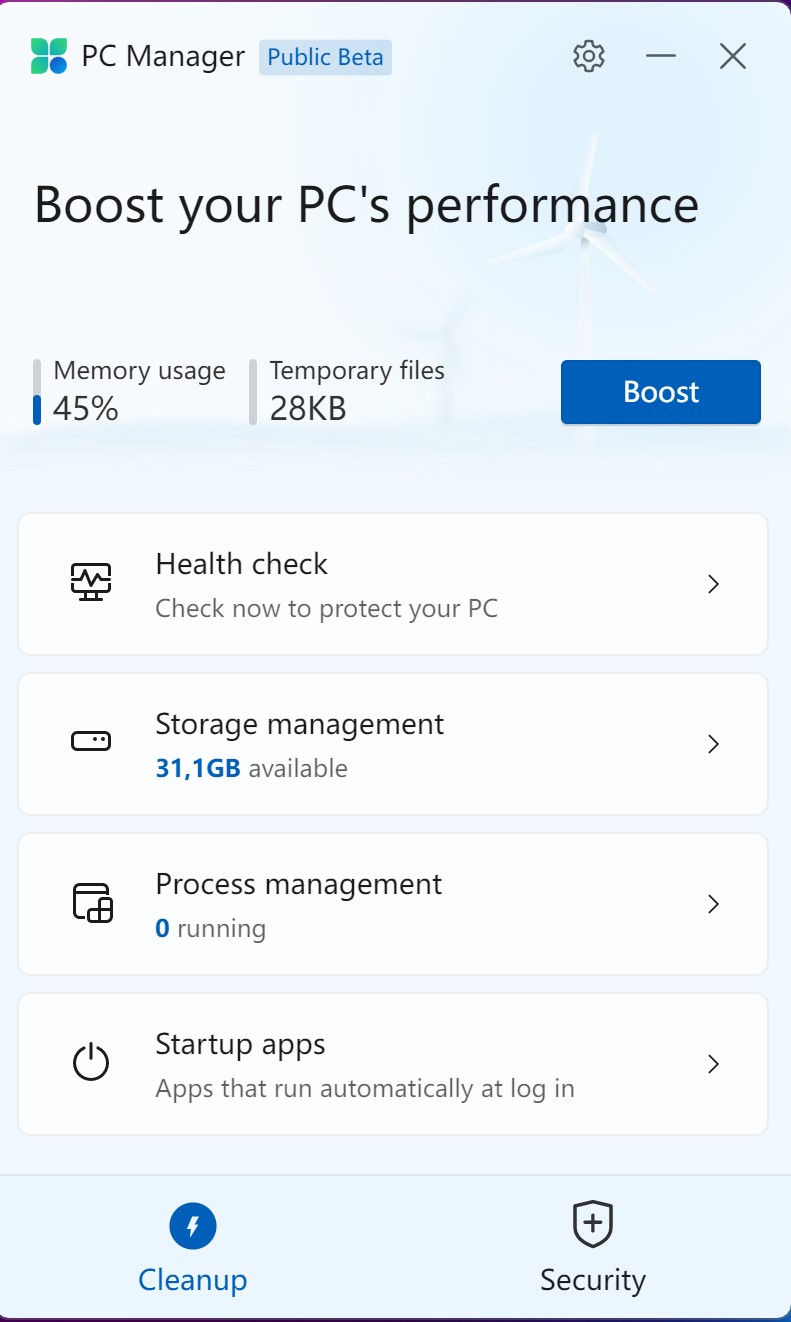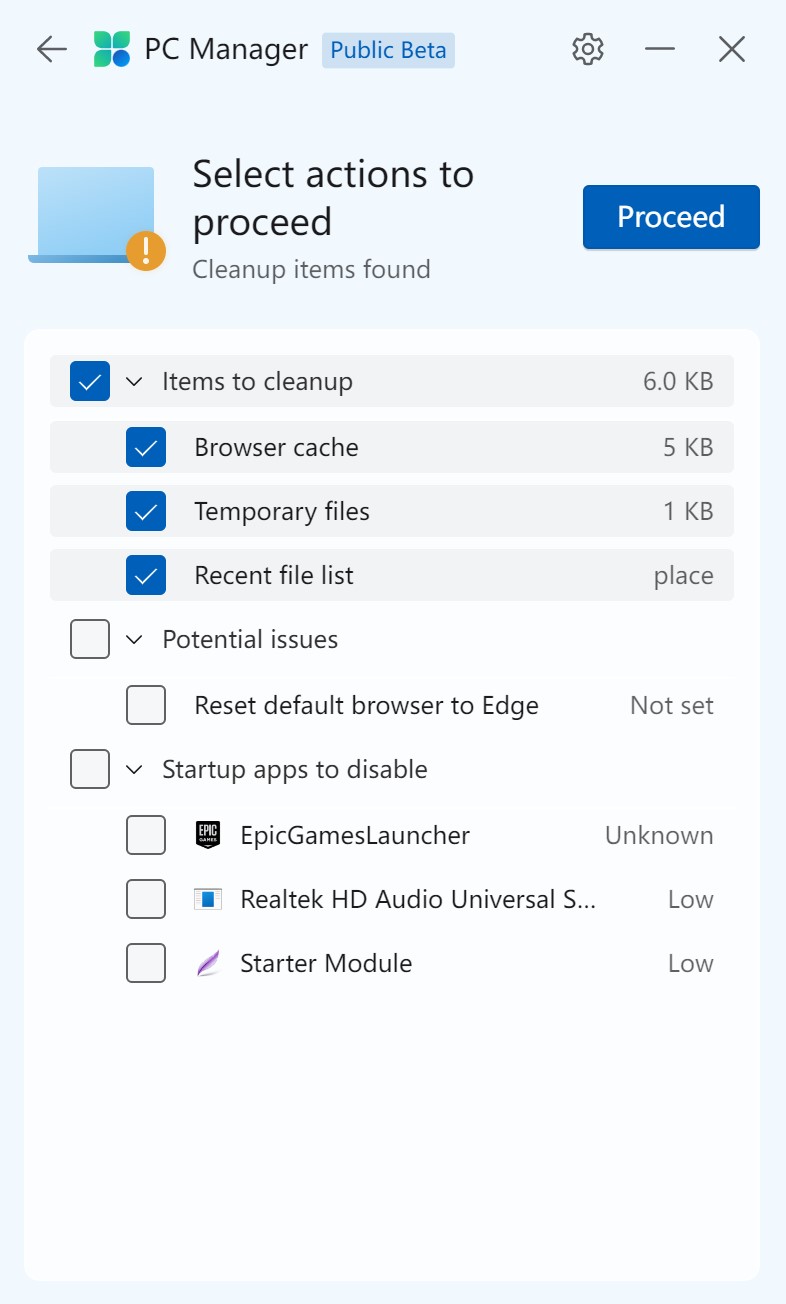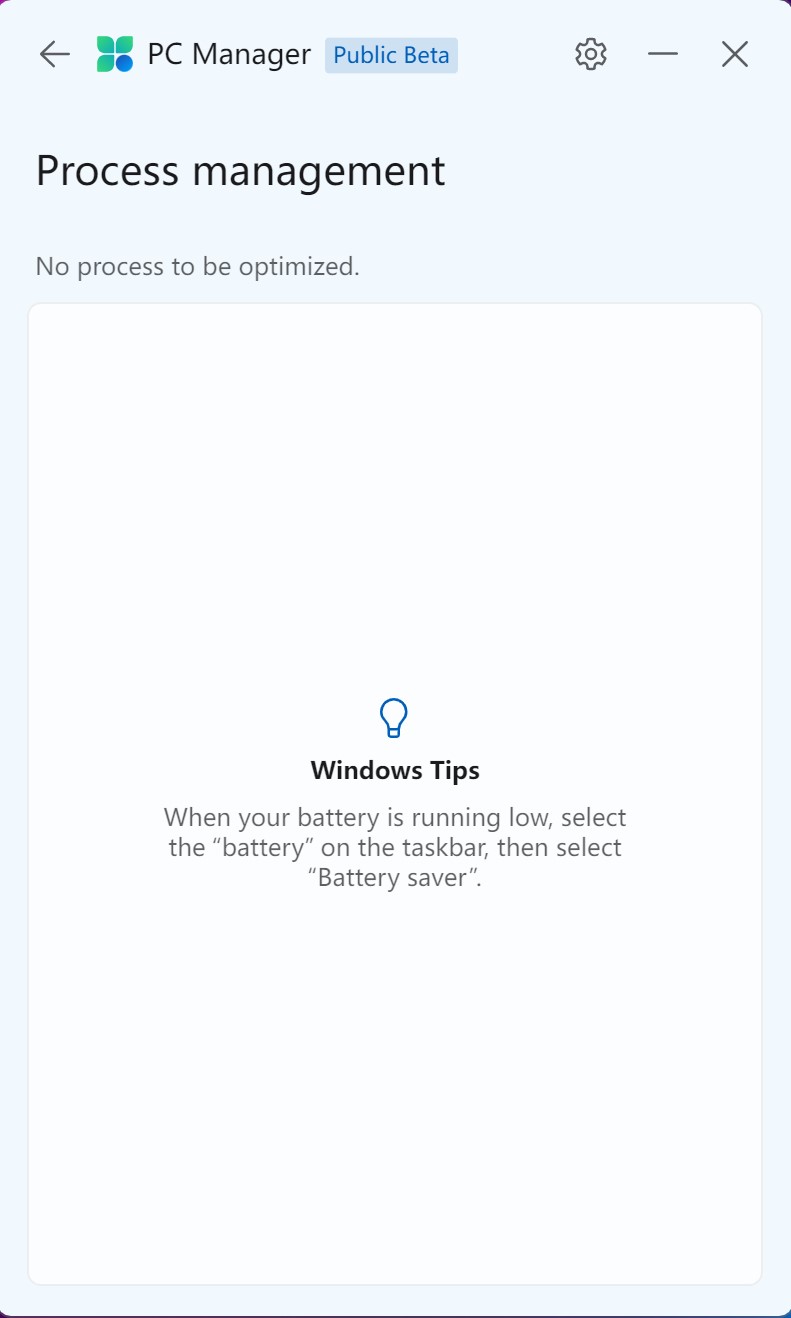Il tuo PC o laptop è lento? È fastidioso, interferisce con il lavoro o il gioco? Oggi ti diremo come velocizzare efficacemente Windows 11.
L'ultimo sistema operativo MicrosoftAnche Windows 11 necessita di manutenzione affinché la velocità non diminuisca. Lo sviluppo di Windows 11 è in gran parte completato a questo punto, gli aggiornamenti principali delle funzionalità avverranno solo una volta all'anno. I benchmark mostrano che il nuovo sistema operativo ha un leggero vantaggio in termini di velocità rispetto a Windows 10. Altri benchmark mostrano che entrambi i sistemi hanno le stesse prestazioni.

Il nuovo sistema offre alta velocità, soprattutto grazie ai processori Intel di 12a generazione con core P ed E, ovvero core di prestazioni ed efficienza. L'aggiornamento dei driver aumenterà sicuramente ancora di più la velocità in futuro, indipendentemente dal processore utilizzato. È facile lavorare con Windows 11: le finestre si aprono con animazioni caratteristiche, Microsoft subentra al supporto grafico introdotto in Windows 10 durante la distribuzione del sistema.
Leggi anche: Windows 11: panoramica di importanti innovazioni per i giocatori
Anche Windows 11 rallenta nel tempo
A proposito, il fatto che la nuova versione di Windows abbia prestazioni migliori nei test di velocità rispetto alla precedente non sorprende: Windows 7 era già più veloce di Vista e Windows 8(.1) e Windows 10 hanno superato Windows 7, soprattutto durante il download grazie alla loro modalità di avvio rapido. Quest'ultimo è ancora incluso in Windows 11. Per la massima chiarezza durante l'avvio e lo spegnimento, non spegnerlo. Oltre alla funzione di accelerazione, nota anche come Hybrid Boot, ci sono altre impostazioni importanti per la velocità. Ma nel tempo, Windows 11 inizia a funzionare più lentamente e, a volte, diventa persino meno stabile come vorremmo. Perché questo accade? Molti fattori possono influenzare questo processo. Oggi cercheremo di aiutarti a risolvere questo problema e quindi ad accelerare efficacemente Windows 11.

Windows 11 è un sistema facile da usare dall'aspetto moderno e include funzionalità per migliorare l'efficienza e la produttività del lavoro. Microsoft ha anche contribuito al funzionamento regolare e veloce del sistema su computer potenti. L'accelerazione di Windows 11 potrebbe essere necessaria principalmente su hardware meno recenti che soddisfano solo i parametri minimi. Come realizzare l'ultima piattaforma Microsoft ha funzionato benissimo anche sui dispositivi più vecchi? Ecco alcuni modi sicuri che non richiedono agli utenti competenze e conoscenze complesse del sistema.
Windows ti consente di scegliere e controllare la configurazione dei computer in base alle tue esigenze, oltre a disabilitare le funzionalità non necessarie. È l'esclusione di alcune di queste funzioni che accelererà Windows 11.
Leggi anche: Tutto sul menu Start aggiornato in Windows 11
Controlla gli ultimi aggiornamenti
Le persone spesso mi chiedono perché suggerisco sempre di installare gli ultimi aggiornamenti di sistema e driver. Il fatto è che le ultime versioni del software consentono al sistema di funzionare come dovrebbe. Non si tratta solo degli aggiornamenti di Windows 11, ma anche dei driver della scheda video e di altri driver. Dovrebbe essere chiaro che i produttori di apparecchiature aggiornano costantemente i driver dei loro dispositivi, correggendo così errori e bug.
Assicurati di controllare il Centro aggiornamenti di Windows almeno una volta alla settimana. Per fare ciò, fai clic su Start, dove vai a Parametri e aperto Windows Update. Fare clic sul pulsante lì Controlla gli aggiornamenti.
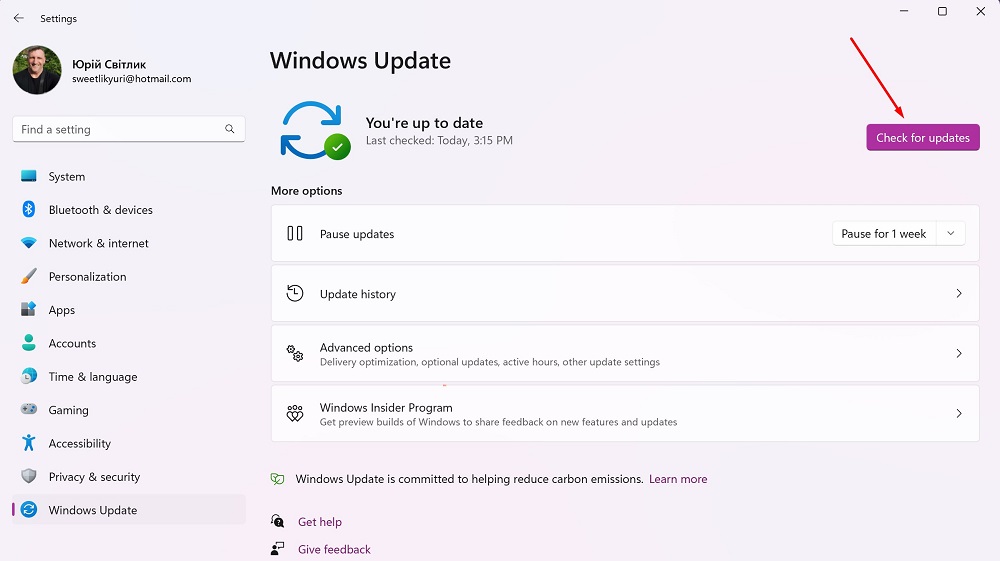
È anche importante controllare la sezione Parametri aggiuntivi,
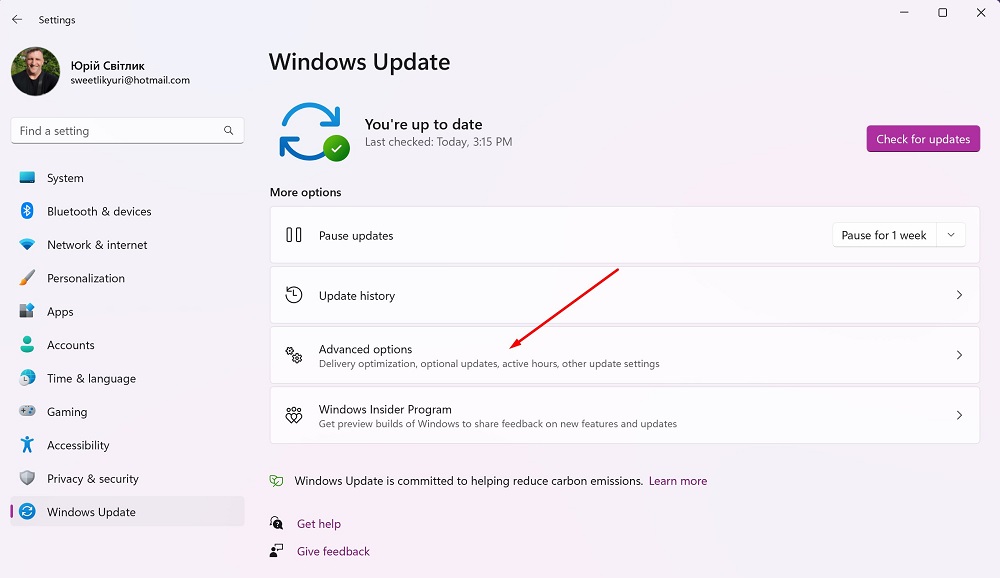
dove trovi la funzione Aggiornamenti facoltativi.
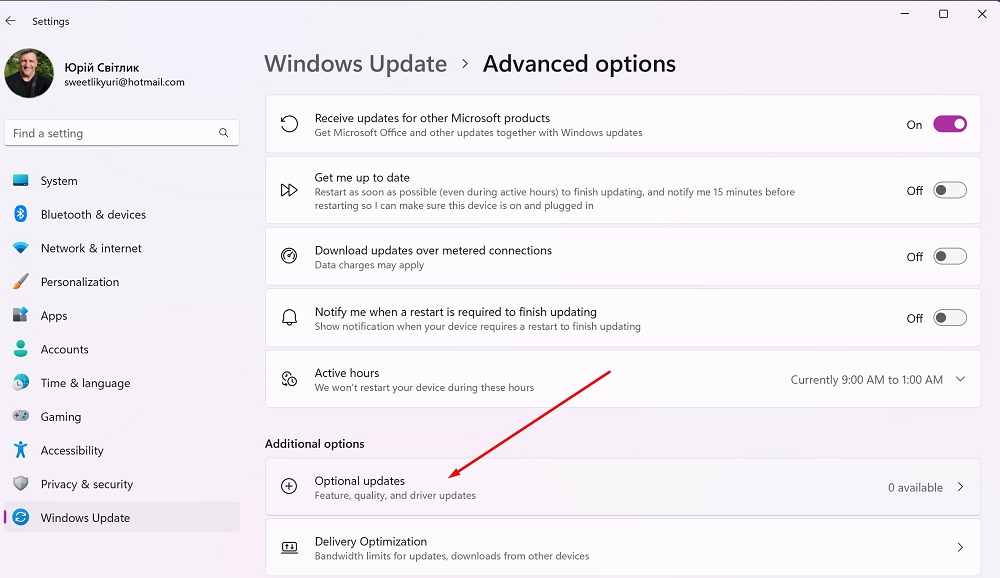
Qui puoi trovare driver aggiuntivi per dispositivi di terze parti. Ad esempio, ci saranno nuovi driver qui per far funzionare correttamente e rapidamente la tua scheda Intel integrata.
Leggi anche: Windows 11: cosa ti ha colpito di più dopo essere tornato nella top ten?
Disabilita i programmi non necessari dall'avvio
Quando hai molti programmi aperti contemporaneamente, il tuo computer, soprattutto con prestazioni ridotte, può "bloccarsi". Pertanto, è utile sapere quali programmi sono attualmente in esecuzione. Questo può essere verificato nel Task Manager. C'è anche un'opzione importante per disabilitare il caricamento automatico dei programmi non necessari.
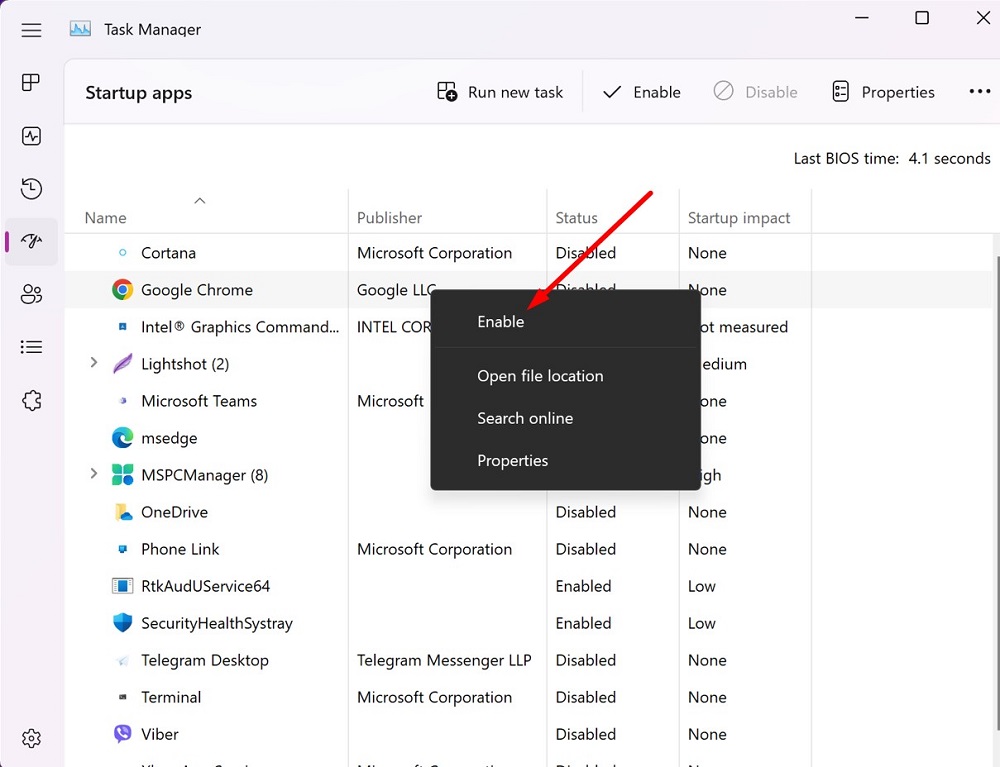
Il fatto è che quindi questi programmi non si avvieranno automaticamente all'avvio di Windows 11. Basta fare clic sul programma e fare clic Spegnere nell'angolo in alto a destra. Ciò aumenterà notevolmente la velocità del sistema!
Leggi anche: Come tornare da Windows 11 a Windows 10?
Pulisci lo spazio di archiviazione con Pulizia disco
Con l'aumentare del tempo di utilizzo del computer, tra le altre cose, aumenta anche il caricamento della sua memoria. Nel caso di HDD meno recenti, ciò può portare a una perdita di prestazioni a lungo termine, poiché ci si può aspettare una diminuzione delle velocità di lettura e scrittura quando la memoria viene utilizzata fino a un certo punto. Pertanto, per velocizzare Windows 11, dovresti liberare spazio su disco riservato ai file temporanei o inutilizzati.
A proposito, liberare regolarmente spazio di archiviazione ha senso anche sui supporti dati SSD, anche se l'elaborazione dei dati qui viene eseguita in modo diverso rispetto ai dischi rigidi e il carico non influisce sulle prestazioni.
La soluzione più semplice per liberare spazio su disco è Pulizia del disco, che si verifica come segue:
- Premi Windows + R.
- accedere cleanmgr e premere Invio.
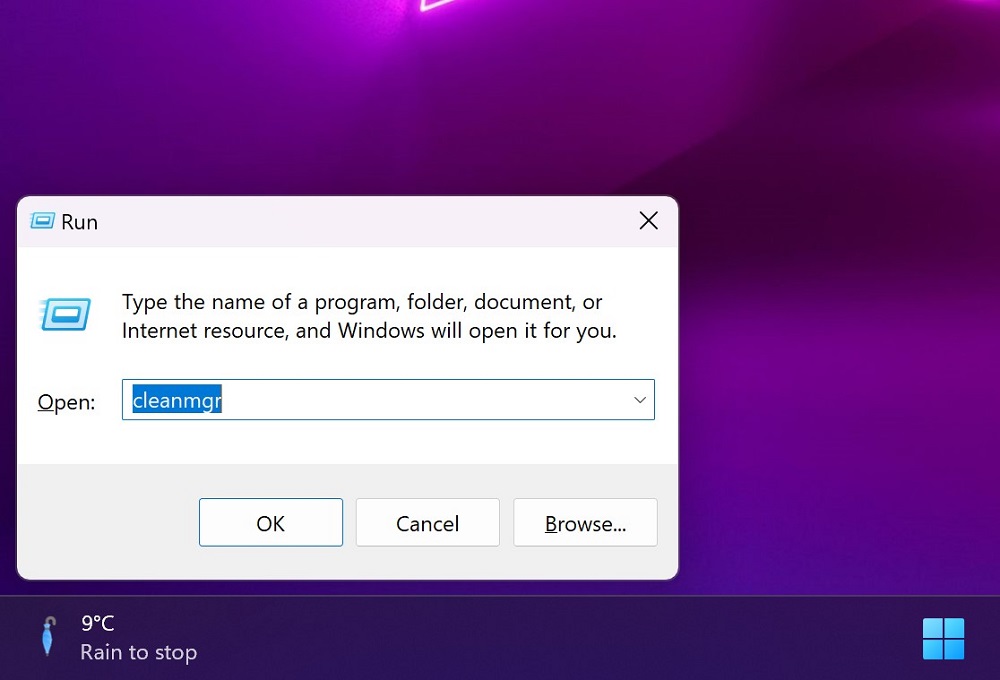
- Seleziona i file che desideri rimuovere dal sistema selezionando le caselle appropriate.
- Premere Bene e confermare il processo di rimozione tramite Cancella file.
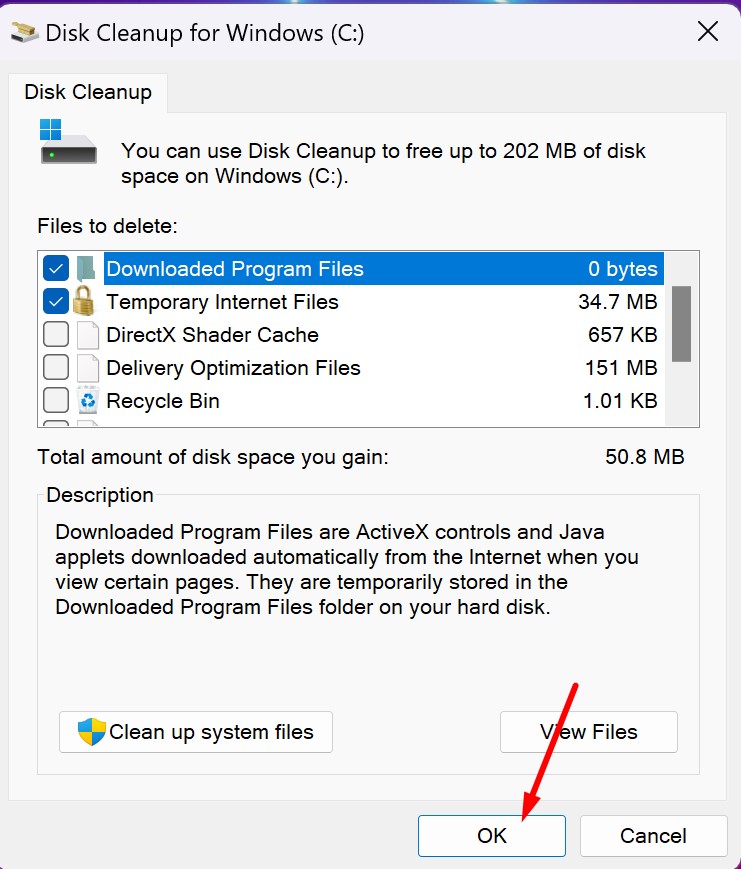
- Una barra di avanzamento mostra quanto è avanzato il sistema con il processo di rimozione.
- Se vuoi aumentare la capacità, puoi anche scegliere l'opzione Pulisci i file di sistema, per rimuovere definitivamente gli aggiornamenti e i file di registro di Windows obsoleti.
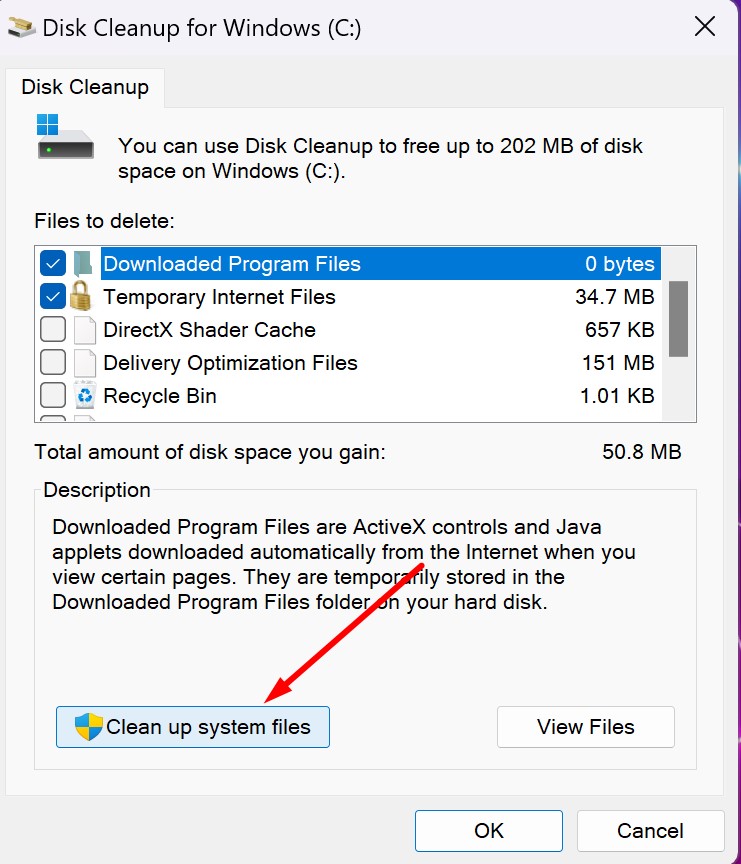
Come Windows 10, anche il programma delle impostazioni di Windows 11 fornisce una pulizia dell'intero sistema. Premi Win-i e fai clic sulla partizione Sistema - Rifugio.
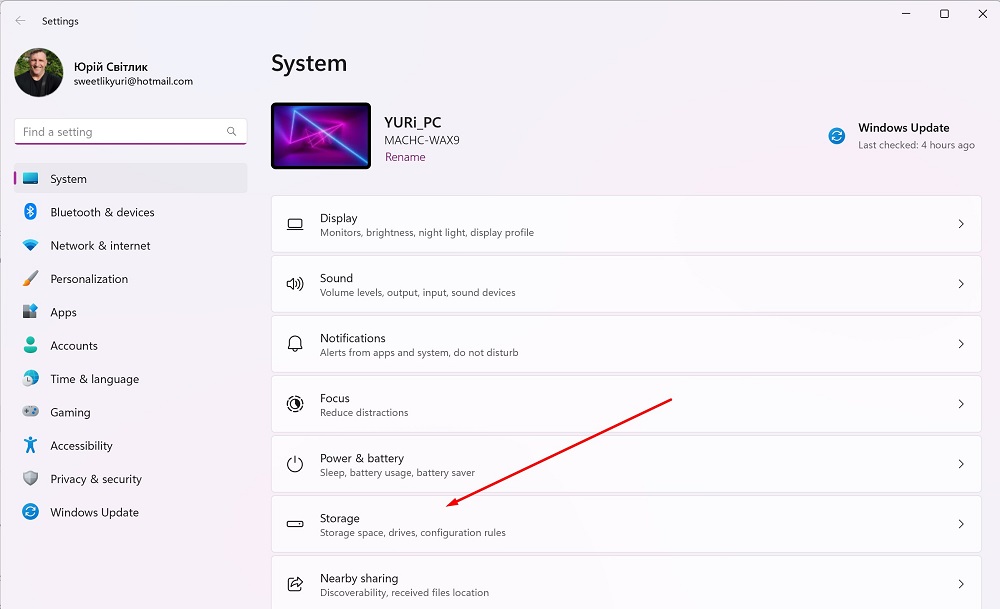
Qui puoi eliminare facilmente i dati che il sistema considera non necessari. Se lo desideri, puoi attivare l'ottimizzazione della memoria modificando la posizione dell'interruttore, che ti consentirà di liberare automaticamente spazio su disco, eliminare i file temporanei e gestire i contenuti cloud disponibili localmente.
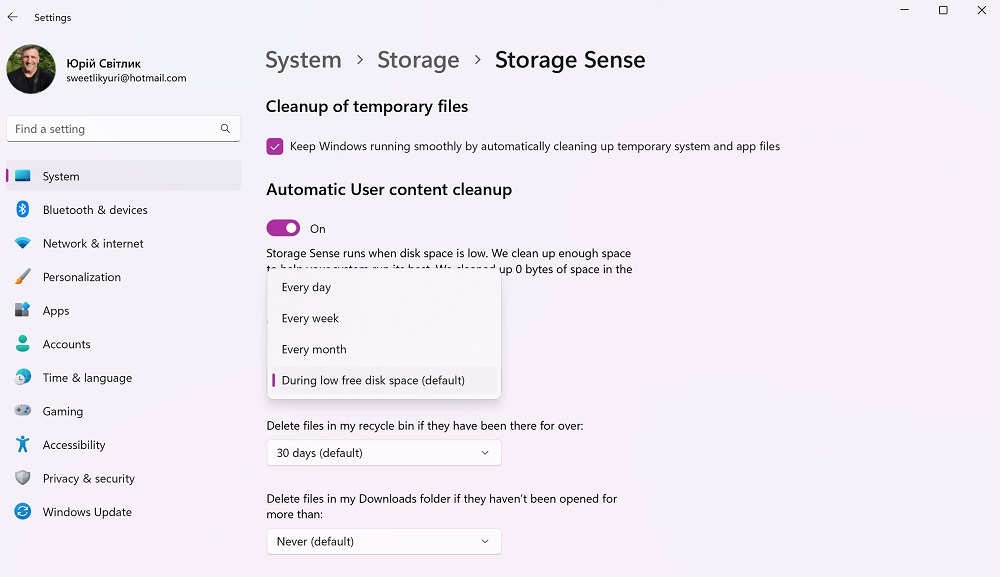
Specificare quando il programma deve essere eseguito: fare clic con il mouse per accedere a una finestra di dialogo delle impostazioni con le opzioni del menu a discesa Quando lo spazio su disco è basso (impostazione predefinita), Ogni giorno, ogni settimana або Ogni mese.
Leggi anche:
- Come scegliere un laptop aziendale: sull'esempio dei dispositivi Lenovo
- Tutto sul menu Start aggiornato in Windows 11
Scansiona il tuo computer con Microsoft Defender
I cosiddetti virus e malware possono rallentare il tuo computer. Il modo migliore per combatterli è impedire loro di entrare nel tuo computer eseguendo e aggiornando il tuo software anti-malware. Windows 11 ha un programma integrato Microsoft Defender, che protegge il sistema da possibili attacchi, ma di tanto in tanto vale comunque la pena verificare se la piattaforma è infetta. Per questo, semplicemente nella sezione Privacy e sicurezza trova Sicurezza di Windows e premere il pulsante Scansione veloce.
Hai anche un'opzione avanzata di scansione del malware, quindi sii paziente e otterrai i risultati della scansione nel tempo.
Leggi anche: 11 motivi per installare Windows 11
Disabilita la piattaforma della macchina virtuale Hyper-V
Microsoft utilizza la virtualizzazione in Windows 11 in scenari che includono l'integrità del codice protetto dall'hypervisor (HVCI), nota anche come integrità della memoria, e la piattaforma della macchina virtuale (VMP). La piattaforma della macchina virtuale Hyper-V fornisce servizi di macchina virtuale di base per Windows.
I giocatori che tengono alle prestazioni possono disattivare la piattaforma della macchina virtuale, che a volte può interferire con il gioco. È abbastanza semplice da fare:
- Inserisci una frase nella casella di ricerca Attiva o disattiva le caratteristiche di Windows.
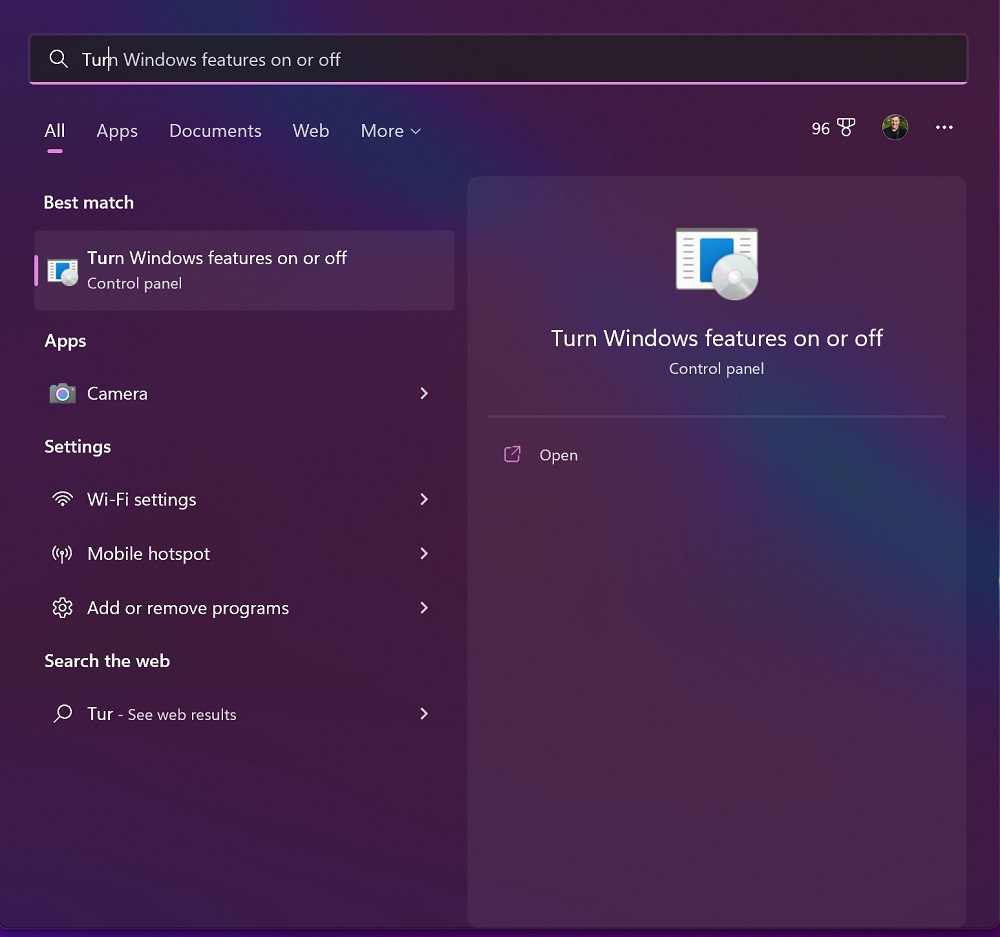
- Successivamente, trova nell'elenco dei programmi Piattaforma per macchine virtuali o semplicemente Iper-V, selezionare la casella e fare clic OK.
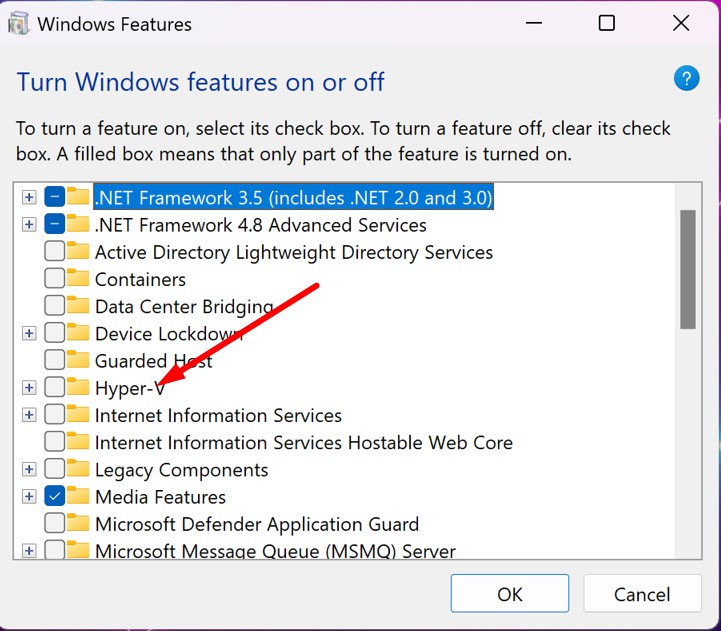
Leggi anche:
- Come utilizzare la modalità ritratto in FaceTime su iPhone e iPad
- Servizio cloud Boosteroid: come giocarci al massimo?
Disabilita l'integrità della memoria
L'integrità della memoria impedisce l'ingresso di codice dannoso nel computer e garantisce che tutti i driver caricati nel sistema operativo siano firmati e attendibili. Questa funzione è abilitata per impostazione predefinita su tutti i nuovi dispositivi Windows 11. Tuttavia, può essere disabilitata per migliorare le prestazioni, soprattutto nei giochi. Per fare ciò, è necessario eseguire alcuni passaggi:
- Inserisci la frase nel motore di ricerca del sistema Isolamento del nucleo e premere entrare.
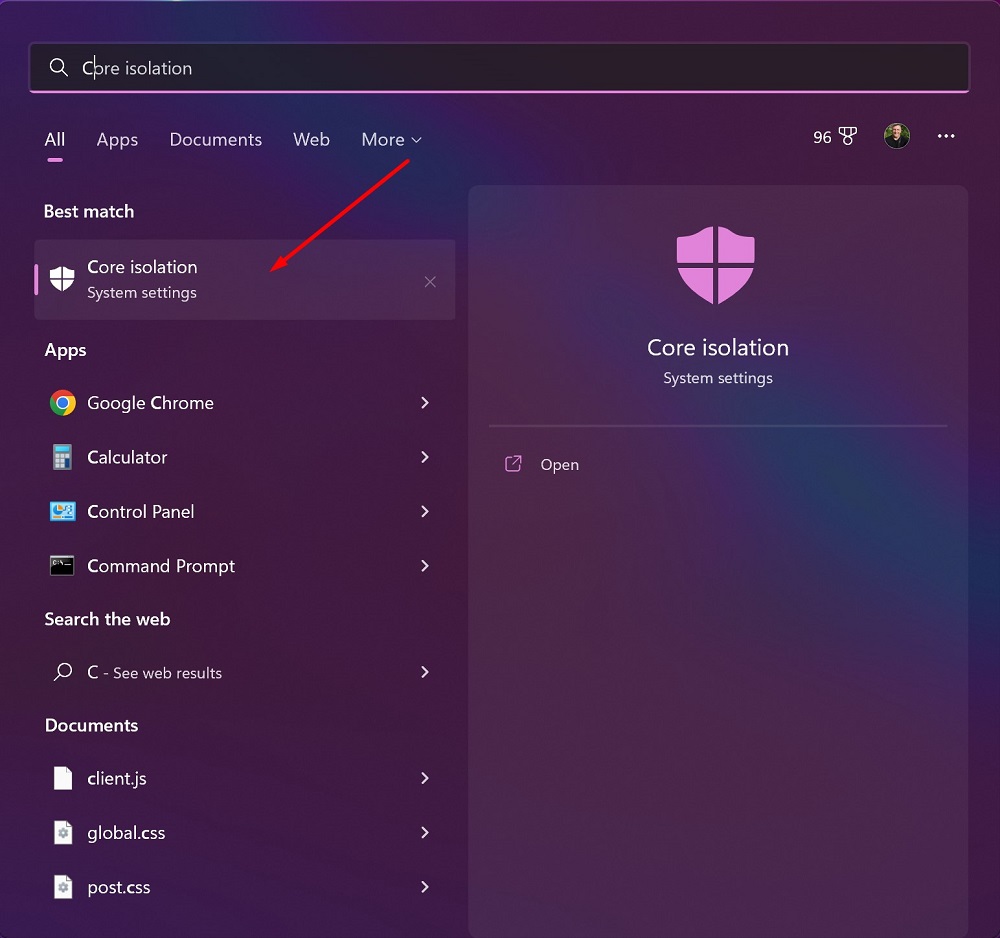
- Sulla pagina Isolamento del nucleo (isolamento del nucleo) spegnere l'interruttore Integrità della memoria. Potrebbe essere necessario riavviare il dispositivo.
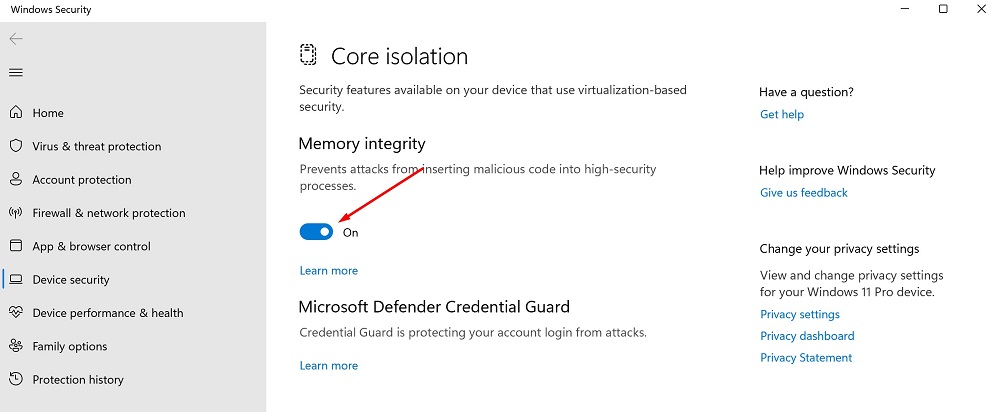
Tuttavia, dovresti considerare di disabilitare questa funzione perché la sicurezza del tuo computer sulla rete diminuisce! Pertanto, prima di spegnerlo, consiglio di leggere questa funzione. Per fare ciò, fai clic sul collegamento Altro, che si trova sotto lo stesso interruttore di integrità della memoria.
Leggi anche: Come disabilitare SuperFetch in Windows 10/11?
Disattiva gli effetti visivi
Windows 11 include molti elementi visivi della GUI Fluent Design per mantenere un aspetto moderno (come animazioni ed effetti ombra). Sfortunatamente, utilizzano risorse di sistema aggiuntive e possono rallentare il tuo computer. Ciò è particolarmente vero se hai un computer con meno RAM. Tuttavia, puoi disabilitarli comunque, il che accelererà sicuramente Windows 11. Per fare ciò, vai a Impostazioni, dove in una sezione separata Caratteristiche speciali trova la suddivisione Effetti visivi, dove deve essere spento Effetti di trasparenza che Effetti di animazione.
La disabilitazione di questi due effetti accelererà Windows 11, ma toglierà la possibilità di rendere leggermente trasparenti alcune immagini di sfondo delle finestre, quindi dipende da te.
Leggi anche: Come installare codec HEVC gratuiti su Windows 11 (per video H.265)
Microsoft PC Manager: controllo e ottimizzazione della sicurezza di Windows
Qualche giorno fa sono apparse informazioni su una nuova utility Microsoft Gestore del PC. Questa è una nuova app da Microsoft, che è ancora in stato beta. Promette ottimizzazione delle prestazioni con un clic, scansione completa del sistema, rimozione di virus e altro ancora.
Microsoft PC Manager ricorda in qualche modo la nota applicazione CCleaner e strumenti simili per l'ottimizzazione del sistema e l'accelerazione del gioco.
PC Manager è disponibile per il download solo su Versione cinese del sito Microsoft. L'app stessa viene visualizzata in inglese, ma non è ancora chiaro se saranno supportate altre lingue oltre al cinese e all'inglese. Microsoft non ha ancora rilasciato alcuna dichiarazione in merito.
Per scaricare il programma da 5 MB è possibile utilizzare la funzione di traduzione nel browser o semplicemente cliccare sul primo pulsante della pagina. Il programma è testato su Virustotal, dove è stato registrato un solo falso positivo.
Revisione Microsoft Gestore PC
All'avvio di PC Manager, vengono visualizzate le informazioni di sistema e diverse opzioni. Le informazioni visualizzate includono: utilizzo della memoria di sistema, file temporanei, spazio di archiviazione disponibile, ultimo tempo di avvio e numero di processi in esecuzione. I collegamenti portano alla funzione di accelerazione e alla scheda di sicurezza. È inoltre disponibile un collegamento Health Check e un collegamento per gestire l'archiviazione, i processi e le applicazioni di avvio automatico.
Quando si passa alle impostazioni (Impostazioni profilo) noterai che PC Manager è configurato per avviare il sistema e aggiornarsi automaticamente. Entrambe le opzioni possono essere disabilitate.
Quando si seleziona un'opzione Potenzia il consumo di memoria viene ridotto e i file temporanei vengono eliminati.
Health check analizza il sistema e formula raccomandazioni. Lo scanner si concentra su tre aree: elementi da pulire, potenziali problemi e programmi da eseguire. Non tutte le opzioni sono disponibili per impostazione predefinita. Sul sistema di test, l'unico problema riscontrato era che Edge non era il browser predefinito del sistema. I programmi vengono ignorati durante il controllo dei programmi di avvio Microsoft.
Lo strumento Gestione archiviazione è simile all'utilità Pulizia disco in Windows di cui ho scritto sopra. È possibile eseguire una scansione completa del sistema per ripulire, gestire file ingombranti sull'unità principale, configurare Controllo della memoria nel programma Parametri або Gestione del programma (Gestisci le app), che è anche associato al programma Impostazioni.
Durante la pulizia profonda vengono controllati ошик che Cache di sistema. La maggior parte dei pulitori disco supportano più funzionalità rispetto al programma beta Microsoft.
Nella sezione Process Gestione vengono visualizzati i processi avviati dall'utente. Ogni processo viene visualizzato con un'indicazione della memoria utilizzata e della possibilità del suo completamento.
Sezione App di avvio elenca i programmi di terze parti che si avviano con il sistema: qui puoi disabilitare l'avvio automatico. Ancora una volta, programmi Microsoft, come OneDrive o Edge, non sono inclusi in questo elenco.
Sulla scheda Sicurezza vengono presentate le opzioni per avviare una scansione, controllare gli aggiornamenti di Windows e proteggere il browser (Protezione del browser). Protezione del browser, ancora una volta, offre la possibilità di modificare il browser predefinito. Edge è elencato come l'opzione consigliata, ma sono disponibili anche altri browser installati.
La scansione di sicurezza controlla varie aree del sistema, comprese le estensioni del browser, i programmi in esecuzione, le posizioni chiave del sistema e i driver. La scansione richiede del tempo e alla fine offre suggerimenti che possono migliorare la sicurezza del sistema.
Poiché l'app è in stato beta, per ora gli utenti possono prendersi il tempo necessario per installarla Microsoft non lo rilascerà ufficialmente. Ma è già chiaro che l'azienda sta cercando di aiutare il più possibile gli utenti.
Forse i miei suggerimenti ti aiuteranno a velocizzare efficacemente il lavoro di Windows 11. In ogni caso, tali azioni contribuiranno a una migliore esperienza di lavoro, ottimizzeranno il sistema operativo e ti aiuteranno a goderti il processo di lavoro o il processo di gioco senza essere distratto da sistemi estranei Azioni.
Leggi anche:
- Microsoft Build 2022: una sintesi della conferenza più importante per gli sviluppatori
- Presentato ufficialmente Windows 11: tutto quello che c'è da sapere
Se vuoi aiutare l'Ucraina a combattere gli occupanti russi, il modo migliore per farlo è donare alle forze armate ucraine attraverso Salva Vita o tramite la pagina ufficiale NBU.