Capita spesso che lo standard file system per le unità Xnumx grasso non supporta determinati scenari di utilizzo, ad esempio, come unità esterna per una radio in un'auto, dove è più spesso necessario un formato NTFS. Ma cosa fare se vogliamo cambiare il formato del file system del disco in Windows, senza perdere i dati salvati? In effetti, la risposta è semplice e il problema si risolve letteralmente in pochi minuti. Ora mostreremo chiaramente tutte le fasi di questa procedura passo dopo passo.
Istruzioni per modificare il file system senza perdere dati in Windows 10
Per cominciare, devi assicurarti quale file system è installato sul tuo disco: per questo, collegalo al PC, vai su Il mio computer, fare clic sul dispositivo desiderato tasto destro del mouse e seleziona un elemento Proprietà.
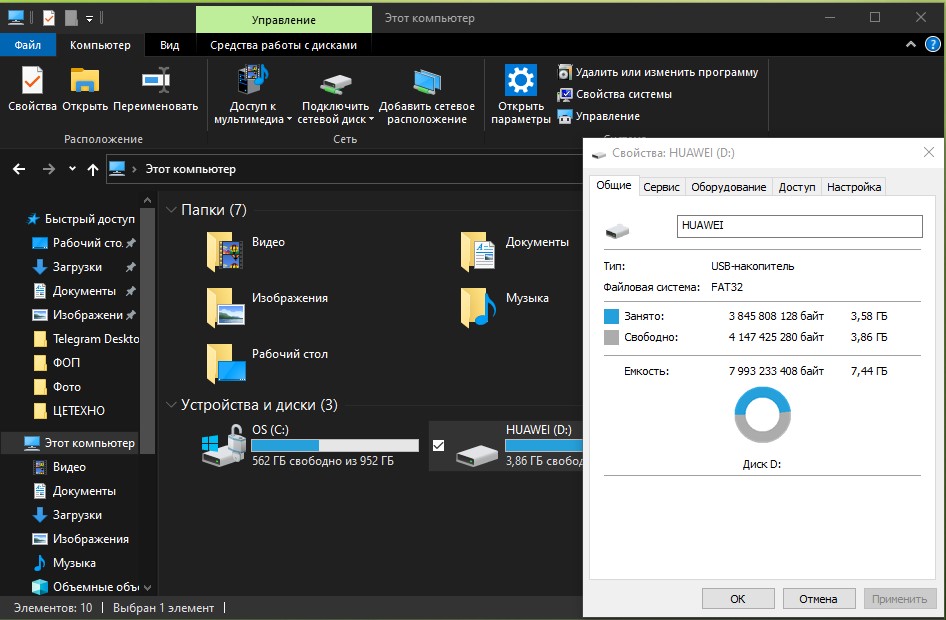
Come puoi vedere, al momento abbiamo un file system FAT32, che va bene per la stessa radio, ma se stiamo parlando di utilizzare l'unità come dispositivo per la visualizzazione di video di grandi dimensioni, è tutt'altro che l'opzione migliore. Primo, perché la maggior parte dei televisori semplicemente non vedrà il dispositivo. In secondo luogo, il film è di dimensioni maggiori 4 GB semplicemente non sarai in grado di scaricarlo lì.
Per scaricare un file di grandi dimensioni sul supporto, il formato è l'ideale NTFS, perché nel suo caso sei limitato solo dalla capacità dell'unità e i dispositivi multimediali funzionano con questo file system con grande piacere e leggono i dati molto più velocemente. L'unico problema è che se facciamo clic sull'opzione "formato", tutti i dati andranno persi. Fortunatamente, capacità di base Windows 10 consentono di risolvere questo problema senza perdere dati.
La procedura per modificare il file system tramite la riga di comando di Windows 10
Per iniziare, avvia la riga di comando dal menu Start per conto dell'amministratore. Per fare ciò, fai clic sul pulsante con il tasto destro del mouse e seleziona la voce appropriata.

Successivamente, prima di modificare il file system, verificheremo la presenza di errori nel disco, per questo inseriremo il comando hkdskD: /f (invece di lettera D inserire la lettera di unità che si desidera controllare).
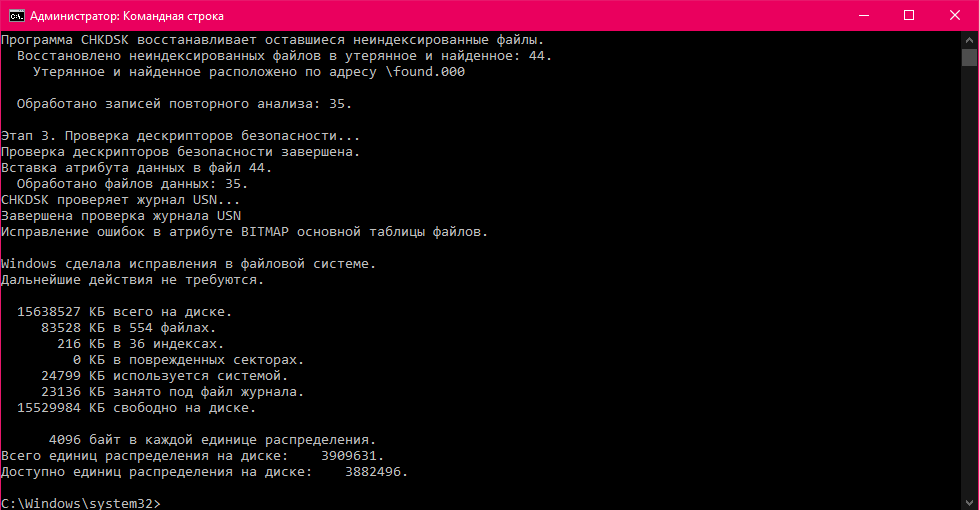
Ora iniziamo a convertire il file system del disco salvando tutti i dati. Per fare ciò, apri nuovamente la riga di comando come amministratore, come mostrato nel punto sopra, inserisci il comando convert D: / FS: NTFS. Non dimenticare di cambiare la lettera D a quello che ti serve, altrimenti rischi di convertire l'unità di sistema.
Questa è la fine delle nostre istruzioni, salva i tuoi dati e ci rivediamo sulle pagine del sito!
AVVERTIMENTO! Se vuoi ricevere consigli su problematiche legate all'acquisto e al funzionamento dei gadget, alla scelta dell'hardware e del software, ti consigliamo di lasciare una richiesta nella sezione "Ambulanza". I nostri autori ed esperti cercheranno di rispondere il prima possibile.
Leggi anche:
- Come rimuovere il browser Microsoft Edge con Windows 10, se il sistema non lo consente
- Suggerimenti: come prolungare la durata della batteria di uno smartphone
- Come scegliere un processore per un laptop e quali sono le differenze tra le CPU mobili?
- 5 semplici consigli: come creare e gestire le password
- Mobile Google Chrome sotto steroidi: attiva 5 funzioni nascoste


Nel testo "comando hkdsk D: /f" "c" è omesso