לא רוצה ש-Windows 11 תעקוב אחר הנתונים שלך וישתף אותם עם צדדים שלישיים? אז אתה צריך לקרוא את המאמר הזה.
בעולם הטכנולוגי של היום, הנתונים שלך הם משאב רב ערך. חברות רבות משתמשות בו כדי לקבל תמונה מדויקת של איך אתה משתמש במוצרים ובשירותים שלהן, אבל רק אם אתה נותן את הסכמתך. כמו גרסאות קודמות של מערכת ההפעלה Microsoft, ל-Windows 11 יש גם פגמים משמעותיים בהגנה על פרטיות המשתמשים שלה. בנוסף, מערכת חדשה זו מעבירה נתוני משתמשים רבים לשרתים Microsoft. עם זאת, אתה יכול לשים לזה סוף.
בנוסף, מערכת ההפעלה העדכנית ביותר מ Microsoft אוסף ומנתח נתוני טלמטריה ומידע סטטיסטי. הגדרות קשורות רבות כבר פעילות כברירת מחדל, ורק חלק מהן ניתנות לביטול בעת הגדרת חשבון משתמש לראשונה במהלך התקנת מערכת ההפעלה.
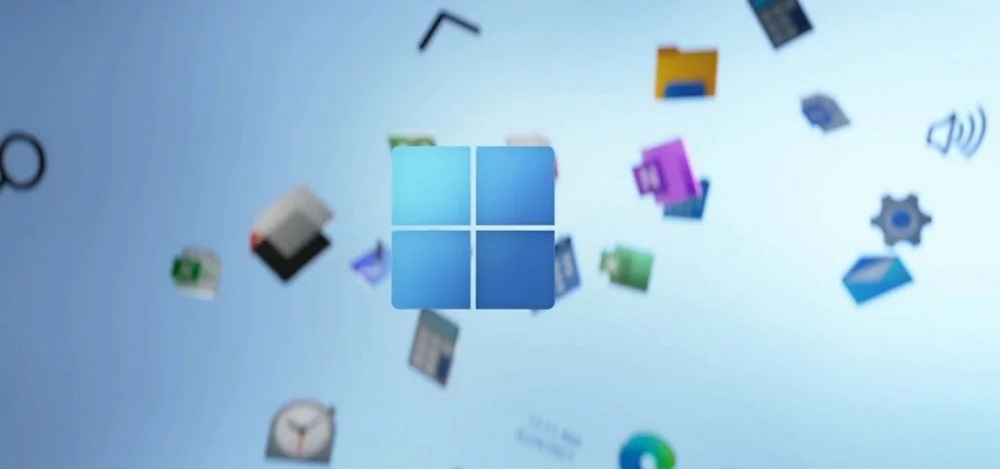
תצטרך לבצע כמה הגדרות ידניות כדי למתן את Windows 11 ובכך למנוע את איסוף הנתונים שלך. אולי אתה כבר מכיר את ההליך הזה מ-Windows 10, אבל ב-Windows 11 החדש, המיקום של כמה תפריטים השתנה ויש להתאים אותם ליותר פרטיות.
איך לעשות את זה? נעבור על ההגדרות שלב אחר שלב, בעזרתן נעלה את רמת ההגנה על נתוני המשתמש ב-Windows 11 לרמה מקובלת. לצערי, להכריח Microsoft אי אפשר שלא לאסוף את הנתונים שלך בכלל.
קרא גם: עדכון Windows 11 22H2 Moment 3: למה לצפות?
כיצד להציג מעקב אחר נתונים ב-Windows 11?
לפני שאתה מוחק משהו, כדאי לקבל מושג על סוג הנתונים ש-Windows 11 אוספת. אתה לא יכול לגשת לרובם בעצמך, אבל נתוני אבחון הם חריגים.
כדאי לדעת שלמעשה מדובר בנתונים ש Microsoft משתמש לשיפור הביצועים של Windows 11. זה מה שהמפתחים אומרים. כאילו יש צורך במשימה. הם רוצים לראות את הבעיות שלך בתפעול מערכת ההפעלה ולפתור אותן מיידית.
כדי לראות מעקב אחר נתונים ב-Windows 11, עליך:
- לך ל "הגדרות", היכן פתוח "פרטיות ואבטחה".
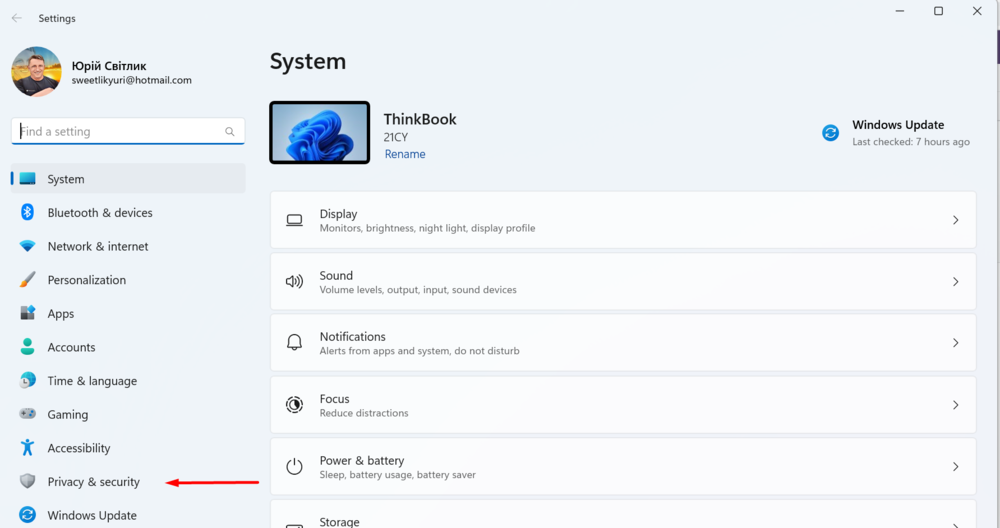
- במחלקה "הרשאות Windows" להיפתח "אבחון וסקירות".
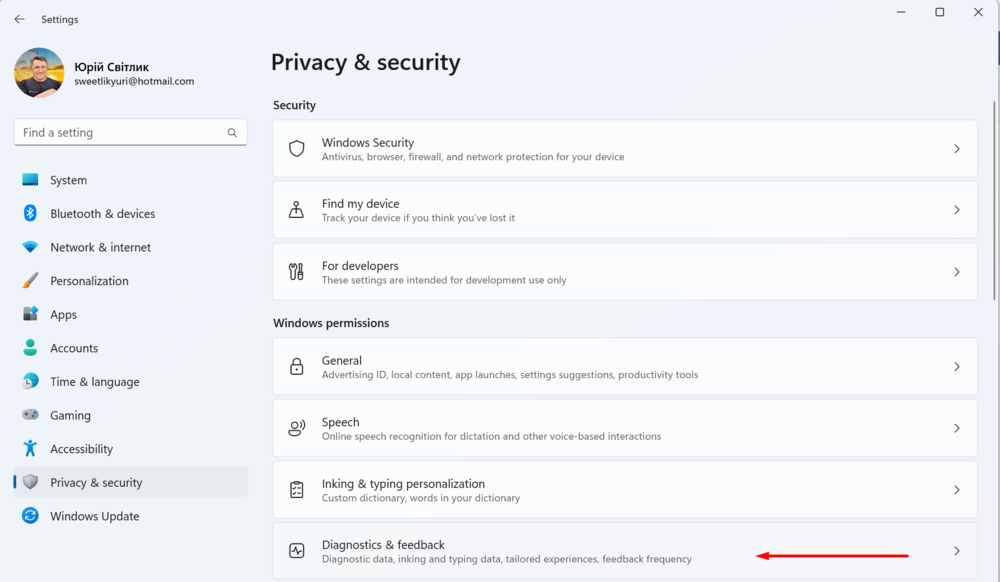
- במדור "הצג נתוני אבחון" הפעל את המתג ממול "הפעל את מציג נתוני האבחון".
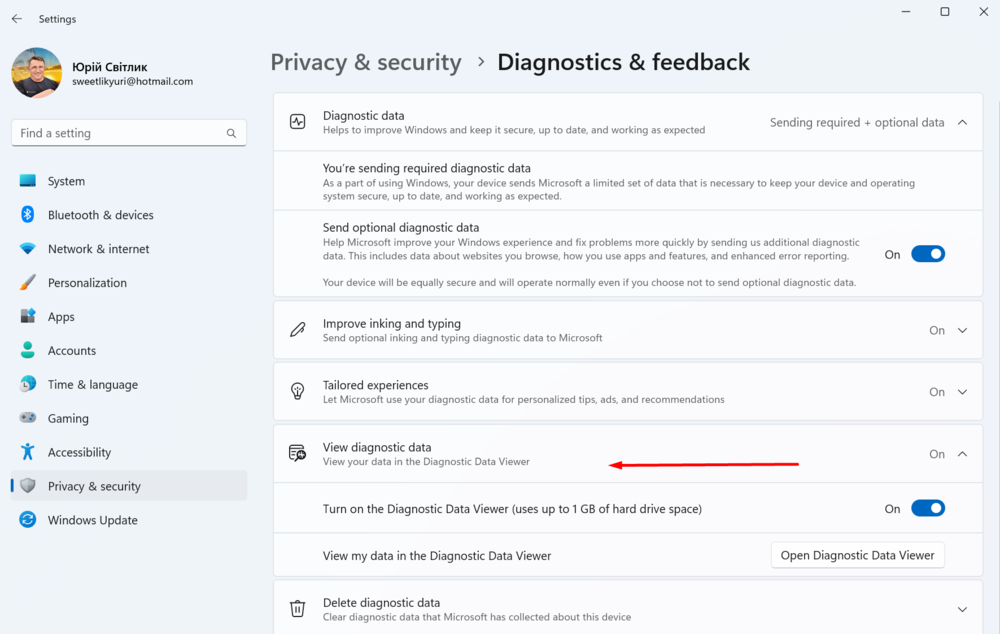
- לחץ למטה "פתח את מציג נתוני האבחון".
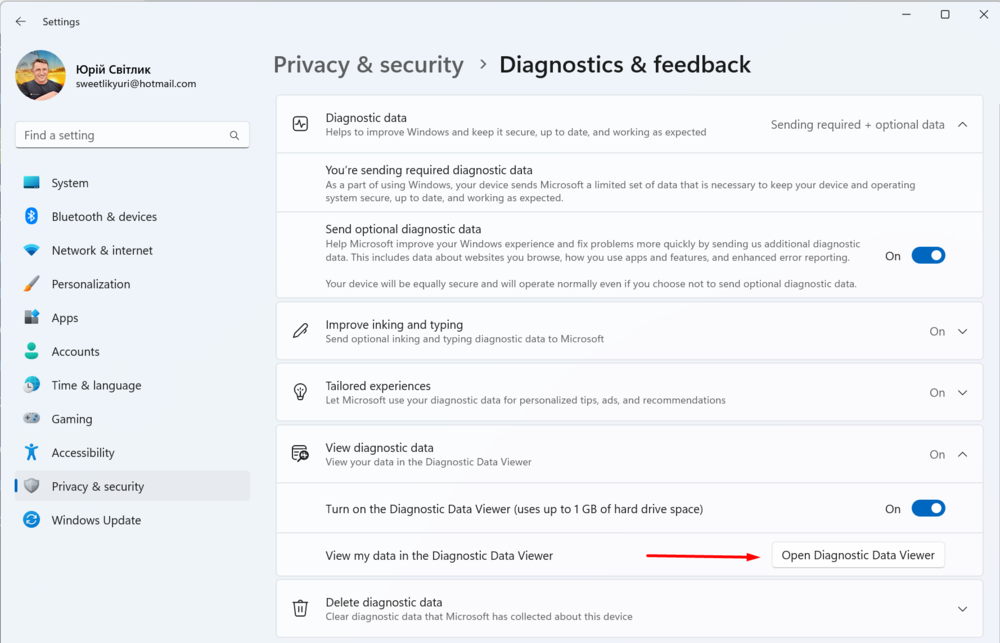
- מערכת ההפעלה תיפתח Microsoft אחסן ויציע להוריד בפעם הראשונה "מציג נתונים לאבחון".
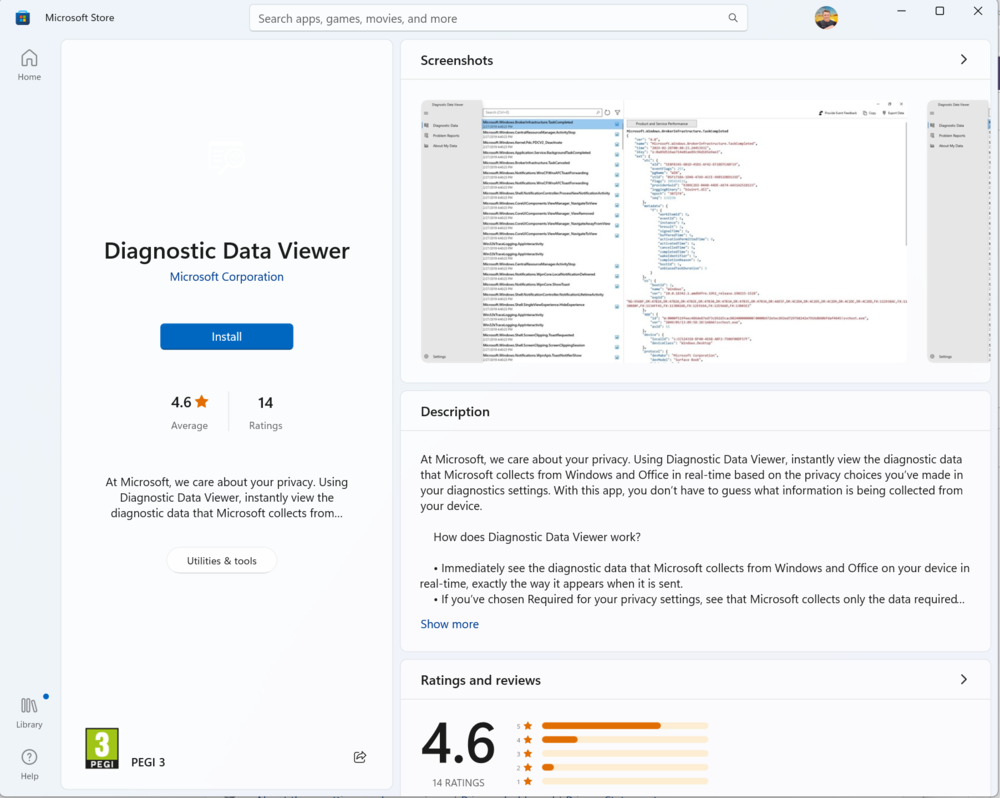 שם תמצא את כל המידע הדרוש על נתוני אבחון. לאחר ההורדה, פשוט פתח את האפליקציה.
שם תמצא את כל המידע הדרוש על נתוני אבחון. לאחר ההורדה, פשוט פתח את האפליקציה.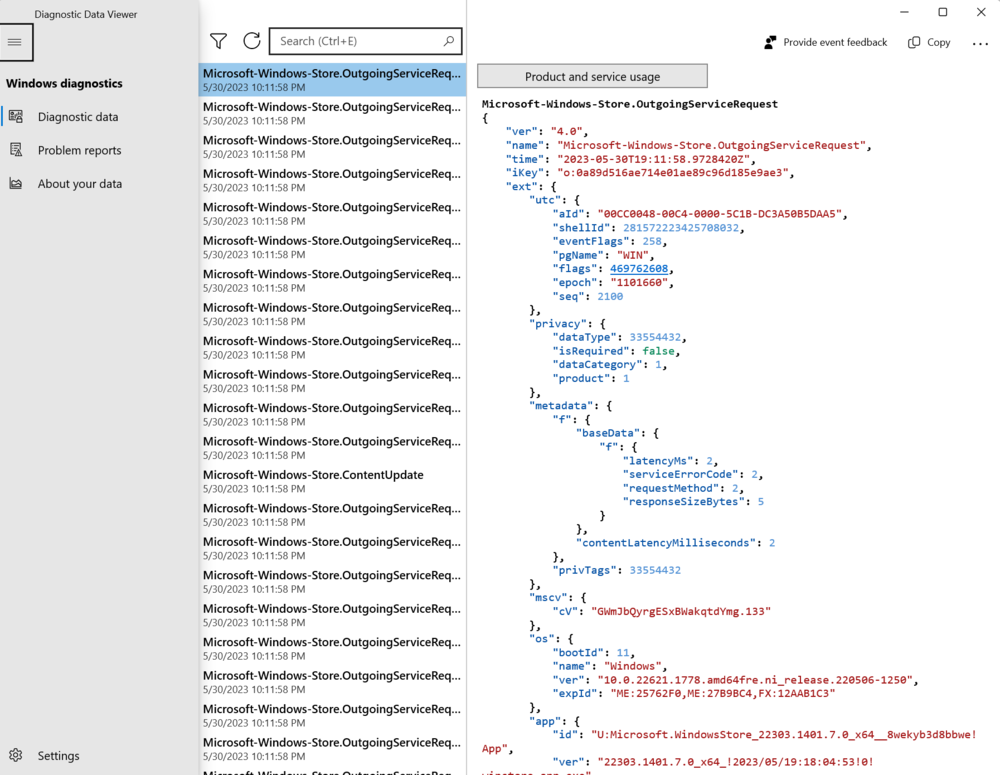
בתוכנית תמצא רשימה של כל הנתונים ש Microsoft אוסף כדי לשפר את הביצועים של Windows 11. כברירת מחדל, הכרטיסייה אבחון נבחרת, אך אתה יכול ללכת לדוחות בעיות כדי לראות אילו בעיות נמצאו.
יש לציין ש-Diagnostic Data Viewer לא נותן את התמונה המלאה, אבל הוא בהחלט יהיה שימושי מאוד למי שרוצה לדעת מה בדיוק הוא מקבל Microsoft.
מעניין גם: Windows 12: איך זה, למה לצפות וממה לפחד
כיצד לבטל את איסוף נתוני האבחון ב-Windows 11
כפי שכבר גילינו, לא ניתן לראות ולכבות את כל נתוני האבחון, אך ניתן לבטל נתונים נוספים. זוהי בעיקר היסטוריית גלישה באינטרנט, שימוש ביישומים ודוחות מפורטים יותר על שגיאות במערכת ההפעלה. זה יכול להיעשות בכמה שלבים פשוטים.
- נפתח שוב "הגדרות", שם אנחנו הולכים לחלוקה "פרטיות ואבטחה". כאן עלינו לעבור לקטע המוכר ממילא "אבחון וסקירות".
- ודא שהמתג נמצא ליד הפריט "שלח נתוני אבחון אופציונליים" כבוי יש לציין שזה לא מאפשר לך להיות חבר בתוכנית ההערכה של Windows.
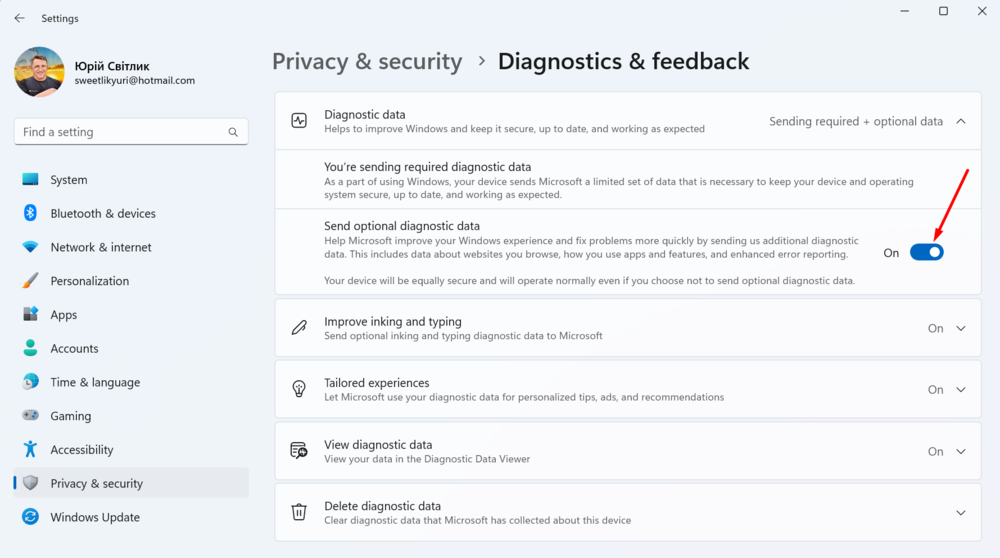
- נְקִישָׁה "שיפור השימוש בעט וקלט מקלדת", ולאחר מכן ודא שהמתג כאן כבוי גם כן.
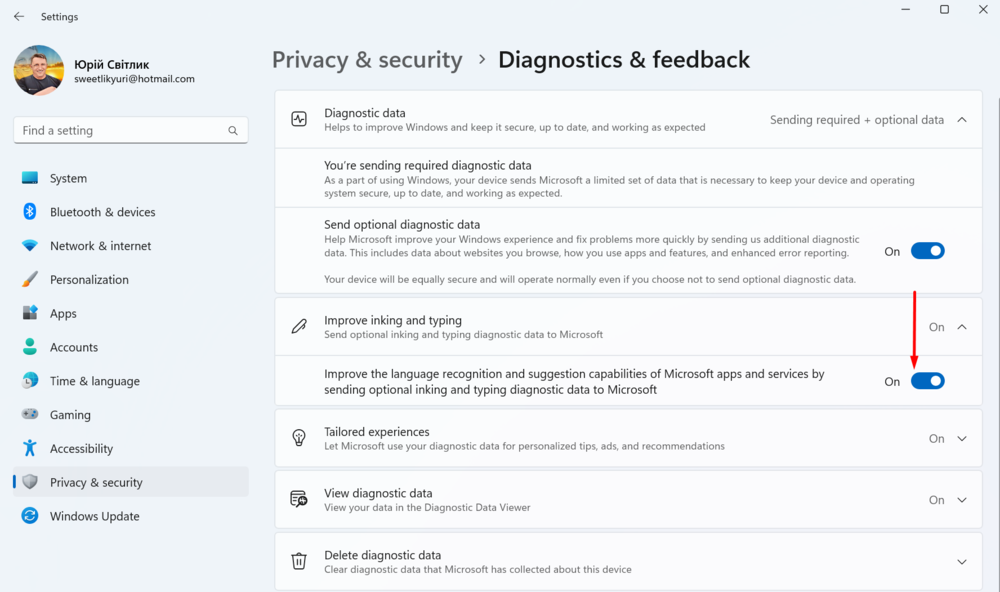
- לאחר מכן עבור לקטע "יכולות מותאמות אישית", שם גם צריך לכבות את המתג.
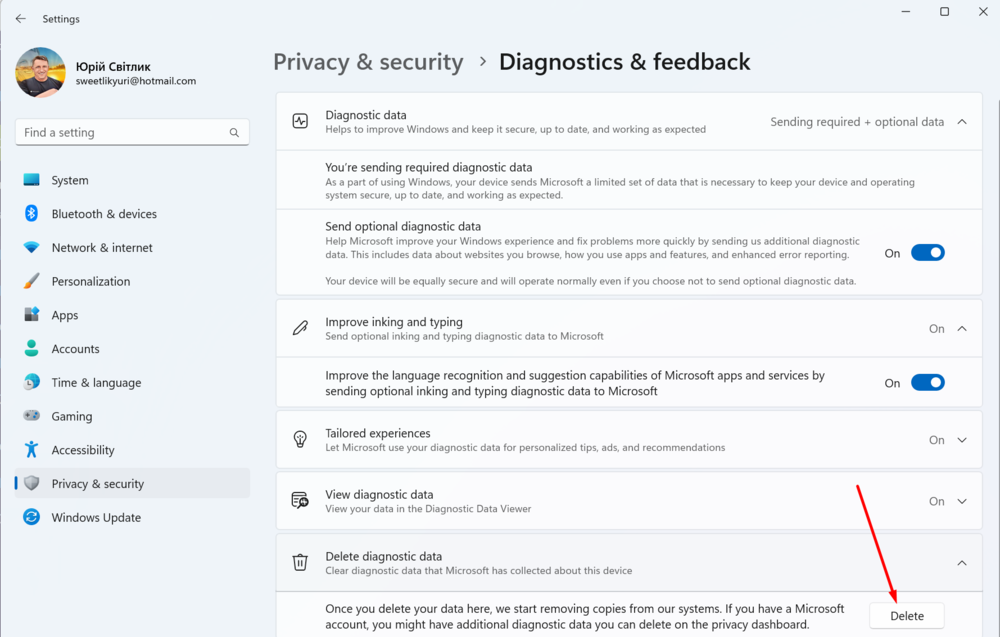
- יש לך אפשרות למחוק את כל נתוני האבחון האופציונליים. כדי לעשות זאת, פתח את המדור "מחק נתוני אבחון", שם לחץ על "לְהַסִיר".
כעת לפחות חלק מנתוני האבחון ש-Windows 11 אספה עליך יימחקו.
קרא גם: יומנו של חנון זקן נרגן: בינה מלאכותית
כיצד לבטל מעקב אחר מודעות ב-Windows 11
בעולם של היום, לפרסום תפקיד חשוב מאוד. כל חברות הטכנולוגיה מנסות להרוויח כסף מפרסום מותאם אישית. זה כסף גדול, רווחים גדולים, אז זה לא מפתיע ש-Windows 11 מנסה להשתמש בנתונים שלך כדי להציג לך מודעות מותאמות אישית ומידע אחר. כמובן, המשתמשים לא אוהבים את זה. יש הרבה תלונות ותלונות, אבל אתה לא חייב להסכים לזה. אתה רק צריך לדעת כיצד לכבות את מעקב המודעות ב-Windows 11. לשם כך, עליך:
- פתח את זה "הגדרות" - "פרטיות ואבטחה", שבו אתה הולך למדור "כללי".
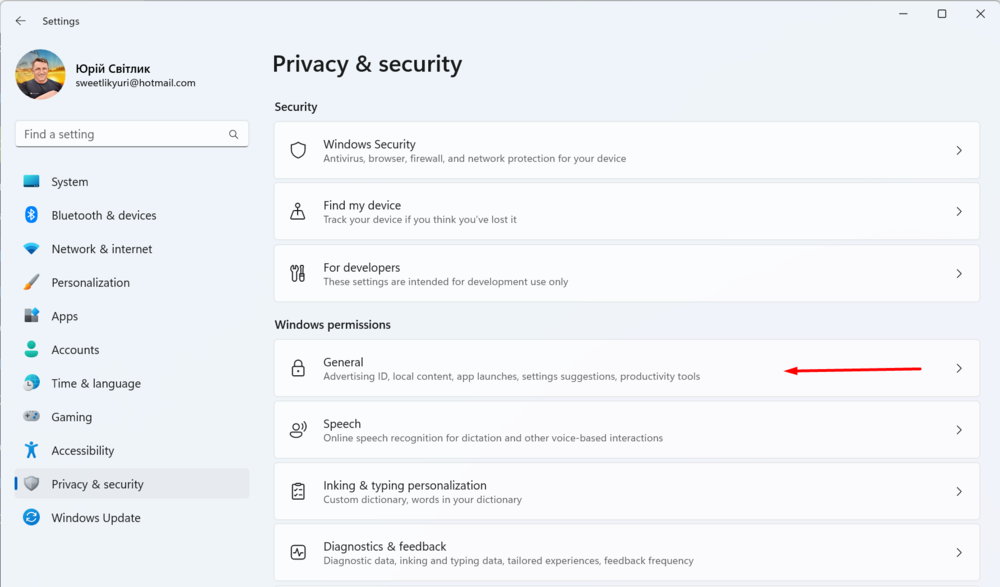
- כבה את המתג כאן "אפשר לאפליקציות להציג לי מודעות מותאמות אישית באמצעות מזהה הפרסום שלי".
- אותו הדבר צריך להיעשות ליד הנקודה "אפשר לאתרים לגשת לרשימת השפות שלי כדי להציג תוכן לפי המיקום שלי".
- אל תשכח לכבות גם את המתג שליד הפריט "אפשר ל-Windows לעקוב אחר השקות תוכניות כדי לשפר את תפריט התחל ותוצאות החיפוש".
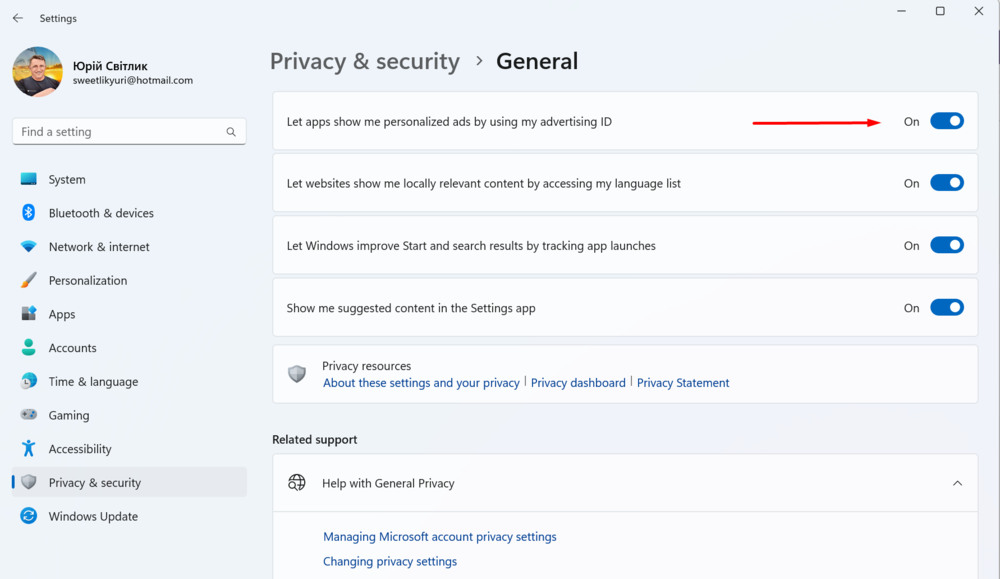
ראוי לציין כי כיבוי הגדרות אלו לא יסיר מודעות. עדיין תראה את אותה כמות מודעות, אבל הן יהיו כלליות ולא מבוססות על ההתנהגות שלך. זה יאפשר לך לפחות לשמור על ההעדפות האישיות שלך.
קרא גם:
עליך לכבות את היסטוריית הפעילות ב-Windows 11
תכונת היסטוריית הפעילות של Windows 11 מכילה נתונים על אופן השימוש שלך באפליקציות ובשירותים, כמו גם נתונים על אתרי האינטרנט שבהם ביקרת. זה מקל ומהיר לעקוב אחר מה שעשיתם לאחרונה. זהו גם סוג של אוסף של הנתונים וההעדפות שלך, אך ניתן לכבות אותו. לזה:
- פתח את זה "הגדרות" - "פרטיות ואבטחה".
- במדור "הרשאות Windows" בחר "יומן פעילות".
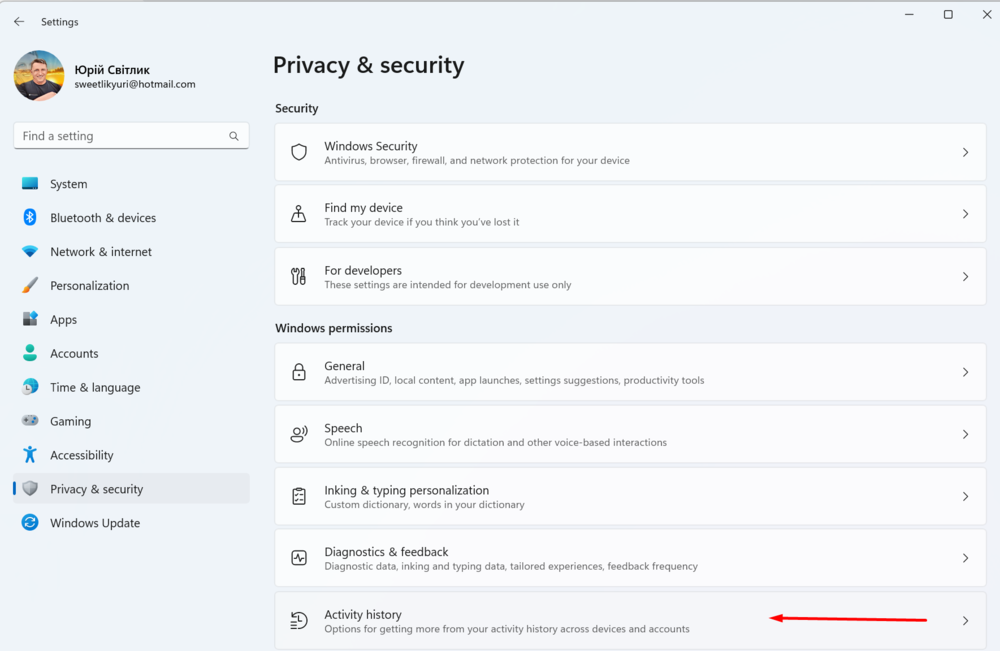
- פתח את זה "יומן פעולות", שבו לכבות את המתג "שמור יומן פעילות במכשיר זה".
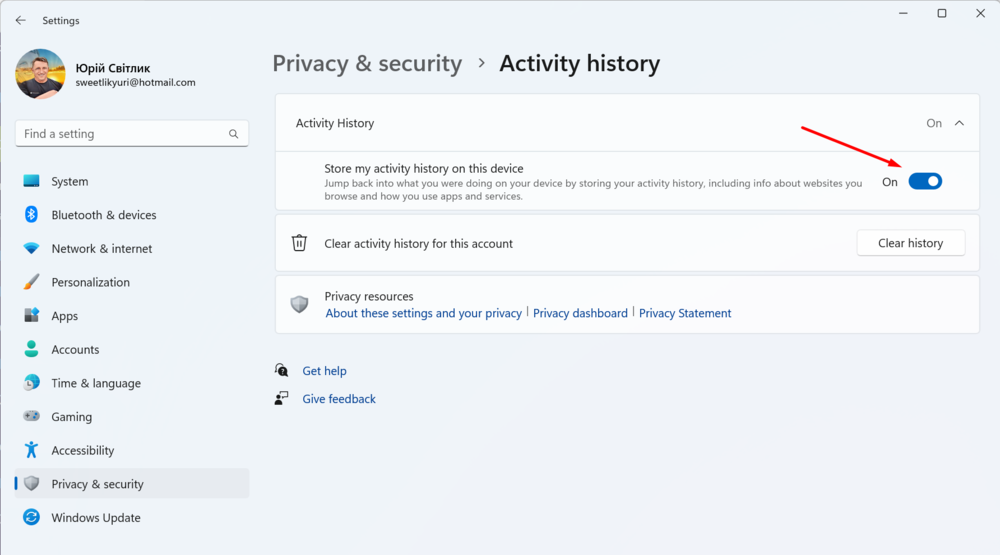
כעת Windows 11 לא יאחסן נתונים לגבי התוכניות והשירותים שבהם אתה משתמש ובאילו אתרים אתה גולש.
קרא גם: מה זה CorePC - הכל על הפרויקט החדש מ Microsoft
כיצד לכבות את Find My Device ב-Windows 11
Find My Device מצוין לאיתור מחשב שאבד, אך הוא מסתמך על איסוף נתוני מיקום רגיל. משתמשים רבים לא אוהבים את זה, אז אם ברצונך להשבית תכונה זו, עליך:
- לך ל "הגדרות" - "פרטיות ואבטחה".
- במדור "בִּטָחוֹן" להיפתח "חיפוש מכשיר".
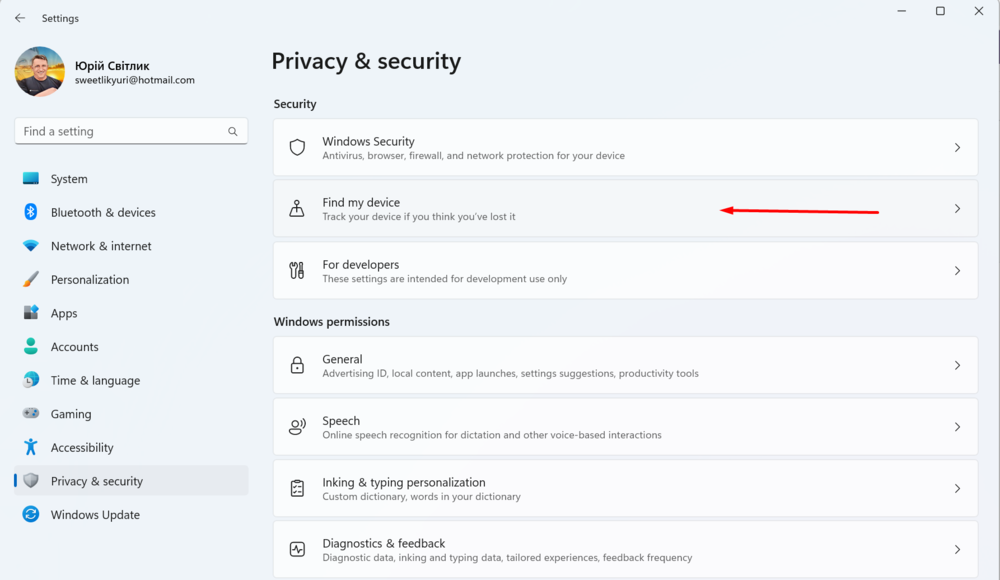
- כדאי לכבות את המתג "חיפוש מכשיר".
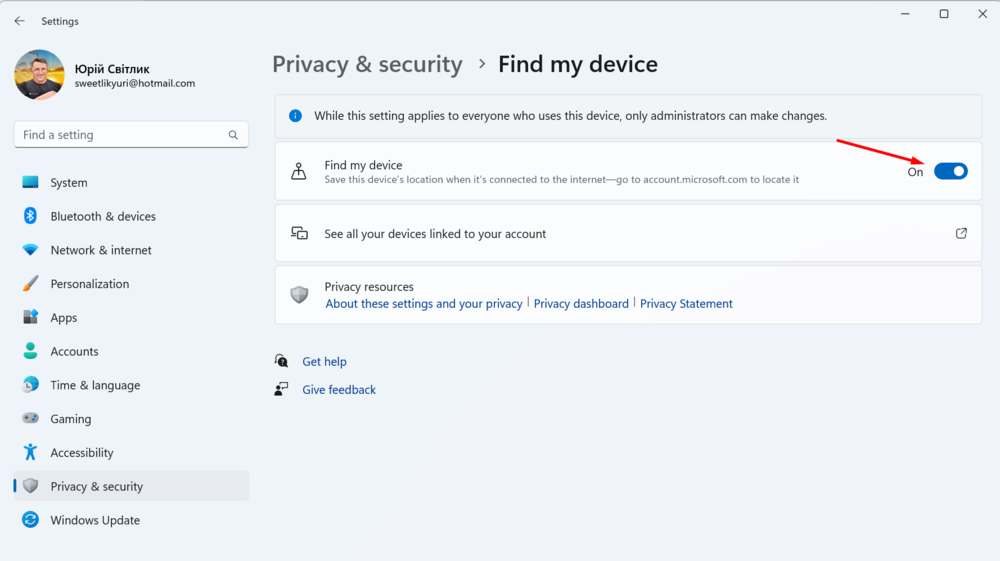
אם בדרך כלל שירותי מיקום כבויים, שלב זה אינו הכרחי. Microsoft לא יכול לעקוב אחר מיקום המכשיר שלך אלא אם כן נתת לו גישה.
חשוב! יש להבין שאם המכשיר שלך יאבד, לא תוכל למצוא אותו או לנעול מרחוק את הנתונים בו. לכן, כדאי לחשוב לפני השבתת פונקציה שימושית מאוד זו.
קרא גם: 7 השימושים המגניבים ביותר של ChatGPT
נקה מעקב אחר פעילות החשבון Microsoft
נתונים הקשורים לחשבון שלך Microsoft, ניתן לאסוף במספר מכשירים. גם אם אינך משתמש יותר במכשירים הללו, הם ממשיכים לאסוף נתונים. לכן, עליך לנקות את מעקב הפעילות בחשבון שלך באופן מיידי Microsoft. הנה איך לעשות את זה:
- לך ל חֶשְׁבּוֹן.microsoft.com והיכנס באמצעות כתובת הדוא"ל והסיסמה שלך.
- נְקִישָׁה "פְּרָטִיוּת" בחלק העליון של החלון. ייתכן שתצטרך לבדוק שוב את הפרטים שלך.
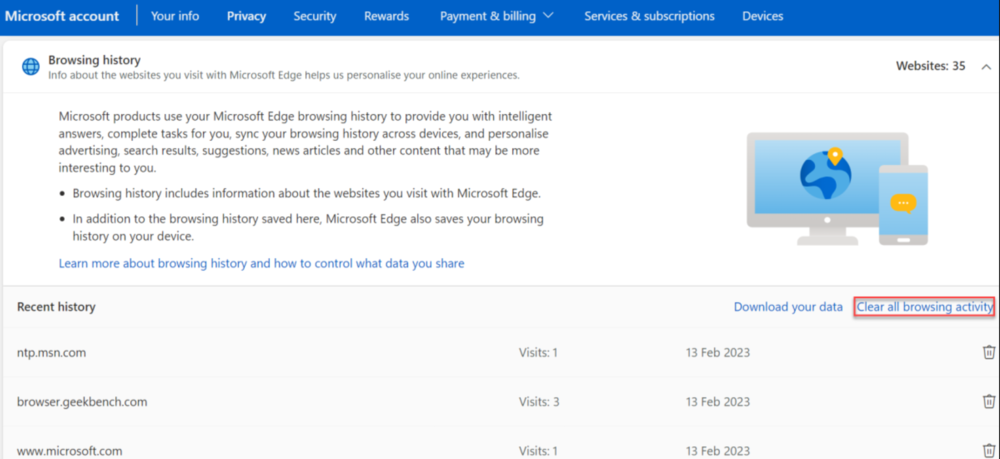
- במדור "ניהול נתונים על הפעילות שלך" לחץ על כל חלק ובחר "תנקה הכל..."
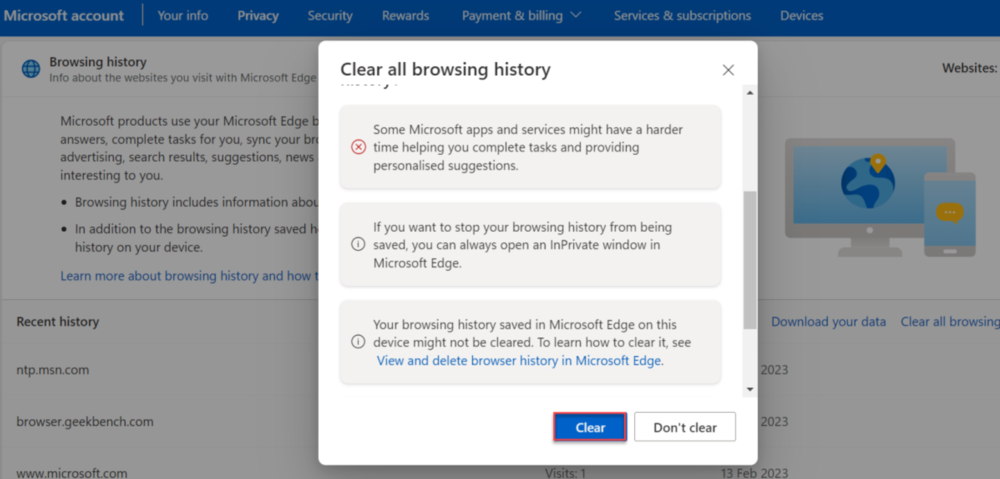
- נְקִישָׁה "ברור" לאישור.
- חזור על זה עבור כל קטע אחר שבו נאספו נתונים.
מערכת ההפעלה של המכשיר שלך כבר לא תעקוב אחר פעילות החשבון שלך Microsoft.
קרא גם: Microsoft מחשב ענן: לא רוצה את Windows מהענן?
כבה את איסוף הנתונים Microsoft אדג '
דפדפן Edge המותקן מראש מאפשר לך לחסום אתרים משימוש במעקבים, ויש שלוש הגדרות לבחירה. הנה איך להגדיר את זה:
- פתח את הדפדפן שלך Microsoft אדג ', הקש על שלוש הנקודות בפינה השמאלית העליונה, גלול מטה ובחר "אפשרויות".
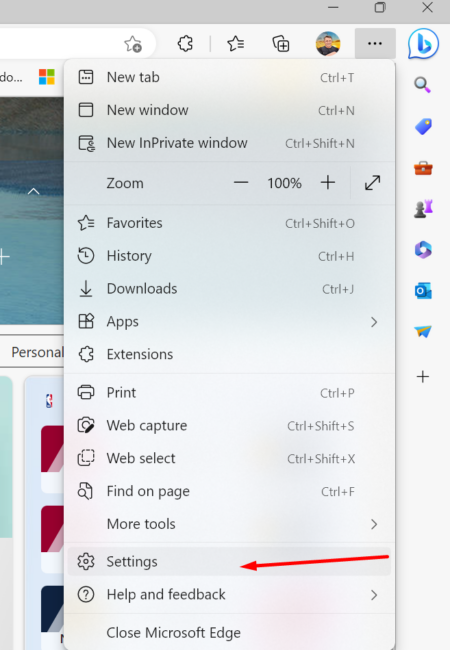
- עבור לסעיף "פרטיות, חיפוש ושירותים" בלוח השמאלי.
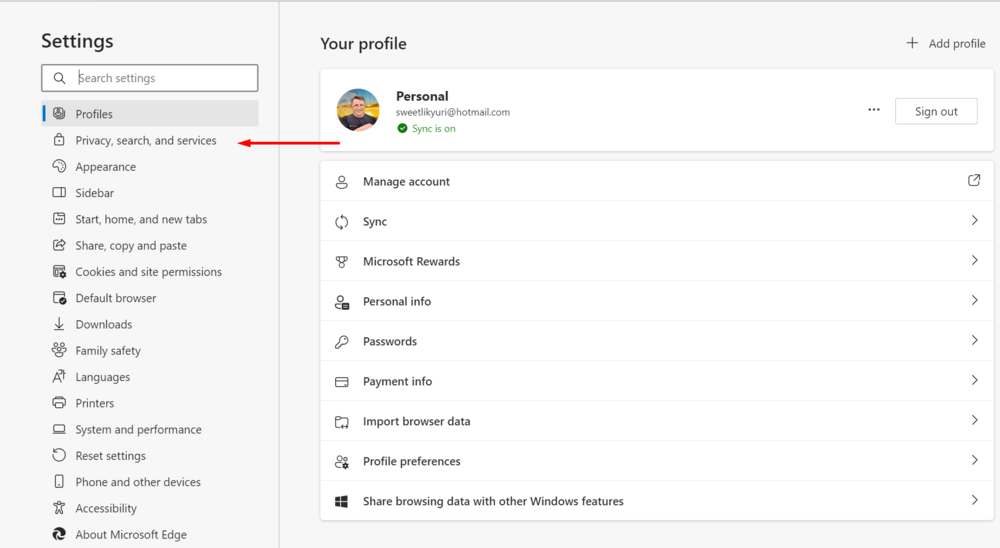
- ודא שהמתג ליד הפריט פועל "מניעת מעקב".
- בחר מתוך שלוש אפשרויות: בסיסי, מאוזן וקפדני.
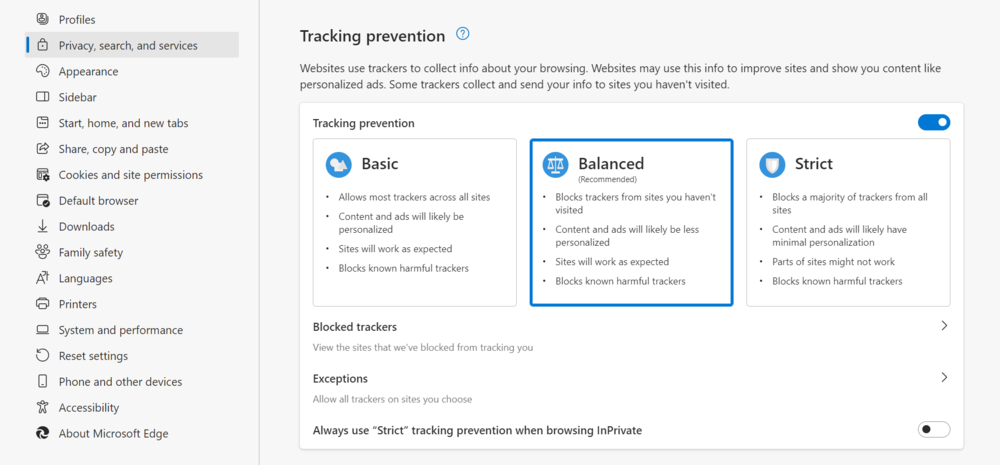
מְאוּזָן היא הבחירה הטובה ביותר עבור רוב האנשים, מכיוון שהיא תפסיק לעקוב מאתרים לא ידועים, אך לא תשפיע על תכונות בסיסיות.
כמובן, ישנן דרכים קיצוניות יותר למנוע מ-Windows 11 לאסוף את הנתונים שלך. בואו נתמודד גם איתם.
מעניין גם: כיצד להאיץ ביעילות את Windows 11
שימוש בפרופיל מקומי
תקבל יותר אפשרויות להגנה על נתונים אם תיכנס עם חשבון משתמש מקומי במקום חשבון Microsoft. אתה יכול לעשות זאת גם במהלך ההגדרה הראשונה של המכשיר וגם בכל זמן נוח. זכור כי אתה עלול לאבד נתונים מסוימים שהועלו במהלך השימוש בחשבון שלך Microsoft. אם אתה עדיין מחליט לעבור להשתמש בחשבון משתמש מקומי, אז בשביל זה אתה צריך:
- לך ל "הגדרות" במדור "חשבונות"
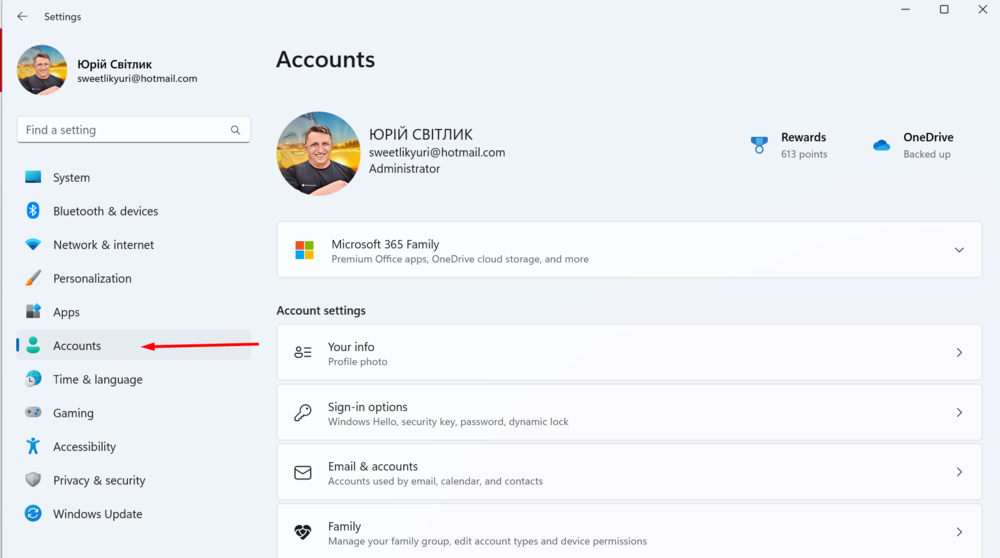 ופתוח "הפרטים שלך".
ופתוח "הפרטים שלך".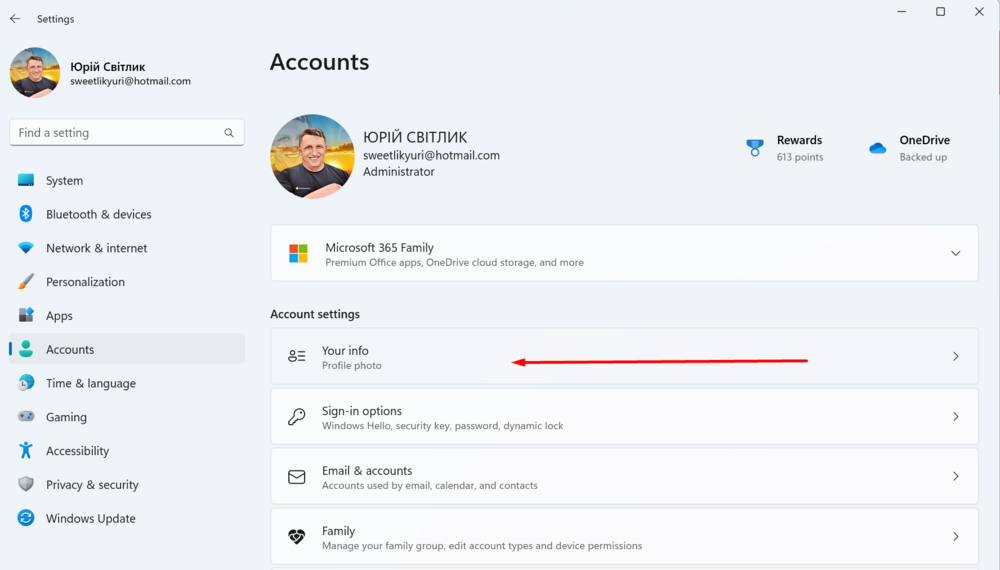
- השתמש באפשרות שם "התחבר עם חשבון מקומי".
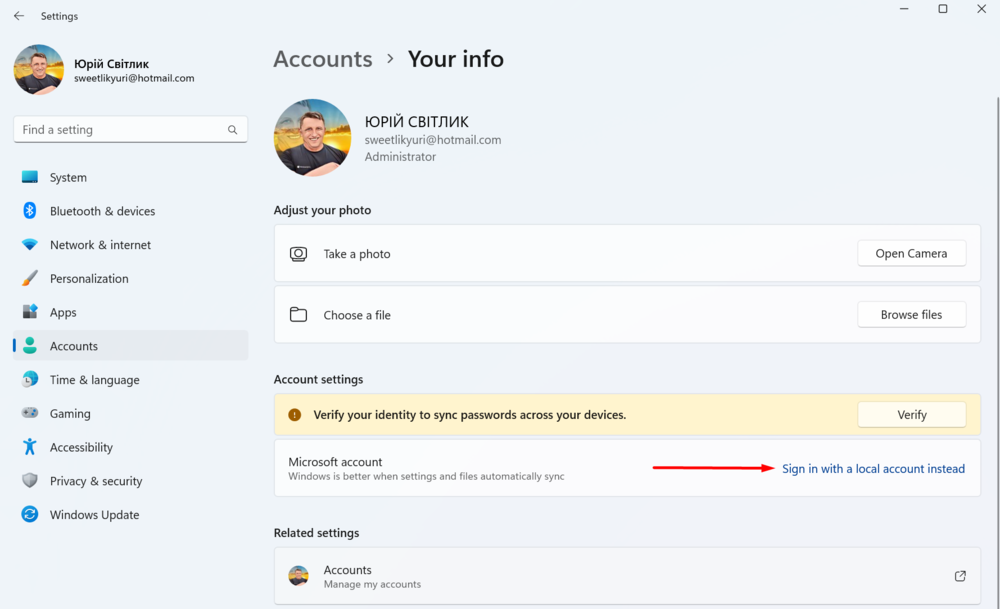
- לאחר מכן, Windows יבקש ממך להזין את ה-PIN או הסיסמה של חשבונך Microsoft.
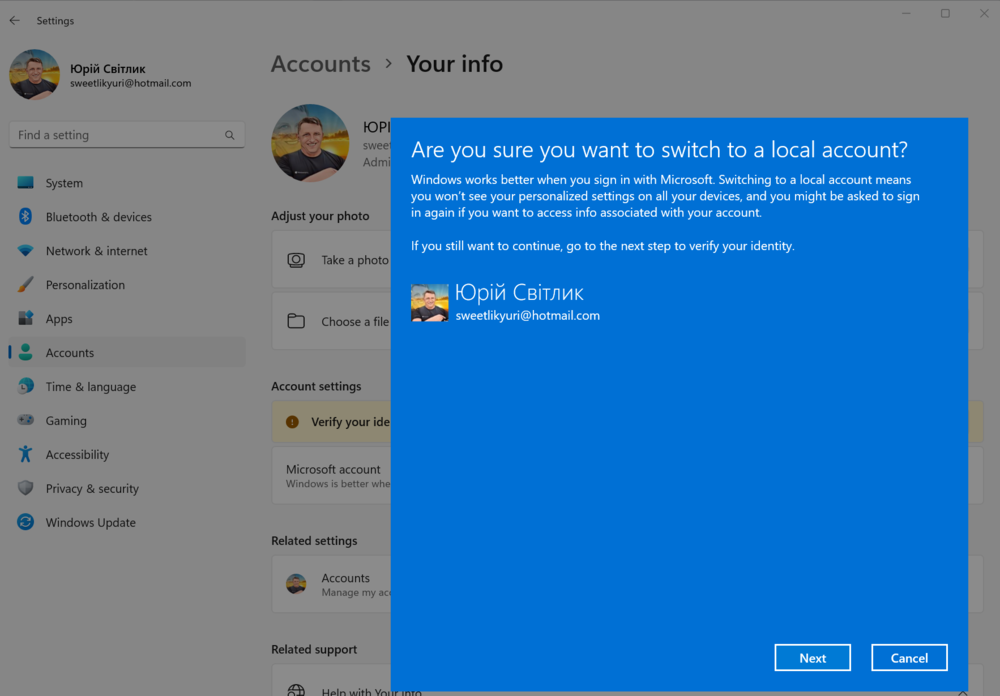
- כדאי גם לבחור סיסמה חדשה לחשבון המקומי.
כעת תוכל להיכנס ל-Windows 11 באמצעות חשבון משתמש מקומי.
מעניין גם: יומנו של חנון זקן נרגן: בינג נגד גוגל
ביטול טלמטריה
אם אתה רוצה למנוע לחלוטין שליחת נתוני טלמטריה אל Microsoft, פשוט השבת את שירות "DiagTrack" המתאים. בשביל זה אתה צריך:
- השתמש בקיצור מקלדת Windows + Rכדי לפתוח את החלון "הַשָׁקָה". ניתן לפתוח אותו גם על ידי לחיצה ימנית על "מתחילים" ובחר את האפשרות הנדרשת.
- הזן שם את הפקודה לשרת אתces.msc
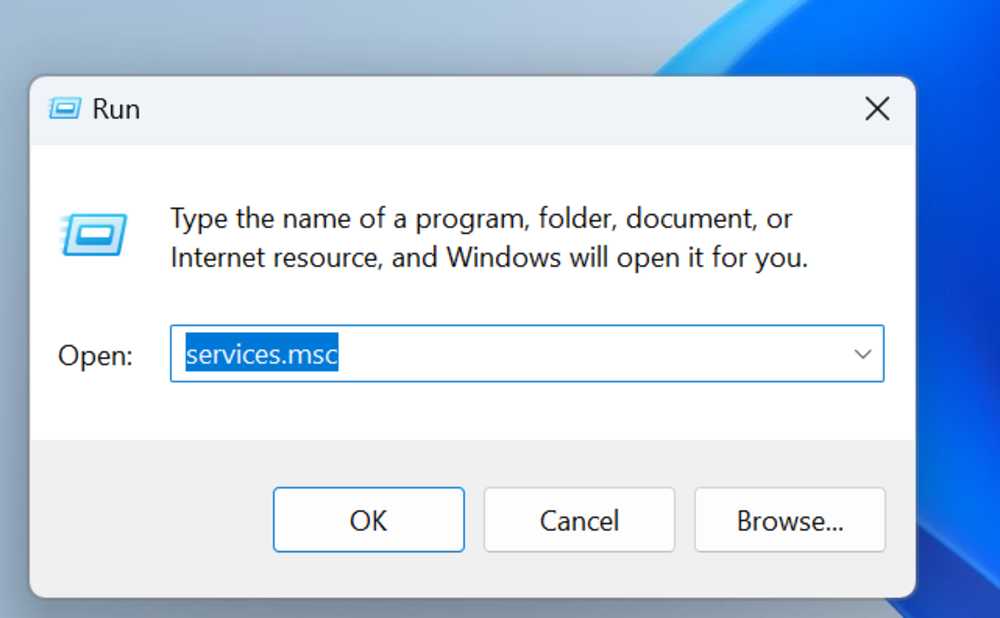
- חלון ייפתח "שירותים", שבו אתה צריך למצוא את השירות "משתמש מחובר וטלמטריה" (חווית משתמש מחוברתces וטלמטריה).
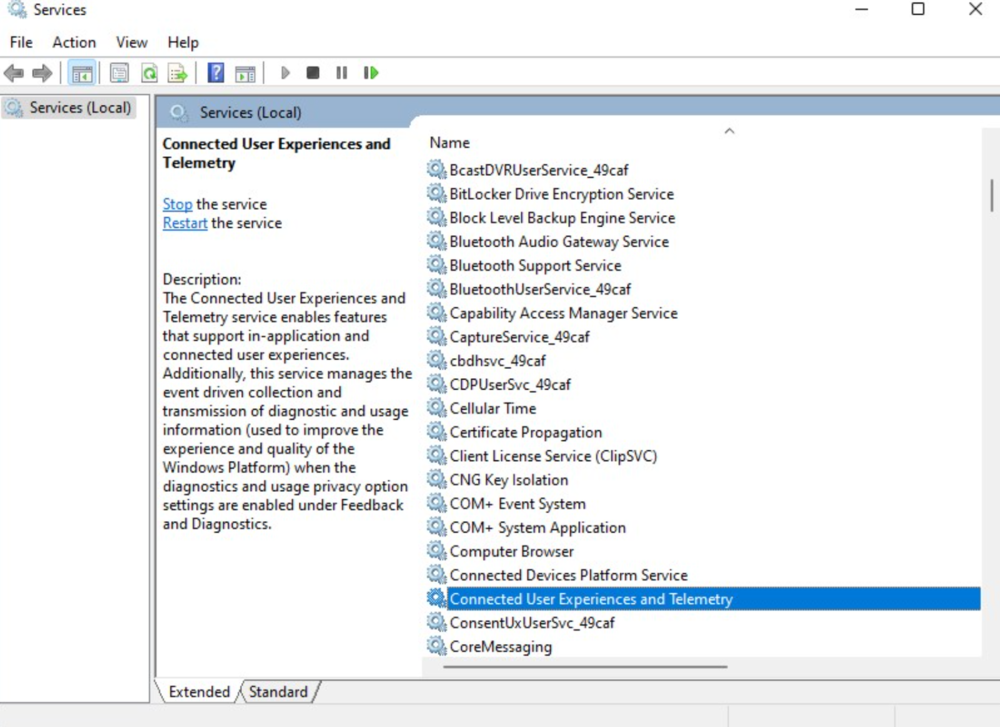
- לחץ עליו פעמיים והתקן "סוג הפעלה" על "נָכֶה".
כדאי גם לשקול ש-Windows 11 היא מערכת המחוברת לענן, כלומר היא מסתמכת על שירותים מקוונים כדי לתפקד כראוי. לדוגמה, תפריט התחל צריך לדעת על הפעילות שלך כדי להציג המלצות. חיפוש Windows דורש חיבור שירות Microsoft, כדי להציג תוצאות חיפוש באינטרנט ותוכן אחר. תכונת הווידג'טים מתחברת לרשת MSN כדי להציג את הערוצים המותאמים אישית ומידע מזג אוויר. ו-Windows Update דורש חיבור לאינטרנט כדי להוריד ולהתקין עדכונים.
עכשיו אתה יודע איך לעצור, או ליתר דיוק לצמצם, את המעקב אחר הנתונים שלך ב-Windows 11.
קרא גם:



והאם באמת הכל כבוי? כי ב-win10 אף פעם לא הצלחתי לכבות אותו לגמרי ושירותי הטלמטריה חזרו עם כל עדכון.
בכלל, מה לעזאזל? אתה קונה מוצר תוכנה שלא רק מוכר לך משהו נוסף בצורת פרסום, אלא גם מוכר לך עם כל הנתונים.