האם אתה מתקשה לנווט בהגדרות Windows 11? עכשיו אתה יכול לנהל את מחשב Windows 11 שלך עם טייס. זה מאוד פשוט!
Microsoft משולבת בינה מלאכותית ב-Windows 11 עם עדכון 23H2 המכונה Copilot. זה מאפשר למשתמשים לקבל מידע על סמך הרמזים שלהם. Copilot משתמשת למידת מכונה מתקדמת כדי ללמוד על העדפות המשתמש, הרגלים וצרכים, תוך שימוש במידע זה כדי לספק המלצות ופתרונות מותאמים אישית.
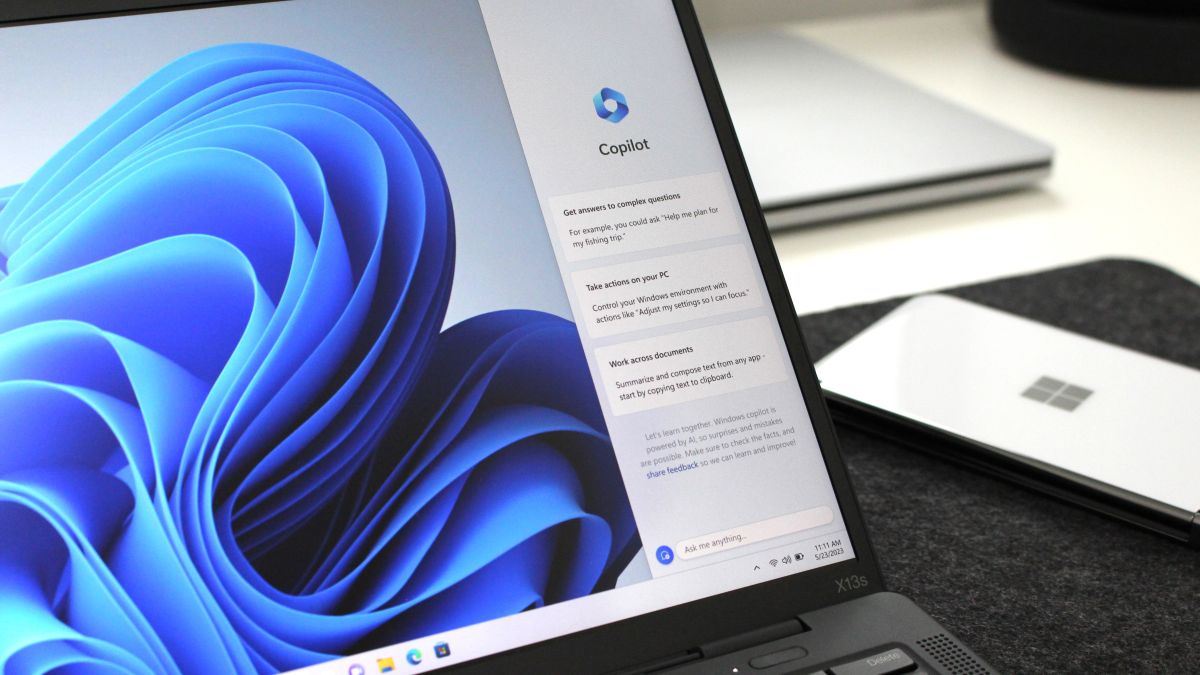
Windows 11 מגביר את הפרודוקטיביות והיצירתיות על ידי מתן תשובות מהעולם האמיתי לשאלות, פתרונות לפרויקטים ורשימות מטלות. זה זמין כעת בשווקים גלובליים נבחרים. במהלך שלב השקה מבוקר זה, חלק מהמכשירים עדיין מריצים גרסה מוקדמת יותר של Windows 11. זו עדיין תצוגה מקדימה של Windows. בנוסף, Microsoft ימשיך לעדכן ולשפר את Coilot על ידי הוספת תכונות חדשות ושיפור התגובות שלה. אז בואו נסתכל מקרוב על איך להפעיל ולהשתמש ב-Copilot ב-Windows 11.
מעניין גם: Microsoft טייס משנה: העתיד או הדרך הלא נכונה?
מהו Copilot ב-Windows 11?
המהפכה ב-Windows 11 ידועה כבר חודשים מאז Microsoft ברור שהתחיל להשקיע ב-OpenAI. זה הביא לפיתוח של Bing Chat וכמה אפליקציות שכבר כוללות עוזר AI מובנה. לכן, זה היה רק עניין של זמן עד שהוא יופיע ב-Windows 11. וזה קרה, כי הענק מרדמונד הודיע בכנס Build על הכנסת פונקציית Copilot למערכת.
Windows Copilot היא תכונה שמביאה את אותו צ'אט Bing AI לשולחן העבודה של Windows 11. העוזר החדש, שהחליף את Cortana המיושן, מופיע בסרגל הצד ועוזר לך לנהל הגדרות במחשב האישי שלך, להפעיל אפליקציות או פשוט לענות על שאלות.

אם אתה מאמין למפתחים, Copilot מ Microsoft הוא כלי מרכזי המופעל על ידי AI המובנה ישירות ב-Windows 11. הוא משלב באופן ייחודי את ההקשר והאינטליגנציה של האינטרנט, נתוני העבודה שלך ומה שאתה עושה כרגע במחשב האישי שלך כדי להציע את העזרה הטובה ביותר.
Microsoft משתמש במודלים של בינה מלאכותית של OpenAI כגון GPT-4 Turbo ליצירת טקסט ו-DALL-E 3 ליצירת תמונות. לאחרונה הם החלו להוסיף תוספים כדי לשפר את החוויה, כמו SUno ליצירת מוזיקה, מציאת מלונות ומסעדות, תכנון טיולים, קניות ועוד.
כבר כתבתי הרבה על Windows Copilot, אז אני לא אתייחס לזה הרבה, אבל בוא נלך ישירות לתרגול.
מעניין גם: Windows 12: מה תהיה מערכת ההפעלה החדשה
כיצד להפעיל את Copilot ב-Windows 11
ודא שעדכנת את Windows 11 לגרסה העדכנית ביותר. אם הכל תקין, אז תראה את סמל Copilot בשורת המשימות (ברוב המקרים הוא ממוקם ליד שורת החיפוש). אבל יש מקרים שזה לא שם. אל תדאג, אתה יכול להפעיל את Copilot בהגדרות של Windows 11.
כדי לעשות זאת, בצע כמה שלבים פשוטים:
- פתח את הגדרות Windows (או קיצור מקשים: Windows + I).
- עבור לקטע התאמה אישית.
- בצד ימין, גלול לסעיף המשנה של שורת המשימות והשתמש במתג כדי להפעיל את Copilot.
באופן מיידי, הסמל יופיע בשורת המשימות ויהיה מוכן לשימוש. כלומר, אין צורך לאתחל את המכשיר. אתה יכול גם להסיר את Copilot משורת המשימות אם זה מפריע לך. עליך לעבור את אותם השלבים הקודמים, אך סובב את המתג למצב כבוי.
לכן, אם תלחץ על סמל Copilot, העוזר שאנו צריכים על בסיס בינה מלאכותית (לשעבר Bing Chat AI) ייפתח בסרגל הצד כמעט באופן מיידי. הוא בהחלט מוכן לענות על שאלותיך. זה מקל על קבלת תשובות לשאלות המורכבות שלך, אתה יכול לשאול או לשאול אותו על כל דבר, אפילו לכתוב שיר או ליצור קוד.
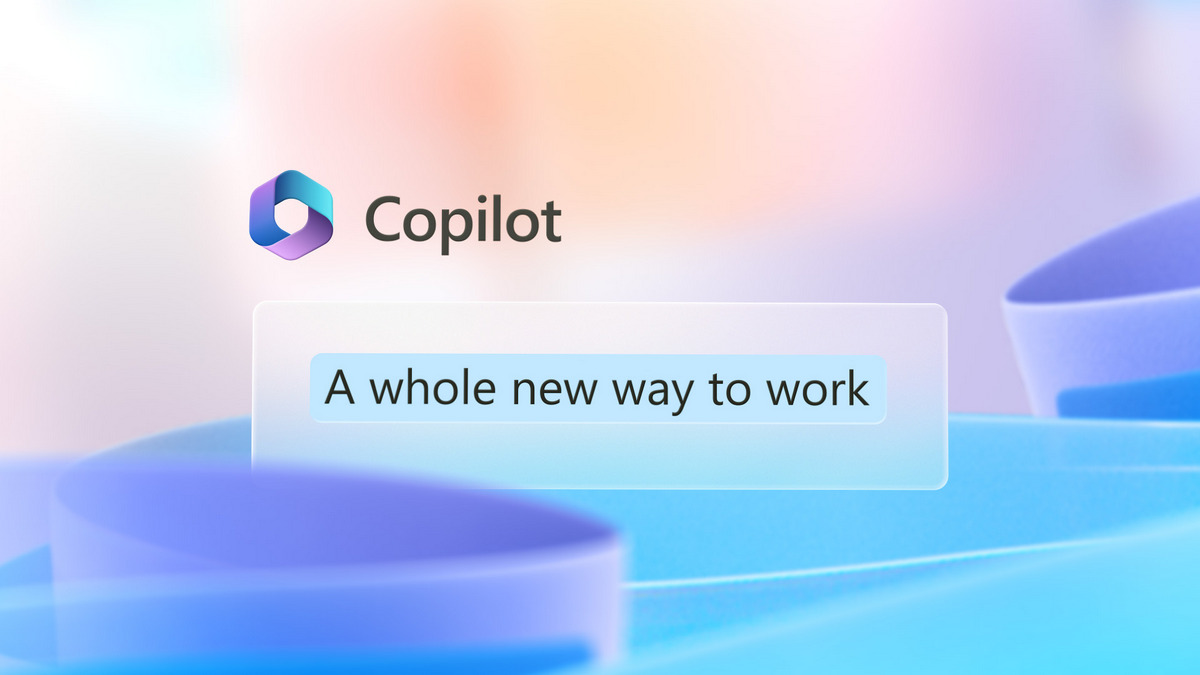
בנוסף, עם השילוב של Copilot ב-Windows 11, פונקציות נוספות נפתחות. אתה יכול להשתמש בו כדי להפעיל מצב כהה, נא לא להפריע (DND), לשלוט בהתקני Bluetooth ועוד. אתה יכול לכתוב לו או לתת לו פקודה קולית (בשביל זה, המיקרופון חייב להיות מופעל במחשב שלך). רק זכור כי לבהירות וביצוע נכון של פקודות, עדיף להשתמש בשפה האנגלית. עליך גם להפעיל את המתג בקטע "קבל את העדכונים האחרונים ברגע שהם יהיו זמינים" ב-Windows Update. אז עוזר Copilot שלך יהיה מיומן יותר.
קרא גם: כיצד להסיר את סיסמת הכניסה של Windows 11
כיצד להשתמש ב-Copilot ב-Windows 11
ראשית, בואו נסתכל על היתרונות של שימוש ב-Copilot ב-Windows 11. פשוט לחץ על סמל Copilot כדי להתחיל. לחלופין, אתה יכול גם להשתמש בשילוב המקשים של Windows + C. Microsoft כבר הודיעה שתוסיף מקש Copilot למקלדת במכשירי Windows. ויצרני OEM רבים גילו עניין במראה שלו. אז, בעתיד יהיה לך כפתור מיוחד להפעיל את Copilot מהמקלדת.
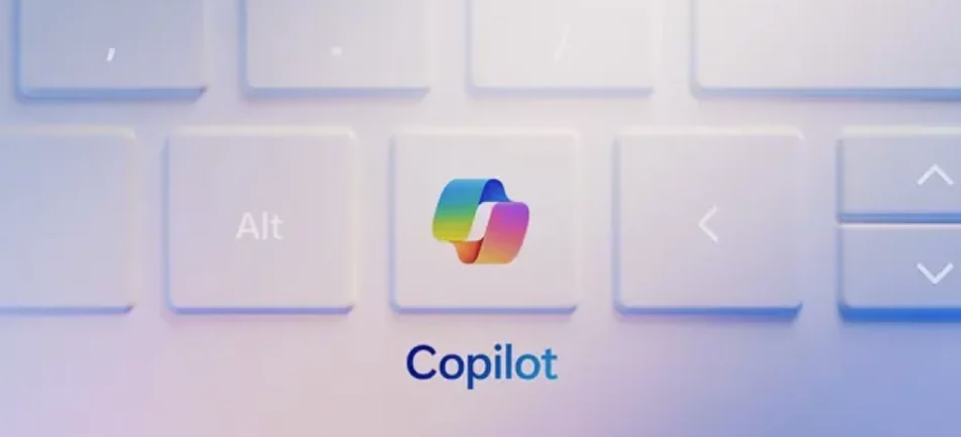
מה הוא יכול לעשות? אבל כמעט הכל. סתם, הם לא יכינו לך קפה, זה בטוח. אבל זה יענה על כל שאלה שנשאל, יכול ליצור את הטקסט או החיבור הדרושים, יכול אפילו לכתוב שיר, לנהל את רשימת ההשמעה שלך במחשב נייד, אפילו ליצור קוד פשוט. אבל זכרו שהוא לוקח את רוב הטקסט ממקורות פתוחים, כך שלמעשה הוא עוסק בגניבת דעת. כלומר, הוא בהחלט לא יכתוב עבורכם חיבור, עבודת קדנציה או הודעה לעיתונות (למרות שכבר יש ניסיונות כאלה).
אבל הדבר המעניין ביותר הוא שבעזרת העוזר תוכל לנהל את המחשב שלך ב-Windows 11. במילים פשוטות, עכשיו אתה לא צריך לחפש את ההגדרות של פרמטרים בודדים, להסתכל על סעיפים ותתי סעיפים בהגדרות, כל הזמן להדליק ולכבות משהו. ב-Windows 11, Copilot יעשה את כל זה בשבילך. ניסיתי כבר כמעט את כל פרמטרי ההגדרות הדרושים: מהפעלה וכיבוי של מצב האפל ועד הגדרות שמע או מקלדת עדינות. Copilot ב-Windows 11 כמעט בלתי ניתן לטעויות ופותח כראוי את ההגדרות הדרושות. חשוב שתוכלו לתת לו לא רק פקודות כתובות, אלא גם קוליות. למרות שרצוי לעשות את זה באנגלית ובאותו זמן הגייה ברורה. Copilot ב-Windows 11 גם מבין את השפה האוקראינית, אבל לפעמים הוא לא מבצע משימות בצורה נכונה לחלוטין, למרות שהוא כל הזמן לומד.
להלן אספק כמה דוגמאות כדי להתחיל בעבודה עם Copilot ב-Windows 11.
קרא גם: פרויקט המוח האנושי: ניסיון לחקות את המוח האנושי
יאק ב-Windows 11 פתח את ההגדרות עם Copilot
נתחיל עם פקודות התצורה הפשוטות ביותר. הכל מאוד פשוט, אפילו מתחילים יכולים להתמודד עם זה, כי נדרשים מינימום של ידע ומיומנויות.
- פתח את Copilot ב-Windows 11 על ידי לחיצה על הסמל שלו.
- בתיבת הדו-שיח Copilot, עליך לכתוב הנחיה פשוטה "פתח התאמה אישית". אתה יכול לבצע הנחיה בקול. כדי לעשות זאת, לחץ על תמונת המיקרופון ואמור פקודה זו.
- כמעט באופן מיידי, החלק הרצוי של Windows 11 Settings ייפתח לפניך, שבו תוכל להמשיך בעבודתך.
למען האמת, ברוב המקרים התעצלתי לכתוב, אז השתמשתי בהנחיות קוליות. מאוד נוח, למרות שמבחוץ זה נראה כאילו אתה רק מדבר למחשב הנייד שלך.
אתה יכול גם לפתוח כל אפליקציה במכשיר שלך באמצעות Copilot ב-Windows 11.
מעניין גם: כיצד להתקין ולהשתמש ב-Windows ללא מפתח
כיצד להפעיל מצב כהה או בהיר עם Copilot
כעת ננסה לבקש מהעוזר לבצע את התצורה שאנו צריכים. במקרה שלי, הפעל את המצב האפל. גם שום דבר לא מסובך.
- פתח שוב את Copilot ב- Windows 11 על ידי לחיצה על הסמל שלו.
- בתיבת הדו-שיח, פשוט כתוב את ההנחיה "הפעל מצב כהה (או בהיר)" או תן ל-Copilot פקודה קולית.
- לאחר השליחה, יופיע חלון קופץ לאישור. נְקִישָׁה כךלהמשיך.
כמעט באופן מיידי, הרקע של Windows 11 במכשיר שלך ישתנה לכהה. כלומר, אתה לא צריך לחפש את כל זה בסעיף התאמה אישית. הכל מאוד פשוט.
מעניין גם: מה זה CorePC - הכל על הפרויקט החדש מ Microsoft
כיצד להפעיל את 'נא לא להפריע' עם Copilot
האם הודעות מיותרות מסיחות את דעתך מהעבודה או במהלך המשחק? אז פשוט הפעל את מצב 'נא לא להפריע'. זה מאוד קל לעשות.
- פתח שוב את Copilot על ידי לחיצה על הסמל שלו.
- בתיבת הדו-שיח, פשוט כתוב את ההנחיה "הפעל אל תפריע".
- לאחר מכן, העוזר החכם יאשר שהתראות לא יופיעו בגלל 'נא לא להפריע' מופעל.
וזה הכל. אתה יכול לעבוד ברוגע, והודעות מיותרות כבר לא יסיחו את דעתך.
מעניין גם: 7 מיתוסים של מחשבים: בדיה ומציאות
כיצד להפעיל Bluetooth עם Copilot
פונקציה חשובה נוספת של כל מכשיר מודרני היא טכנולוגיית בלוטות', המאפשרת לחבר ציוד היקפי, מכשירים או סמארטפונים שונים למחשב Windows 11. גם האסיסטנט יועיל כאן.
ההליך פשוט מאוד ואתם כבר מכירים אותו.
- פתח את Copilot ב-Windows 11 על ידי לחיצה על הסמל שלו.
- בתיבת הדו-שיח, פשוט כתוב את ההנחיה "הפעל Bluetooth" ובחלון המוקפץ כדי לאשר, לחץ על "כן".
- Copilot ב-Windows 11 ישלח אישור הפעלה.
בנוסף, ניתן לשלוט בהתקני Bluetooth על ידי מתן אפשרות לפונקציה להתחבר או לנתק את המכשיר במהירות. תכונה זו כבר פועלת במכשיר שלי, אך ייתכן שלא תפעל במחשב שלך. למרות שבקרוב זה יהיה זמין לכולם.
קרא גם: Windows 12: איך זה, למה לצפות וממה לפחד
כיצד להפעיל את סרגל המשחקים עם Copilot
סרגל המשחקים ב-Windows 11 הוא מקום מרכזי להתאמה אישית מהירה של המשחק שלך, מהוספת אודיו ווידג'טים ועד לכידת המסך שלך. אני בטוח שרוב אלה שמשחקים במשחקי מחשב במחשבים ניידים או מחשבים אישיים יודעים על קיומו של פאנל המשחקים הזה. לפעמים יש צורך להתאים את המשחק, והידיים תפוסות. Copilot ב-Windows 11 יעזור גם כאן. הכל פשוט.
- פתח את Copilot ב-Windows 11 על ידי לחיצה על הסמל שלו.
- בתיבת הדו-שיח Copilot, בצע הנחיה קולית פשוטה "הפעל את סרגל המשחקים" ולחץ על "כן" בחלון המוקפץ כדי לאשר.
- כמעט באופן מיידי, סרגל המשחקים יופיע בפינה השמאלית ותוכל לבצע את ההגדרות הדרושות.
אלו הן רק כמה מהדוגמאות הפשוטות ביותר לשליטה עם Copilot ב-Windows 11. הכל תלוי ברצון ובצרכים שלך.
Microsoft יש תוכניות גדולות עבור העוזר ב-Windows 11. החברה רוצה ש-AI יעזור לנו לנווט במציאות המודרנית ביתר קלות, כדי לפשט ככל האפשר את החיפוש אחר פתרונות לבעיות הנחוצות. אבל התפקיד העיקרי שלו ב-Windows 11 הוא תחליף מלא של Cortana, שמשתמשים לא אהבו במיוחד. והכי חשוב, תכונה זו זמינה ללא תשלום לחלוטין. Microsoft הכריזה גם על Copilot, שתעלה 30 דולר לחודש. הוא צריך להיות יותר מושלם ואינטליגנטי. אבל יש לך בחירה: לשלם או לא. וזה העיקר. כבר ברור ש-Copilot ב-Windows 11 הוא מהלך מוצלח מ Microsoft.
קרא גם:



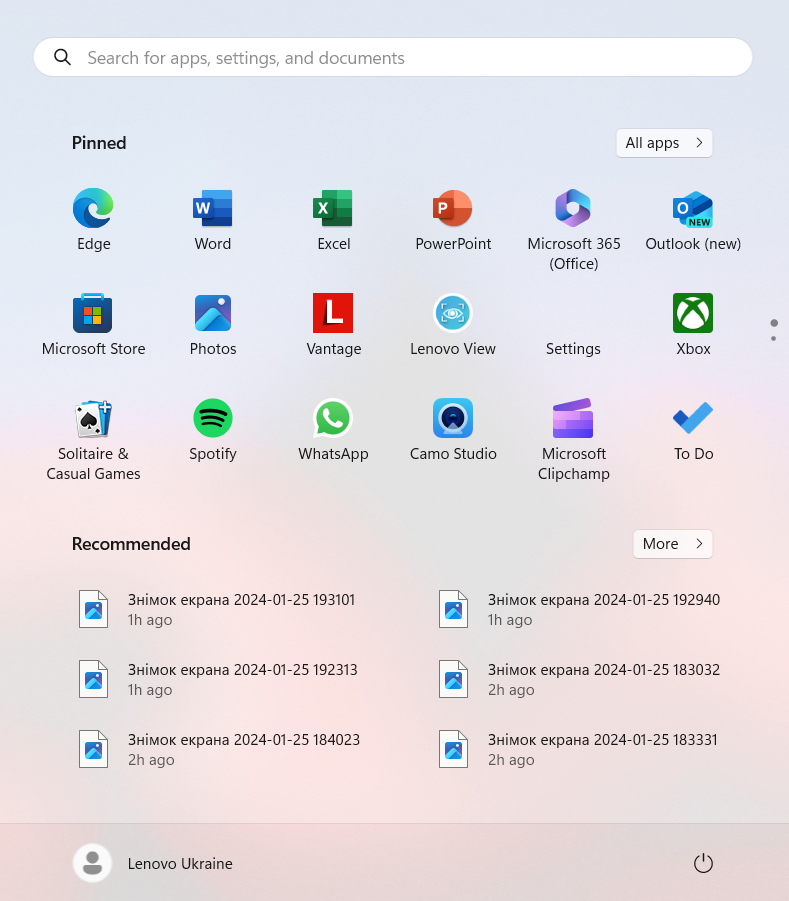

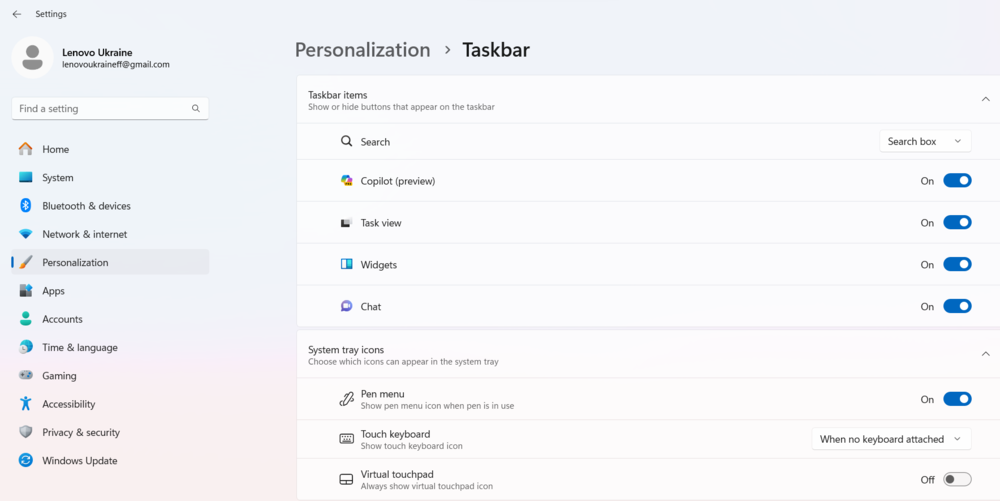
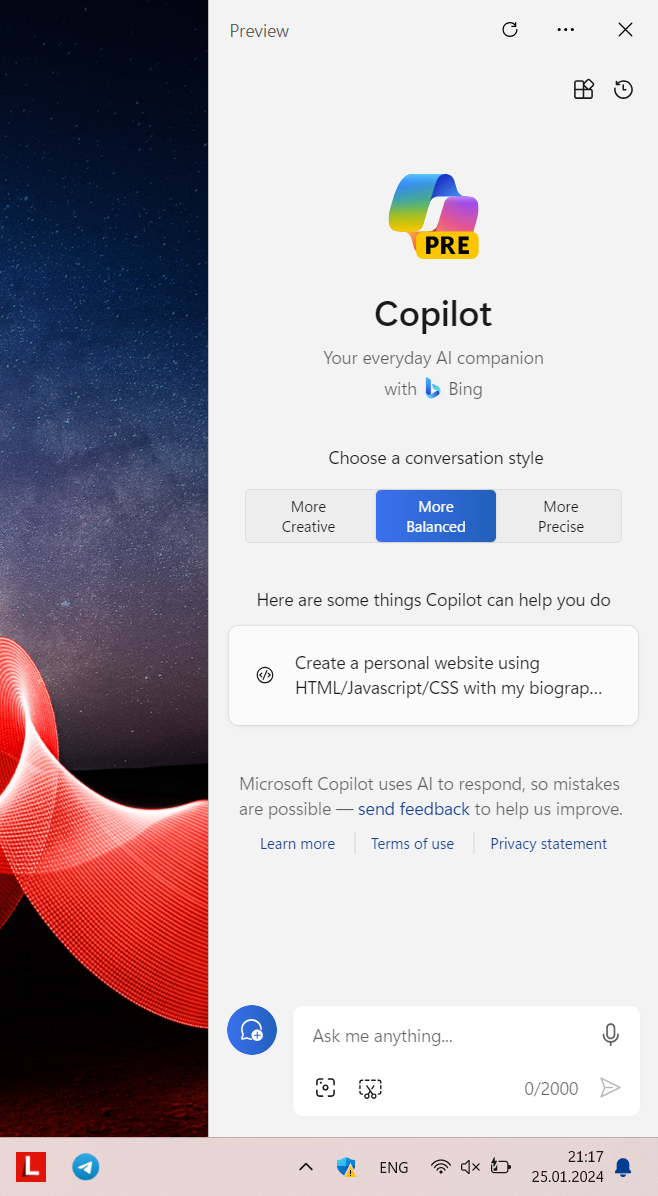
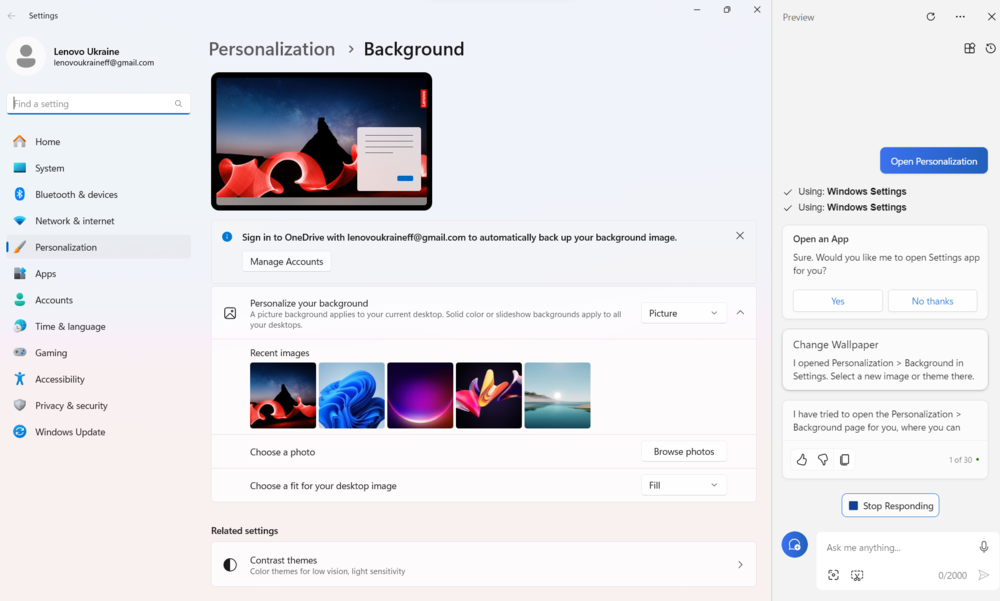
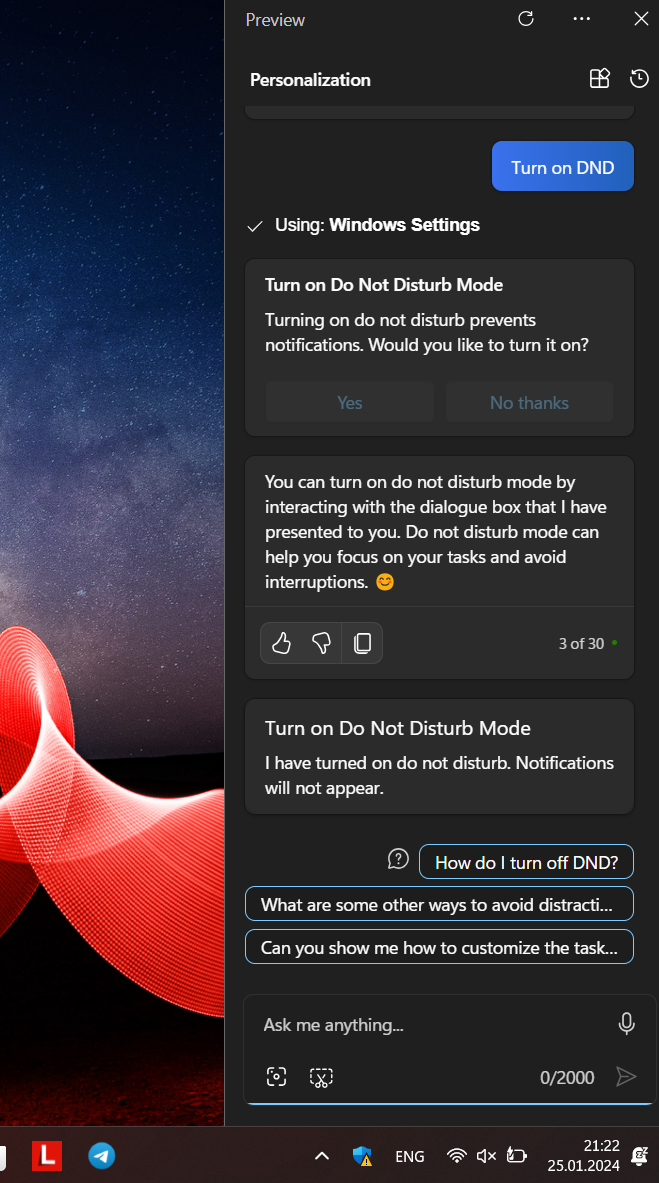

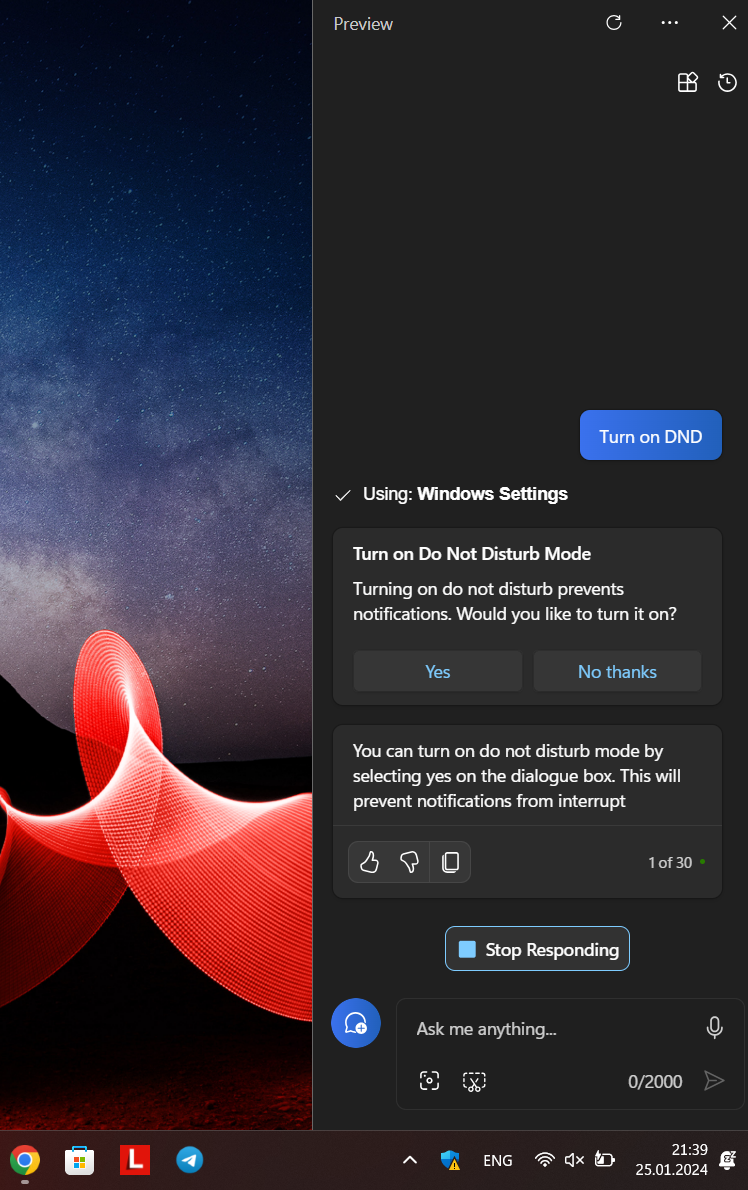
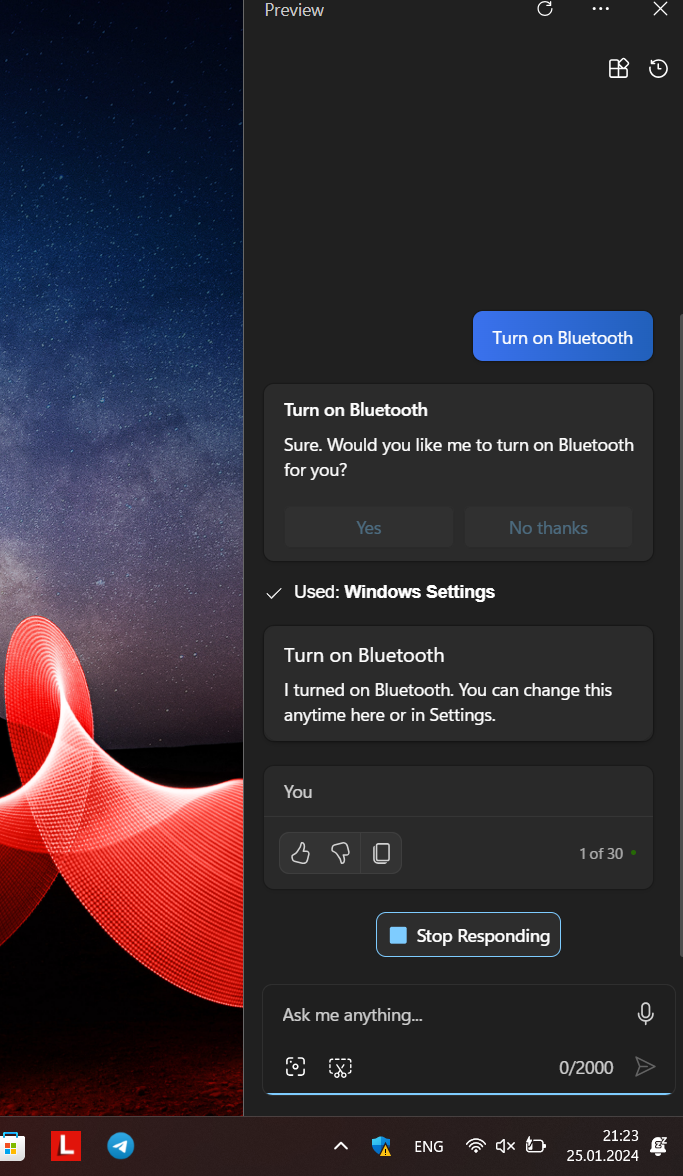
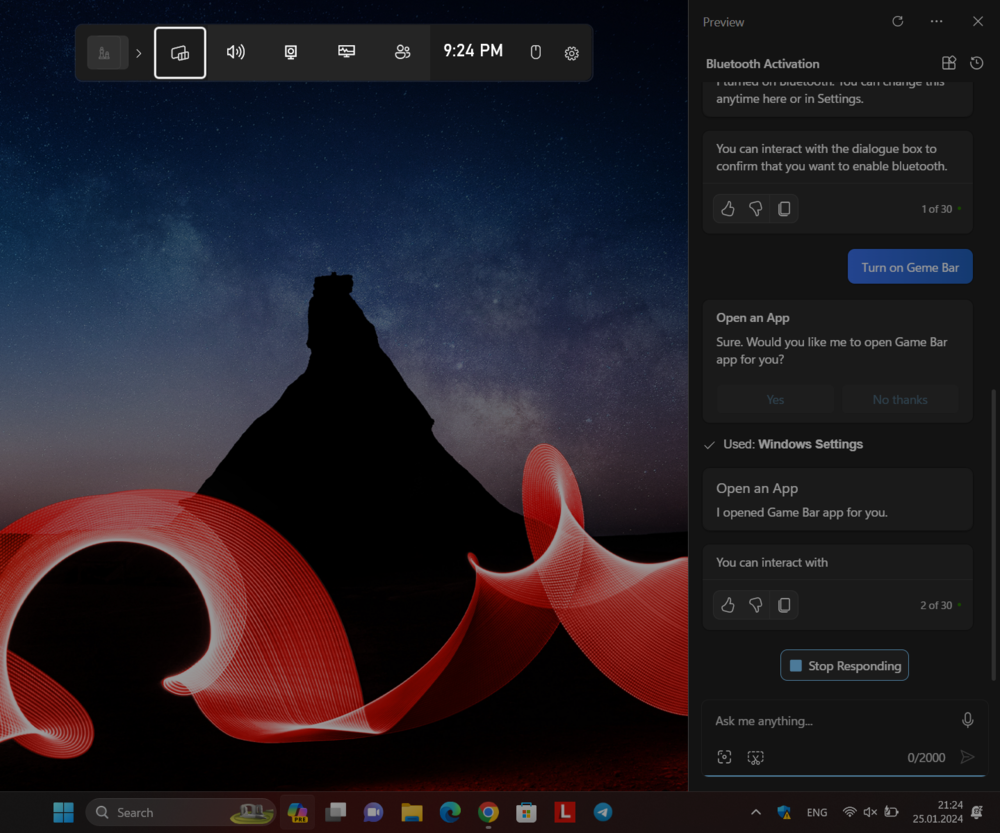
Isr das jetzt eine Paersiflage? Wirklich so wenig Mühe gemacht? Der Copilot ist gegenwärtig NICHT aktivitet. Schon gar nicht über die "Einstellungen" und erscheint auch nicht trotz Wunschschreiben in de Taskleiste. אז איסט דאס eben, wenn man nur Lorem ipsum hinschreibt ohne zu recherchieren.
אולי זה יאכל לנו כופתאות, זה החרא שלך!!!
אני לא יודע לגבי כופתאות, אבל הוא כותב לי תגובות. אפילו זה)))