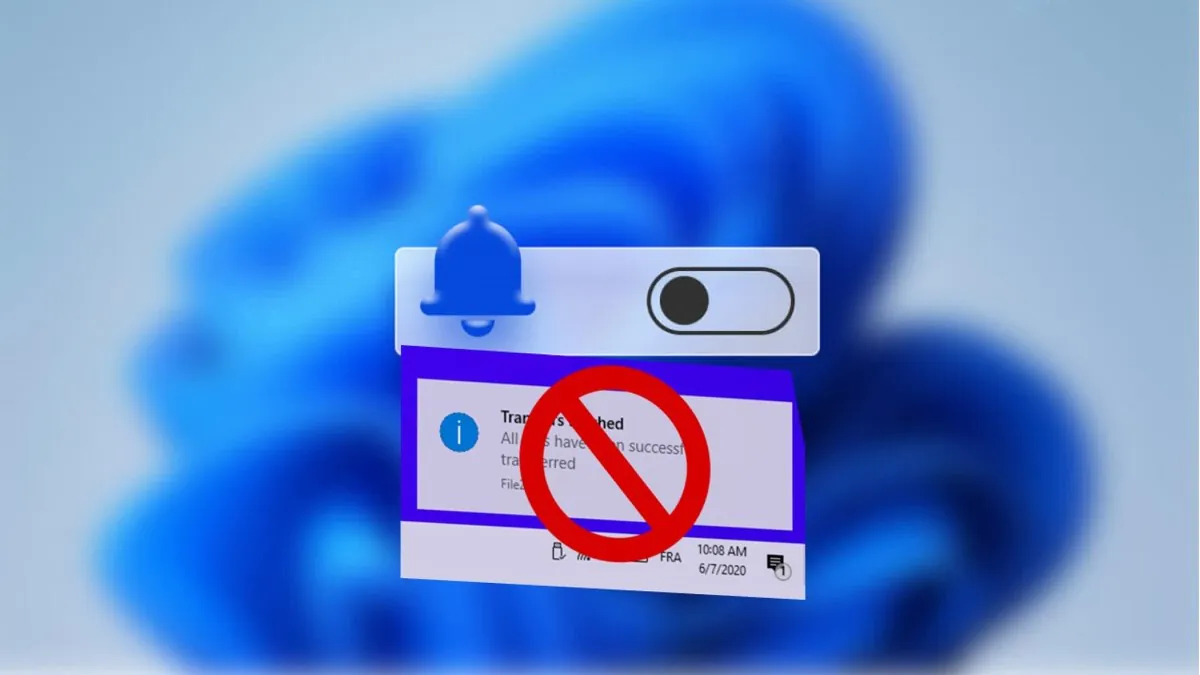
האם אתה מוטרד מהתראות תכופות מהמערכת? היום נספר לכם כיצד לכבות אותם בצורה נכונה Windows, והאם יש להשבית את כולם.
מכשירי Windows שולחים הודעות מערכת ותוכנה רבות (לעיתים נקראות באופן שגוי חלונות קופצים) המודיעות לך על אירועים בזמן אמת. הודעות יכולות להיראות מעצבנות במיוחד כשאתה עובד, משחק או צופה בתוכנית או בסדרה האהובה עליך. בין אם מדובר בשיחות נכנסות, תזכורות ליומן של Outlook או עצות לשדרוג גרסת Windows שלך, כולם יכולים להיראות דחופים. עם זאת, זה לא תמיד המקרה, לעתים קרובות כל פעולה נחוצה של המשתמש יכולה בקלות לחכות עוד קצת.
קרא גם: Microsoft Build 2022: סיכום הכנס החשוב ביותר למפתחים
אמנם מרכז העשייה Microsoft שפותחה במשך שנים רבות, התראות אמיתיות הופיעו רק ב-Windows 8, אך הן לא התקבלו היטב על ידי המשתמשים. העיצוב המחודש השנוי במחלוקת הביא ל- Live Tiles and Toast Notifications - מערכת הודעות והתראות לאירועים ועדכונים.
הגישה החדשה הייתה לספק למפתחים ולמשתמשים ערוץ תקשורת נוסף, ליידע על שינויים או עדכונים משמעותיים, במיוחד כאשר אנחנו לא בתוכנית באותו זמן. עם זאת, היישום הראשון של רעיון זה היה בינוני, בעיקר בשל יישום לקוי של רכיבי ממשק המשתמש (במיוחד תפריט התחל במסך מלא) וחוסר הפיתוח הכללי של ה"שמינייה" עצמה.
הופעת בכורה שמחה Windows 10 בשנת 2016 קיבלנו מספר פיצ'רים ושינויים חדשים שניתן לחלק ליותר שימושיים ופחות שימושיים. השינויים החשובים ביותר התמקדו בשיפורי מערכת מסוימים, כגון ניהול זיכרון טוב יותר, בעוד שאחרים התמקדו בפונקציונליות ובביצועים. בגרסה זו ראינו מרכז הודעות משופר, שקיבל בנוסף מצב פוקוס.
עם זאת, הפוטנציאל העצום של פתרון זה נשלל על ידי הגדרות ברירת המחדל, שמפציצים את המשתמש במספר רב של הודעות קופצות. הגיע מייל - אוקיי, זה חשוב. אני לוחץ על שילוב המקשים Win + Shift + S, בוחר את אזור צילום המסך ומיד מקבל מידע שהגזיר מועתק ללוח. מישהו צריך את המידע הזה?
וככה אנחנו מפוצצים בהתראות מיותרות שרק מסיחות את הדעת. לאפליקציות חדשות יש סט מלא של הרשאות להציג הודעות וליצור בלבול. בואו נוסיף עוד כמה התראות מאתרים ונקבל תמונה מלאה של האפוקליפסה. אז נשאלת השאלה - איך אפשר להגביל או לכבות התראות?
כדי למנוע מההודעות הללו להיות פולשניות, אנו ממליצים לכבות אותן, להסתיר אותן זמנית או להפעיל רק חשובות. אנחנו נראה לך איך לעשות את זה.
קרא גם: Windows 11 מוצג רשמית: כל מה שאתה צריך לדעת
כמובן, אנחנו יכולים לכבות כמעט את כל ההתראות כמעט באופן מיידי, אבל עבור קטגוריות מסוימות של התראות, אני ממליץ להימנע מלעשות זאת. אני מתכוון להודעות מצב אבטחה, הגנת אנטי וירוס ועדכוני מערכת.
התגובה שלנו לאיום הפוטנציאלי של תוכנות זדוניות ווירוסים צריכה להיות מהירה ככל האפשר, ופשוט להיות מודעים לבעיות שמתעוררות יכול לחסוך לנו הרבה צרות וצרות. זה בהחלט לא רעיון טוב להשבית הגנה בזמן אמת או התראות על מצב האבטחה של המכשיר שלך.
כך גם לגבי עדכוני מערכת, שאסור גם לשכוח אותם. לא כולם זוכרים את וירוס Sasser, שהיה נפוץ ביותר במהלך Windows XP ו-2000, שהשתמש בתהליך המשנה של שירות האבטחה המקומי - lsass.exe - בעבודתו. במהלך פרק זמן מסוים, אם המחשב לא היה מוגן על ידי חומת אש ותוכנת אנטי וירוס כלשהי, זה היה מספיק כדי לחבר את הציוד לאינטרנט לזמן מה כדי לתפוס את התולעת הזו. התברר מאוחר יותר שהווירוס הזה הדביק מיליוני מחשבים בדיוק בגלל שהבעלים שלהם השביתו את Windows Update או התראות הקשורות לשירות זה.
במאבק נגד איומים מסוכנים, המפתחות יורדים כחלק מעדכון התיקון. התקפות של יום אפס שמופיעות לפני שספק שחרר תיקון מחייבות אותנו להיות ערניים ולהגיב במהירות לבעיה.
קרא גם: הכל על מל"טים של General Atomics MQ-9 Reaper
כאשר אתה באמת צריך להתמקד בעבודה או במשחקים, אתה צריך לדעת איך לכבות לחלוטין את כל ההתראות במחשב שלך. לשם כך, עליך לבצע את הפעולות הבאות:
כדי לוודא שההגדרות מתזמן התראות (Focus Assist) זה גם לא מזיק להשבית את הודעות המערכת לצמיתות ולגמרי, השאר אותו דלוק "נָכֶה".
ב-Windows 10, קיים מנגנון דומה לביטול כל ההתראות, למעט אחת: מיקום התפריט וניסוח האפשרויות המתאימות (כולל פוקוס לסייע) שונה מעט מ-Windows 11.
קרא גם: רוצחים שקטים של לוחמה מודרנית: המל"טים הצבאיים המסוכנים ביותר
במקום לכבות את כל ההתראות והחלונות הקופצים של Windows, זה יכול להיות הרבה יותר נוח להסיר התראות משולחן העבודה. ניתן לעשות זאת בשתי דרכים: בעזרת מרכז הפעילות ועם פסק זמן של התראה.
השתמש בקיצור המקלדת Win+Aלפתוח מרכז הפעילות. אם יש לו התראות, תראה קווי מתאר לבן סביבם. פשוט הקש על מקש דלכדי להסיר את ההודעה.
אתה יכול גם לבטל התראות על ידי הגדרת טיימר. ב-Windows 11, חפש אפשרות בשם העדפות מערכת "סגור הודעות לאחר זמן מוגדר."
אפשרות טיימר זמינה גם אם אתה משלים את הנתיב "הגדרות" - "מאפיינים מיוחדים" - "אפקטים חזותיים".
בתפריט הנפתח "סגור הודעות לאחר זמן מוגדר" בחר כמה זמן ההודעה תישאר על המסך. ייתכן שיחלפו עד חמש שניות עד שההודעה תיסגר אוטומטית.
למרות של-Windows 10 אין לחצן פסק זמן של הודעה, אתה יכול להגדיר טיימר באופן ידני בעורך הרישום.
שנה את מסד הנתונים של ערכי DWORD (32 סיביות) מהקסדצימלי ברירת המחדל לעשרוני. עכשיו אתה יכול להגדיר את הערך הזה ל 5 שניות.
אם ברצונך לכבות התראות רק עבור תוכניות מסוימות ולהשאיר אותן פועלות עבור אחרות, תוכל לעשות זאת בהגדרות של Windows. כדי לכבות התראות מתוכניות ספציפיות ב-Windows:
לחץ על לחצן החץ שליד המתג להגדרות מפורטות יותר. אבל עדיף לא להשבית את היישום הזה, כי יש הרבה תוכניות אחרות שאולי תצטרך.
כדי לקבל את כל היתרונות של הודעות מחשב מבלי להיות מוצפים מהן, אנו ממליצים להפעיל את Windows עוזר פוקוס, תכונה מתקדמת למשתמשים מתקדמים הזמינה משורת המשימות של Windows. תכונה זו יכולה למזער את הסחת הדעת של הודעות חודרניות על ידי הסתרת הודעות באופן זמני באמצעות "כלל אוטומטי".
באופן דומה, תוכל להגביל את כל ההתראות על ידי הפעלה "רק שעונים מעוררים"נגיד במהלך משחק. אפשרות זו שימושית גם בעת שימוש באפליקציה במצב מסך מלא (לדוגמה, בזמן צפייה בנטפליקס/YouTube בדפדפן אינטרנט).
אם אתה רוצה להגדיר כללים לסוגי ההתראות שאתה מקבל, גלול מטה אל "סיוע בהתמקדות» ובחר את המתג «עדיפות בלבד"או"הודעה בלבד» בהתאמה. (כברירת מחדל, המתג מוגדר ל "נָכֶה").
Priority מאפשרת לך לקבל התראות רק מאנשי קשר ואפליקציות חשובות, ומשתיקה אחרים. לחץ על הקישור התאמה אישית של רשימת העדיפויות מתחת לאפשרות זו כדי להגדיר אם לכלול או לא הודעות VoIP, תזכורות (ללא קשר לאפליקציה שבה אתה משתמש) ואנשי קשר מוצמדים בשורת המשימות.
לבסוף, עבור אל רשימת התוכניות בסעיף "רשימת עדיפויות". כאן אתה יכול להוסיף או להסיר אפליקציות בהתאם לשאלה אם ברצונך שתעדוף התראות מאותן אפליקציות.
קרא גם: כלי נשק של ניצחון אוקראינה: הצבא העריך מאוד את Piorun MANPADS
ב-Windows 11, אתה יכול בקלות לכבות התראות במסך הנעילה על ידי מעבר בין הסדקים "מערכת" - "הוֹדָעָה". בטל את הסימון בתיבה ממול "הצג התראות במסך הנעילה" במדור "הוֹדָעָה". במידת הצורך, כבה תזכורות ושיחות VoIP נכנסות במסך הנעילה. ב- Windows 10, אפשרויות אלה מוצגות בקטע "מערכת" - "הודעות ופעולות".
ניתן לכבות את צלילי ההתראות של Windows ב "מערכת - הוֹדָעָה" ב-Windows 11 ו "מערכת - "הודעות ופעולות" ב-Windows 10. עם זאת, זה משפיע רק על צלילי האפליקציה, לא על ההודעות עצמן. כדי להשבית את צלילי ההתראה עבור התראות מערכת כלליות:
כעת אתם מחליטים בעצמכם אילו התראות ברצונכם לקבל ב-Windows 10/11, כיצד להשבית אותם לחלוטין או חלקית, וגם אילו צלילים תשמעו.
אם אתה רוצה לעזור לאוקראינה להילחם בכובשים הרוסים, הדרך הטובה ביותר לעשות זאת היא לתרום לכוחות המזוינים של אוקראינה באמצעות הצלת חיים או דרך העמוד הרשמי NBU.
קרא גם: הנשק של הניצחון האוקראיני: מערכת טילים נגד טנקים Stugna-P - טנקי אורק לא יוצפו
השאירו תגובה