אני בטוח שרבים מכם היו רוצים לנסות להפעיל את הערוץ שלכם YouTube עם קטעים של הרגעים הטובים ביותר ממשחקי וידאו כדי לבדר אנשים ולנסות משהו חדש. אבל הנה הקאץ', ברגע שאנחנו שומעים שמועות איומות ולא מוכרות על כרטיס לכידת ו-OBS, כל החשק נעלם מיד, ומתעוררת בראש המחשבה: "טוב, זה לא הכל עליי, הכל מסובך וכו'. " ובכן, אני יכול לומר בבטחה שאם אתה אחד מאותם אנשים, הרחיק את המחשבות האלה! כן, להקלטה מקצועית של חיתוכים ובעתיד - העברת זרמים, גם OBS וגם כרטיס לכידת וידאו ממש יועילו, אבל בהתחלה בהחלט אפשרי להסתדר עם כרטיס המסך של המחשב האישי או הנייד שלך NVIDIA, שירות החתימות שלהם צלליהם וידיים ישרות.
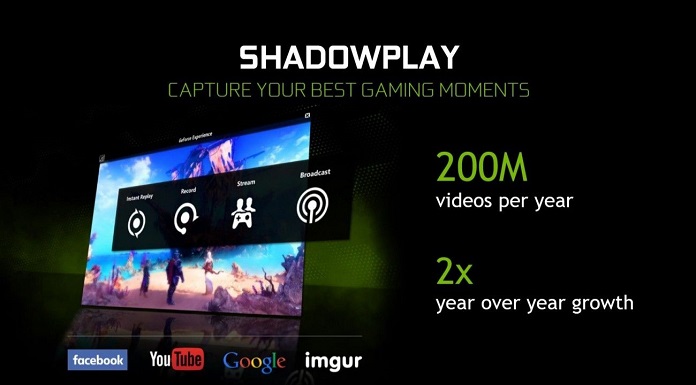
כיצד להקליט וידאו מהמסך עם NVIDIA תכונות GeForce Experience ו- ShadowPlay
- הזן את GeForce Experience בתיבת החיפוש שליד כפתור "התחל" (אם נמאס לך מהירקות ואין לך את התוכנה הזו, פשוט הורד אותה עבור בְּזֹאת קישור
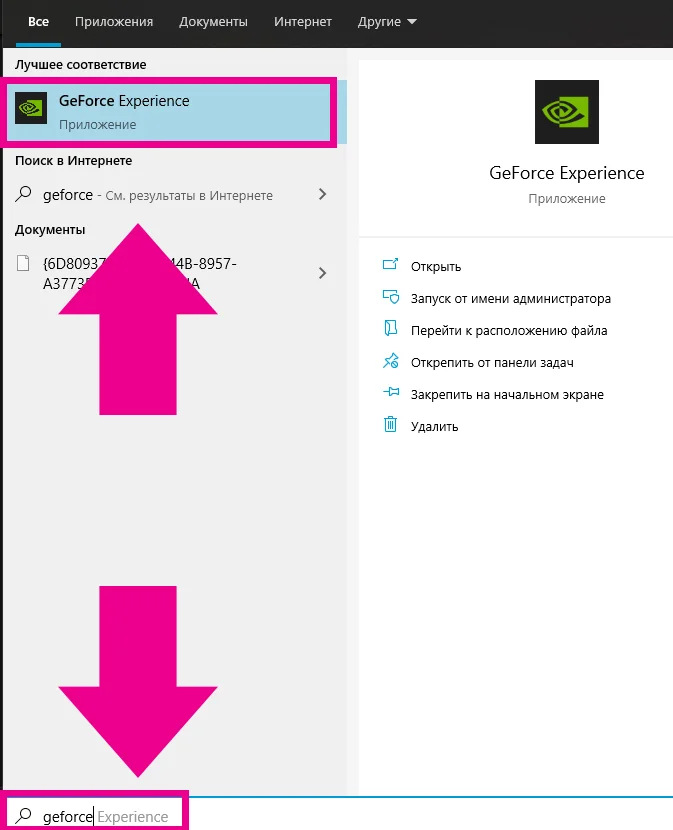
2. לאחר ההשקה הראשונה של כלי השירות, צור אחד חדש או היכנס לחשבון קיים NVIDIA. אתה יכול להשתמש בחשבון בשביל זה Facebook או גוגל. התוכנית מוכנה לשימוש והיא תתווסף לרשימת הטעינה האוטומטית.

3. בחלון שנפתח, לחץ על הסמל שצוין. אתה יכול גם פשוט להתקשר לתפריט הקלטת הווידאו באמצעות קיצור מקשים ALT+Z - משולחן העבודה, מכל תוכנית או משחק.
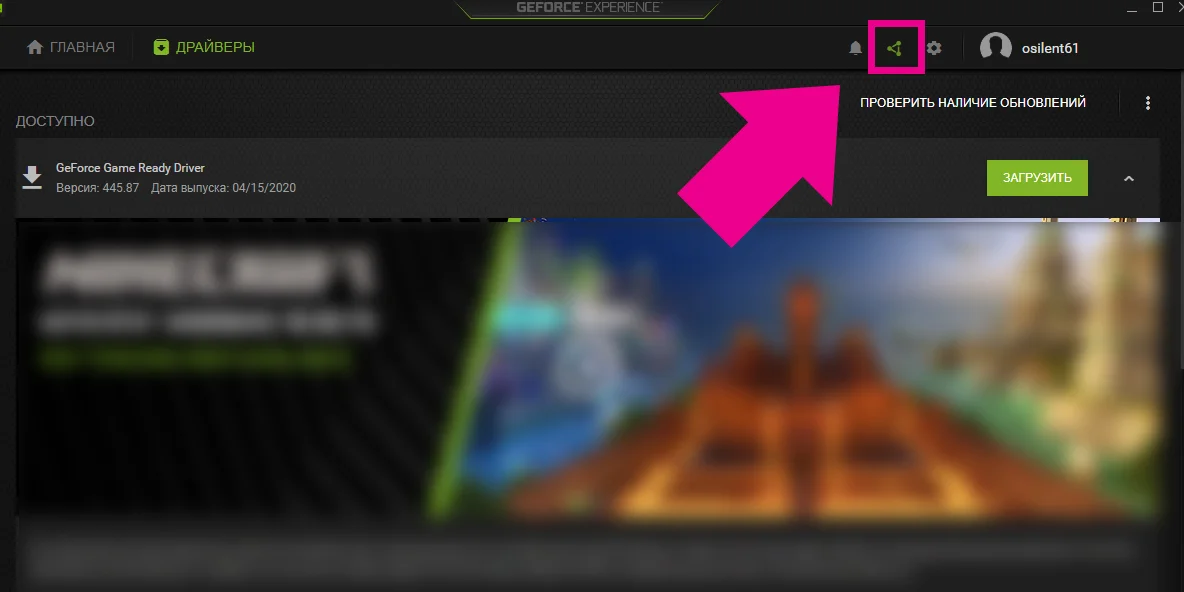
4. תפריט ShadowPlay ייפתח, כדי להתחיל בהקלטת המסך, לחץ על הכפתור המתאים במסך (או לחץ ALT + F9 על המקלדת).
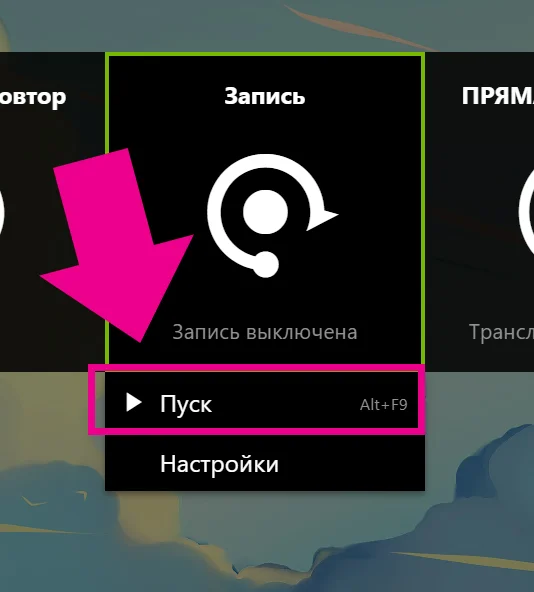
5. כדי להפסיק את ההקלטה, בחר גם את הפריט המתאים בתפריט.
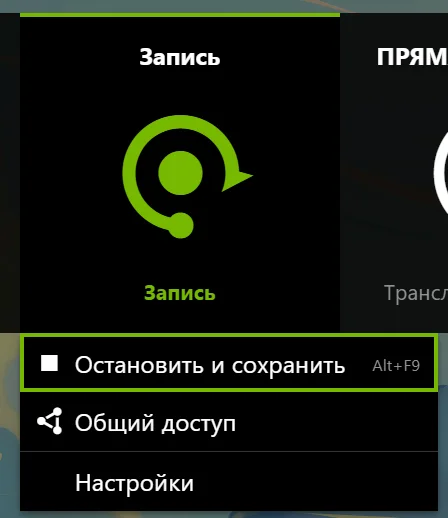
6. אם תרצה, תוכל גם להתאים פרמטרים שונים של ההקלטה המוגמרת (רזולוציה, קצב פריימים וכו'). אתה יכול לעשות זאת בחלונית ההגדרות (לחצן ההתקשרות עבור תפריט זה גלוי בצילום המסך):
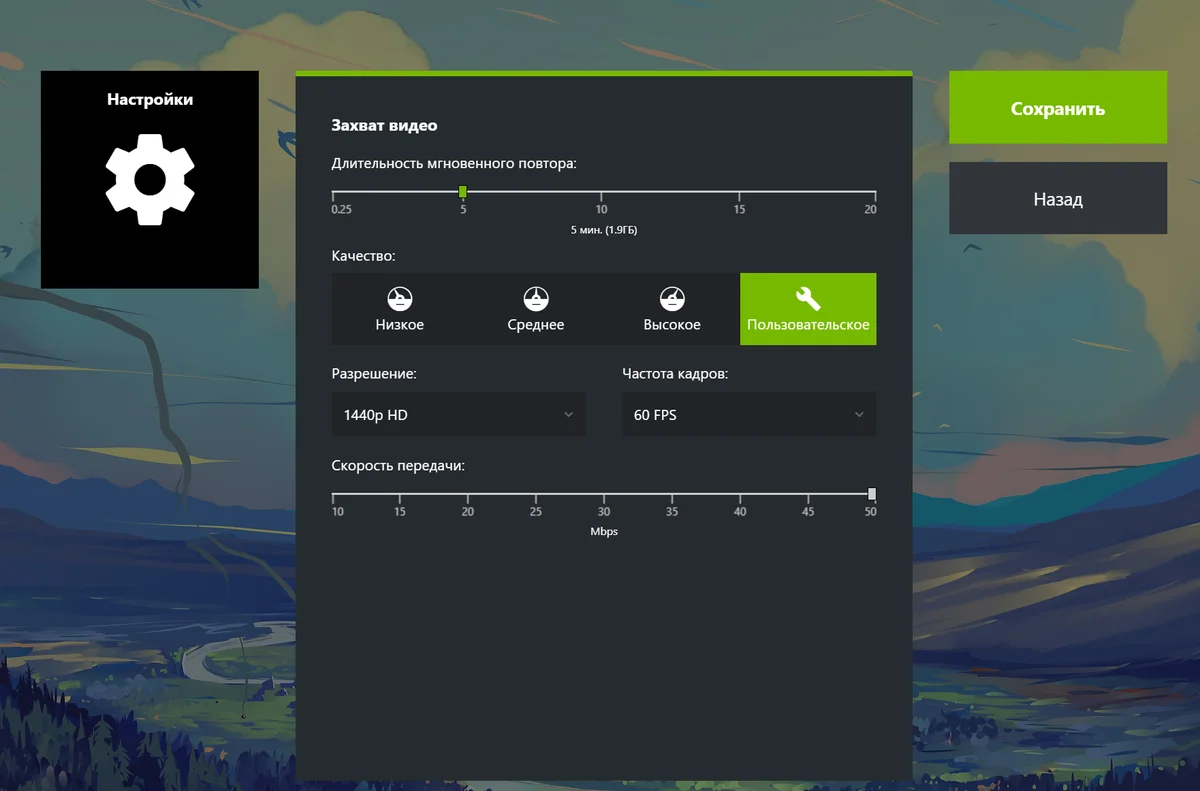
אנחנו בוחנים את האפשרויות NVIDIA צלליהם
עם זאת, הקלטת וידאו מהמסך היא רק חלק אחד מהפונקציונליות של כלי השירות. למעשה, אם תחפרו בהגדרות, תוכלו למצוא כאן הרבה דברים מעניינים, ועכשיו אדבר בקצרה על המעניינים שבהם.
- פְּרָטִיוּת - בתפריט המשנה הזה, אתה יכול להפעיל את האפשרות של הקלטת וידאו ישירות משולחן העבודה.

2. הרגעים הכי טובים - כאשר פונקציה זו מופעלת, הרשת העצבית Nvidia ישמור אוטומטית את צילומי המסך והסרטונים האפיים ביותר של המשחק שלך במיקום שצוין (אגב, תכונה זו עובדת טוב מאוד)
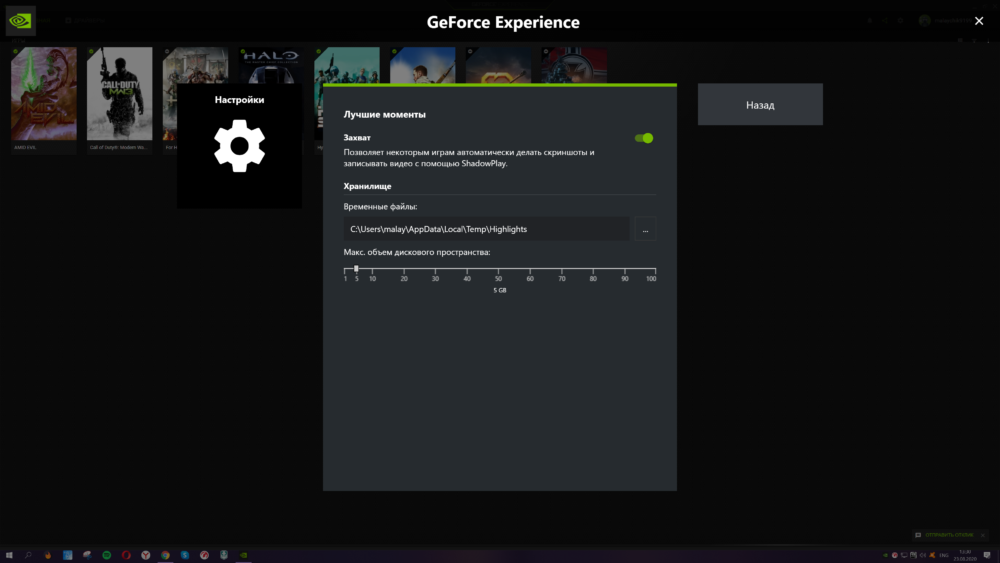
3. מיקום HUD - התכונה שימושית בעיקר עבור סטרימרים, אך הדיוט פשוט עשוי להפיק תועלת מהיכולת לכלול את מונה ה-FPS (אינדיקטור של פריימים לשנייה) של המשחק.
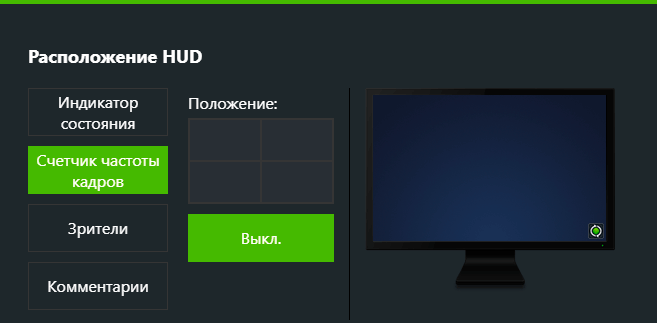
4. מצב צילום / מסנן משחק - התועלת של פונקציה זו נותרה בסימן שאלה, מכיוון שהיא נתמכת במספר מוגבל מאוד של משחקים. זוהי בעצם גלריית אפקטים שניתן להחיל על תמונת המשחק בזמן אמת. דוגמה למטה:

5. קיצורי דרך במקלדת - מאפשר לך להתאים באופן מלא את מקשי הקיצור בתוך התוכנית לצרכים שלך.
תוצאות לפי NVIDIA צלליהם
כפי שאתה יכול לראות, אין שום דבר קשה בתהליך הקלטת וידאו ממסך המחשב ברמת חובבים, אתה רק צריך לדעת איפה ועל מה ללחוץ. זה הכל, בהצלחה ולהתראות שוב באתר!
אַזהָרָה! אם אתה רוצה לקבל ייעוץ בנושאים הקשורים לרכישה ותפעול של גאדג'טים, בחירת החומרה והתוכנה, אנו ממליצים לך להשאיר בקשה בסעיף "אַמבּוּלַנס". המחברים והמומחים שלנו ינסו לענות בהקדם האפשרי.
