האם אתה רוצה ללמוד איך להשתמש באפליקציית "מצלמה" המובנית לאייפון ולאייפד (האחרונה, אמנם לא נוחה במיוחד, אבל די אמיתית), לצלם תמונות מגניבות, פנורמות, סדרות תמונות, timelapses, סרטונים, הילוך איטי ועוד הרבה? בואו לגלות במאמר זה!

מועדף עבור רבים מאיתנו iPhone היא המצלמה הטובה ביותר. כמובן שכבר אפשר לשמוע את ההתנגדויות של בעלי סמסונג, וואווי ושיאומי... אבל אנחנו לא כאן כדי להשוות בין המצלמות של דגמי הדגל. כידוע, המצלמה הטובה ביותר היא המצלמה שיש לך איתך. אפליקציית מצלמת האייפון הסטנדרטית מאפשרת לצלם במהירות סלפי טובים, פורטרטים, פנורמות, להקליט וידאו 4K, לצלם תמונות עם טווח דינמי גבוה (HDR), צילומי אקשן, תמונות מתפרצות וכן הלאה. תוכלו לצלם תמונה אומנותית מאוד, לאחר שהבנתם והכנתם, או פשוט לתפוס רגע ספונטני באיכות מעולה. להלן מדריך כיצד להשתמש באפליקציית מצלמת האייפון במלואה.
כיצד להפעיל במהירות את המצלמה באייפון?
אם אתה לא רוצה לאבד את הרגע, אתה צריך לפעול במהירות. ישנן מספר דרכים להפעיל במהירות את אפליקציית המצלמה ב-iOS.
הדרך הקלה ביותר היא להתחיל ממסך הנעילה. יש לו אייקון מיוחד בפינה הימנית התחתונה. לחץ והחזק את האצבע עליו, הטלפון ירטוט קלות ויפעיל את אפליקציית המצלמה. אפשרות נוספת היא החלקה שמאלה במסך הנעילה. ביטול נעילת הטלפון (Face ID, Touch ID או סיסמה) אינו הכרחי.
כמובן שאפשר גם להעביר את סמל המצלמה למקום קרוב יותר לשולחן העבודה, אבל כאן אי אפשר בלי לפתוח.
אפשרות נוספת היא להפעיל את המצלמה דרך "מרכז הבקרה" (החלקה מטה מהפינה הימנית העליונה). לא כולם יודעים שאם תחזיקו את האצבע על סמל המצלמה (פונקציית Haptic Touch), יופיעו מבחר אפשרויות - סלפי, הקלטת וידאו, צילום דיוקן, פורטרט סלפי. כלומר, תוכלו לעבור מיד למצב הצילום המעניין אתכם.
מי שאוהב פקודות קוליות יכול לבקש מסירי לצלם תמונה.
קרא גם: איזה דגם אייפון לבחור בשנת 2021?
מיקוד וחשיפה
כנראה, כולם כבר יודעים על זה, אבל זה לא חטא לחזור על זה - כדי שהטלפון יתמקד באובייקט מסוים בפריים, הקש עליו על המסך. יופיע ריבוע צהוב המציין את אזור המיקוד. אם ברצונך להפוך את המסגרת לבהירה או כהה יותר, גרור את השמש לצד הריבוע למעלה או למטה.
ניתן גם לשנות את החשיפה על ידי פתיחת אפשרויות נוספות (החלקה למעלה על המסך באפליקציית המצלמה). ניתן לחזור לסולם החשיפה במידת הצורך על ידי הקשה על תמונת המיני סולם בפינה השמאלית העליונה של התצוגה.
אם אינך רוצה שהגדרות המיקוד והחשיפה שנבחרו ישתובבו בעת הזזת העינית, עליך לתקן אותן. כדי לעשות זאת, הקש על הריבוע הצהוב והחזק את האצבע. החשיפה תינעל, וההודעה "נעילת חשיפה/פוקוס" תופיע בראש המסך.

איך לצלם תמונות, סדרות תמונות, פנורמות ועוד
אולי, בהשוואה לתוכניות צילום של צד שלישי, המצלמה הסטנדרטית של האייפון תיראה פשוטה, אבל היא מסוגלת לצלם מגוון רחב של תמונות - מצילום רגיל ועד צילום פרץ, צילומי אקשן, מצב דיוקן (כולל תמונות סלפי דיוקן), HDR לנופים , תמונות מרובעות עבור Instagram, תמונה עם טיימר לצילומי קבוצה, תמונות פנורמה וכן הלאה. בנוסף, לאייפון יש פלאש LED שיעזור בתאורה מינימלית, מה שיכול גם להועיל.

תמונה סטנדרטית
לחץ על המקש הלבן כדי לצלם. כדי לראות איך יצאה המסגרת, הקש על התצוגה המקדימה בפינה הימנית התחתונה. אתה יכול מיד לערוך אותו או לשלוח אותו לחברים שלך ברשתות חברתיות.
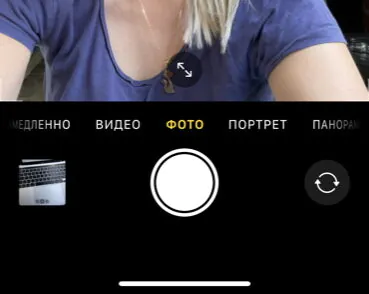
במקרים רבים, נוח יותר לצלם תמונה לא באמצעות כפתור המסך, אלא באמצעות לחיצה על מקשי הווליום למעלה או למטה.
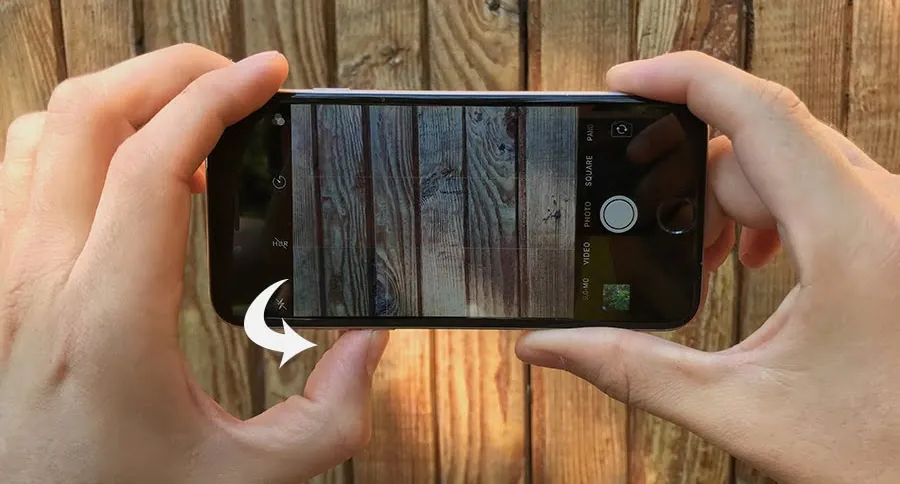
אגב, זה עובד גם עם אוזניות קוויות המצוידות במקשי בקרת עוצמת הקול.

ירי סדרתי
באייפון XS ומעלה, פשוט לחץ והחזק את לחצן הצילום כדי לצלם סדרה של מספר תמונות. עַל iPhone 6 <div>iPhone 6 Plus<div> iPhone 6S<div>iPhone 6s plus<div>iPhone 7<div>iPhone 7 Plus<div>IPHONE 8 PLUS<div>iPhone 8<div>iPhone X<div>iPhone XS MAX<div>iPhone XR<div>iPhone xs</div></div></div></div></div></div></div></div></div></div> ומעל, ההליך קצת יותר מסובך - אתה צריך למשוך את כפתור הצילום שמאלה. תראה מספרים המראים כמה תמונות מצלמים.

המערכת עצמה תבחר את המסגרת הטובה ביותר לדעתה. אם אינך מסכים איתה, תוכל לבחור אפשרות משלך (במקביל, התמונות הטובות ביותר מבחינת מיקוד וקומפוזיציה יסומנו בנקודות אפורות). ישנה גם אפשרות לבחור תמונה אחת או יותר בסדרה ולשמור אותן בנפרד. את שאר התמונות בסדרה אפשר למחוק או להשאיר.
מצב הצילום הרציף מושלם ליצירת תמונות אקשן - שום רגע לא יתפספס.
נ.ב. בהגדרות המצלמה, אתה יכול להפעיל את השימוש במקשי עוצמת הקול לצילום תמונות מתפרצות. אז אתה רק צריך ללחוץ על אחד ממקשי עוצמת הקול כדי להתחיל את הסדרה.

תמונות פנורמיות
החלק שמאלה פעמיים כדי להחליף מצבי צילום כדי לעבור לפנורמה. הקש על כפתור הצילום ופעל לפי ההוראות על המסך - הזיז את הטלפון לאט וברציפות. במידת הצורך, ניתן לשנות את כיוון הצילום על ידי לחיצה על החץ. כדי לסיים את הצילום, לחץ על לחצן הצילום.
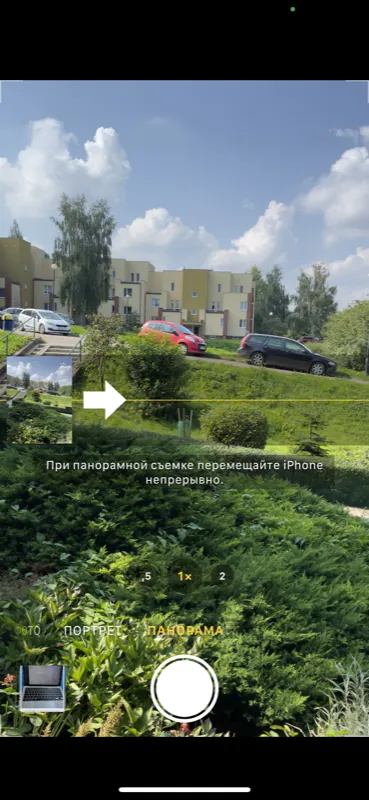
אפליקציית מצלמת האייפון אינה תומכת עדיין בפנורמות מלאות של 360 מעלות. אתה יכול לזוז עד 240° בצילום אחד, זכור זאת. אבל כמובן שאתה לא צריך להשתמש בכל 240° אם אתה לא רוצה.
אגב, אתה יכול לעשות פנורמה תוך החזקת הטלפון במצב אופקי. לדוגמה, אם אתה צריך לצלם חפץ גבוה מאוד.
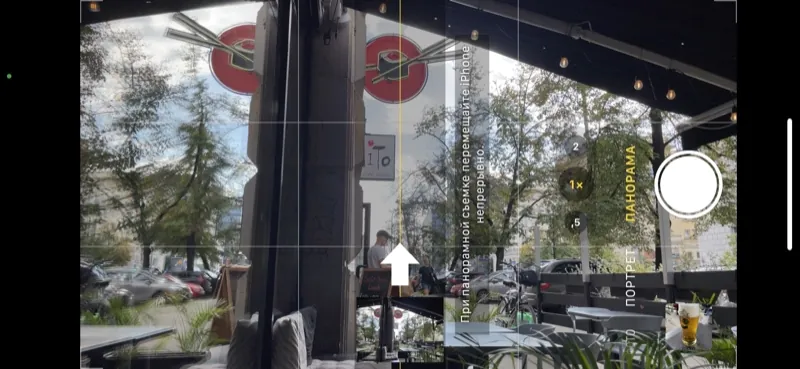
תמונת פלאש
כדי להפעיל את הפלאש, לחץ על הסמל שלו בפינה השמאלית העליונה של אפליקציית המצלמה. יש רק שתי אפשרויות - כולל. או כבוי אם ברצונך להפעיל את מצב ההבזק האוטומטי, החלק למעלה על המסך כדי לבחור את סמל הפלאש בחלונית האפשרויות שמופיעה.
לדעתי, אין טעם להשתמש בפלאש במצב אוטומטי, בהתחשב בכך שאייפונים מצלמים בצורה מושלמת בחושך. יש צורך בפלאש, למעט חשיכה מוחלטת או אם אתה צריך להאיר בבהירות אובייקט מסוים באור נמוך.
קרא גם: ניסיון אישי: איך עברתי לאייפון אחרי 5 שנים Android
תמונה בטיימר עצמי
כדי לעשות זאת, עליך להתקשר ללוח האפשרויות הנוספות. זה נעשה על ידי החלקה למעלה או על ידי הקשה על סמל החץ בחלק העליון של המסך.
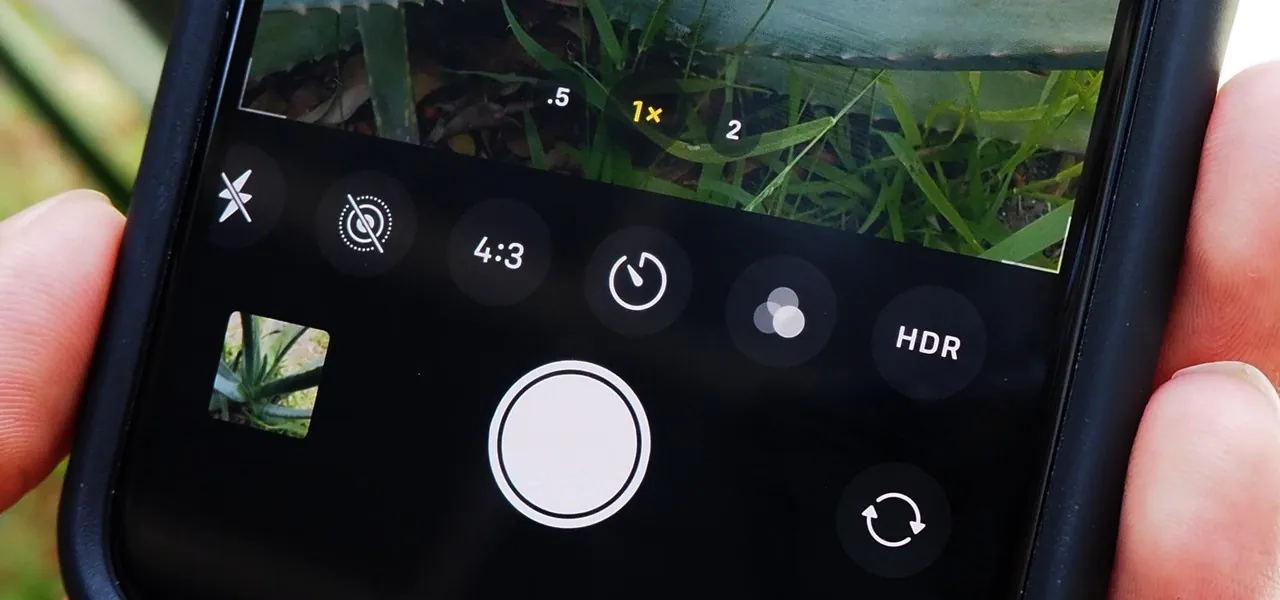
לאחר מכן חפשו את הסמל עם עיגול וחץ - תוכלו לבחור ספירה לאחור של 3 שניות או 10 שניות. במהלך הספירה לאחור, תראה את שניות הנותרות על המסך. לאחר מכן הסמארטפון יצלם סדרה של 10 תמונות.
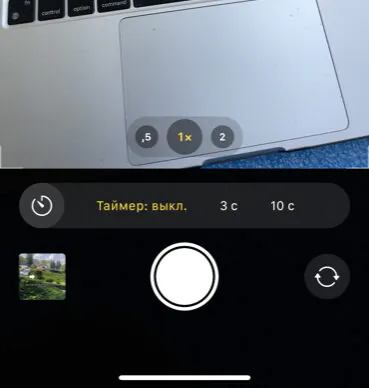
סלפי
אתה לא צריך לעשות שום דבר מיוחד כדי לעבור למצלמה הקדמית. פתח את אפליקציית המצלמה והקש על הכפתור עם החצים המעוקלים בפינה הימנית התחתונה. לחזור למצלמות רגילות - אותה פעולה.
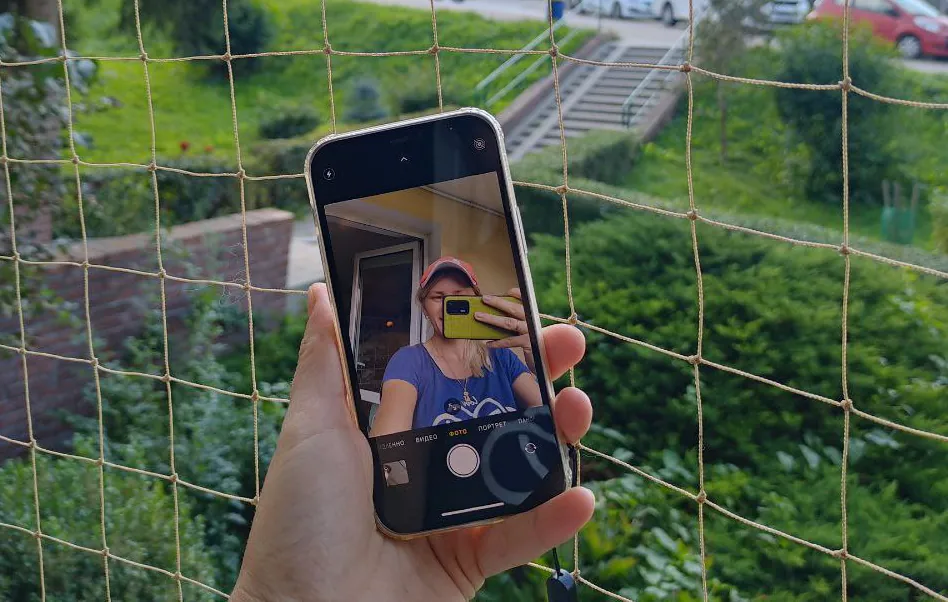

בעת צילום סלפי, כל אותם מצבים זמינים כמו בעת צילום מהמצלמות הראשיות.
מצב דיוקן
מאז דגם האייפון 7 פלוס, iOS הציגה מצב דיוקן, המשתמש בלימוד מכונה כדי לצלם תמונות לאורך או לרוחב עם רקע וקדמה מטושטשים בסגנון "בוקה". יחד עם זאת, הדגש העיקרי מושם על הפנים או הדמות (אם התמונה היא באורך מלא) של אדם. לשם כך נעשה שימוש בחיבור מהמצלמה הראשית ועדשת הטלפוטו.
ניתן גם לצלם חיות או חפצים במצב דיוקן, אין הגבלות. במהלך הצילום, אפליקציית המצלמה תנחה אותך להתקרב או להתרחק, להוסיף אור וכן הלאה.
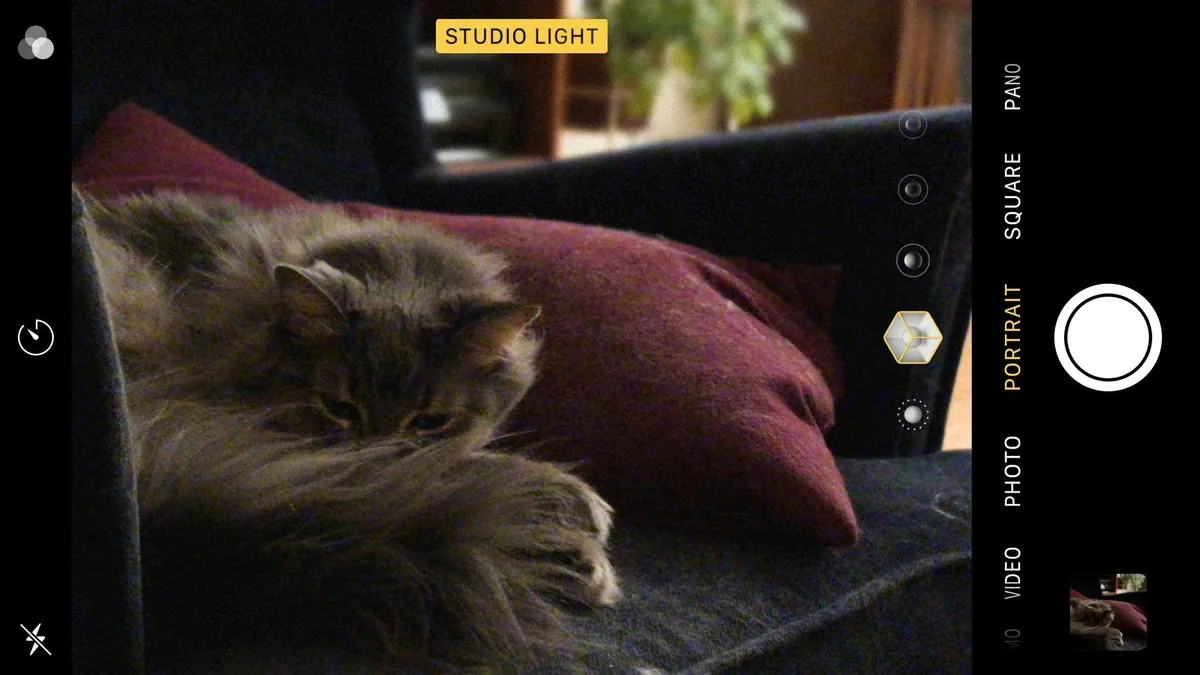
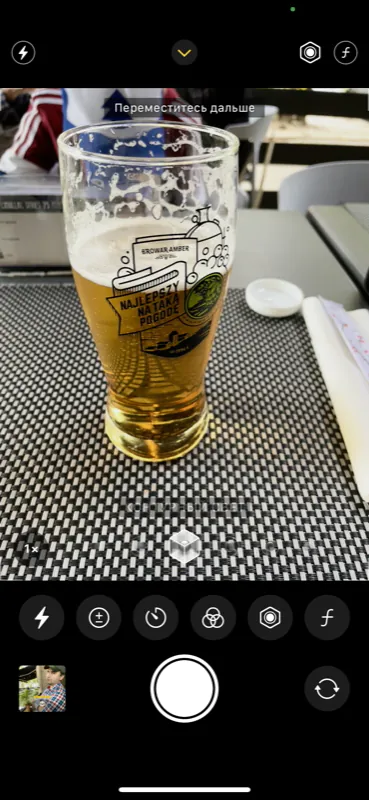
גם דגמים ישנים מאייפון 8 קיבלו את התכונה "תאורת דיוקן". הוא גם משתמש בלמידת מכונה ובמיפוי עומק כדי להוסיף תאורה מיוחדת לתמונות בזמן אמת.
כדי לצלם תמונה במצב פורטרט, החלק שמאלה באפליקציית המצלמה של האייפון. כאן אתה יכול להשתמש הן במצלמה הראשית והן במצלמה הקדמית (מעבר בין 1x ל- 2x בפינה השמאלית התחתונה).
בחלק התחתון יהיו אפשרויות תאורה - אור טבעי, אור סטודיו, אור קונטור, צבע במה, שחור ולבן של שני גוונים.
אפשר לשנות את עומק טשטוש הרקע (הסמל עם האות f בפינה הימנית העליונה), כמו גם לשנות את בהירות ה"תאורה" המלאכותית (במקביל זה יעזור להפוך את הפנים בהיר, חלק וזוהר - זה אנלוגי של התייפייפות עם Android-סמארטפונים).
מעניין, כל תמונה במצב דיוקן ניתנת לתיקון לאחר הצילום. לדוגמה, לשנות את הצמצם (עומק) של טשטוש הרקע, לבחור אור אחר, להחיל פילטרים.
תמונות מרובעות
החלק למעלה כדי לעבור לתכונות מתקדמות (כמתואר לעיל בסעיף הטיימר העצמי) ובחר בסמל שאומר "4:3". אפשרויות "16:9" ו"מרובע" זמינות שם גם לתמונות רחבות יותר או מרובעות (למשל, ישירות לאינסטגרם).
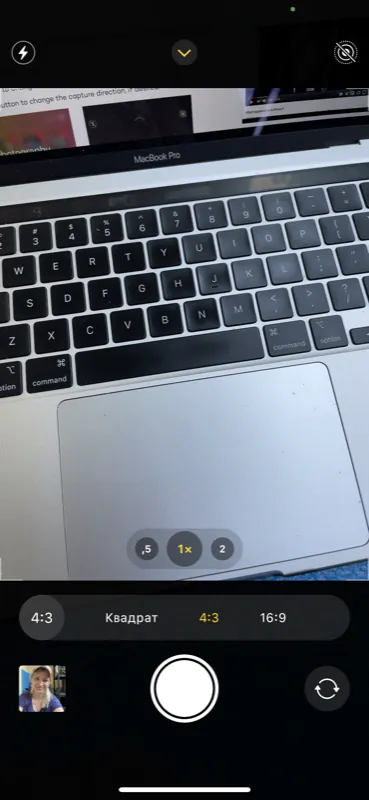
מסננים
החלק למעלה לתכונות נוספות והקש על הסמל עם שלושה עיגולים מצטלבים. לאחר מכן בחר מסנן צבע שאתה אוהב וצלם תמונה. זה עובד גם עם המצלמה הראשית וגם במצב סלפי.
תמונות "חיות" והשפעת חשיפה ארוכה
ל-iOS יש גם תכונה מעניינת כמו תמונות "חיות". כדי להפעיל תכונה זו, עליך פשוט להקיש על הסמל שלה בפינה השמאלית העליונה, או לבחור דרך תפריט האפשרויות הנוספות (החלקה למעלה), ושם, אם תרצה, להפעיל את מצב הפעולה האוטומטי.
אם מצב זה מופעל, מצלמת האייפון תקליט סרטון שני לפני צילום התמונה. כך, לפני כל תמונה בגלריה, תראו את הרגע שהיה לפני התמונה. זה חמוד, ומעורר אוסף תמונות לחיים. נכון, תמונות "חיות" תופסות יותר שטח זיכרון. וכמובן, אתה יכול לראות אותם רק במכשירים Apple, וברשת החברתית ישלחו תמונות כאלה בצורה של תמונות רגילות.

יש תכונה מעניינת שלא כולם יודעים עליה. אם תגלשו למעלה על התמונה ה"חיה", יופיעו פרמטרים נוספים - אפקטי וידאו ועוד. בין היתר יש אפקט חשיפה ארוך.
זה יפיק, למשל, תמונות יפות של מפל או מזרקה, דוגמאות למטה.
וגם תמונות "חיות", או ליתר דיוק, קטע וידאו לפניהם, אתה יכול לערוך, לחתוך את משך הזמן, לכבות את הסאונד, לבחור את המסגרת הראשית.

קרא גם: כיצד להשתמש בווידג'טים חדשים באייפון
הקלטת וידאו, הילוך איטי, timelapse
האייפון שלך הוא גם מצלמת וידאו מצוינת. אתה יכול להקליט וידאו סטנדרטי עד 60 פריימים לשנייה, ודגמים חדשים יותר כמו iPhone 6 <div>iPhone 6 Plus<div> iPhone 6S<div>iPhone 6s plus<div>iPhone 7<div>iPhone 7 Plus<div>IPHONE 8 PLUS<div>iPhone 8<div>iPhone X<div>iPhone XS MAX<div>iPhone XR<div>iPhone xs</div></div></div></div></div></div></div></div></div></div>, מסוגל להקליט 4K ב-60 פריימים לשנייה.
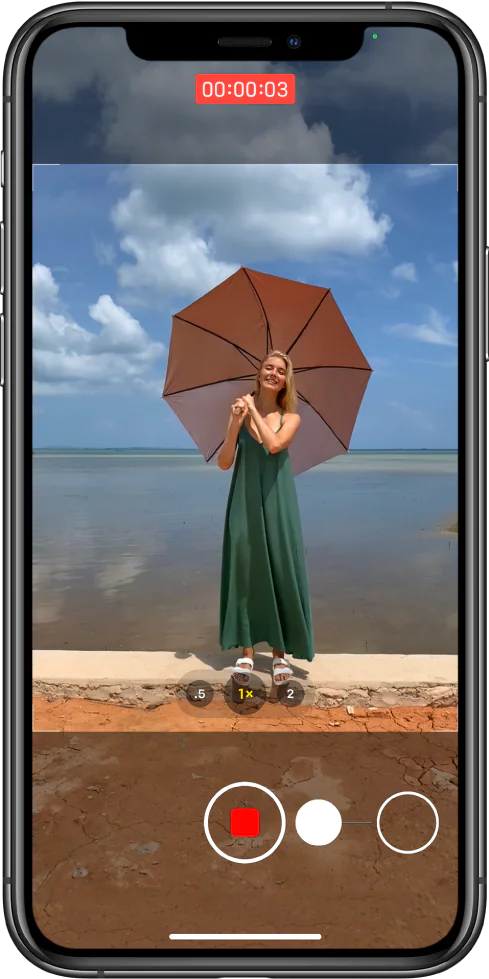
הקלטת וידאו רגילה
כדי להקליט סרטון, הקש על מצב הווידאו מימין למצב הצילום בתחתית ממשק המצלמה, או (בדגמים מעל גיל 11) פשוט לחץ והחזק את לחצן הצילום. במקרה השני, הסרטון יוקלט עד שתשחרר את האצבע. אם אתה רוצה שזה יוקלט עוד יותר, מבלי להרפות, החלק את האצבע ימינה, הזז את הכפתור לעיגול שנמצא שם. אתה יכול פשוט להחליק ימינה כדי להתחיל במהירות את מצב הקלטת הווידאו.
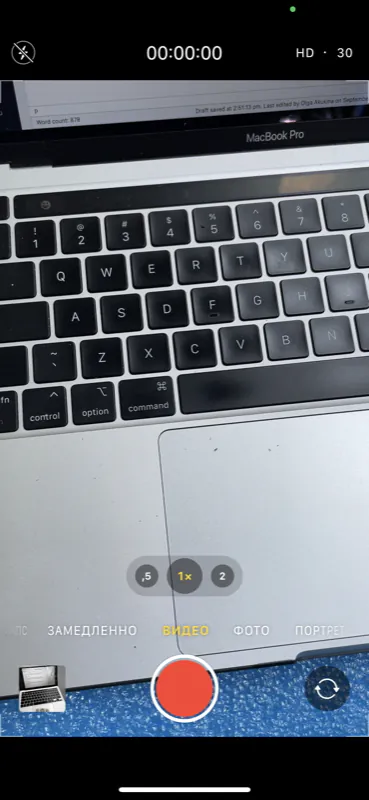
בזמן הקלטת וידאו, אתה יכול לצלם תמונה על ידי הקשה על הכפתור הלבן בפינה הימנית. זה לא ישפיע על תהליך הקלטת הווידאו.
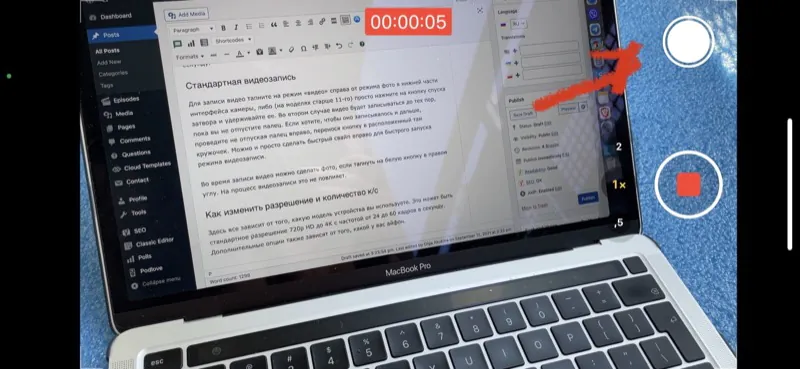
כיצד לשנות את הרזולוציה והמספר של c/c
הכל תלוי בדגם המכשיר שבו אתה משתמש. זה יכול להיות ברזולוציה סטנדרטית של 720p HD עד 4K עם 24 עד 60 פריימים לשנייה. אפשרויות נוספות תלויות גם באיזה אייפון יש לך.
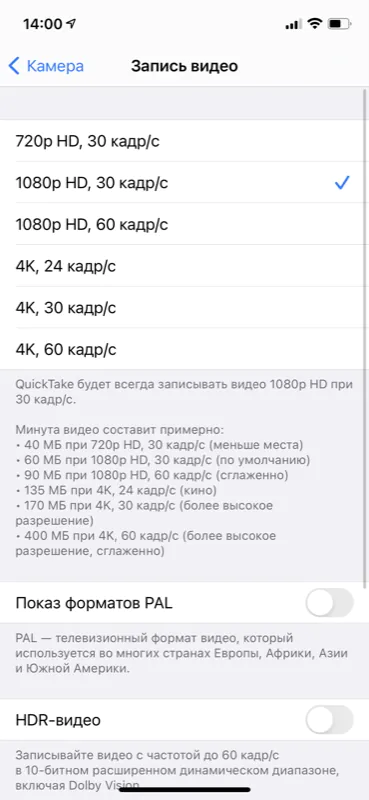
אבל, בכל מקרה, כדי להיכנס להגדרות, אתה צריך לצאת מתוכנית המצלמה ולמצוא את הסעיף "מצלמה" ברשימת ההגדרות הכללית. כאן אתה יכול לבחור את הרזולוציה ומספר הפריימים לשנייה עבור וידאו רגיל והילוך איטי. יש גם הרבה אפשרויות נוספות.
סרטון בהילוך איטי
וידאו בהילוך איטי זמין מאז האייפון 5s. עם וידאו בהילוך איטי, תוכלו לצלם ב-fps גבוהים (פריימים לשנייה), ולאחר ההקלטה להאט או להאיץ חלקים מסוימים בסרטון כרצונכם. זה מעניין במיוחד כאשר אתה מתמודד עם משהו שקורה מהר, כמו פיצוצים, זיקוקים, מירוצי מכוניות, פעלולים.

כדי להיכנס למצב הילוך איטי, החלק ימינה פעמיים והקש על מקש ההקלטה. הקליפ שיתקבל יישמר בגלריה, והמערכת תבחר את החלק שלו שיאט. אתה יכול גם לבחור את החלק הזה בעצמך אם תבחר סרטון בגלריה והקש על "ערוך". יהיה סרגל מיוחד מתחת ללוח התכנון של הווידאו, שבו תוכלו לבחור את האזור שיאט. בחר את הקטע הרצוי ולחץ על "סיום". לאחר מכן, אם תרצה, ניתן יהיה להחזיר את הגרסה המקורית על ידי בחירה שוב ב"ערוך" ולאחר מכן ב"חזור".
ניתן להקליט וידאו בהילוך איטי ב-120 או 240 פריימים לשנייה. כיצד לשנות את ההגדרות תואר בפרק הקודם. ככל שיותר k/s, כך הקובץ הסופי "משקל" יותר.
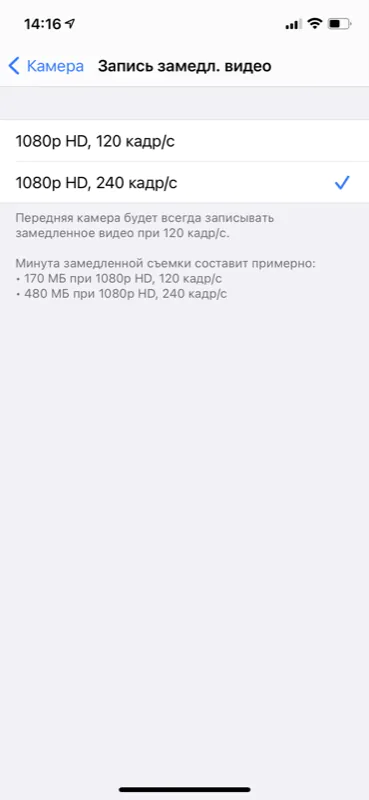
timelapse
Time-lapse (Time-lapse) הוא, להיפך, לא האטה, אלא סרטונים מואצים. בעזרתם תוכלו לצלם, למשל, בניית בניין למשך מספר שעות, או איך השמש עפה על האופק. המצב שימושי גם לבלוגרים, למשל, כדי להציג אימונים, מטלות בית, החלפת בגדים, יצירה וכו'.
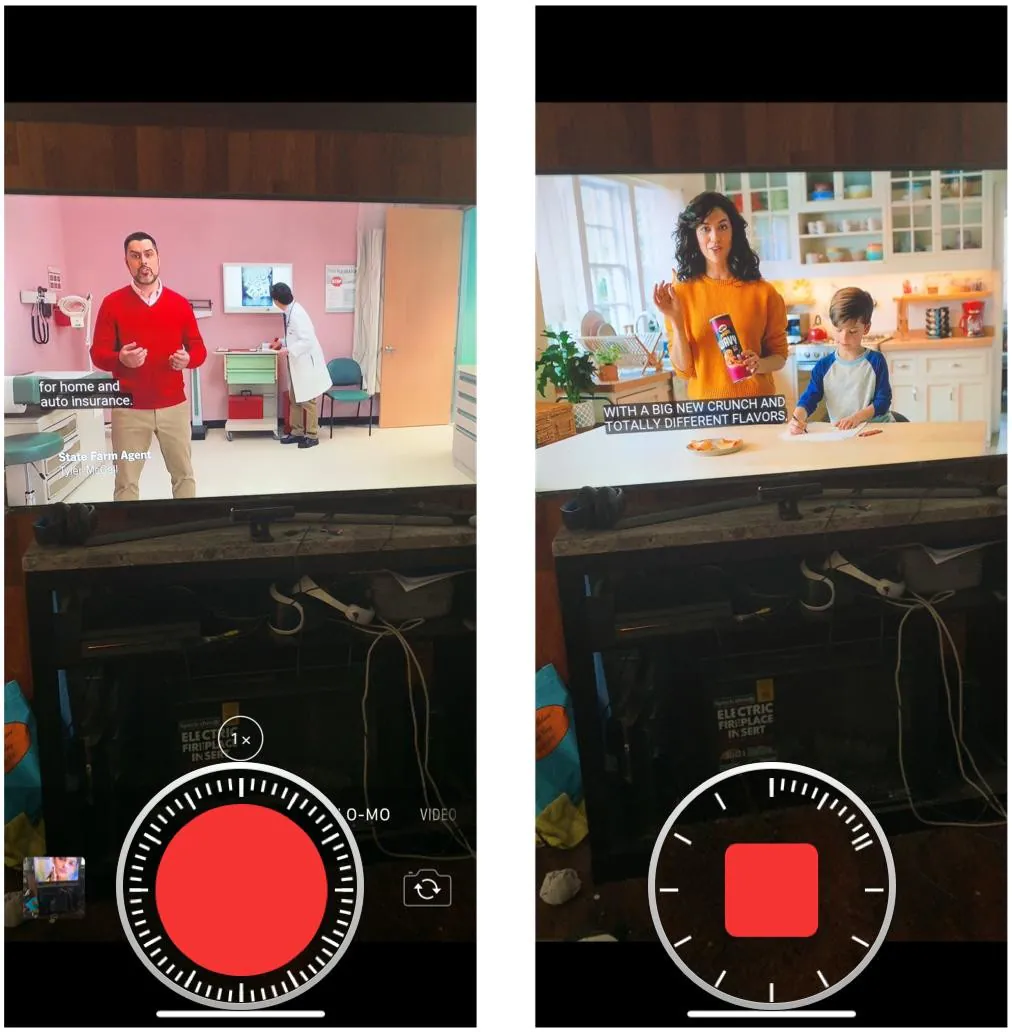
חצובה מומלצת מאוד להקלטת Timelapse. ועדיף, באופן כללי, כל אייפון/אייפד נוסף, כי טיימלפס מעניין דורש בדרך כלל הרבה זמן.
כדי לעבור למצב זמן-lapse, פתח את אפליקציית המצלמה והחלק ימינה שלוש פעמים.
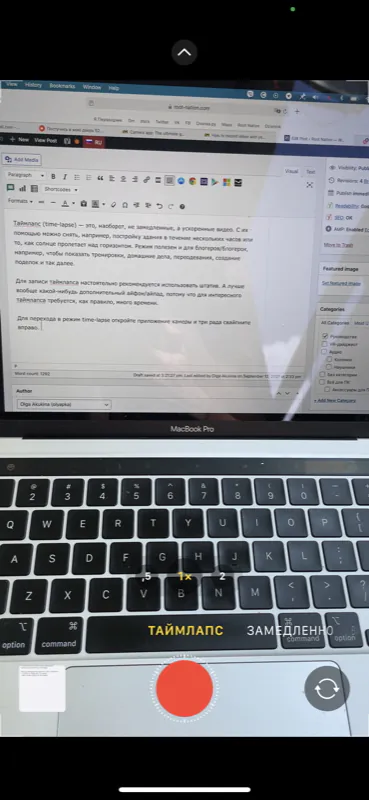
קרא גם: כיצד להתקין ולהגדיר את Signal באייפון
עריכת סרטונים באייפון
iOS פעם אפשרה לך רק לקצץ את אורך הסרטון. אבל עכשיו אתה יכול להחיל כל כלי עריכת תמונות מובנים על הסרטונים שלך! בחר סרטון ולחץ על "ערוך" בפינה השמאלית העליונה. כאן תוכלו לקצר את הסרטון, להשתמש בהגדרות תיקון צבע, לסנן, לסובב או לשקף את הסרטון במישור האנכי והאופקי בכל זווית, לכבות את הסאונד.
וכפי שמקובל ב Apple, השינויים שלך לא מחליפים לחלוטין את הסרטון, הכל ניתן "להפוך" אם תרצה :-).
וידאו עם HDR (מצלמה של אייפון 12 ומעלה)
אם אתם מצלמים וידאו בתנאי תאורה קשים וחשוב שיהיה לכם איזון טוב בין אזורים כהים לבהירים, כדאי לצלם וידאו עם טווח דינמי גבוה (HDR). אתה יכול להפעיל אותו בהגדרות המצלמה, בקטע "הקלטת וידאו". רק שים לב שעורכי וידאו מסוימים עשויים לפתוח סרטונים כאלה עם צבעים מעוותים מכיוון שהם אינם תואמים.
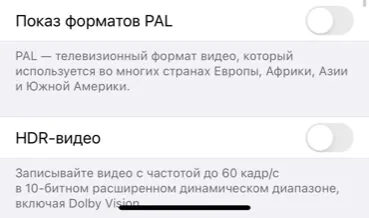
כיצד להשתמש בעדשות שונות במצלמת האייפון
בהתאם לדגם, האייפון שלכם יכול להצטייד במודולי מצלמה נוספים - טלפוטו (מאפשר לכם להתקרב פעמיים מבלי לאבד איכות) ו/או זווית רחבה (המסגרת מתאימה הרבה יותר, אבל ייתכנו עיוותים בקצוות).

מצלמת האייפון/אייפד מאפשרת לך לעבור בין מודולים באמצעות קובייה המסומנת ".5", "1x" ו-"2". בהתאם לכך, 1x היא עדשה סטנדרטית, .5 היא עדשת זווית רחבה, ו-2 היא עדשת טלפוטו עם זום 2x. צילום במצב פורטרט אפשרי בעת שימוש במודול הראשי ובטלפוטו, אך לא בזווית הרחבה.
אם תחזיק את האצבע על משטח החלפת העדשה, תראה אפשרות להתקרב/להקטין בצורה של קנה מידה חזותי.
תמונה בפורמט RAW
אם יש לך אייפון 12 פרו / אייפון 12 פרו מקס ודגמים ישנים יותר, תוכל לצלם בפורמט החדש Apple ProRAW. זה משהו כמו הכלאה בין RAW מלא (תמונות עם מקסימום נתונים ויכולת התאמה לאחר צילום) ו-JPEG/HEIC. האפשרויות של עיבוד לאחר הן נהדרות, האיכות הודות לטכנולוגיית AI מצוינת. יתרון נוסף הוא Apple ב-ProRAW שלו משתמש בקונטיינר הפופולרי .DNG, מה שאומר שתוכל לפתוח ולערוך קבצים כאלה כמעט בכל עורך.

החיסרון הוא שקובצי תמונה של ProRAW יכולים להיות גדולים, בסביבות 25MB כל אחד, כך שהמקום שלך יכול להיגמר במהירות.
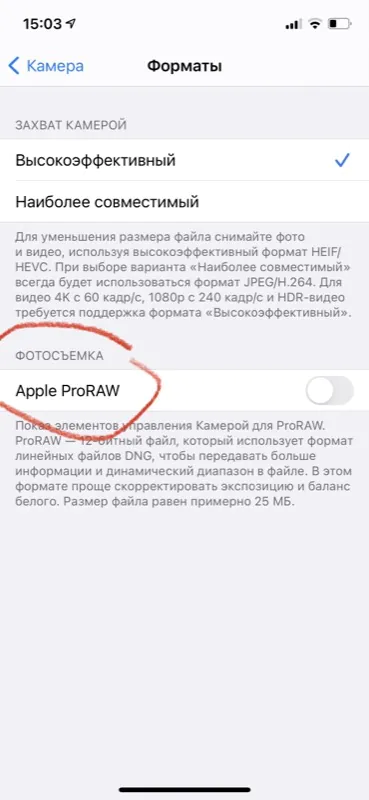
להדליק Apple ProRAW, פתח את הקטע "מצלמה" בהגדרות הכלליות של האייפון/iPad, עבור ללשונית פורמטים ובחר ProRAW. לאחר מכן, כאשר אתה פותח את המצלמה, סמל ה-RAW יופיע בפינה הימנית העליונה. הקש עליו כדי להפעיל צילום ProRAW. תמונות בגלריה יסווגו RAW.
קרא גם: כיצד לשנות את דפדפן ברירת המחדל באייפון או אייפד?
כיצד לכלול רשת לקומפוזיציה המושלמת
בהגדרות המצלמה ניתן להפעיל את אופציית ה"רשת", ואז המסך יחולק ל-9 חלקים על ידי שני קווים אנכיים ושני קווים אופקיים. צלמים מקצועיים מנסים לפעול לפי "כלל השלישים" (גרסה פשוטה של חתך הזהב), שהרשת תעזור לעקוב אחריו. חלקים חשובים של ההרכב צריכים להיות ממוקמים במקום שבו קווי הרשת מצטלבים, ו"נקודות החשמל" העיקריות צריכות להיות בצומת שלהם. אז תקבל את התמונות הרמוניות ביותר.
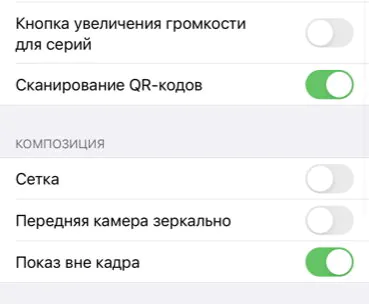

ובכן, הרשת גם תעזור לא "לבלבל" את האופק, למשל.
מה זה HEIC? אנו חוסכים מקום בזיכרון הסמארטפון
בהגדרות המצלמה תוכלו לבחור את הפורמט שבו יישמרו תמונות וסרטונים - JPG רגיל (נקרא הכי תואם בהגדרות), או HEIC/HEIF (יעיל ביותר). האיכות לא יותר גרועה, אבל תמונות/סרטונים כאלה תופסים פחות מקום בזיכרון בצורה משמעותית. הרוב המכריע של העורכים פותחים קבצים כאלה, כך שלא יהיו בעיות.
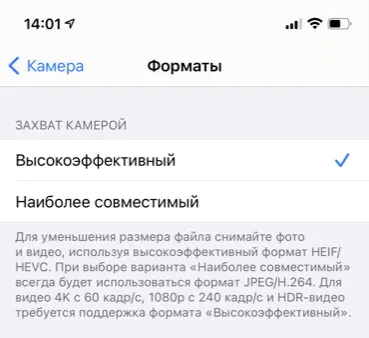
בשביל מה SmartHDR שימושי?
האפשרות של תמונות HDR (עם טווח דינמי מורחב) הופיעה ב-iOS לפני זמן רב. אבל רק החל מה-iPhone XR, הוא הרוויח אוטומטית בצורה של אפשרות SmartHDR, שוב, באמצעות טכנולוגיות AI. בתנאי תאורה קשים, הטלפון מצלם מספר תמונות, והתמונה הסופית מציגה איזון כמעט מושלם בין חלקים בהירים וכהים של הפריים.
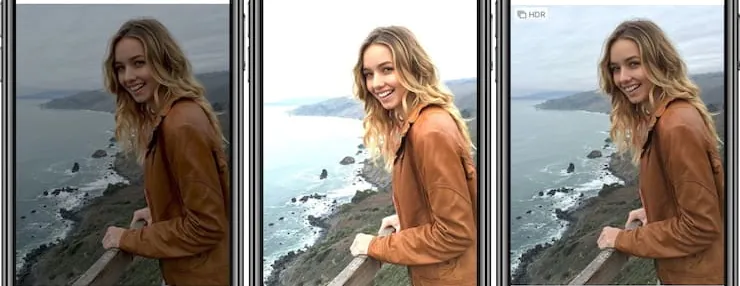
דגמי אייפון מודרניים משתמשים באופן עקרוני ב-HDR כדי ליצור תמונות כלשהן.
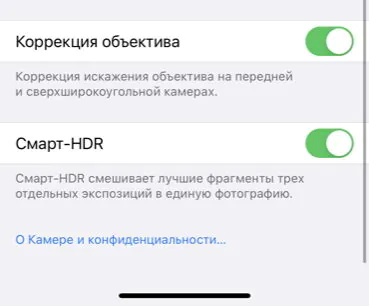
לדעתנו זה לא הגיוני, אבל ניתן לכבות את פונקציית ה-HDR בהגדרות המצלמה. לאחר מכן תוכל להפעיל HDR במידת הצורך באופן ידני בממשק המצלמה.
תכונות שימושיות: סריקת QR של קודים ומסמכים
מצלמת האייפון כוללת סורק קוד QR מובנה. זה מופעל כברירת מחדל, אבל אם בכלל, זה מושבת בהגדרות.
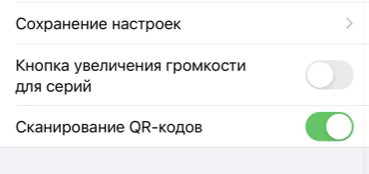
פשוט כוונו את העדשה אל קוד ה-QR ובחלק העליון של המסך תראו את המידע המוצפן בו.
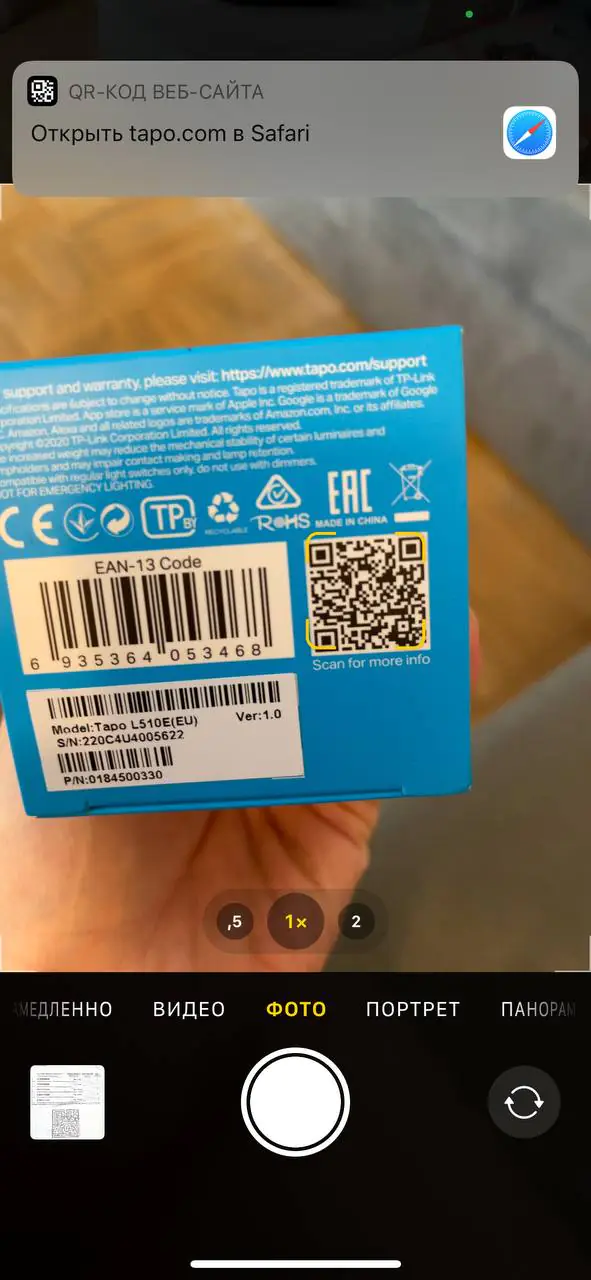
ולא כולם מודעים לכך שמצלמת האייפון מאפשרת לך לסרוק מסמכים ללא צורך בכלי עזר של צד שלישי. נכון, הסורק לא זמין במצלמה עצמה, אלא באפליקציית "קבצים". פתח את מנהל הקבצים הרגיל, הקש על סמל שלוש הנקודות בפינה השמאלית העליונה של המסך ובחר בפריט "סרוק מסמכים". לאחר מכן כוון את המצלמה אל המסמך, לחץ על לחצן הצילום ולאחר מכן בחר את גבולות המסמך, תוך חיתוך כל רכיבי הרקע המיותרים. כתוצאה מכך, המערכת תשמור את התמונה בפורמט כזה כאילו נסרקה בסורק, תוכל למצוא אותה באותה יישום "קבצים".
איך לראות את כל התמונות שלך על המפה?
ועוד תכונה מעניינת אחת שמופעלת כברירת מחדל. אבל לכל מקרה, בדוק - הגדרות - פרטיות - שירותי מיקום - מצלמה. אפשר למצלמת האייפון לקבל נתוני GPS בזמן השימוש באפליקציה. עדיף גם להפעיל את המתג ליד הפריט "מיקום גיאוגרפי מדויק".
כל אחת מהתמונות שלך מכילה נתונים על המיקום שבו היא צולמה. אז לא תהיה בעיה לקבוע את זה, במידת הצורך - אתה רק צריך להחליק למעלה על התמונה בגלריה כדי לראות את הנקודה במפה ואת הכתובת. אתה יכול גם לראות את כל התמונות שצולמו בכתובת זו, כמו גם לראות את כל התמונות שלך במפה הגיאוגרפית.
יתרה מכך, בגלריה יש לשונית "חיפוש", בשורת החיפוש ניתן להזין עיר, רחוב ולראות את כל התמונות שצולמו שם, אם ישנן.
קרא גם: מעבר מ Android באייפון, חלק ב': Apple Watch ו-AirPods - האם המערכת האקולוגית כל כך טובה?
מצב לילה. האם ניתן לבטל את מצב הלילה במצלמת האייפון?
ניתחנו את כל האפשרויות וההגדרות המייחדות את מצלמת האייפון. עם זאת, אולי לאחר זמן מה משהו ישתנה, אפשרויות חדשות יופיעו. לדוגמה, כעת מצב הלילה במצלמת האייפון פועל באופן אוטומטי. הטלפון קובע שהוא חשוך מספיק ואומר לך כמה שניות לצלם את התמונה לאיכות הטובה ביותר - זה יכול להיות בין שבריר שנייה ל-10 שניות (אבל לרוב 2-3 שניות). סמל מצב הלילה מוצג בממשק המצלמה בפינה השמאלית העליונה.
ניתן לשנות את הזמן שבו התמונה צולמה במצב לילה. כדי לעשות זאת, עליך להקיש על סמל מצב הלילה ולהשתמש במחוון שמעל לחצן הצמצם כדי להגדיר את השעה המתאימה (תוכל לראות זאת בצילומי המסך למעלה). בהתאם למשך החשיפה, עשויות להתקבל תמונות באיכות ובתאורה שונים.
כמו כן, במהלך צילום לילה עשוי להופיע צלב באמצע העינית. אם אתם רואים שאתם מתרחקים ממנו אז נסו להחזיק את האייפון כך שלא יהיו תזוזות, אחרת תמונת הלילה תהיה מטושטשת.
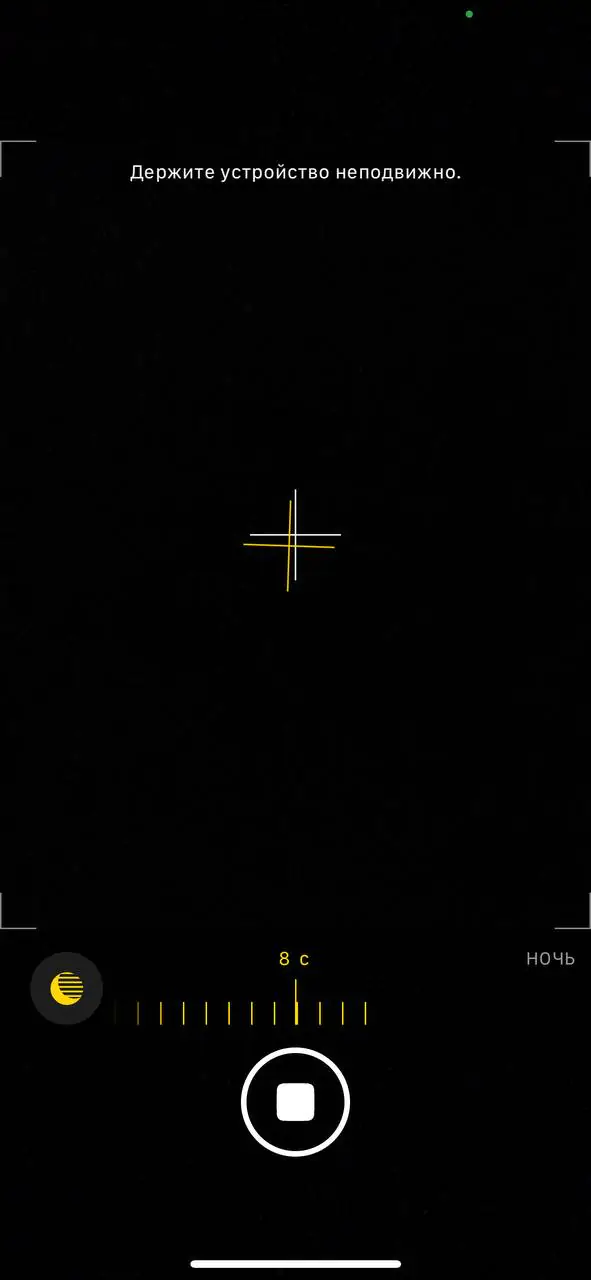
לפעמים משתמשים תוהים - האם אפשר בכלל לכבות את מצב הלילה במצלמת האייפון? כן, אבל לא עכשיו, אלא ב-iOS 15 הקרובה. תצטרכו לעבור להגדרות המצלמה ולמצוא מתג חדש שאחראי על השבתת מצב הלילה. אם כי, לדעתנו, צילומי הלילה של האייפון טובים מאוד (ולא מוארים מדי, כמו בכמה יצרנים אחרים), ואין טעם להשבית את המצב הזה.
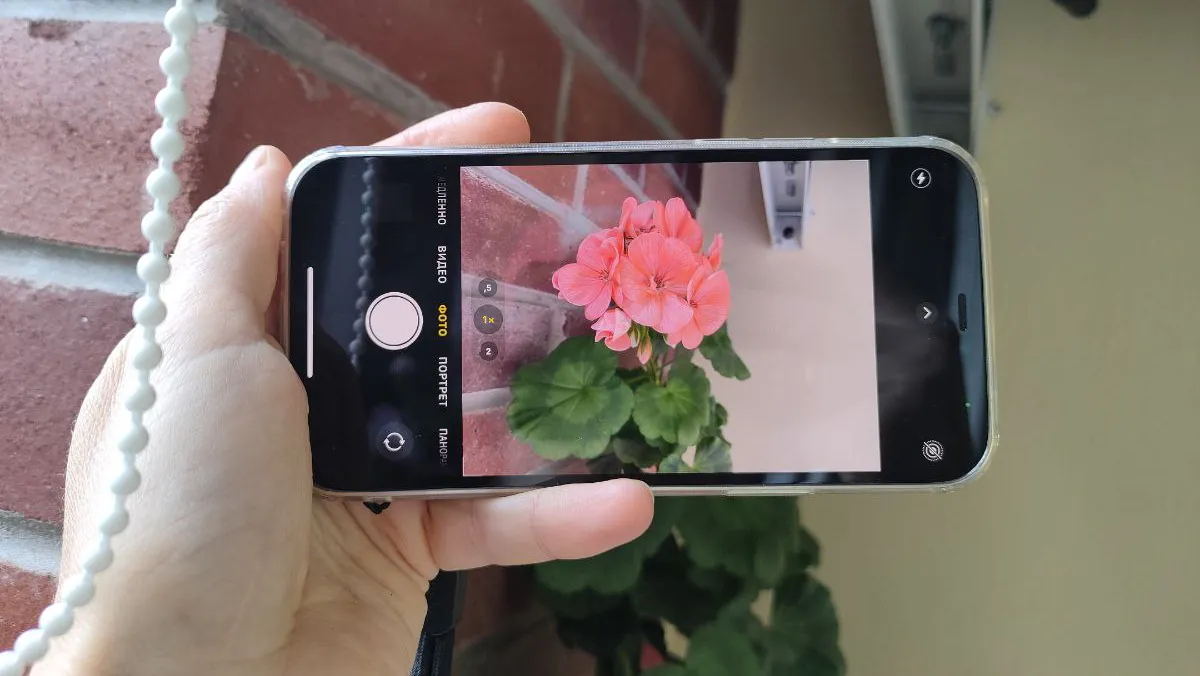
טוב זה הכל. אם בכל זאת יש לכם שאלות לגבי מצלמת האייפון, כתבו בתגובות - אנחנו נעזור!
קרא גם:
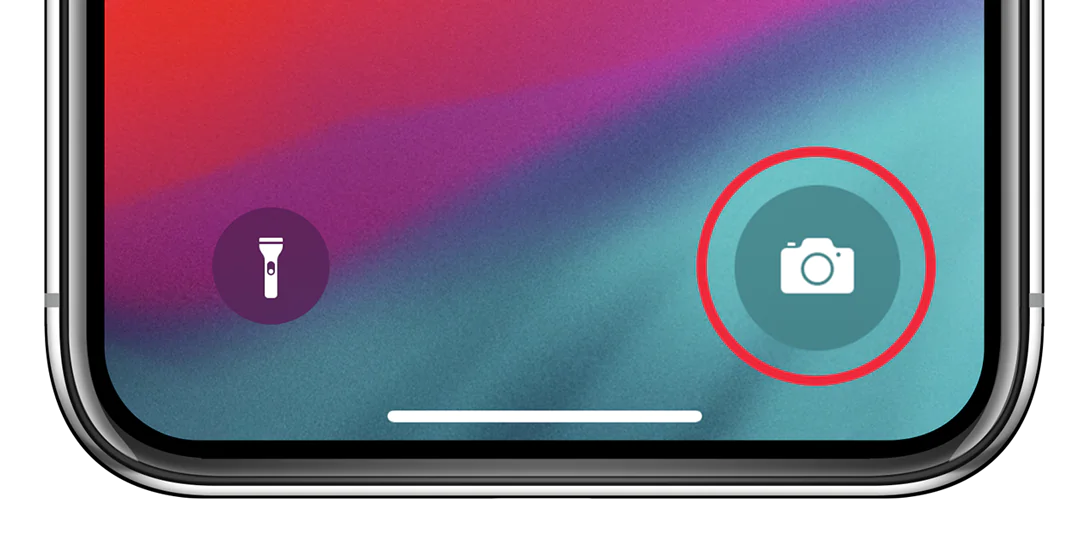
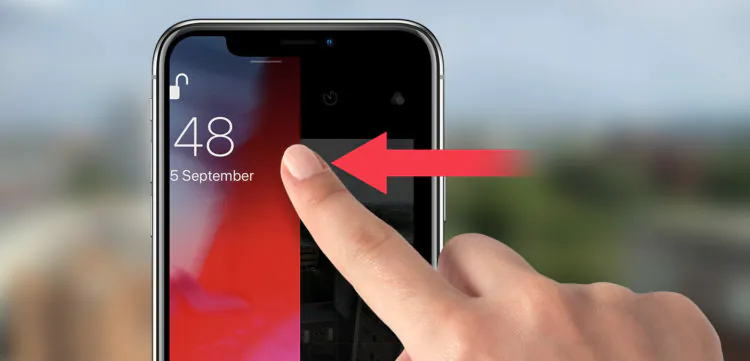
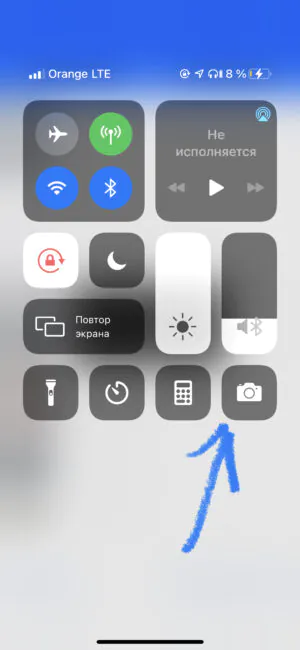
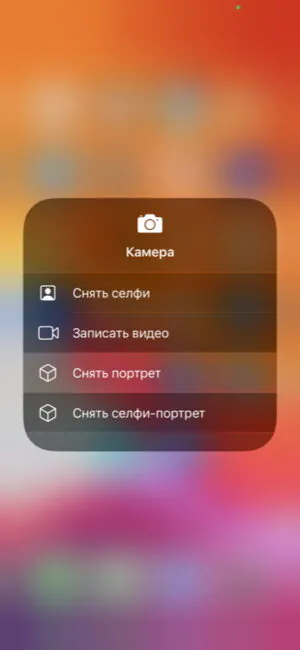
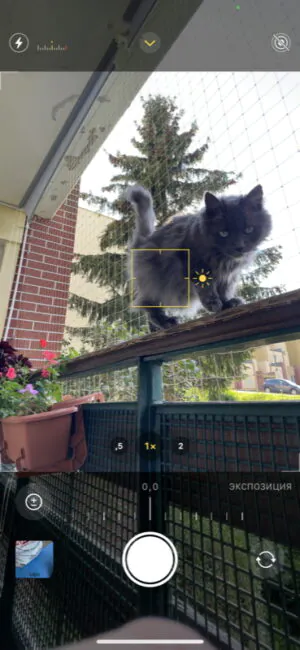
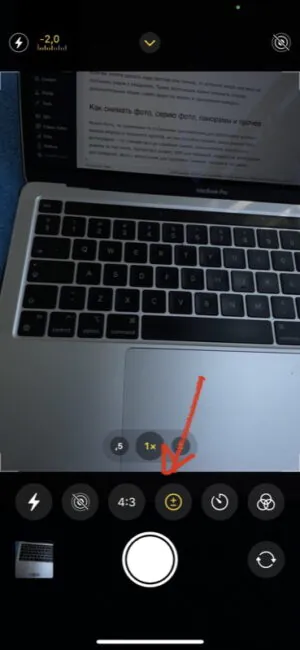
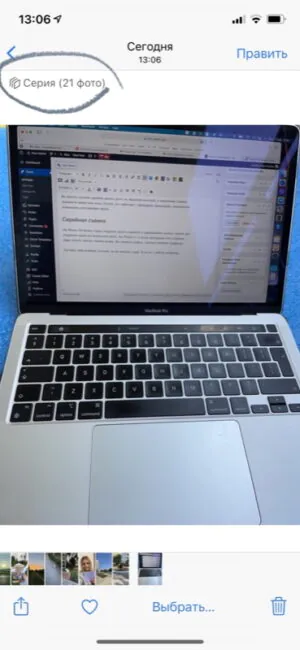
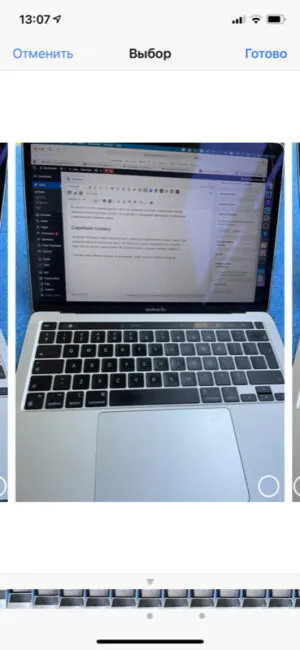
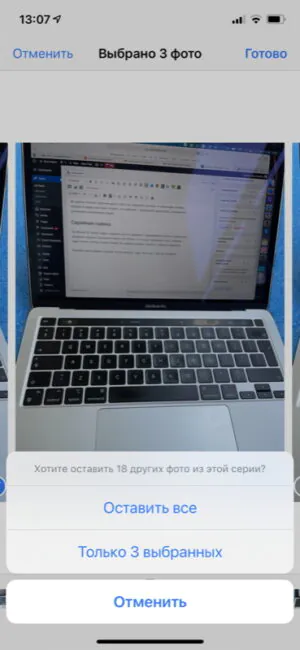
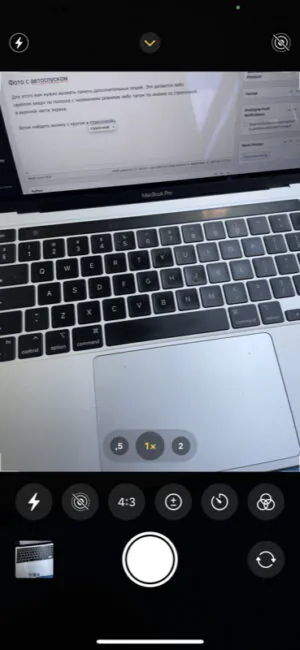
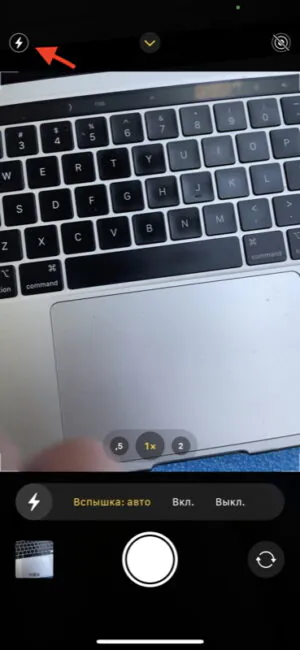

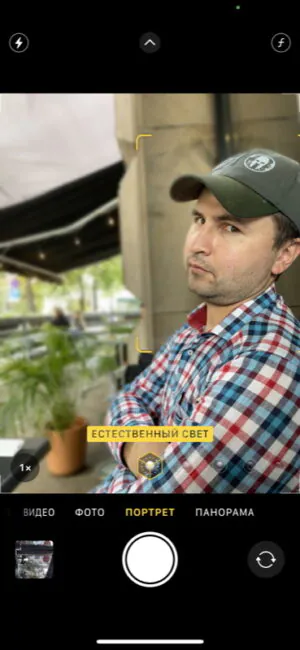
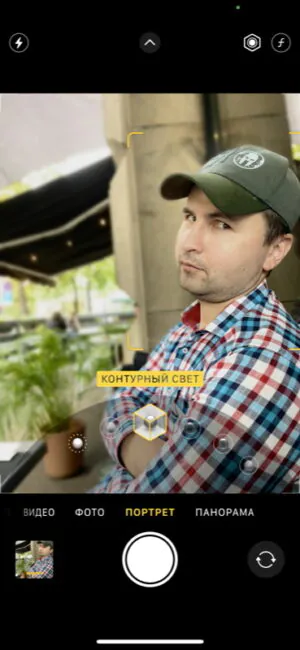






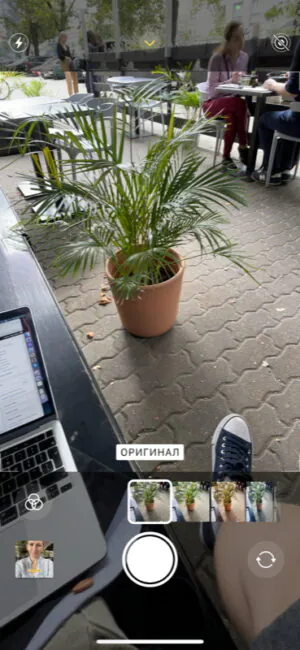
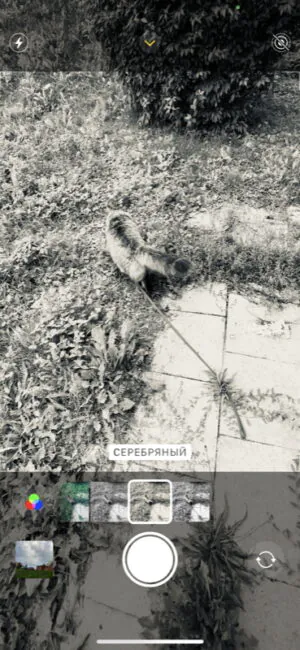
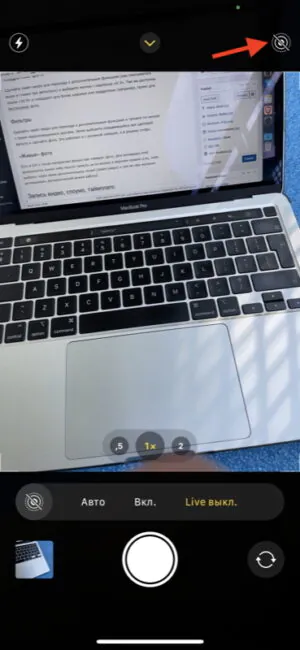
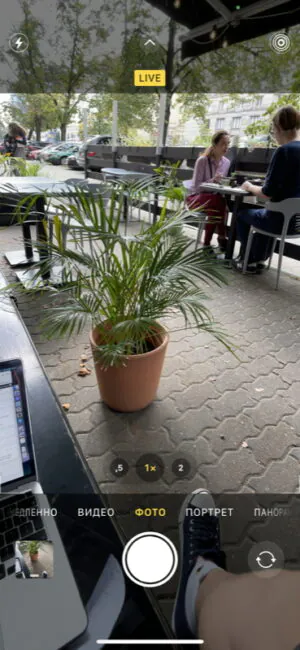
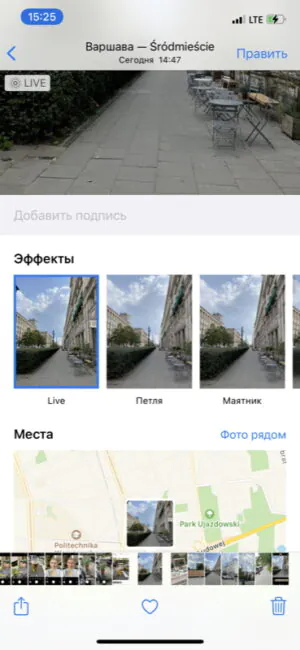



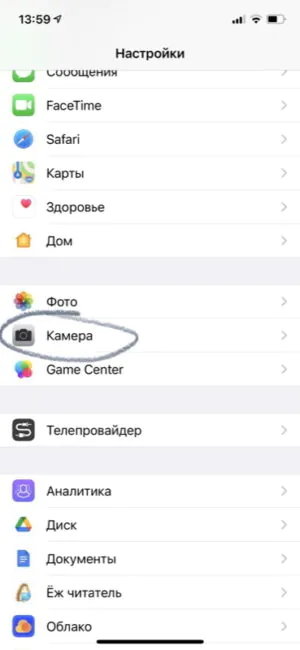
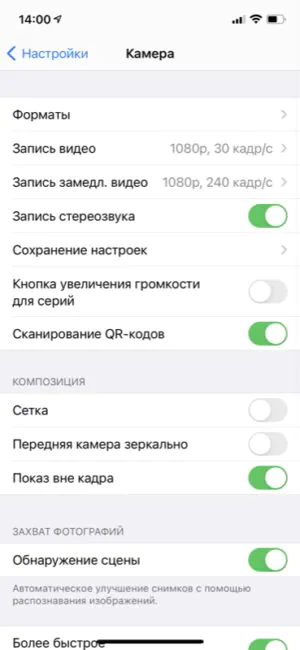
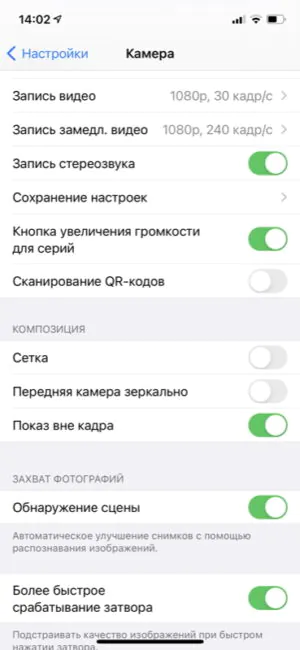
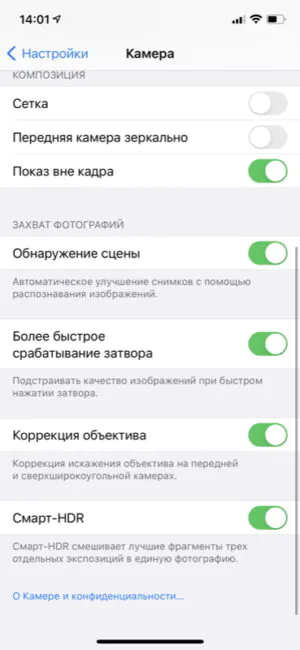
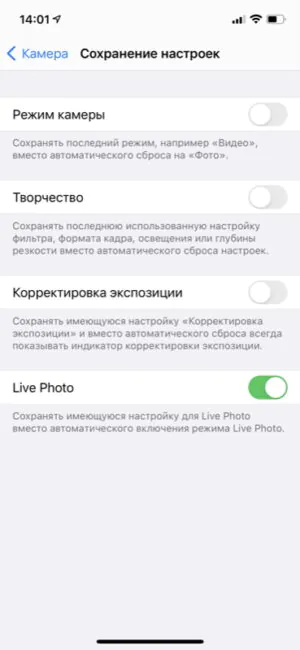
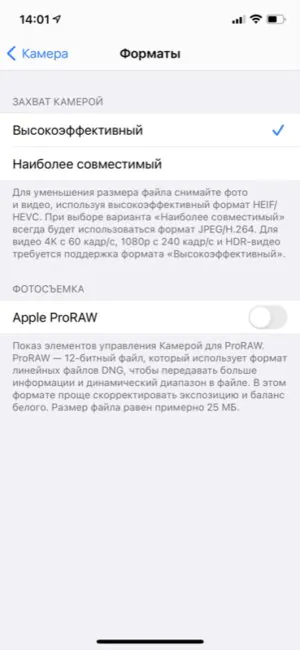
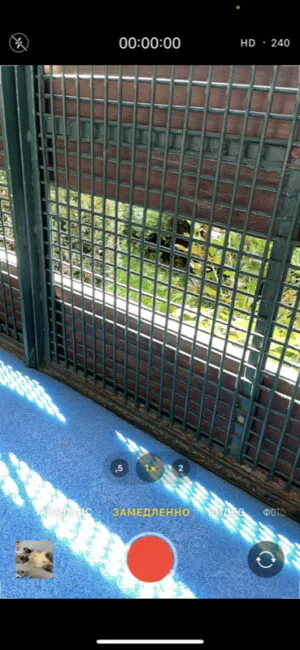
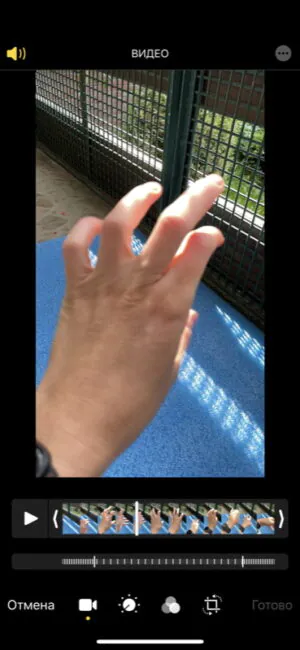

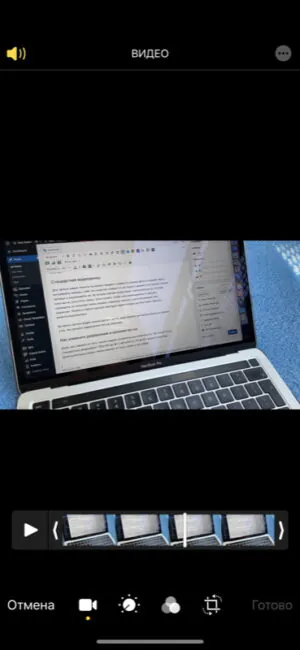
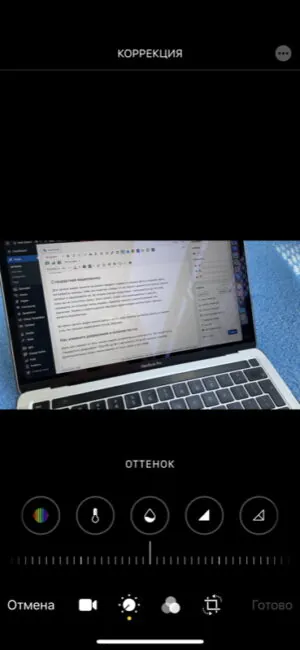
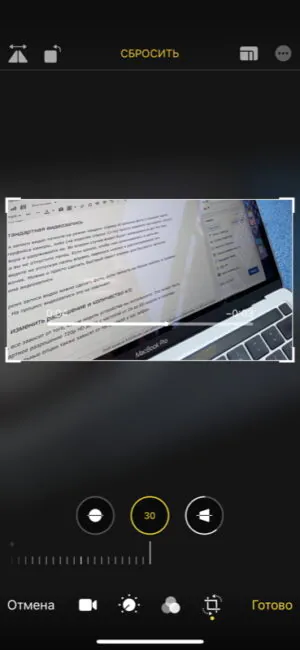
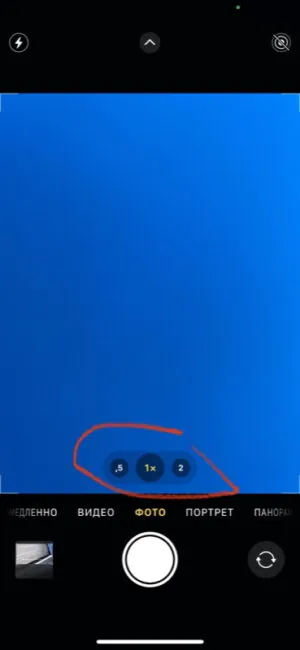
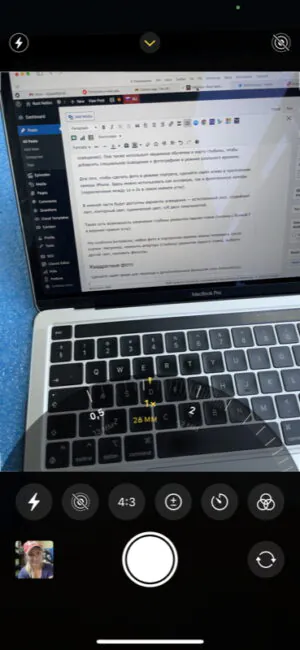
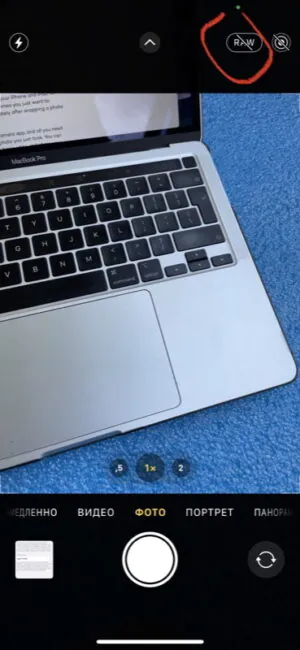
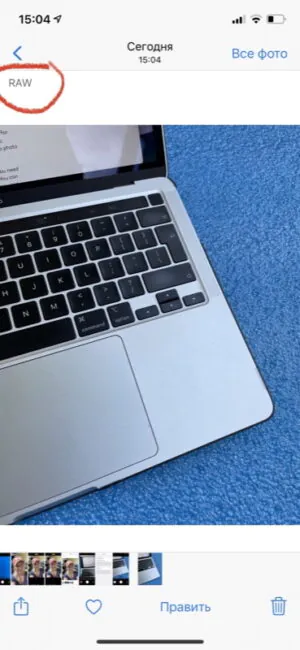
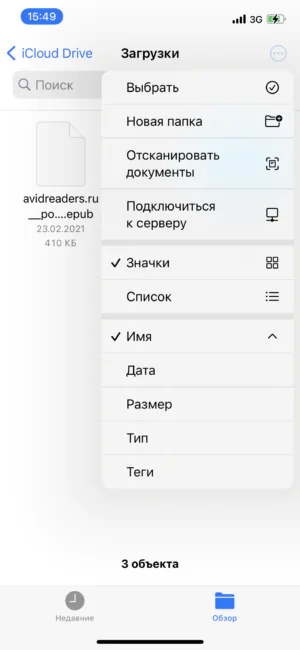
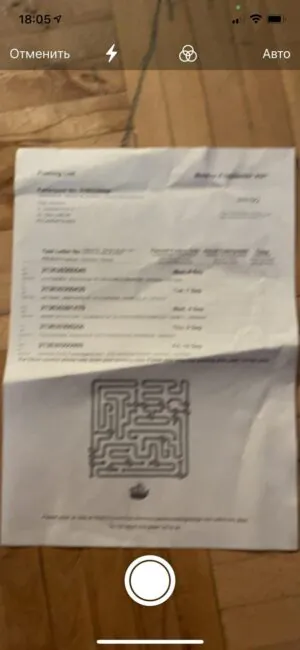
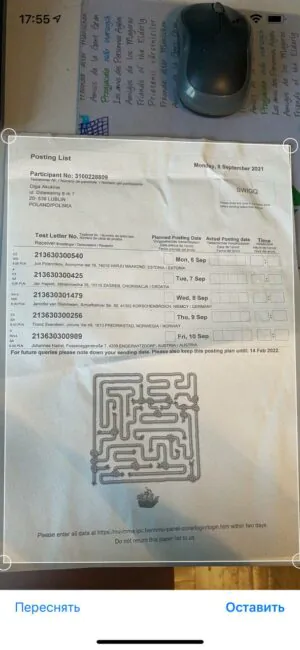
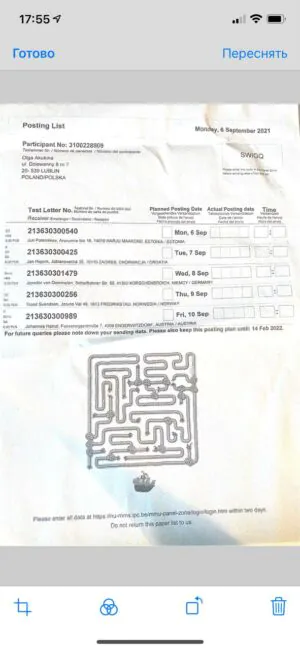
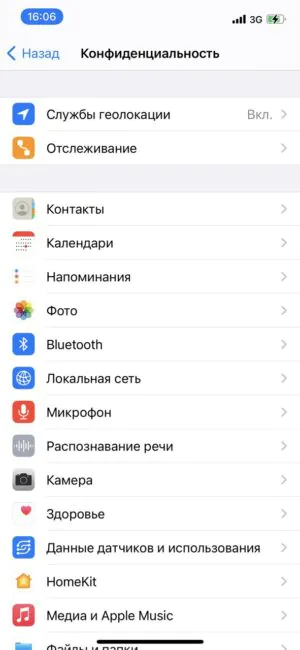
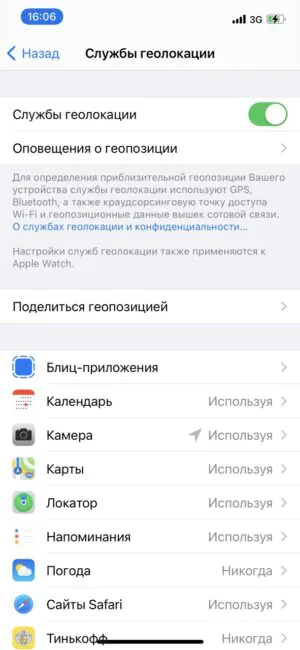
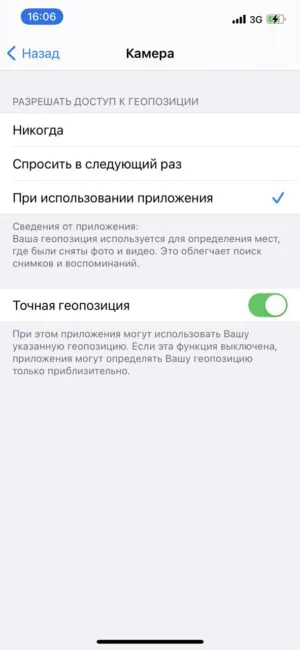
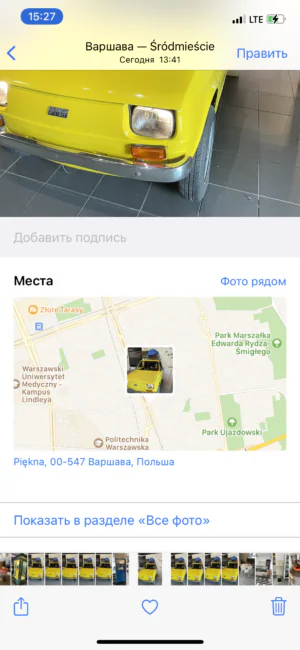
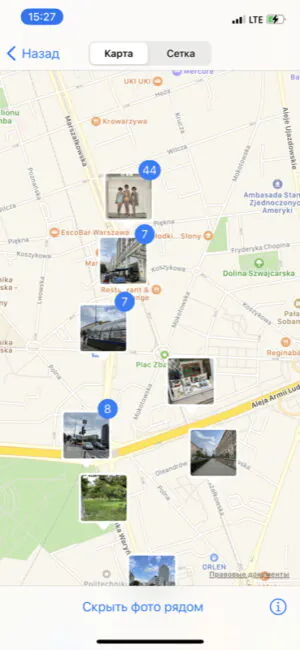
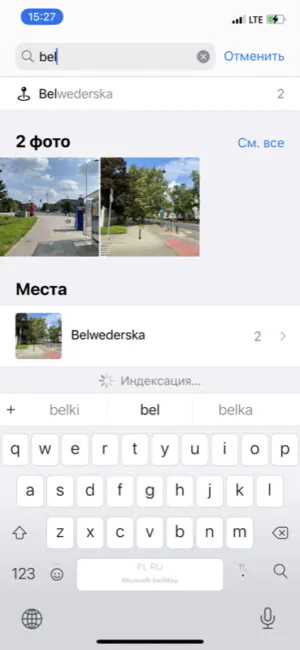
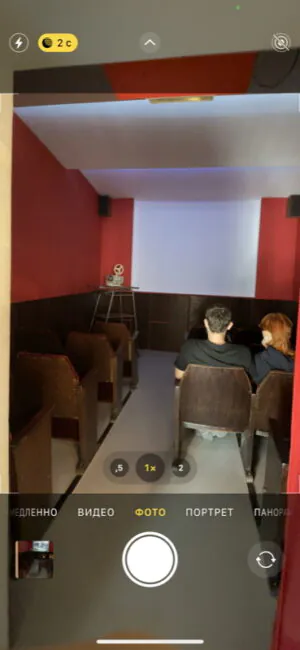
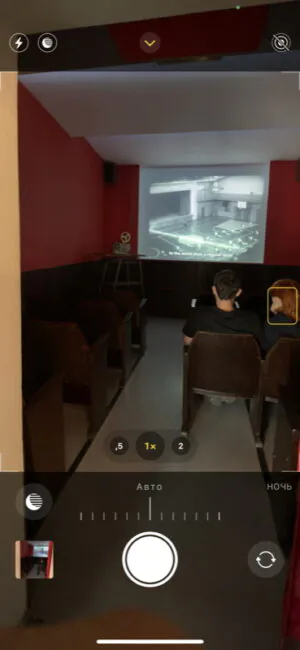
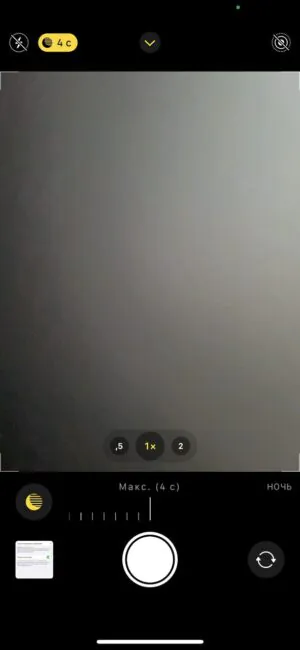
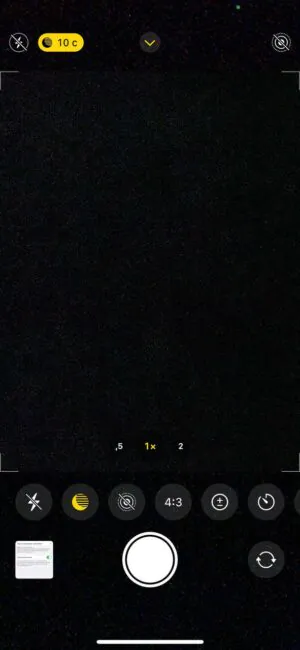
תודה על המדריך המפורט ביותר להגדרת מצלמת האייפון! :-)
בבקשה בוא שוב! :)