Windows 11 を搭載した新しいラップトップまたは PC を購入しましたか? 今日は、正しく設定する方法に関する重要なヒントをいくつか紹介します。
すべての設定とテストはラップトップで行われました Huawei メイトブック14s、代表者から親切に提供されました Huawei ウクライナで。
新しいコンピューターやラップトップを購入することは、インターネットで数回クリックしたり、店に行ったりするだけではありません。 また、新しいデバイスを正しくセットアップする必要があります。
毎日新しいコンピューターやラップトップを購入するわけではありません。 もちろん、新しいデバイスは以前のデバイスよりも高速で効率的です。 ラップトップの場合、新しいハードウェアは古いラップトップや PC よりもはるかに軽く、品質が高く、生産性が高くなります。 ただし、コンピュータの購入は購入プロセスに限定されません。 新しいデバイスを正しく構成し、必要なプログラムとファイルを転送することも必要です。 これは、古いデバイスを数年間使用した後におそらく現れた混乱を取り除く良い機会でもあります. 多くの場合、新しいラップトップを購入した後、経験の浅いユーザーは、自分で行うことはできますが、知っている人に調整を依頼します。 私を信じてください、それはまったく難しいことではありませんが、多くの時間がかかりますが、要件や好みに応じて、Windows 11 を搭載した新しく購入した PC またはラップトップを好きなように構成できます。
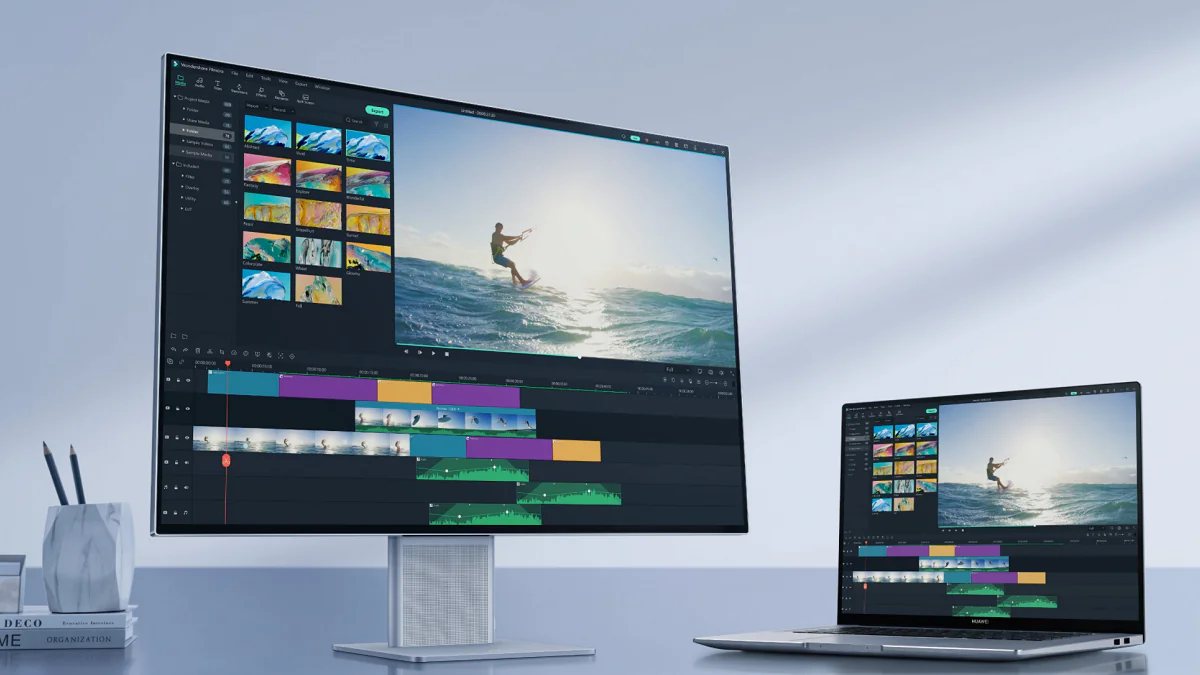
もちろん、新しいコンピューターには、使い慣れたすべてのプログラムが搭載されているわけではありません。また、すべての設定が思い通りになるわけではありません。そのため、プログラムのインストール方法とファイルのダウンロード方法について説明します。 ハードドライブに障害が発生した場合にすべての個人データとファイルが失われないように、バックアップに注意を払うことも重要です。
それでは、時間を無駄にせずに始めましょう。
また読む: Windows 11 が正式に発表されました: 知っておくべきことすべて
ラップトップの最初の発売
あなたが上級ユーザーであり、すでに Windows 10 を搭載した新しいラップトップを何度も起動している場合でも、このセクションをお読みください。事実は、その会社は、 Microsoft Windows 11 ではデバイスの初期構成が大幅に変更されました。
最初に起動すると、新しい初期設定インターフェイスが表示されますが、背景が変更されています。現在は白で、構成選択ボタンが青になっています。 最初から、居住地域を選択する必要があります-たとえば、ウクライナ。 その後、キーボード レイアウトを選択するよう求められます。 ここでは、必要なすべての言語を選択するか、英語のみをデフォルトのままにしておくことができます。つまり、 逃す.
次に、システムはワイヤレス ネットワークの選択を提案します。 重要: PC またはラップトップが有線インターネット ネットワークに接続されている場合、デバイスは自動的にネットワークに接続します。 Wi-Fi 接続を希望する場合は、リストでネットワークを選択し、パスワードを入力します。 しばらくすると、ラップトップが Wi-Fi ネットワークに参加し、セットアップを続行します。
Windows 11 Pro をお持ちの場合は、次のステップで、デバイスが個人用か会社所有かを選択するよう求められます。 もちろん、オプションを選択する必要があります 個人使用に合わせて調整.
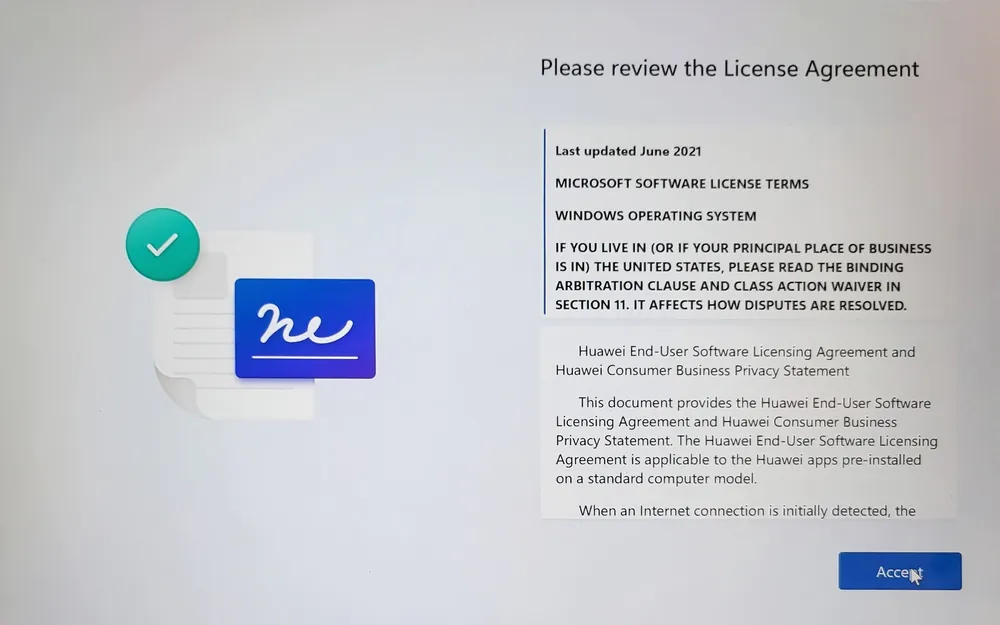
次に、ラップトップに名前を割り当てる必要があります。ここで、名前には 15 文字以下を含める必要があり、数字や特殊文字は使用できないことに注意してください。この手順は省略できることに注意してください。ただし、ネットワーク上およびアカウントのデバイス セクションで簡単に識別できるように、デバイス名を設定することをお勧めします。 Microsoft.
次に、ローカル アカウントを作成するために、メール アドレスを入力して確認する必要があります。
重要なことに: Windows 11 Home を使用している場合は、アカウントを使用する必要があります Microsoft 最初のユーザー アカウントをセットアップします。 Windows 11 Pro ユーザーのみが、Gmail などのサードパーティのメール サービスの電子メール アドレスを使用してローカル アカウントを作成する権利を持っています。
次に、システムにログインするための PIN コードを作成する必要があります。 これは、覚えておくべき4つの数字のセットです。 PIN の作成をオプトアウトすることもできますが、この場合、ログインするたびにローカル アカウントからパスワードを入力する必要があります。
次のポイントも非常に重要です。 アイテムを選択する必要があります 新しいデバイスとして設定、新しいラップトップが古いデバイスと同期しないようにします。 そうしないと、すべての不要なジャンクが古いバージョンから新しいデバイスに転送されます。
次に、すべてのプライバシー設定を受け入れ、下にスクロールしてすべての設定を表示する必要があります. また、システムは、パーソナライズされた広告、アドバイス、および推奨事項を受け取るためにデバイスをどのように使用する予定かを選択するように求めます. この設定はスキップすることをお勧めします。
次の段階では、アイテムを選択する必要があります このコンピュータにのみファイルを保持するそうしないと、すべてのフォルダーとファイルが OneDrive クラウド サービスまたはアカウントを持つ他のデバイスに同期されます。
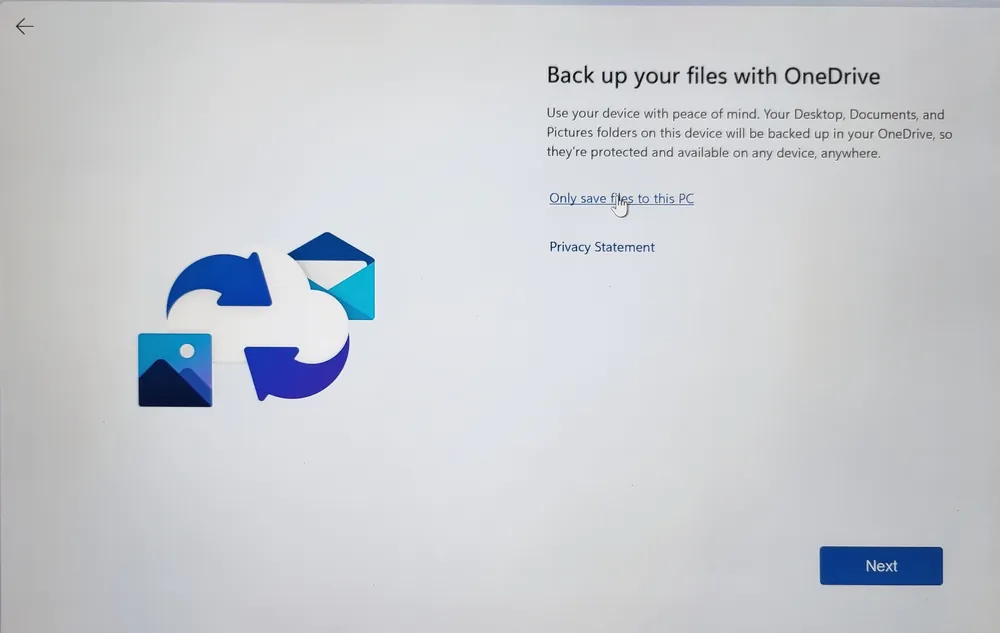
Microsoft 新しいサービスを宣伝するためにあらゆる方法で努力する Microsoft 365 は、Office 365 に代わるものです。したがって、ラップトップにこのサービスをインストールするよう求められるのも不思議ではありません。もちろん可能ですが、アクティベーション キーを持っている場合に限ります。 Microsoft 365. これは後で行うこともできますが。オプションを選択することをお勧めします いいえ、結構です セットアップを続行します。
この時点で設定は実質的に完了しますが。 システムはラップトップを作業用に個別に準備し、数分後に、製造元によって設定された設定と機能を備えた Windows 11 デスクトップが表示されます。
すべてがすでに構成され、機能しているように見えます。 ある程度はそうですが、Windows 11 で新しい PC をセットアップするには、さらにいくつかの手順を実行することが非常に重要です。
また読む: Windows 11 をインストールする 11 の理由
Windows 11 の更新プログラムを確認する
Windows 11を搭載したラップトップまたはPCを最初に起動した後は、自分自身とニーズに合わせて調整するためにもう少し時間が必要であることを覚えておく必要があります.
まず、最初の起動後、バックグラウンド セットアップ プロセスが完了するまで、新しいコンピュータに数分かかることをお勧めします。 最新のシステム アップデートがインストールされているかどうかを確認する必要があります。 これを行うには、ボタンを押します スタート、に行く 設定、セクションに移動する場所 Windows Updateの. ここでは、左側のオプションを選択する必要があります アップデートを確認.
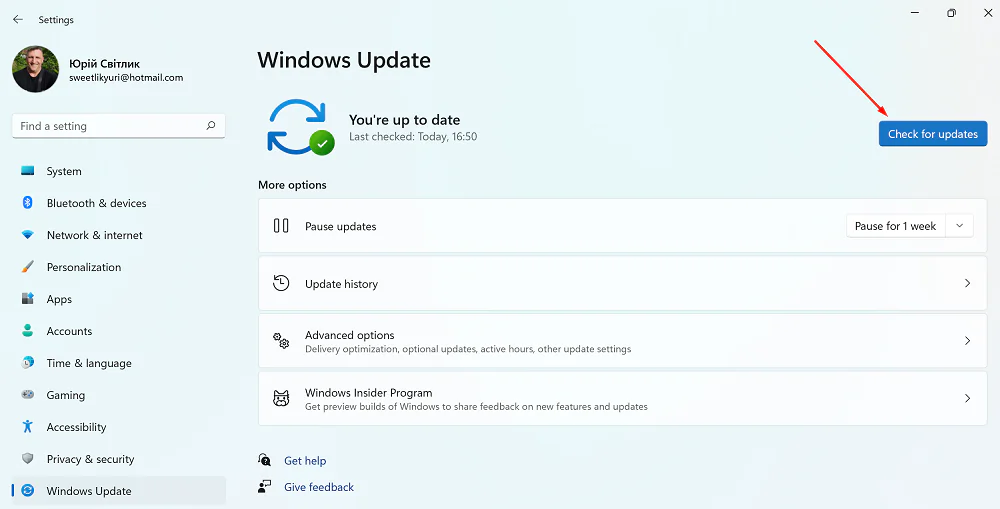
システムは、システムの更新とドライバーの更新を自動的に確認します。 Windows 11 の最新の更新プログラムをダウンロードしてインストールする必要がある可能性は十分にあります。時間がかかる場合がありますが、購入したばかりのラップトップがオペレーティング システムの必要な更新プログラムをすべて受け取っていることを確認してください。
システムは、デバイスの再起動を提案します。 これらの手順を完了すると、利用可能なアップデートが自動的にダウンロードおよびインストールされます。
また読む: Windows 11 とのデバイス互換性のパラドックス
Windows 11 のオプションのドライバー更新プログラム
Windows 11 はラップトップにデバイス ドライバーを自動的にインストールして更新しますが、このオプションを確認する価値はあります。 確認するには、メニューを右クリックする必要があります スタート プログラムのリストで選択します デバイスマネージャ. ラップトップで動作するすべてのデバイスとアクセサリのリストが表示されます。 一部の機器が正常に動作していない場合は、その横に黄色の感嘆符が表示されます。 このサインをクリックする必要があります。 オプションに行きましょう ドライバー、 押す アップデート、その後、自動的に更新するか、コンピューターで既に利用可能なものを検索します。 数分で、デバイス ドライバーが更新されます。
Windows 11 で一部のドライバーが不足している場合は、次の場所からダウンロードできます。 Windows Updateの. このために、再びパスを通過します スタート–設定–Windows Updateの、右側にあります 追加の設定.
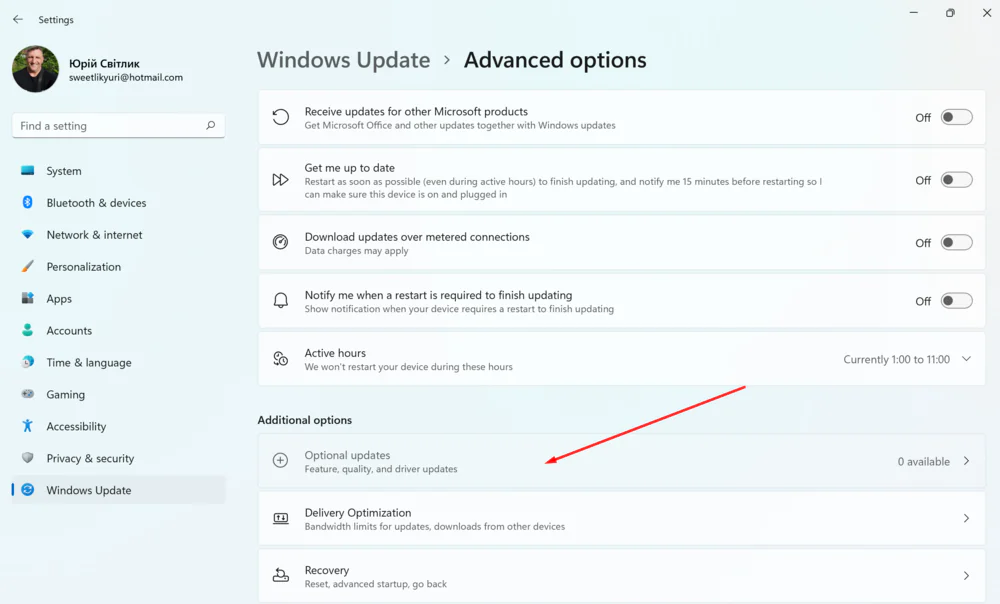
このセクションでは、サブセクションに進みます オプションの更新、私たちが選ぶ場所 ドライバーの更新. 可能であれば、必要なドライバーをダウンロードしてインストールします。
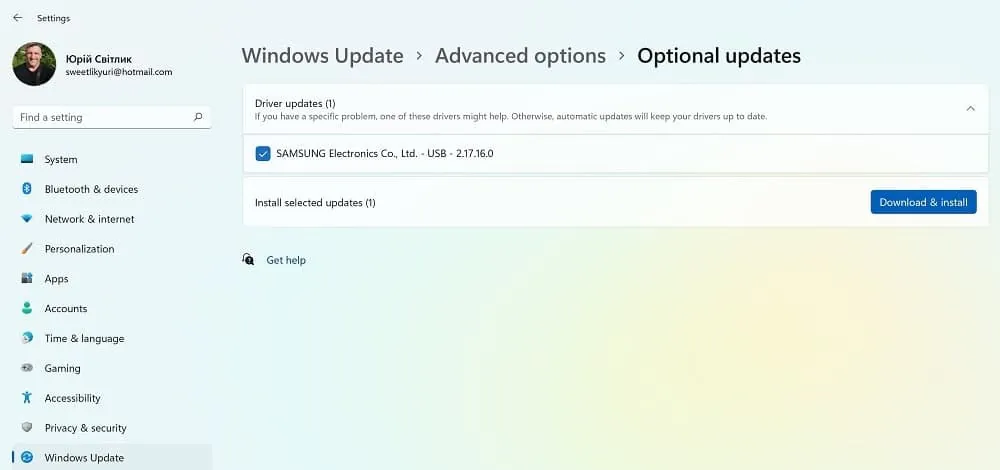
ただし、以下の記事で、Windows 11 でドライバーを正しく更新する方法について詳しく読むことができます。
また読む: Windows 11 でドライバーを更新する方法を教えてください。
PC やラップトップを保護する
ラップトップが新しいシステムとドライバーのアップデートをダウンロードしている間、ウイルス、スパム、個人データの損失などに対する保護について考える必要があります。つまり、ウイルス対策ソフトウェアを有効にする必要があります。で Microsoft Windows 11 には、プライバシーとセキュリティのための優れたソリューション、つまり独自のウイルス対策機能が備わっています。 Microsoft ディフェンダー。
ウイルス対策プログラムですが、 Microsoft Defender は常にバックグラウンドで実行されているため、そのステータスを確認し、最新の更新が適用されていることを確認することをお勧めします。そしてもちろん、少なくとも時々デバイスにウイルスや脅威がないかチェックしてください。
これを行うには、に移動します スタート–設定–プライバシーとセキュリティ. ここの右側で、セクションを開きます Windows セキュリティ、実行場所 ウイルスと脅威をチェックする. クイックスキャンを実行するだけで十分な場合もあります。 ウイルス対策プログラムがバックグラウンドですべてをチェックし、結果を知らせます。 もちろん、他のスキャン オプションを選択して、デバイスをより徹底的にチェックすることもできます。
コンピューターにウイルスやその他の脅威がないか時々チェックすることを忘れないでください。何らかの理由でシステム自体が更新プログラムをインストールしなかった場合は、更新プログラムをインストールしてください。 このセクションには興味深いものがたくさんあります。 ほぼ別記事になるので詳しくは言いません。
サードパーティ製のウイルス対策ソフトウェアが必要な場合は、Windows 11 にインストールできます。 ディフェンダー は自動的にオフになりますが、サードパーティ製ソフトウェアを削除するとすぐに自動的にオンになります。彼は常に Windows 11 を守っています。私自身は 8 年以上しか使用していないことに注意してください。 Microsoft ディフェンダー、素晴らしい仕事をしてくれます。
また読む: Windows 11 にアップグレードできない場合はどうなりますか?
電源設定
Windows 11 を搭載したラップトップの電源設定も非常に重要なステップです。 それは、デバイスのバッテリーがどれだけ効率的に機能するかによって異なります。 Windows 11 には多くのツールがありますが、有効にするか構成する必要があるツールもあります。
必要なものはすべてセクションにあります バッテリーと電源、パスを渡す場合 スタート–パラメーター–システム. まず第一に、ラップトップのバッテリーのパフォーマンスに関するすべての情報が得られます。
電力パラメータに直接行きましょう。 最初の選択 画面とスリープモード. 画面をオフにするタイミングとコンピューターをバッテリー電源でスリープ状態にするタイミングを指定するには、バッテリー電源の設定を検討してください。
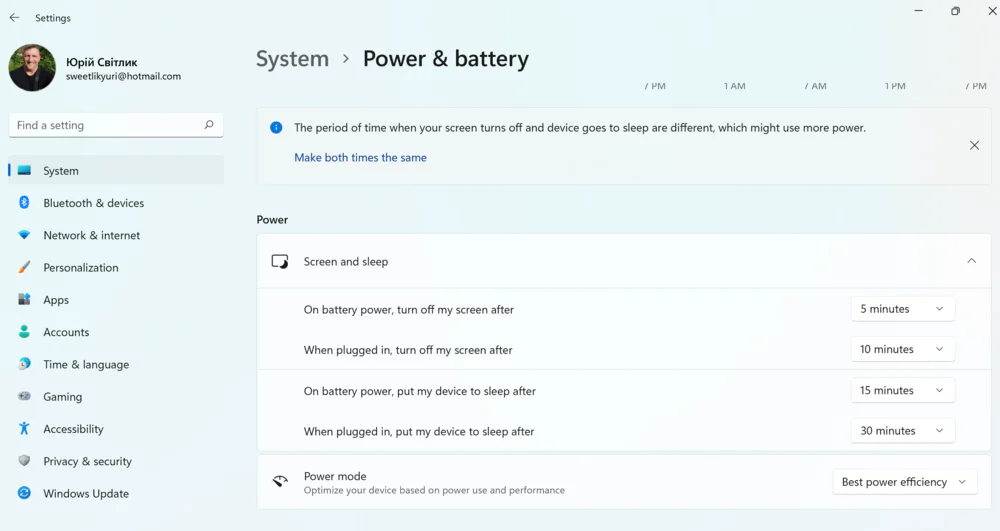
また、ラップトップがネットワークに接続されている場合に、画面をオフにするタイミングとコンピューターをスリープ モードにするタイミングを指定することもできます。 必要な手順を完了すると、ラップトップはディスプレイをオフにし、設定に従ってスリープ モードに入ります。

さらに、ラップトップでは、電源設定を変更して、システムが省電力モードをオンにするタイミングを決定し、バッテリ寿命をさらに節約できます。 これを行うには、パラメータを使用します 次の場合にバッテリー節約を自動的にオンにします、省電力モードがアクティブになる前にバッテリー寿命がどれだけ少なくなければならないかを指定します。
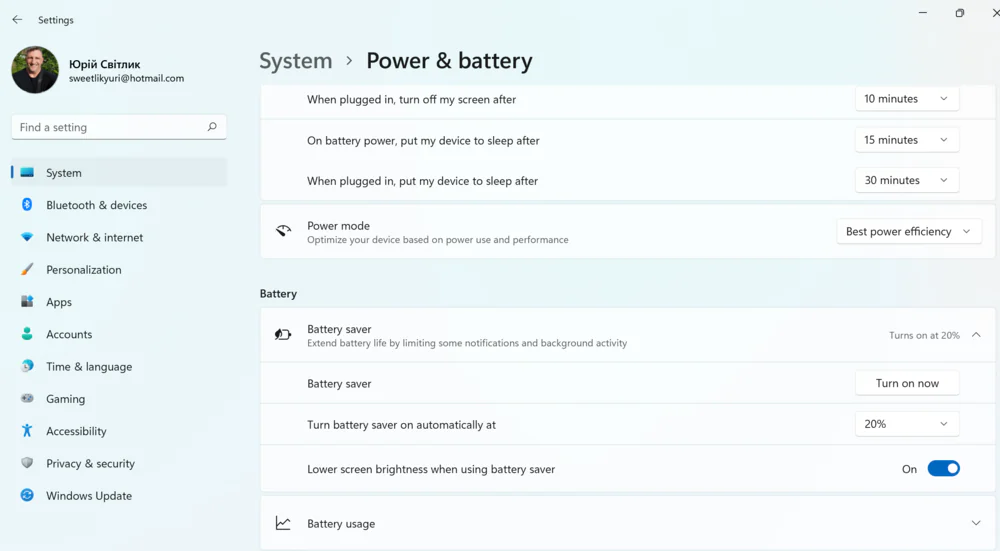
自動的に 20% に設定されますが、必要な値を選択できます。 オプションにチェックを入れることも重要です 画面の明るさを下げる 節電モードでさらに節電。
ナイトライト機能 は、夜間のブルー ライトの量を減らし、暖かい色を使用して眼精疲労を軽減し、長時間の夜間作業中に眠りにつくように設計されています。
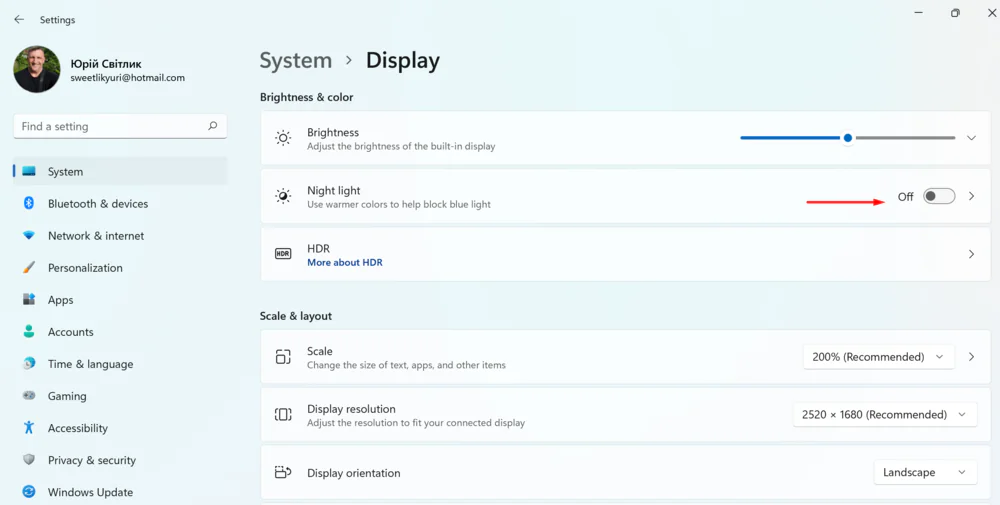
オンにする ナイトモード セクションでできます Дисплей. ラップトップがこのモードで動作する期間を選択することもできます。 たとえば、私は常にシステムを信頼していますが、希望する強度モードを設定することが重要です。 すべての操作の後、この機能は画面に暖色を表示し、夜間の作業時の目の疲れを最小限に抑えます。
また読む: Windows 10 でディスク領域を解放し、システムを高速化する方法
デバイスをパーソナライズする
私たち一人一人にとって、ラップトップが見栄えがよく、生産性が高いだけでなく、デスクトップが好みの外観であることも重要です。 Windows 11 には、それをパーソナライズするための多くのツールと方法があります。
Windows 11 の設定は、[スタート] メニューやタスク バーなど、以前のバージョンとは異なりますが、設定に多くの変更を加えることができます。 たとえば、デスクトップの背景を変更したり、テーマを使用してインターフェイスを更新したりできます。 明るい色または暗い色のモードを使用したり、[スタート] メニューやタスク バーなどのさまざまな側面をカスタマイズしたりすることもできます。

このために、Windows 11にはセクション全体があり、それはそう呼ばれています パーソナライゼーション. パーツなので見つけやすい 設定.
カスタムの背景画像を設定します
まず、デスクトップの背景を変更するオプションがあります。 Windows 11 には、ラップトップを変身させるのに十分なバックグラウンド スクリーンセーバーがあります。 これを行うのは非常に簡単です: セクションに移動します 背景、好きな画像を選択すると、ほぼ瞬時にデスクトップに表示されます。 すべてが簡単でシンプルです。
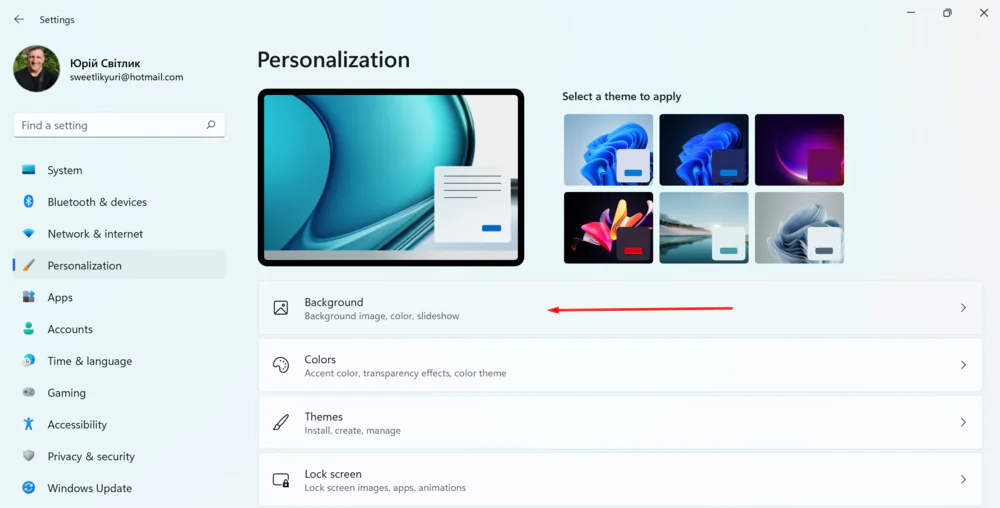
さらに、単一の画像を楽しんだり、選択した画像のスライド ショーを開始したり、無地のデスクトップを選択したりできます。
スライドに独自の背景画像または写真フォルダーを設定することもできます。 これを行うには、 フォトレビュー、目的の写真またはフォルダを選択すると、デスクトップに海での休暇の背景画像または家族の写真が表示されます。 制限はありません。 主なことは、これらの写真があなたのデバイス上にあるということです。
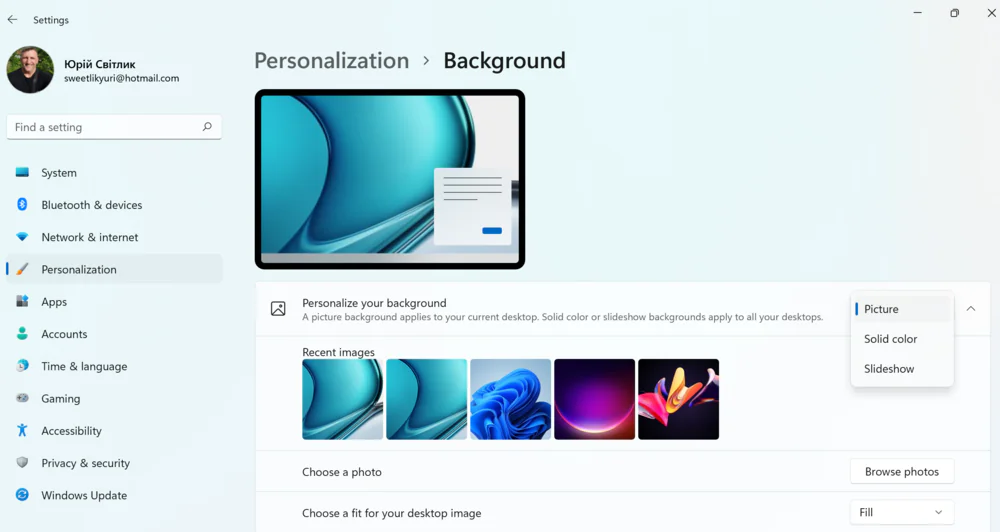
障害のある人が選択できる 対照的なテーマ、それが必要な場合。
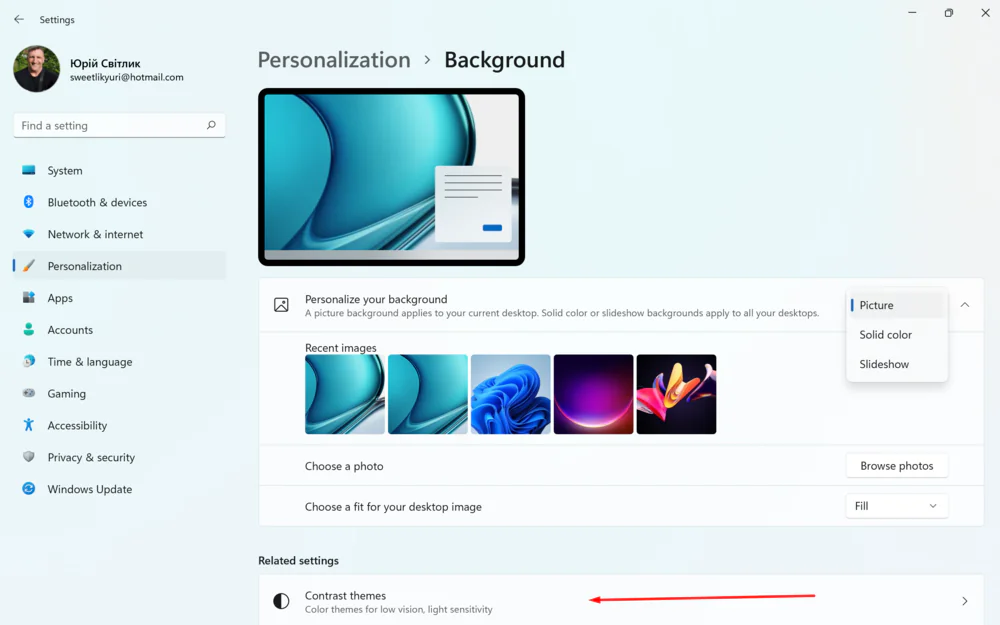
新しいテーマが欲しいですか?
Windows 11 デバイスの所有者には、オペレーティング システムのテーマを変更する素晴らしいオプションがあります。 つまり、デスクトップの背景画像だけでなく、標準のサウンド、スクリーンセーバーやタスクバーの色を変更したり、マウス カーソルを変更したりすることもできます。
このための特別なセクションがあります トピック. ここには、Windows 11 インターフェイス用の既製のテーマがあります. 好きなものを選択してクリックするだけで、自動的にラップトップのテーマになります. テーマのサウンドと色の伴奏を個別に調整できます。
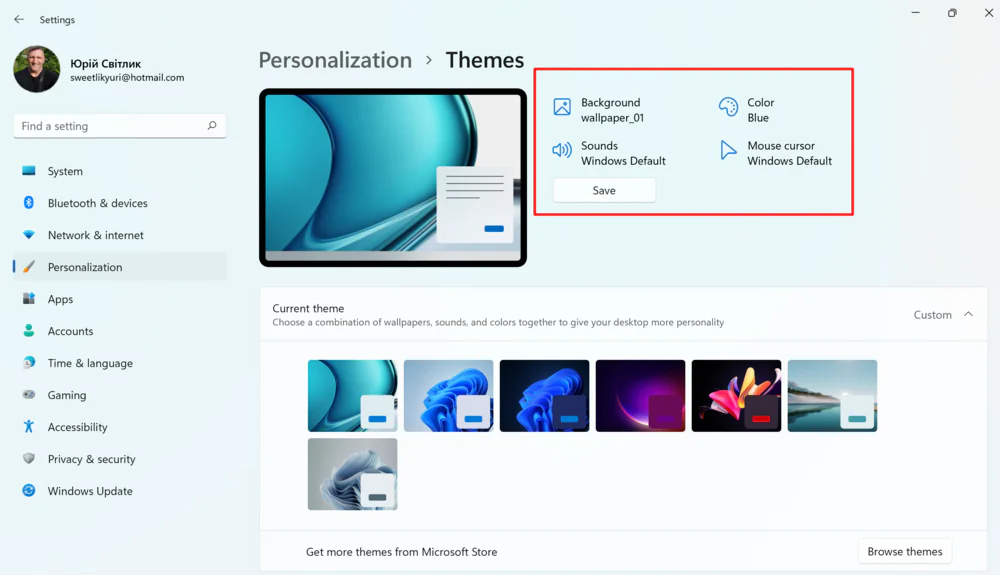
このセクションのテーマでは十分でない場合は、ストアからダウンロードできます。 Microsoft。クリック トピックを閲覧する インターフェイスの多くの興味深いテーマがあなたの注意を引くために提供される店にいることに気づきます。
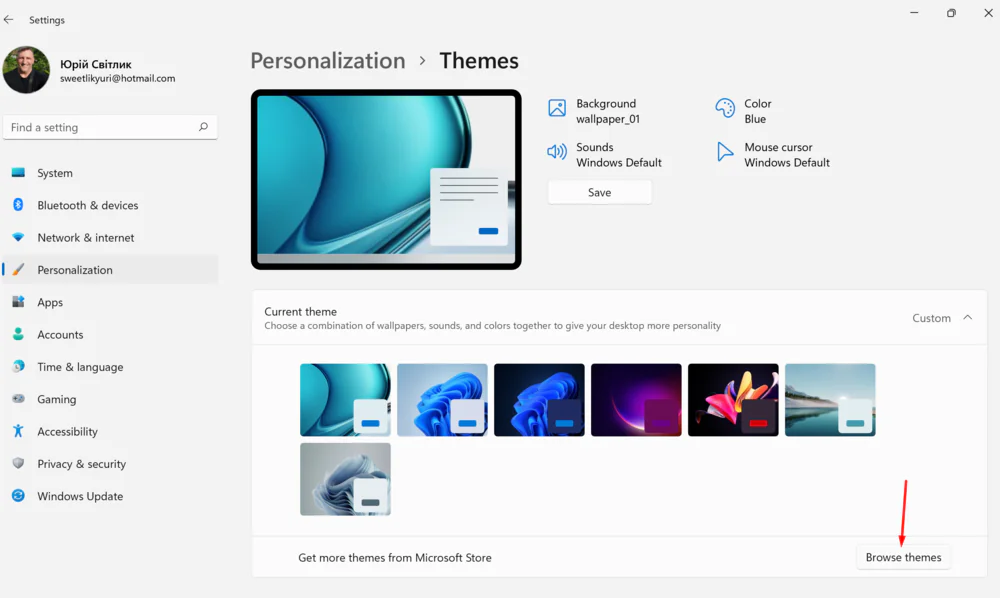
好きなものを選んでダウンロードしてください。 彼女はすぐにセクションに入るでしょう トピック, そこからラップトップにインストールできます。すべてのテーマがストアにあるわけではないことに注意してください Microsoft 自由になれます。
さらに色を追加
もちろん、Windows 11 にはカスタマイズ用の つのカラー モードがあり、日中にうまく機能するライト モード (デフォルト) と、低照度条件に適した暗い配色を使用するダーク モードがあります。 セクションで簡単に有効にできます 色. 必要なモードを選択すると、システムはすぐに必要な設定を受け取ります。
プログラムとシステムのカラーモードを別々に選べるカスタムモードもあります。 の ユーザーモード 色を少しいじるオプションもあります。ここのカラーパレットは本当に印象的です。 誰もが自分の色を見つけることができます。それでも十分でない場合は、自分で希望の色合いを選択することもできます。
また読む: Windows 11 から Windows 10 に戻す方法を教えてください。
ロック画面をカスタマイズする
ロック画面を好みに合わせてカスタマイズしたい場合、これも非常に簡単です。 セクションに移動するだけです ロック画面. ここで、ロック画面に表示する画像を選択できます。 Windows からの画像の選択、スライド ショーがあり、独自の画像を設定できます。
表示する情報を選択することもできます ロック画面. カレンダー、メール、天気、Xbox コンパニオン、3D モデル、または何もない場合もあります。

使いたい場合 スクリーンセーバーのオプション、Windows XP以降で人気があり、選択するだけです スクリーンセーバー 好みに合わせてカスタマイズします。
また読む: Windows 11: ゲーマーにとって重要なイノベーションの概要
スタートメニューを構成します
最初に電源を入れたとき、Windows 11 では [スタート] ボタンとパネル全体が画面の中央に配置されていることに気付いたと思います。 これは、新しいオペレーティング システムにおける最大の視覚的変更です。 しかし、画面の左側の見慣れた部分にすべてを配置する機会があります。
スタート メニュー自体をカスタマイズしたり、タスクバーのアイコンを処理したりすることもできます。 これについては別の記事で書いたので、ここではあまり取り上げません。 興味のある方は以下の記事をお読みください。
また読む: Windows 11 の更新された [スタート] メニューに関するすべて
Windows 11 にプログラムをインストールして構成する方法
Windows 11 には、仕事、エンターテイメント、コミュニケーションに必要なプログラムがほぼすべて含まれています。アプリケーションの要件は人それぞれ異なりますが、通常は同じ基本的なアプリケーションと構成が必要です。たとえば、誰もが好みのブラウザを持っています。Google Chrome、Mozilla Firefox、Opera、 Microsoft エッジとかその他。学校やオフィスでコンピュータを使用する場合は、Office プログラムをインストールする必要がある場合があります。また、すべての電子メールを管理するために電子メール プログラムをセットアップする必要がある場合もあります。

お気に入りのプログラムやアプリケーションをインストールして、Windows 7/10 と同じように動作させることができます。 制限はありませんが、プログラムまたはアプリケーションのプロバイダーによって異なります。 それらのほとんどは、すでに道を見つけており、Windows 11 と互換性のある新しいバージョンをリリースしています。いくつかのニュアンスがありますが、それについては以下で説明します。
デフォルトのブラウザを設定する
Windows 11 に新しいバージョンが登場 Microsoft エッジ、そして Microsoft ブラウザを宣伝しようとしています。 Windows ユーザーにとっては確かに最高のブラウザの 1 つですが、Google Chrome や Firefox などの別のプログラムを使用することもできます。ただし、新しい OS では次のことが認識される必要があります。 Microsoft デフォルトのブラウザを設定するプロセスが少し複雑になりました。例として Google Chrome を見てみましょう。
ブラウザをダウンロードしてインストールする手順については詳しく説明しませんが、すぐにデフォルトのブラウザを設定する手順に進みます。
- これを行うには、 スタート、私たちは入ります 設定 セクションで プログラム. 右側に開きます 既定のプログラム.
- Windows 11 で新しい既定のブラウザーとして使用するブラウザーを選択します。たとえば、 Google Chrome.
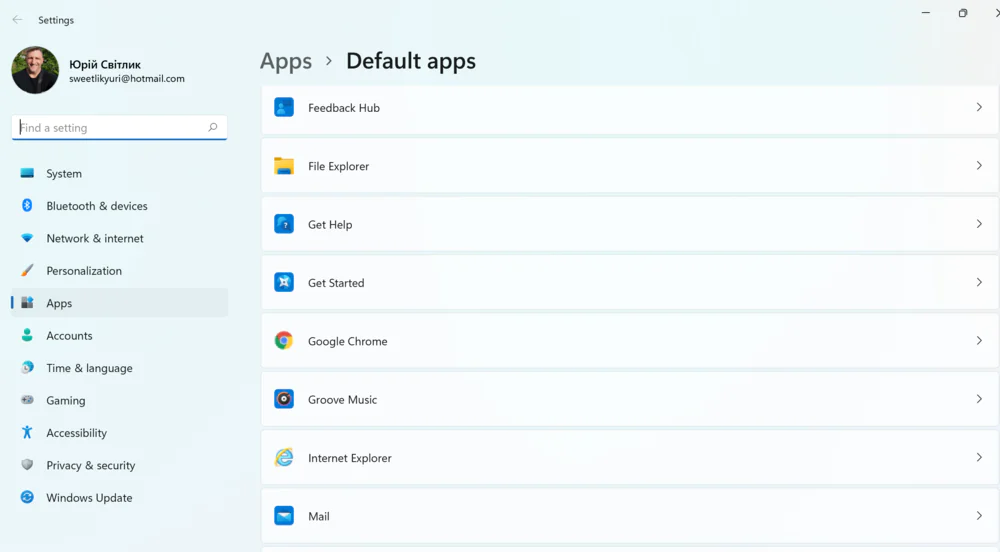
- オプションに移動 。HTM。もちろん、システムはそれを使用することを強く推奨します Microsoft エッジ、ただしオプションを選択する とにかく切り替える そしてそれをデフォルトのブラウザとして設定します Google Chrome.
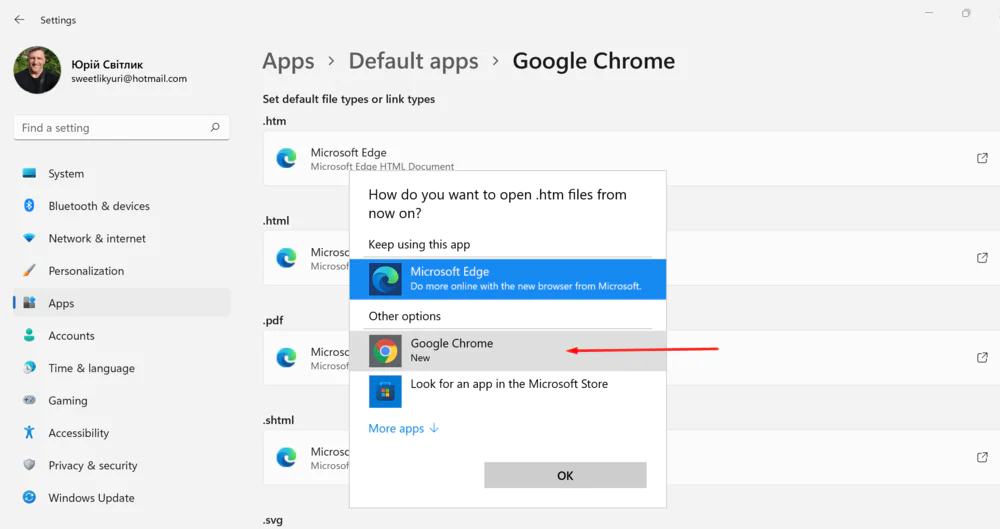
- しかし、それだけではありません。 次の種類のファイルまたはリンクに対しても、同様のアクションを実行する必要があります。
- .htmlを
- PDFファイル
- .shtmlの
- .svg
- .webp
- .xht
- FTP
- HTML
- HTTPS
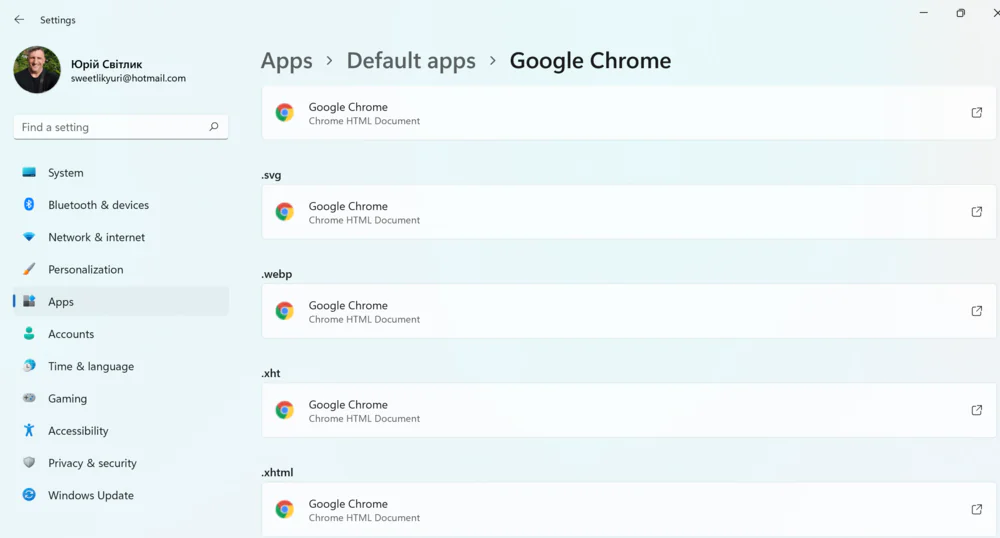
- (必ずしも): 残りの各タイプを選択し、選択した既定のブラウザーを設定します。
これらの手順を完了すると、選択したブラウザーが Windows 11 の新しいシステムの既定値になります。
また読む: Windows 11: トップ に戻った後、最も印象に残ったことは何ですか?
Windows 11 メール プログラム
メールプログラムは注目に値する Microsoft Outlook 市場で最も便利なもののつです。 既知のほとんどすべてのメール サービスをサポートしています。 メール プログラムの青い封筒は、おそらく既にタスク バーに表示されています。 そうでない場合は、[スタート] メニューで簡単に見つけることができます。 それを開いて、十字をクリックしてください アカウントを追加. アプリケーションは、システムで利用可能なアカウントのリストをすでに表示している場合があります。 アカウントが一覧に表示されている場合は、それを選択して簡単にセットアップできます。
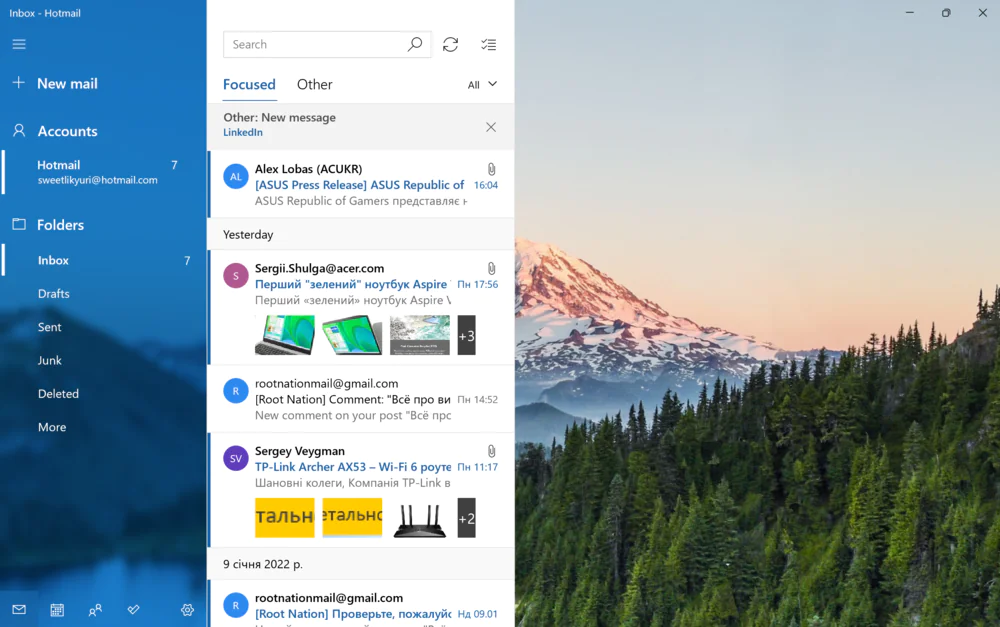
アカウントを開くと、必要なすべてのメッセージがすでにラップトップに入っています。 アカウントを追加または削除する場合は、左下隅にある歯車をクリックして、 アカウント管理.
クリック アカウントを追加 必要なメールアドレスとパスワードを入力します。 すぐに、新しいアカウントが Windows 11 のメール プログラムで利用できるようになります。アカウントの数に制限はありません。
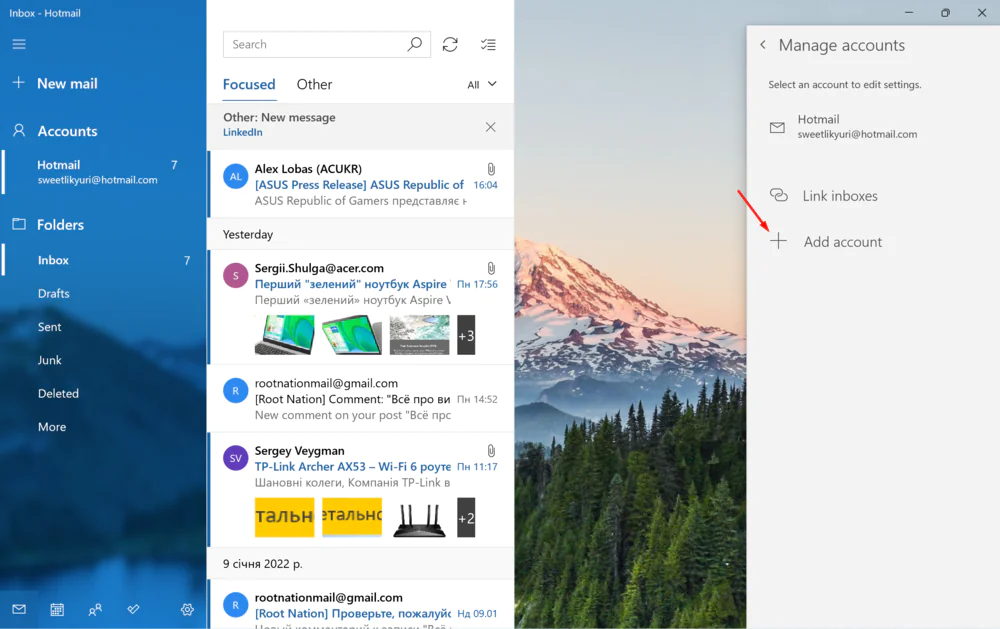
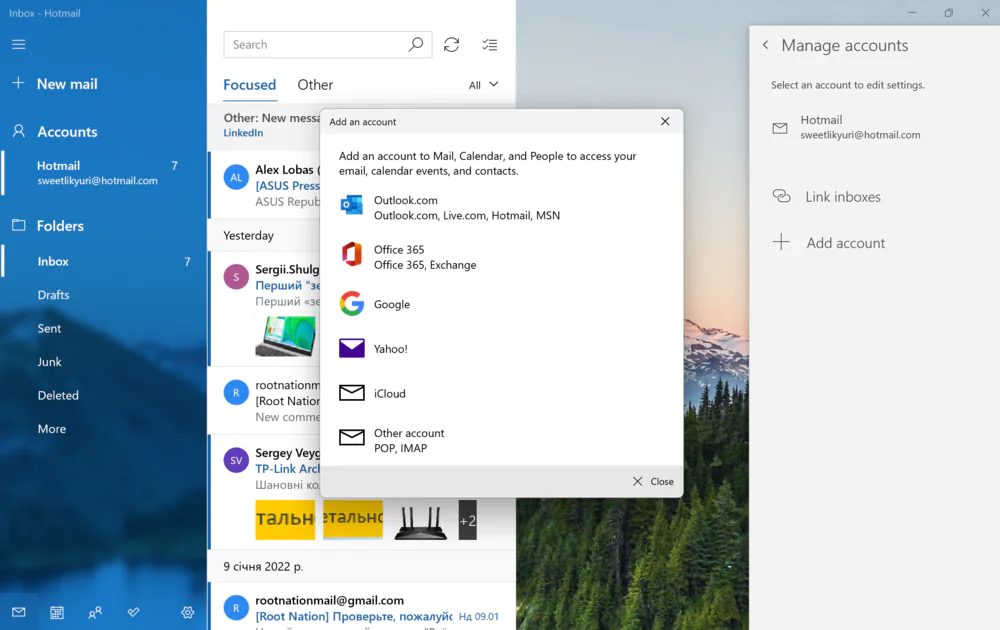
これらの手順を完了すると、アカウントはメールとカレンダーのイベントをアプリと同期し始めます カレンダー.
Windows 11 で完全なバックアップ コピーを作成します。
新しいシステムの完全バックアップを作成することをお勧めします。 これは、ハードウェア障害、マルウェア攻撃、またはファイル破損の可能性がある場合にコンピューターを復元するのに役立ちます。
利用可能な多くのサードパーティ ソフトウェア製品を使用できます。ただし、Windows 11 には使い慣れたシステム イメージ バックアップ ツールを使用する機能が引き続きあり、これを使用すると、取り外して安全な場所に保存できる外部ストレージに完全なバックアップを作成できます。なお、正式には Microsoft はバックアップ機能のサポートを停止しましたが、一時的な完全バックアップを作成することは可能です。
この機能を詳しく見てみましょう。 古き良きものでそれを見つけることができます コントロールパネル、開けやすい Пошук (ボタンの近くに見えます スタート).
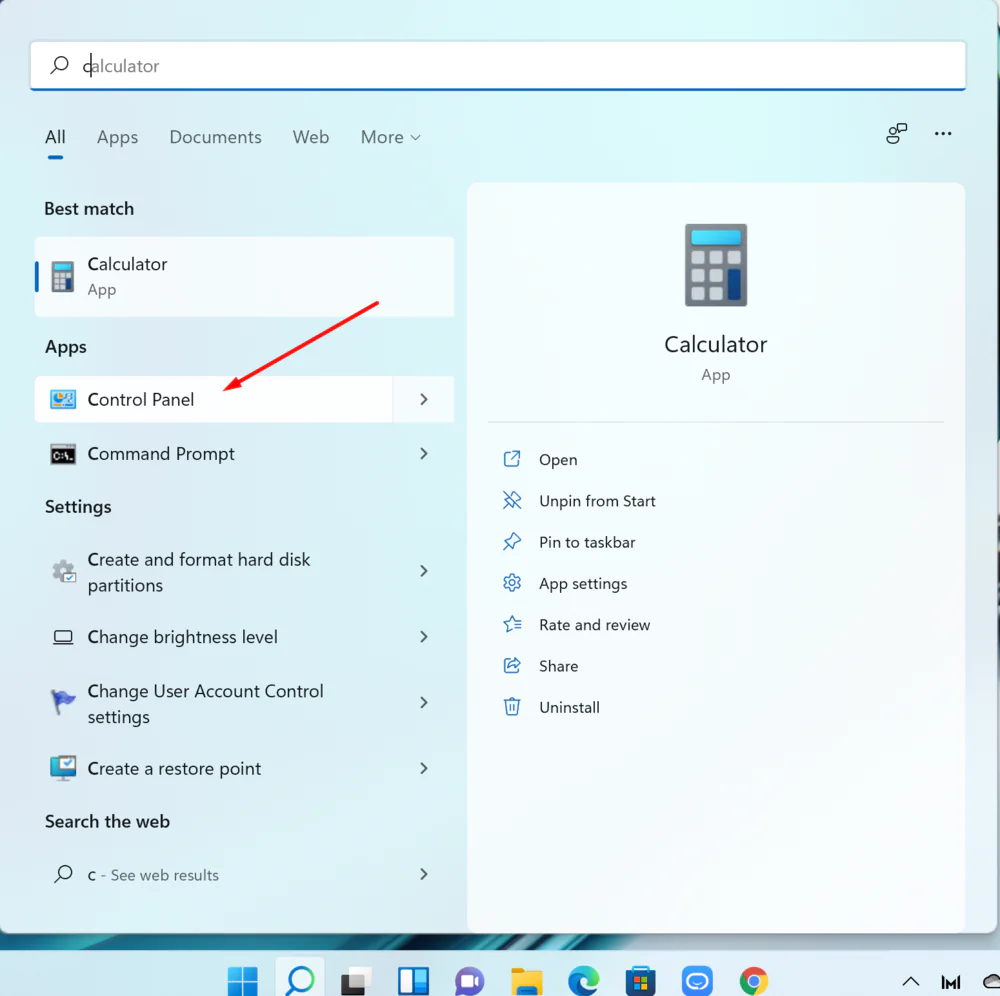
我々が開きます コントロールパネル、セクションに行きます システムとセキュリティ、見つけた場所 バックアップと復元. 左から選択 システム イメージの作成. Windowsは、ラップトップのハードドライブまたは外付けドライブに保存することを提案します. それでも、システムがクラッシュしても後で使用できるように、外付けドライブを使用することをお勧めします。 指示に従ってください。しばらくすると、システム イメージの準備が整います。
これらの手順に従うと、プライマリ ハード ドライブ上のすべての完全バックアップが作成されます。 プロセスが完了したら、外付けドライブを取り外して安全な場所に保管します。
これは便利なツールですが、最後のバックアップ コピーにしか変更を復元できないことに注意してください。 バックアップ後に既に追加されているアプリ、ファイル、および設定は、復元プロセスに含まれません。
さらに、バックアップと復元機能は、個々のファイルではなく、システム全体を復元するように設計されていることに注意してください。 ファイルの最新のバックアップが必要な場合は、OneDrive などの他のソリューションを使用してファイルをクラウドにバックアップするか、Windows 11 でも引き続き利用できるファイル履歴を使用する必要があります。
もちろん、リストされているすべての操作には時間がかかり、忍耐が必要と思われるかもしれませんが、その労力は、新しい Windows 11 デバイスを合理的かつ安全に使用するのに役立ちます。
また読む:

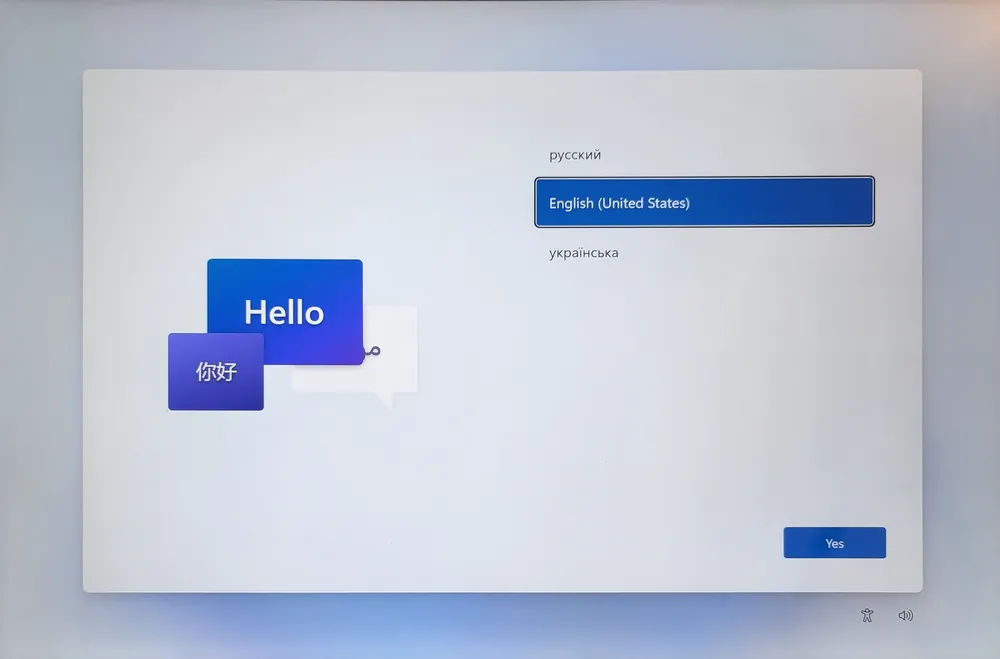



















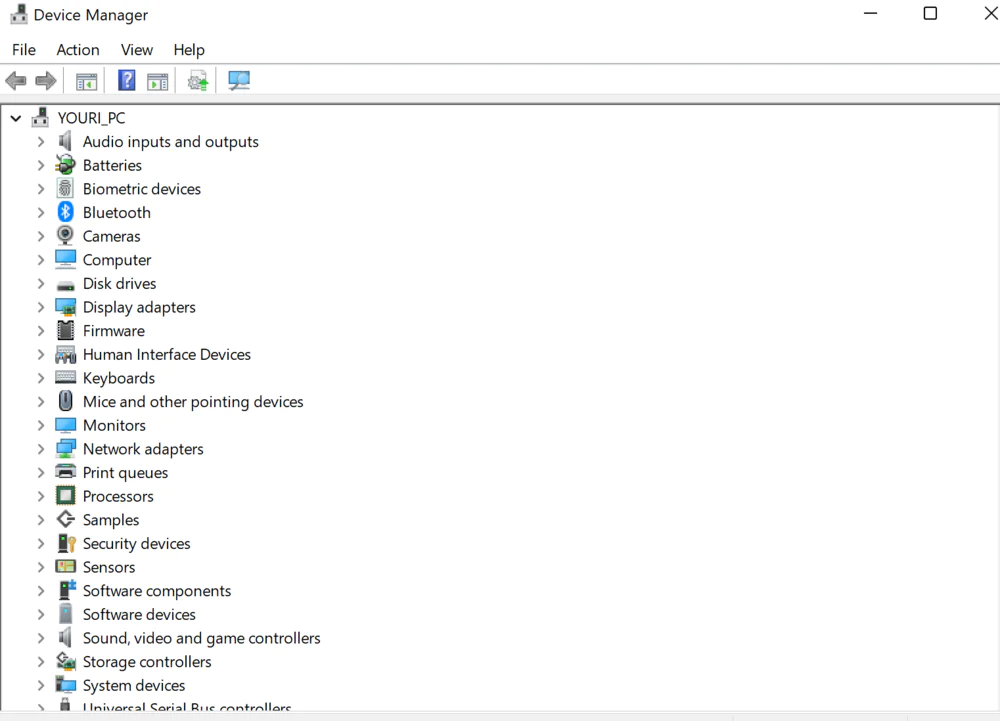



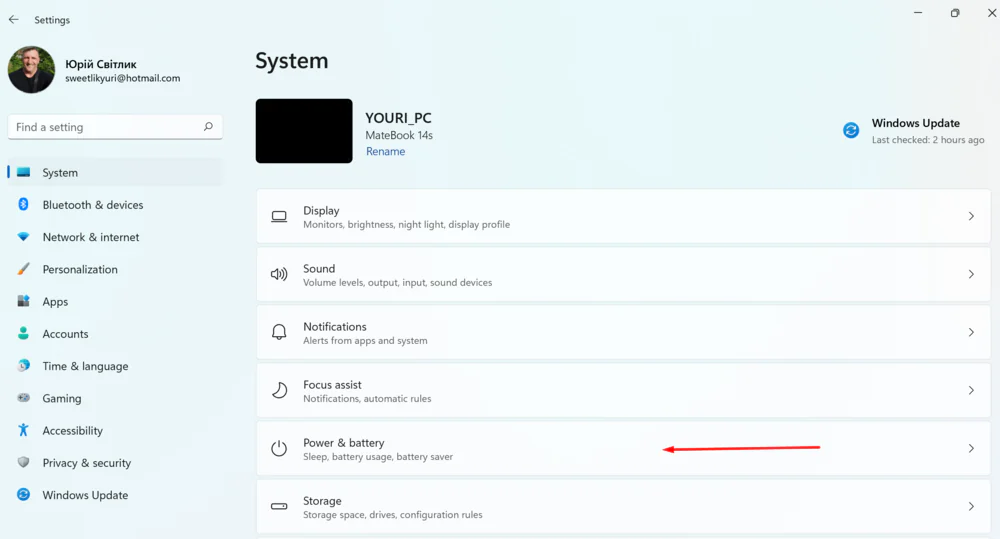
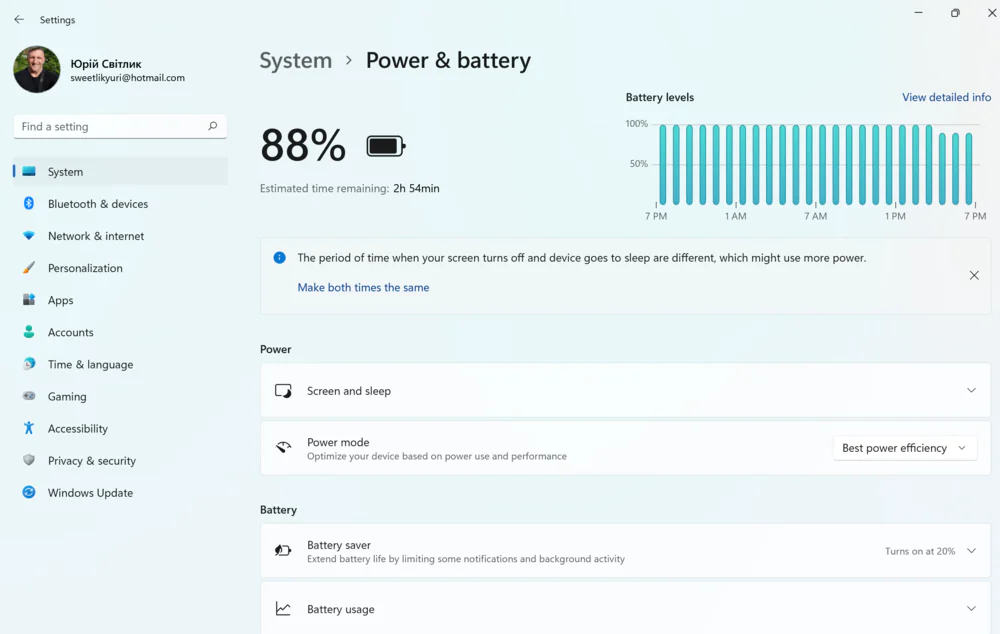
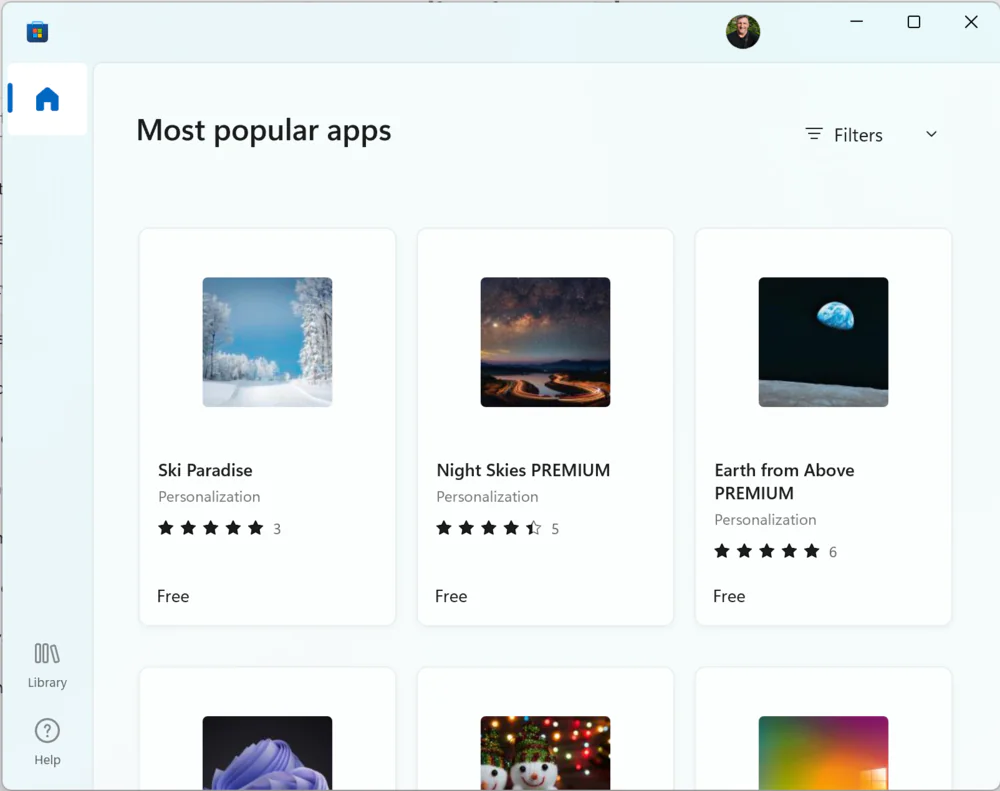




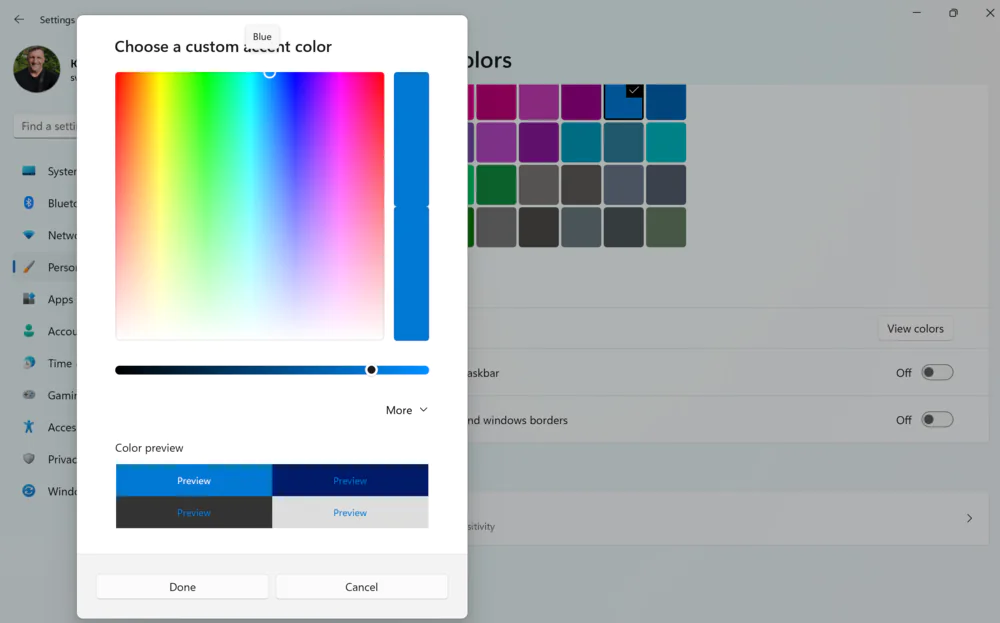












ラップトップの所有者向けに、デバイスが閉じられているときのアクションを個別に設定できることも付け加えておきます。 設定は電源セクションにもありますが、「コントロールパネル」から入る必要があります。
ちなみに、はい、私はモニターとキーボードを使って仕事をしているので、ラップトップではカバーを「何もしない」ように設定しています。テーブルの上でははるかにコンパクトです。