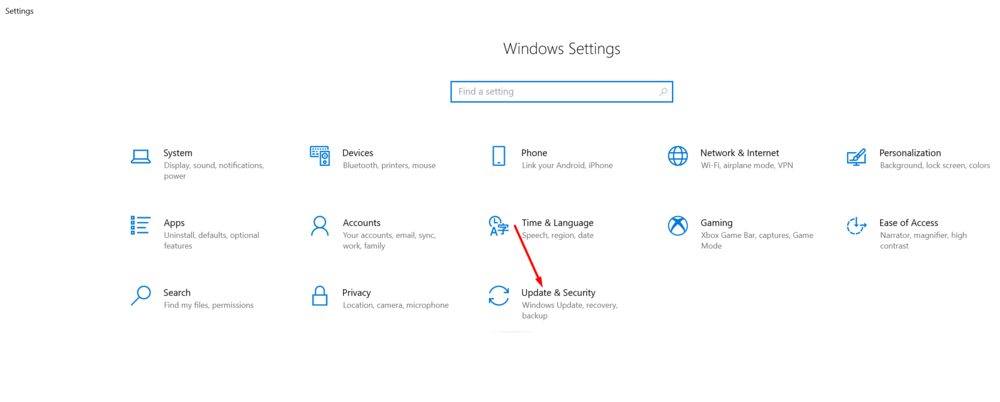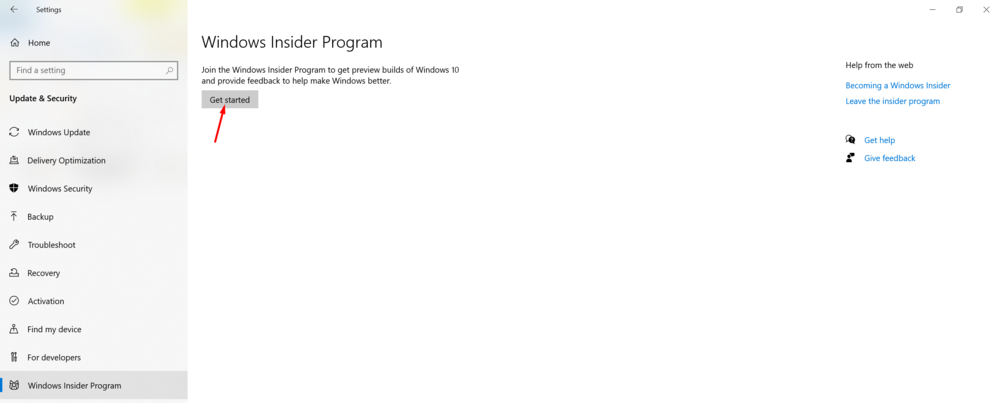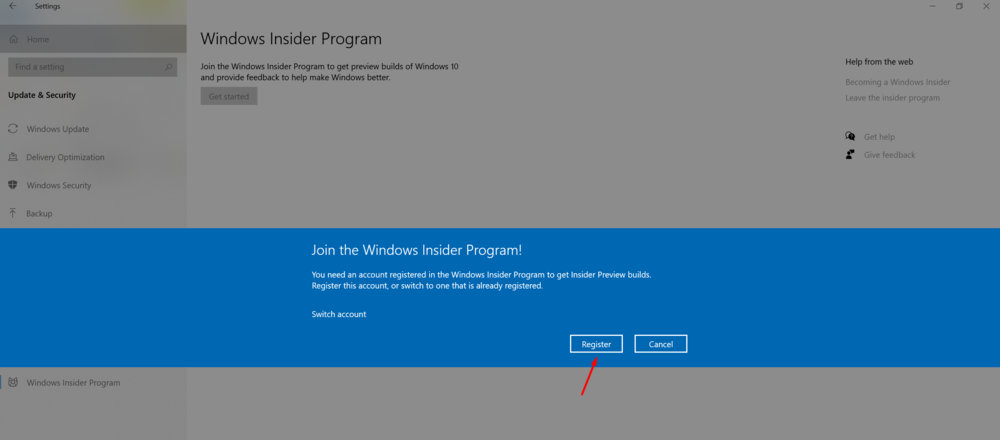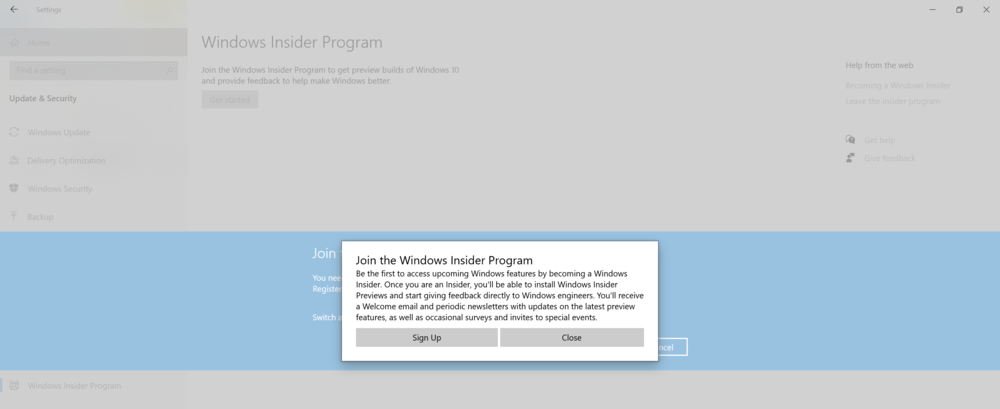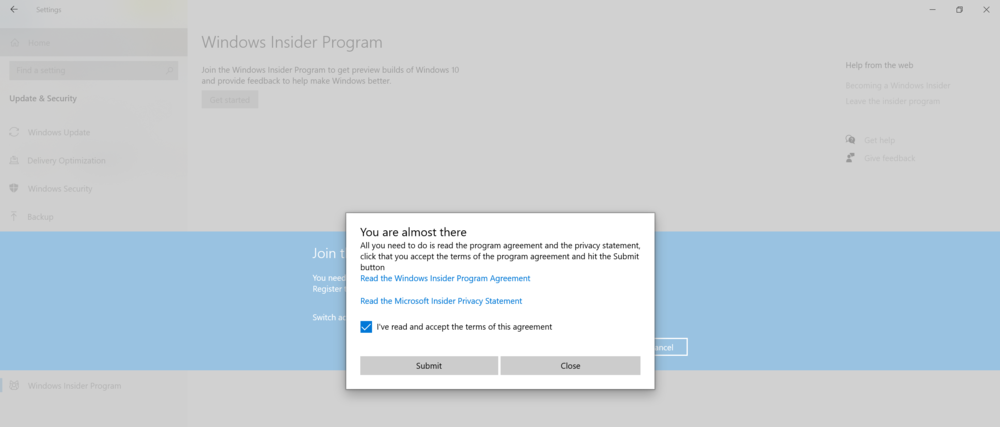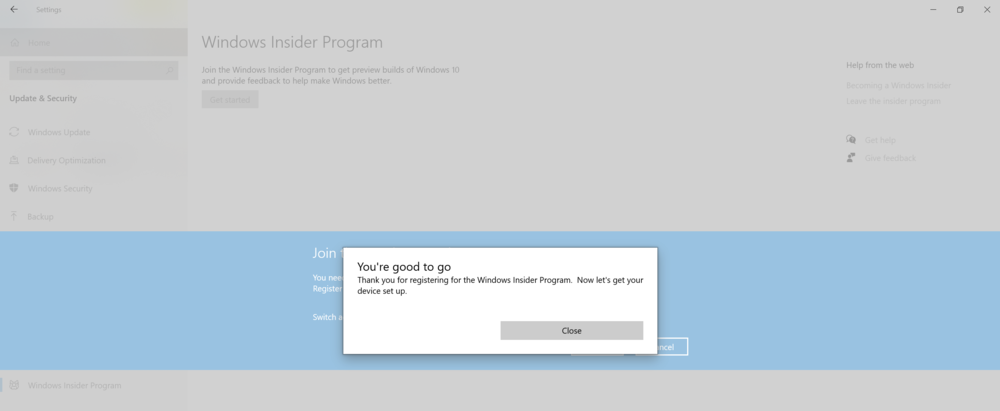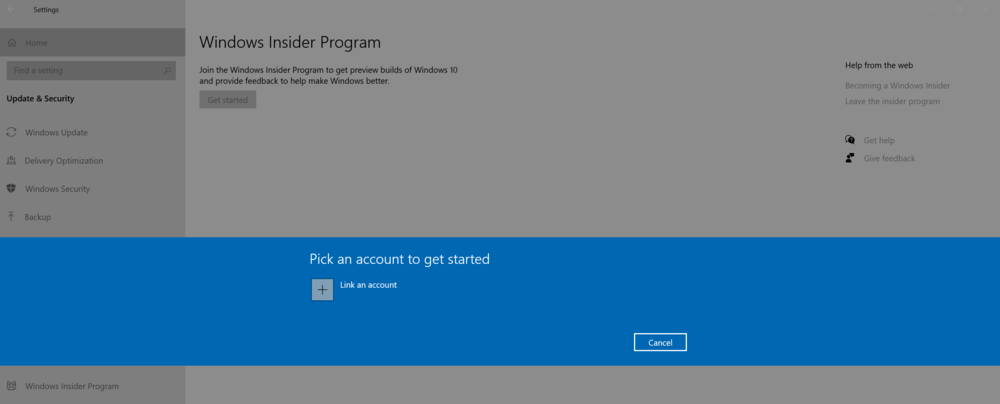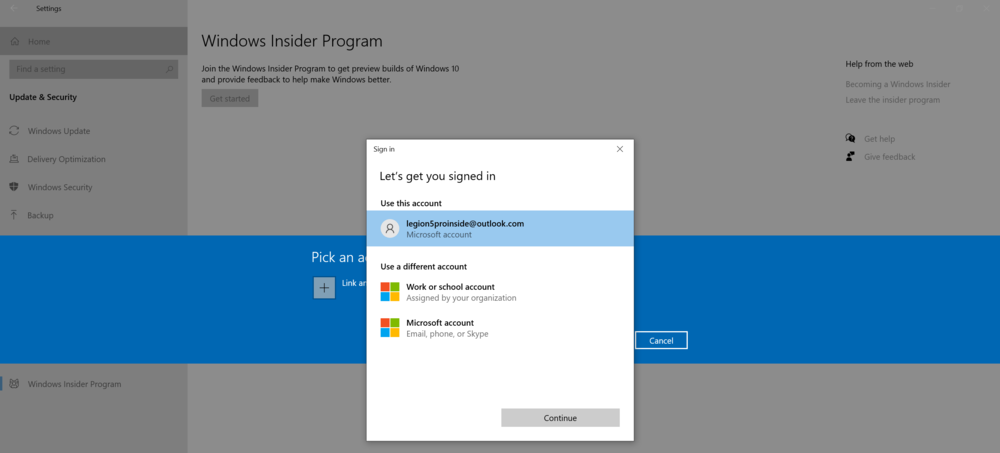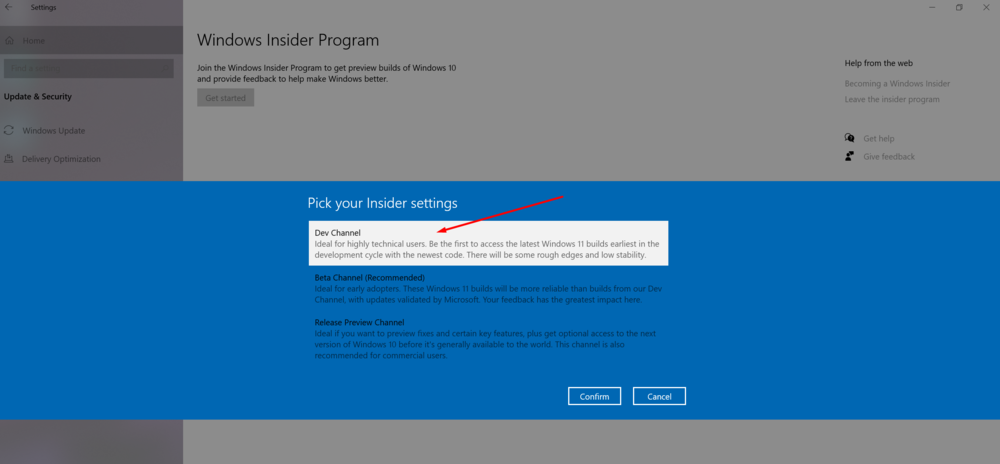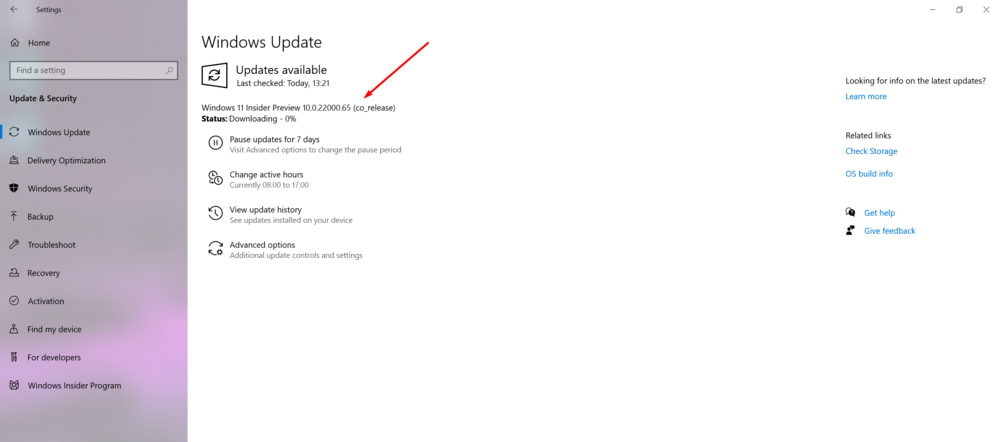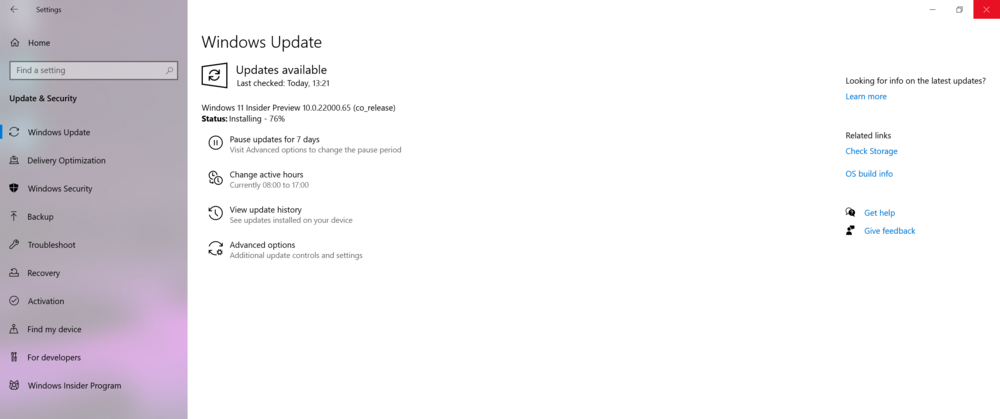新しい Windows 11 をインストールしたいですか?今日は、Windows Insider Program のメンバーになって新しい OS をインストールする方法を説明します。 Microsoft.
すべての設定とテストはラップトップで実行されました Lenovo レギオン5プロ、代表者から親切に提供されました Lenovo ウクライナで。
新しい Windows のリリースは、かなりの関心を集めました。 しかし、新しいオペレーティング システムの開発はまだ進行中であるため、すべての人が利用できるわけではありません。 ただし、必要に応じて、開発者向けのシステムのベータ版である Windows 11 Preview をインストールできます。 それは非常に単純で簡単です。 Windows 11 と互換性のある最新のラップトップまたは PC、ある程度の知識と忍耐力が必要です。 11 時間以内に、新しい Windows プレビューがデバイスで実行されます。

警告: ソフトウェアの以前のリリースをテストしています
現在、Windows 11 は深い開発段階にあり、作業はまだ進行中であるため、さまざまな、非常に顕著な問題が発生する可能性があります。 このような未完成のソフトウェアには常に多くのエラーや欠陥があり、インストールまたは操作中にデータが破損する可能性があります。 したがって、Windows Insider Program のすべての参加者は、これについて警告されます。 したがって、Windows 11 プレビューは、テスト マシンまたは非作業用ラップトップにのみインストールし、データの完全なバックアップがある場合にのみ行ってください。

これはまだ Windows 11 のリリースではないことを知っておく必要があります。このバージョンの新しい OS は、Windows のサポートを目的としています。 Microsoft 今秋に予定されている Windows 11 の完全リリース前にバグを見つけて修正します。したがって、Windows Insider Program への参加を決定し、Windows 11 プレビューのインストールを開始する前に、慎重に検討する必要があります。これは自己責任で行うので、十分注意してください。それでも Windows 11 プレビューをインストールすることに決めた場合は、読み続けてください。
また読む: Windows 11 とのデバイス互換性のパラドックス
Windows のバックアップ
既に述べたように、Windows システム設定のバックアップ コピーを作成する必要があります。 これにより、必要に応じて、10 日後に問題なく Windows 10 に戻り、OS を復元することができます。 これには つの方法があります。
Windows 10 では、数回のクリックで Windows のバックアップ コピー (つまり、バックアップ) を作成できます。 このためには、開く必要があります 設定、 セクションに移動 更新と保護、 どこで開くか バックアップ。 データのコピーを OneDrive クラウド ストレージに保存することも (私が長年行ってきたように)、システム イメージを保存するドライブ、外部ドライブ、または USB フラッシュ ドライブを選択することもできます。 プロセス全体には時間がかかりますが、これはデータの量によって異なりますが、それだけの価値はあります。
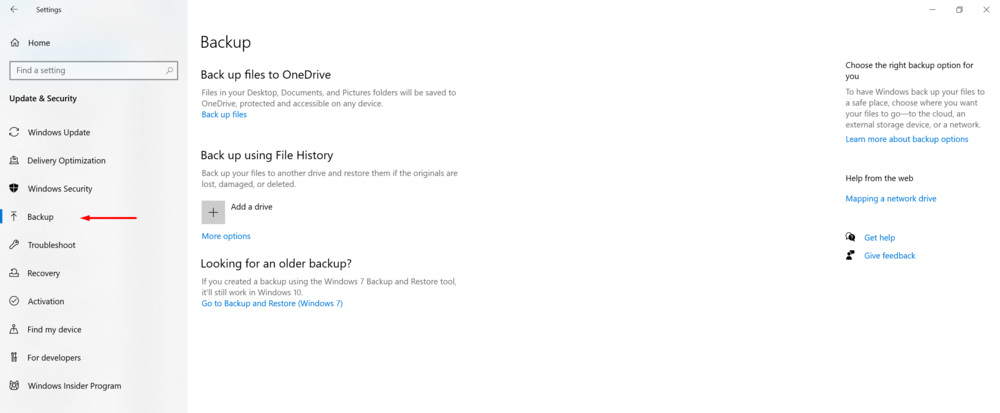 Windows 7 のように、古い方法でバックアップする方が快適な場合は、それも利用できます。 以下の同じセクションに、これに役立つリンクがあります。 古いコントロール パネルが目の前に開き、好きな場所に好きな方法でシステム イメージを作成できます。
Windows 7 のように、古い方法でバックアップする方が快適な場合は、それも利用できます。 以下の同じセクションに、これに役立つリンクがあります。 古いコントロール パネルが目の前に開き、好きな場所に好きな方法でシステム イメージを作成できます。
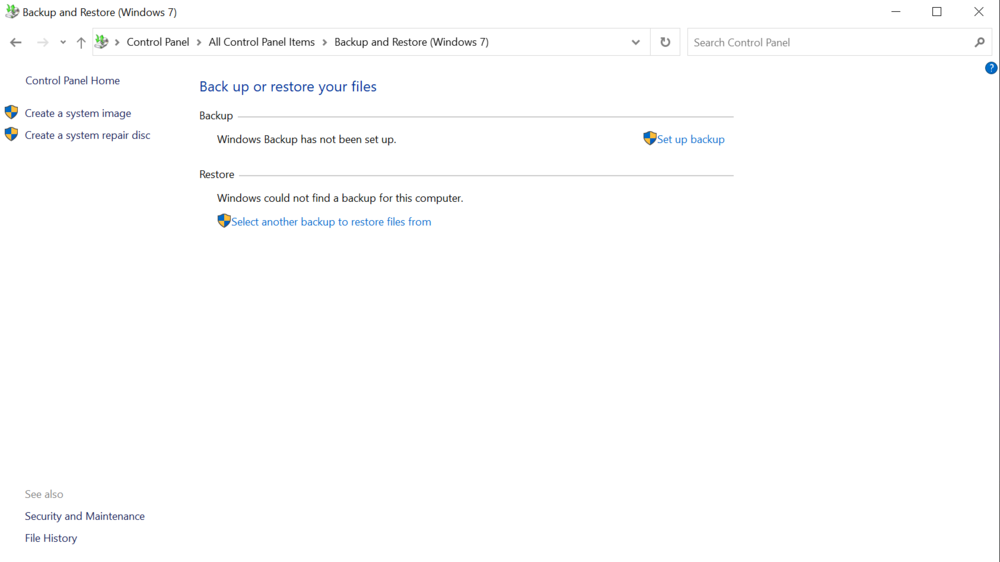
はい、バックアップには時間と忍耐が必要ですが、必要に応じて、不可抗力であってもデータを簡単に復元できるようになりました。
最新のアップデートを確認する
奇妙なことに、Windows Insider Program に参加する前に、コンピューターを最新バージョンの Windows 10 に更新する必要があります。また、オプションの更新プログラム、つまりドライバーの更新も行う必要があります。 Windows 11 をインストールした後、Intel ドライバーに問題が発生したため、これを自分で知っています。この問題を修正しただけで、安心して Windows 11 Preview を使用できました。
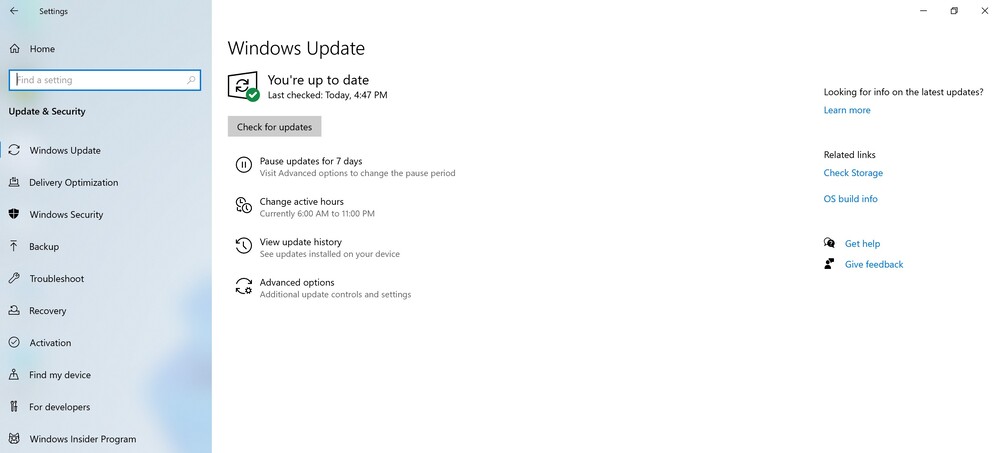
それでは、セクションに進んでください。 更新と保護 デバイスのアップデートを確認します。 並行して、次のステップに進むことができます。
また読む: Windows 11: 新しい OS の第一印象
Windows Insider Program に参加する
Windows 11 の概要を知るには、Windows Insider プログラムに参加する必要があります。このようなプログラムに参加したことがある場合は、以前のバージョンの Windows のベータ テストにサインアップするのと似ています。完全に無料です (実際、あなたも手伝ってくれています) Microsoft、ソフトウェアを無料でテストします)。登録にはそれほど時間はかかりません。登録がないとプログラムに参加できません。
参加するには、に行く必要があります Windows Insider の Web サイト そして「登録」をクリック。
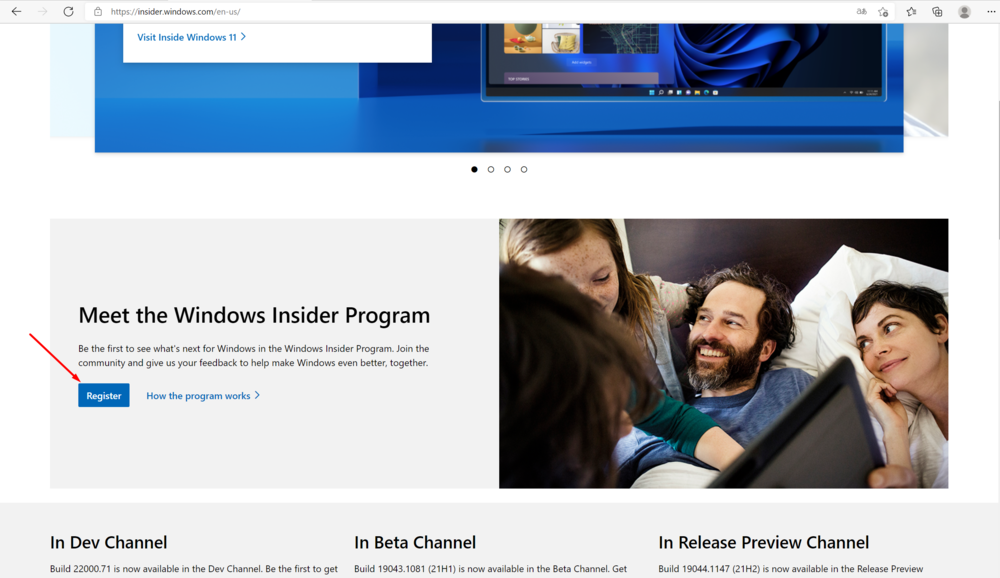
次に、アカウントでサインインします Microsoft (アカウントをお持ちでない場合 Microsoft、最初に作成する必要があります)。いくつかの操作とクリックを行うと、Windows Insider Program チームにあなたを迎えることができますが、それだけではありません。
既に Windows Insider Program に参加しているので、Windows 10 プレビューにアップグレードする Windows 11 PC にログインします.最近まで、Windows 11 の互換性についてデバイスを確認する必要がありましたが、現在、このユーティリティはありません、システム自体は全てやります
追加の診断データ設定が無効になっていることを確認することも重要です。欲求に注意を払う必要があるので、これは重要です Microsoft 新しい Windows 11 がデバイス上でどのように動作するかを可能な限り理解してください。これを行うには、さらに多くのテレメトリ情報が必要です。
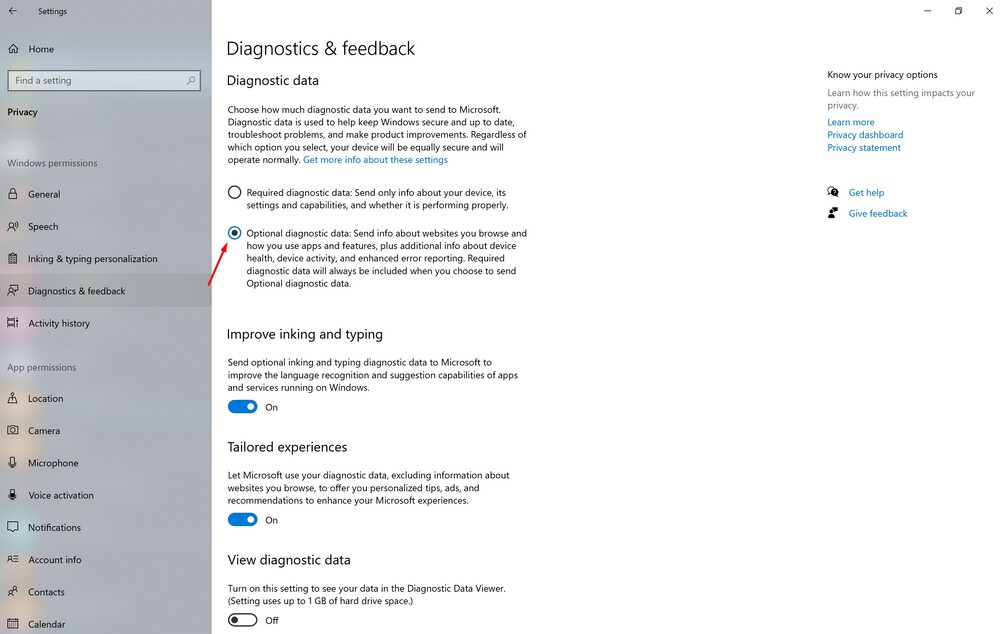
検証後、Insider 更新プログラムをインストールする前にこれを行う必要があることがシステムから通知されます。 その場合は、設定ページのリンクをたどって、オプションの診断データを有効にします。
これらすべての操作とチェックの後、 設定 - 更新とセキュリティ - Windows 評価プログラム。 上部のオプションをクリックします 入門、 これにより、プロセス自体を開始します。
このサイトから Windows Insider Program にサインアップするのではなく、ここから直接サインアップしてみました。 すべてうまくいきましたが、さらに数分かかりました。 問題は、登録を行っただけでなく、同時にデバイスの Windows 11 との互換性を確認したことです。その方が簡単だと思いますが、選択はあなた次第です。
Windows Insider アカウントをリンクすると、「Insider 設定を選択してください」というメッセージが表示されます。
[Dev Channel] を選択して Windows 11 Insider プレビューを取得し、[確認] をクリックします。 Windows 11 Preview は、これまでのところこのテスト チャネルでのみ利用できることに注意してください。今後、他のチャネルでも利用できるようになる可能性があります。
ここで、もう少し詳しく説明したいと思いますが、簡単に、テスト チャネルの違いについて説明します。 ちなみにチャンネルは全部でつ。 これはご存知の Dev チャンネルです。ベータ チャンネルとリリース プレビューもあります。
同社自身が説明しているように、 Microsoft, 開発チャネル 経験豊富で技術的に精通したユーザーを対象としています。このチャネルのインサイダーは、エンジニアが作成した最新のコードを含む開発サイクルの初期ビルドを受け取ります。 Microsoft。これらのビルドは安定性の問題を引き起こし、機能を破壊し、手動のトラブルシューティングが必要になる可能性があります。
ベータチャンネル 将来の計画について知りたい、または最新の Windows 更新プログラムと機能をテストしたいユーザーを対象としています。ベータ チャネルの内部関係者や IT プロフェッショナルは、すでにテスト済みの比較的信頼性の高い更新プログラムを使用して、将来の Windows 機能をテストできます。 Microsoft.
チャンネルを選ぶ人 リリースプレビューは、Windows の将来のエディションがリリースされる前にアクセスできるようになります。品質の向上とアップデート、およびいくつかの主要な機能を備えたバージョンを評価できるようになります。これらのビルドがサポートされています Microsoft.
私がまだあなたを怖がらせていないなら、続けましょう。 テスト チャネル (現時点では Dev チャネルである必要があります) を選択し、選択を確認すると、デバイスを再起動するように求められます。 お気軽に同意して、それが起こるまでお待ちください。
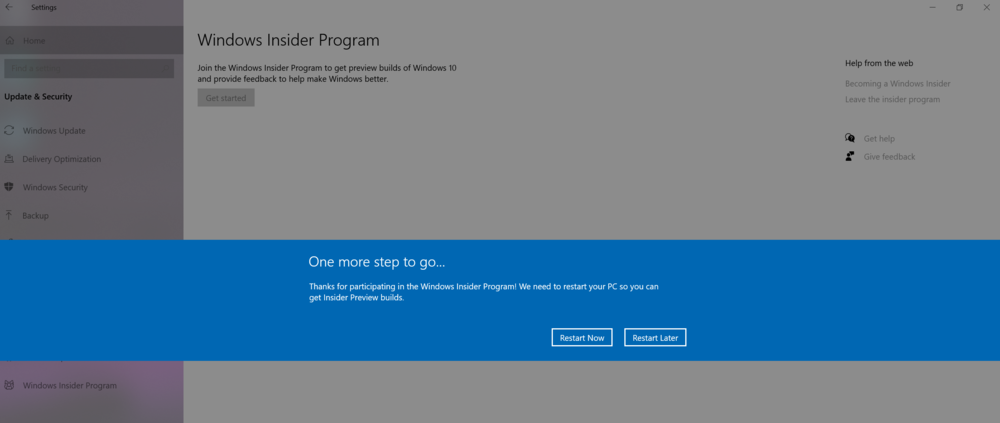
デバイスを Windows 11 Preview に更新する
再起動したら元に戻ります 設定 – 更新と保護。 Windows Update Center を起動すると、文字通りすぐにデバイスが Windows 11 Preview の新しいバージョンのダウンロードを開始します。 今は待つだけです。 新しいオペレーティング システムのダウンロードとインストールにかかる時間は、デバイスの構成とインターネット接続の速度によって異なります。 このプロセスには 分近くかかりました。
Windows 11 プレビュー ファイルのダウンロードとインストールが完了すると、ラップトップまたは PC を再起動するように求められます。 これに同意し、ラップトップに新しいオペレーティング システムがインストールされるまで待ちます。
PC を再起動した後に突然ログイン画面が表示され、時計が別の場所に表示されても心配しないでください。 Windows 11 Insider Preview が PC で実行されています。 アカウントにサインインすると、新しい Windows のすべての栄光を目にすることができます。
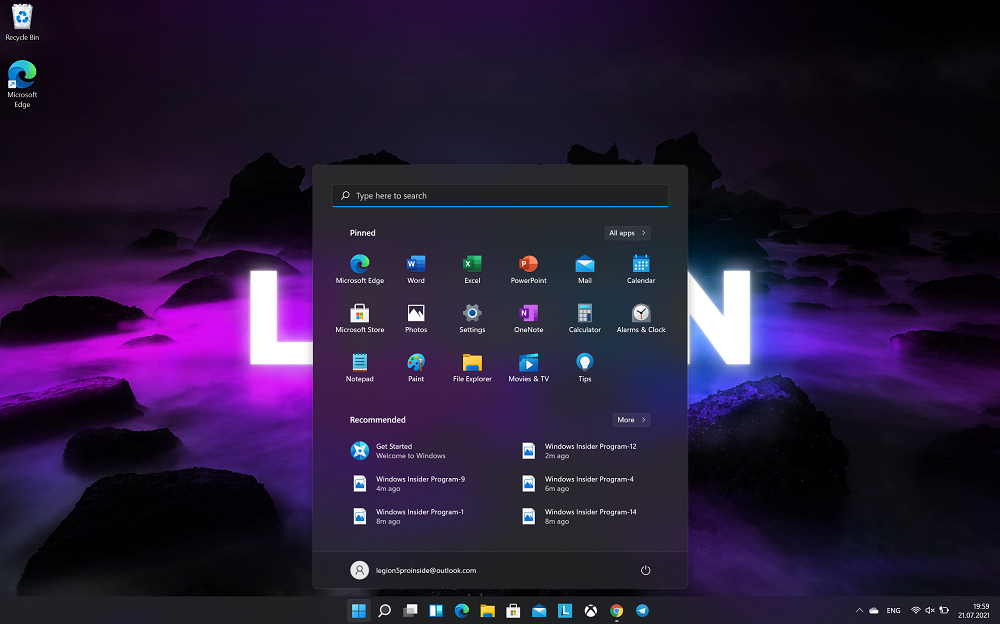
さらにいくつかの重要なこと。 Windows 10 Insider Preview をインストールしてから 11 日以内に、Windows 10 に戻るオプションがあることに注意してください。ただし、この方法で Windows Insider Program を自動的に終了することはできません。インサイダー版。 安定版を使いたい場合は、Windows 10 の「クリーン」インストールを実行することをお勧めしますが、データが消える可能性があることに注意してください。
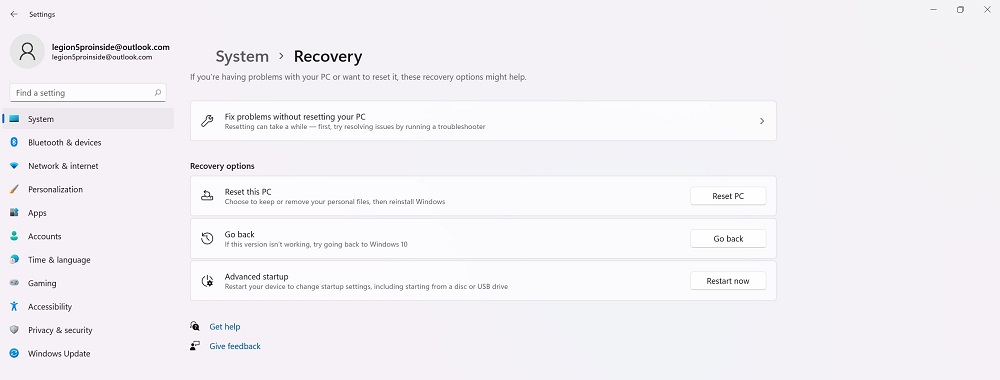
PC を元の状態に復元するオプションもあります。 したがって、データを保存し、Windows 11 Insider Preview でエラーを修正できます。
また、デバイスで新しいオペレーティング システムがどのように機能するかは、ユーザーの行動とスキルに依存することを忘れないでください。 ご利用をお楽しみください!
すべての設定とテストはラップトップで実行されました Lenovo レギオン5プロ、代表者から親切に提供されました Lenovo ウクライナで。
また読む: