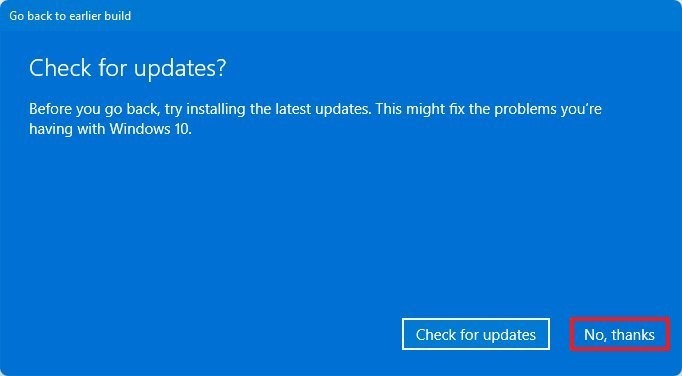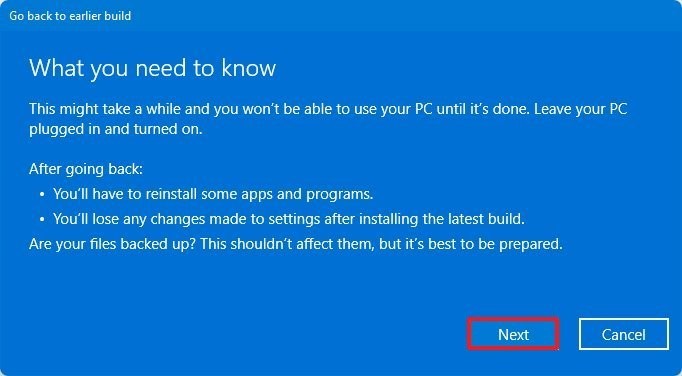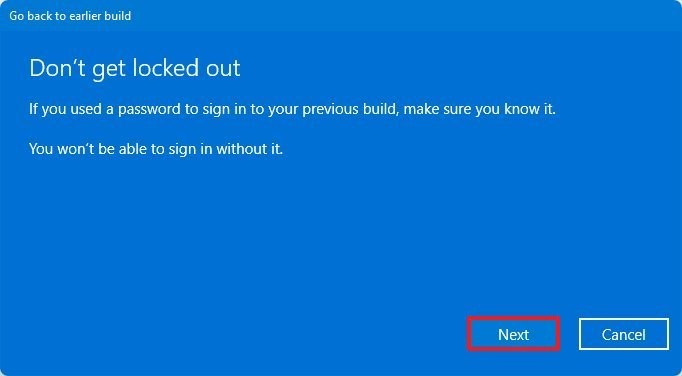Windows 10 から Windows 11 にアップグレードしましたが、気に入らず、古いシステムに戻したいですか? いくつかの簡単な手順でそれを行う方法を説明します。
また、どのように Windows 11 に切り替えましたか? Windows 10 からの無料アップグレードにより、多くのユーザーが新しいバージョンのシステムをチェックするようになりました。 誰かがそれを気に入り、誰かが...必ずしもそうではありません。 残念ながら、新しいバージョンの Windows はまだ完全ではなく、マイナーまたは重大なエラーが含まれていることがすぐに明らかになりました。 より高い要件も問題になる可能性があるため、古いコンピューターの Windows 11 は Windows 10 よりもパフォーマンスが低下する可能性があります。

このような状況では、一部のユーザーはおそらく移行の決定を後悔し始め、実績のある古い「10」に戻りたいと考えています。あなたもその一人であれば、良いニュースがあります。それが判明 Microsoft はそのようなシナリオを予測し、システムの前のバージョンにすぐに戻る機会を提供します。
また読む:
システム環境設定を使用して Windows 11 から Windows 10 に戻す方法は?
Microsoft これは、更新された Windows 11 から Windows 10 に迅速に復帰できるようにするために提供されています。ただし、組み込みのメカニズムにより、これは 10 日以内にのみ実行できることに注意してください。その後、システムは以前のオペレーティング システムのファイルを自動的に削除するため、必要に応じてすぐに元に戻すことができます。
もう10つのニュアンスがあります。 この方法は、Windows 11 を Windows 11 にアップグレードすることにした場合に適用できますが、Windows のクリーン インストールでは機能しません。 移行方法自体は非常に単純ですが、注意が必要です。 すべてのファイルとプログラムはドライブに残りますが、アップグレード後に行った変更は失われます。
したがって、この操作の前に、最も重要なデータのバックアップ コピーを作成することをお勧めします。 また、Windows 10 アカウントにログインするためのパスワードを知っていることを確認する必要があります。これがないと、ログインできません。 ローカル アカウントはここでは機能しない可能性があります。
実際にWindows 10からWindows 11に戻す方法は? クイック リターン オプションは、システム設定パネルにあります。 これを行うには、[オプション] パネルに移動し、[Windows Update Center] セクションを開き、右側にある [詳細オプション] を見つけて [回復] を選択する必要があります。
Windows 10に戻ることができる「戻る」オプションがある「回復オプション」セクションに注意してください。
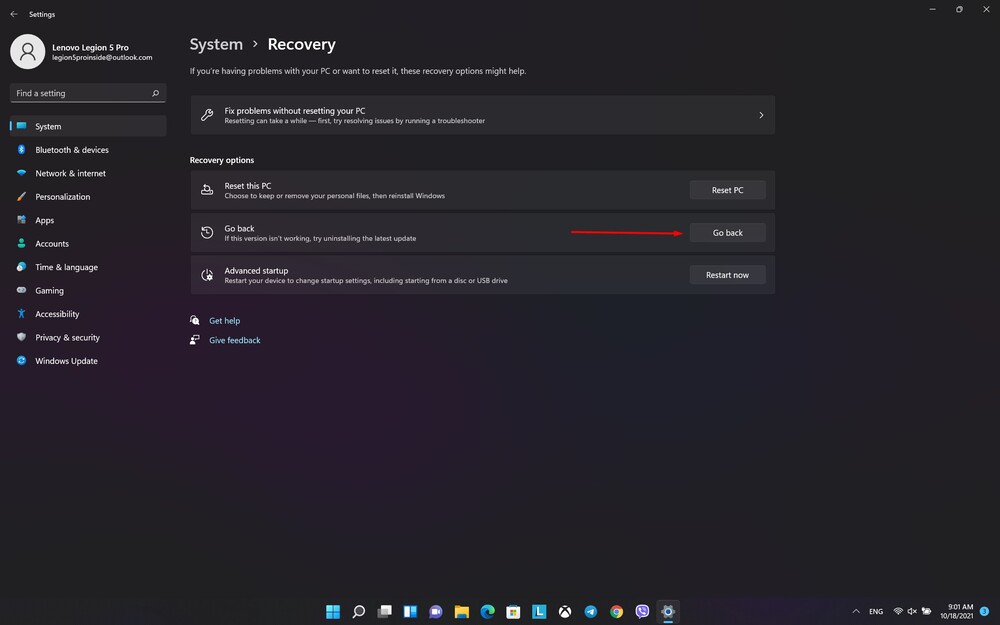
「戻る」オプションを選択すると、システムは返品決定の理由を尋ねます。 正直なところ、メソッドがどのように機能するかに関しては、それほど重要ではありません。 これは、メーカーが統計目的および現在の状況の分析のためにのみ収集する情報です。
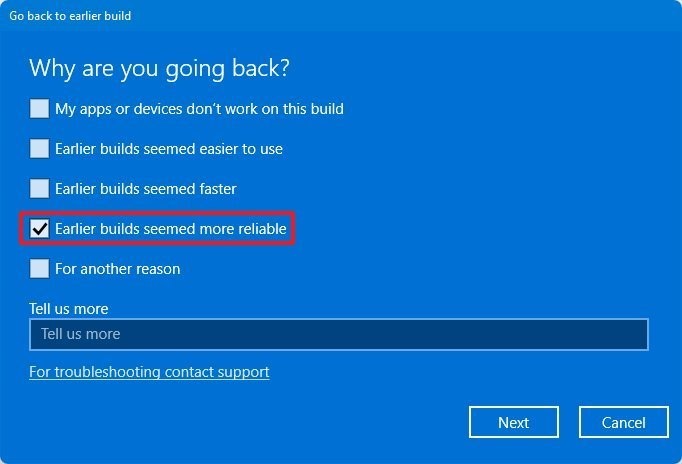
次に、返品ウィザードの指示とプロンプトに従う必要があります。 いくつかの手順の後、「Windows 10 に戻る」オプションを含むポップアップ ウィンドウが表示されます。
機器の構成によっては、操作全体に数分から 10 時間かかる場合があります。 コンピューターを再起動すると、テスト済みの古い Windows を再び使用できるようになります。
ただし、この方法では、Windows 10 から Windows 11 に戻すのに 10 日しかないことを忘れないでください。この期間が過ぎると、システムはこのオプションを許可するファイルを自動的に削除し、他の方法を使用する必要があります - への強制アップグレードWindows 10 または以前の Windows 10 の「クリーン」インストール。
また読む: 新しい Windows 11 のウィジェットのすべて
Windows 11 から Windows 10 に戻す別の方法
では、Windows 11 から Windows 10 に戻したいが、10 日間の高速ロールバック期間を逃した場合はどうすればよいでしょうか?
方法もあります! この場合、Media Creation Tool を使用して Windows 10 にアップグレードするだけで、ダウンロードできます。 このリンクで. 確かに、更新されたバージョンの Windows を "古い" システム アップデートに置き換えるので、少し奇妙に見えます。 しかし、それは可能です。 残念ながら、この方法ではファイルやインストールされたプログラムは保存されません。 したがって、Windows を「更新」および編集する前に、最も重要なファイルのバックアップ コピーを作成することを忘れないでください。
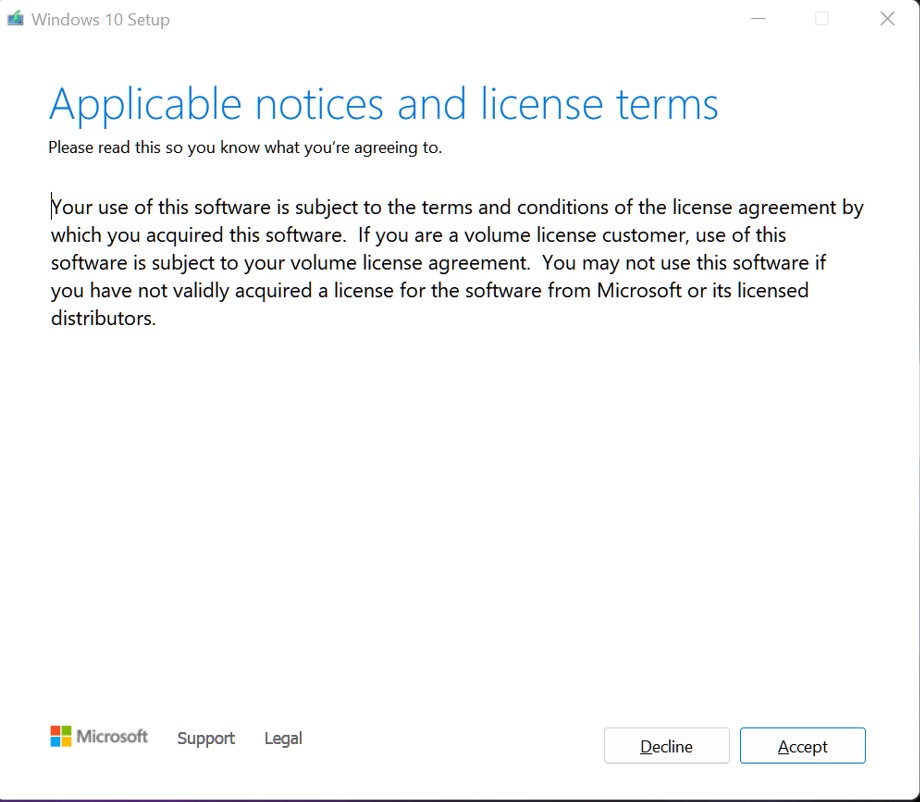
アップデート アシスタント ユーティリティをダウンロードして実行し、ライセンスを読み、画面の指示に従います。
重要なポイントは、システムの更新後にどのデータを残すかを決定する「保存するアイテムを選択する」項目です。残念ながら、Windows 11 から Windows 10 に更新する場合、このツールではファイルやアプリケーションを保存することはできません。ここでは「なし」オプションを選択する必要があります (ファイル、プログラム、および設定を消去します)。
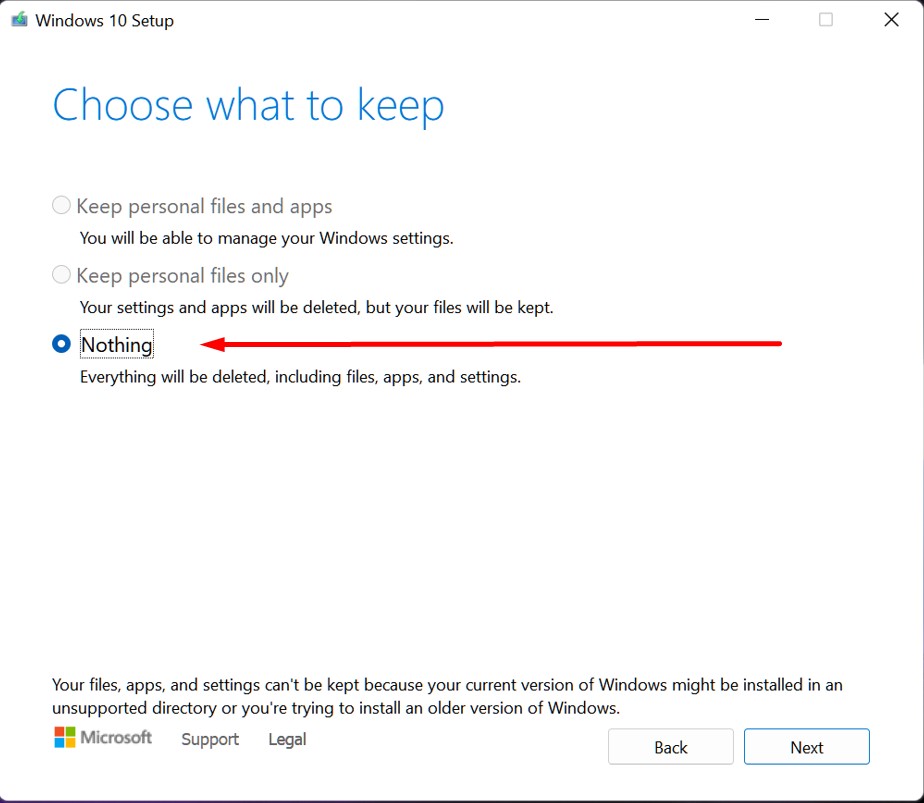
アップデートをダウンロードした後、ウィザードは、アップデートの準備ができている (準備ができていない) というメッセージを表示します。 決定を確認し、待つ必要があります。 操作全体には、数分から数時間かかる場合があります。 それはすべて、デバイスの構成とインターネット接続に依存します。 コンピューターを再起動すると、「クリーン」な Windows 10 を使用できるようになります。
実際、この方法は Windows 10 の「クリーン」インストールと似ていますが、唯一の違いは、インストール ISO イメージを作成せず、BIOS から起動可能な USB フラッシュ ドライブを使用しないことです。 しかし、それでも「純粋な」Windows 10 が得られます。確かに、いくつかのニュアンスと問題があります。 必要なドライバーがインストールされていない場合があり、自分で検索してインストールする必要があります。 メーカー独自のユーティリティもインストールされず、プログラムやゲームも再インストールする必要がある可能性もあります。
また読む: Windows 11: ゲーマーにとって重要なイノベーションの概要
必要に応じて、後で Windows 11 に戻すことはできますか?
インストールされた Windows 11 が正しく動作しなかった、または外観が気に入らなかったという事実が原因で、気が変わった場合。 この場合、迷惑なエラーが修正されると、「古い」Windows 10 システムを Windows 11 にアップグレードすることを妨げるものは何もありません。 どうやってするの? 前と同じ方法で。 ここにリンクがあります Windows 11 に更新する つの方法すべてについて説明します。もう一度繰り返したくありません。
重要なこと: システムのアップグレードとダウングレードは無料です (そしてライセンスに従って) ので、そのような操作の合法性について心配する必要はありません。 つまり、以前のバージョンの Windows にアップグレードまたはダウングレードしても、OS ライセンスが失われることはありません。