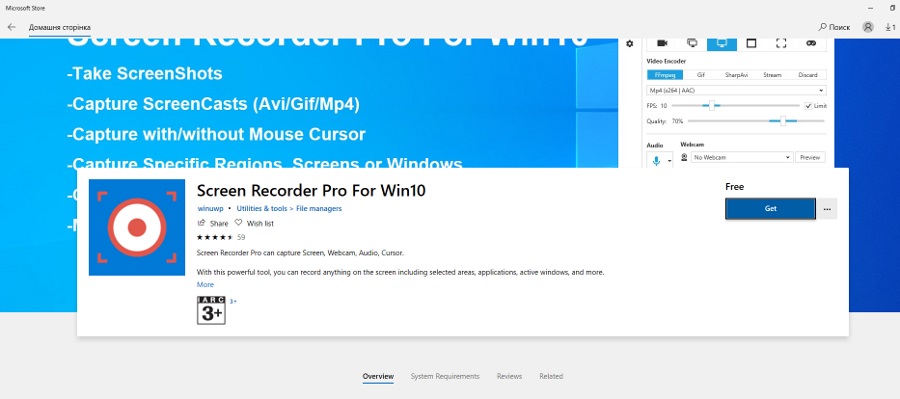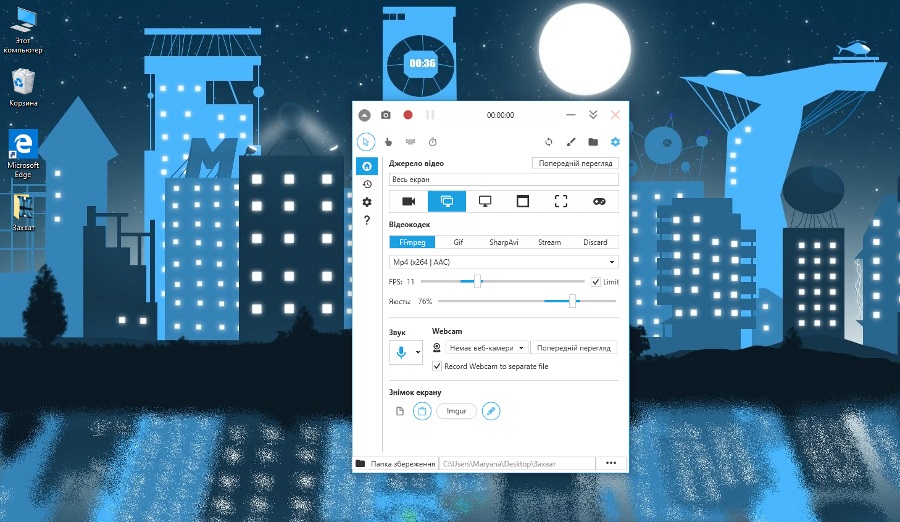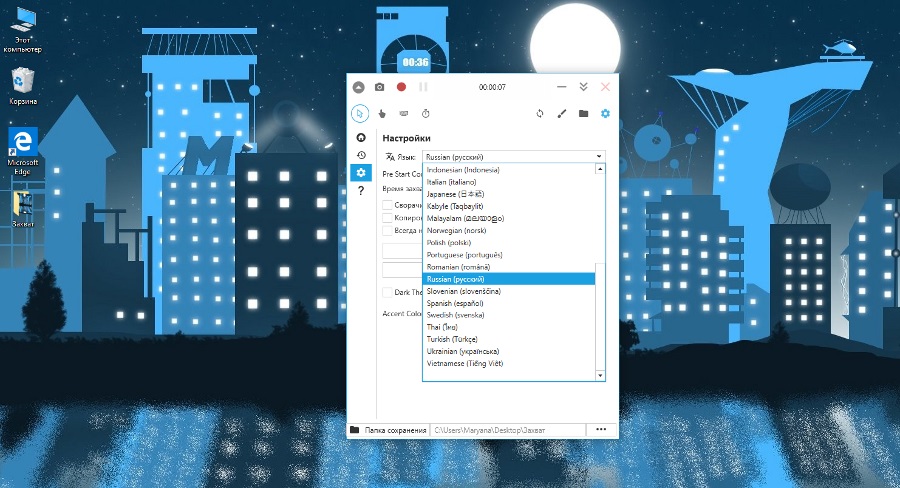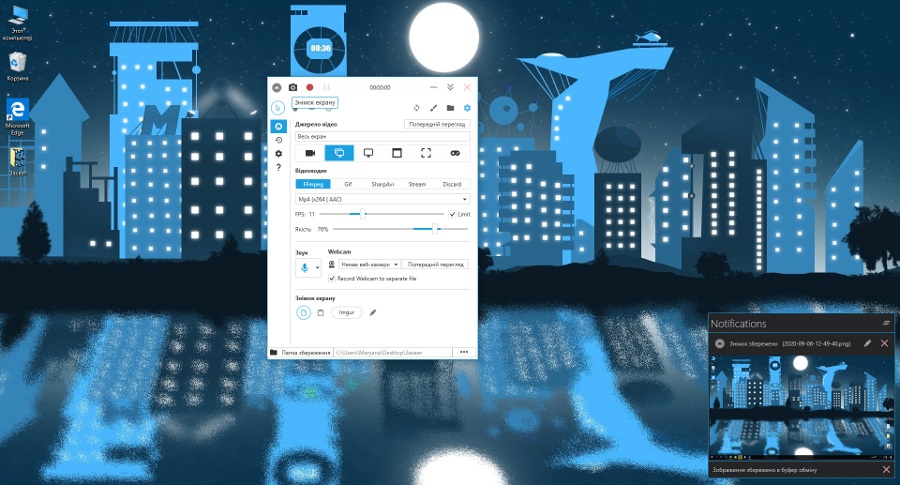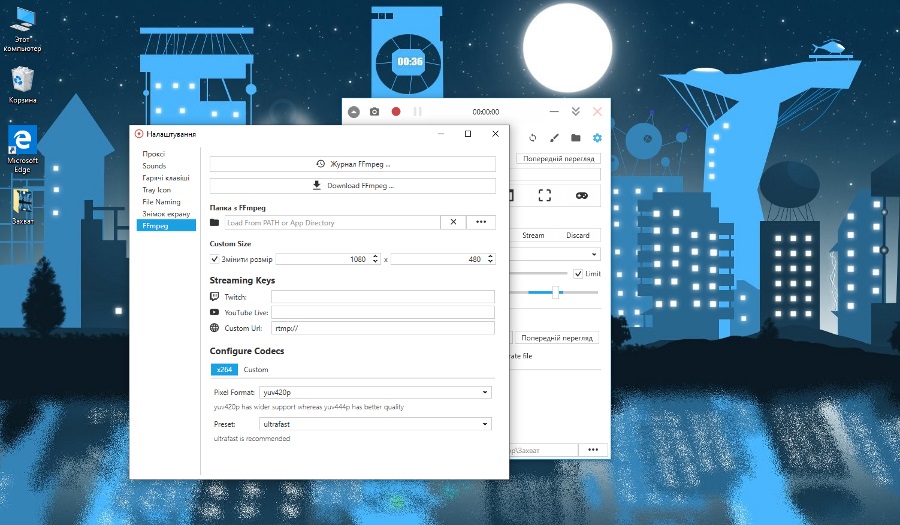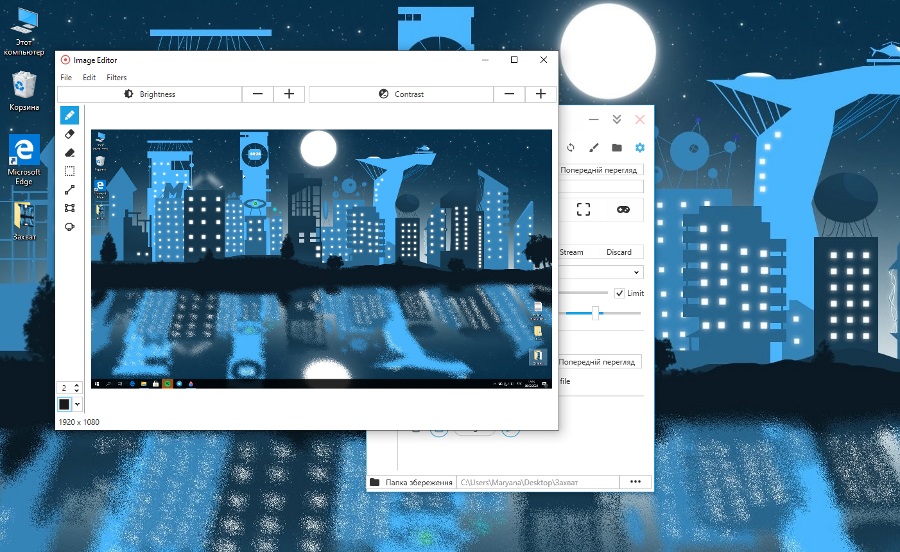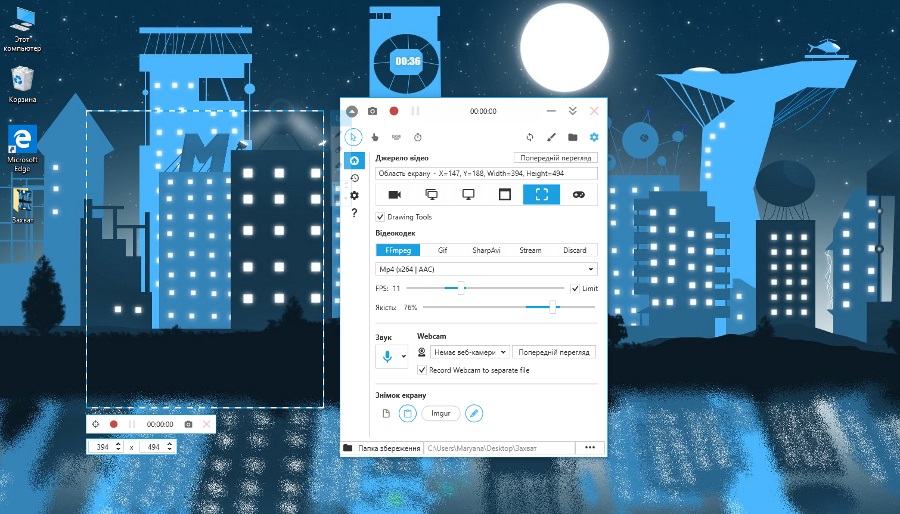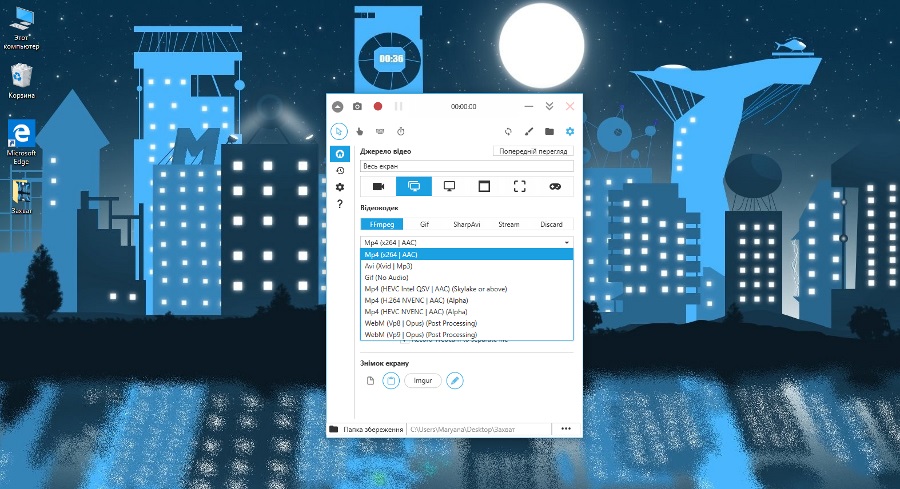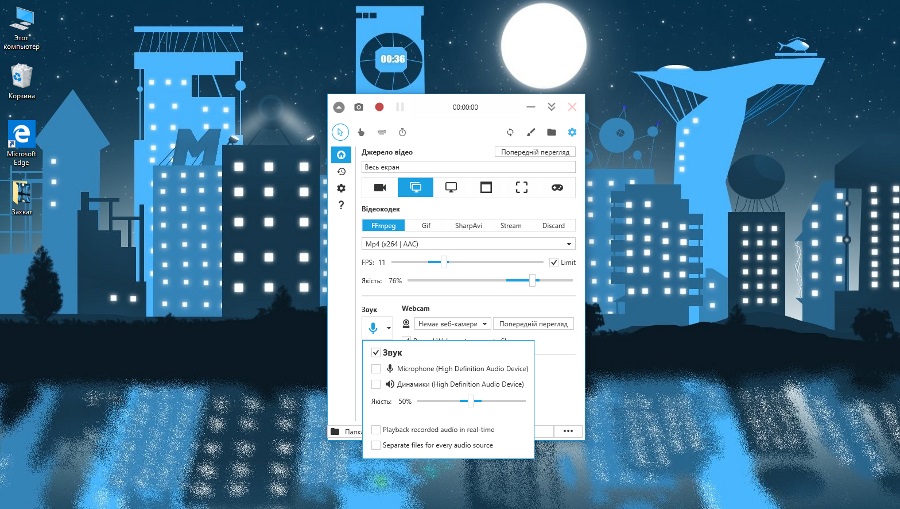今日、私たちの中で Windows 用アプリケーションに関するルーブリック ツールについて話しましょう スクリーンレコーダープロ. その助けを借りて、スクリーンショットを撮ったり、画面からビデオを録画したり、ウェブカメラやオーディオを録音したりできます。 そして、優れたラップトップがこれに役立ちます Huawei メイトブック X プロ 2020、そのレビューはすでにウェブサイトで入手できます。
また読む:

Screen Recorder Pro についての開発者のコメント
- アプリケーションはスクリーンショットを撮ることができます
- スクリーンキャストのキャプチャ (avi、gif、mp4)
- カーソルありまたはカーソルなしの画面キャプチャ
- 記録領域の選択
- マウスのクリック音やキーボードのキー音を録音する
- ウェブカメラのスクリーンショット
いくつかの推奨事項がメモに示されています-ビデオの長さと「撮影」の間隔は少なくとも3秒であることが望ましいです。
ユーティリティを理解する
アプリケーションは小さなウィンドウで開き、画面全体に拡大することはできません。 原則として、これは必要ありません。少ないほど良いです。 インターフェイスは、英語、ウクライナ語、ロシア語など、多くの言語で利用できます。 英語からの翻訳が完全ではないことは注目に値しますが、遅かれ早かれ開発者がインターフェースを整理すると信じたい.
左上隅には、ウィンドウのサイズを縮小するためのボタンと、スクリーンショットをすばやく実行したり、画面からビデオを録画/一時停止したりするためのボタンがあります。 同時に、ウィンドウを操作するためのボタンの前に、録画時間が近くに表示されます (これは、折りたたむ/閉じる場所です)。
基本ツール
行目では、録音モードの選択があります。カーソルの表示/非表示、マウスクリックとキーストロークの音のオン、タイマーの設定です。 少し離れたところに、出荷時設定へのリセット ボタンがあり、スクリーンショットとビデオを処理するためのエディターを呼び出し、ファイルと設定が保存されたフォルダーを開きます。 設定では、アプリケーション自体のサウンド(録音の開始と停止の音、メッセージなど)を設定したり、ファイルに名前を付けるためのキーの組み合わせとテンプレートを設定したり、FFmpeg を構成したりできます。 最後のポイントは、ストリーミング、コーデックの選択などの設定を開きます.
下の「フロア」を下ると、左側に小さなパネルが表示されます。ここには、メイン画面のタブ、最近の記録のクイック呼び出し、アプリケーション自体の設定 (言語、暗いテーマの選択、およびこの精神のすべて)。 さて、そして助けを求めてください。
「メイン」に戻ります。 上からビデオソースを選択します。 現在の画面または外部画面からの全画面録画、別のウィンドウまたは領域のキャプチャ、または音声のみの録画が可能です。 ここでは、特別なゲームプレイ記録モードが提供されています。これは、画面およびフルスクリーン ゲームを記録するための高速化された API です。 確かに、すべてのおもちゃで録音が利用できるわけではありません。
録音ソースを決定したら、FFmpeg、Gif、SharpAvi、Stream のコーデックを選択します。 また、テスト キャプチャ用のコーデックを使用しない録画モードを選択することもできます (Discard)。 次に、選択したコーデックに応じて、オーディオとビデオの録画モードを設定し、fps とビデオ品質を設定できます。
以下は、録音設定パネルです。ソースの選択 (マイク/スピーカー/ウェブカメラ)、録音品質、およびボックスをチェックして、オーディオを別のファイルとして録音することもできます。 スクリーンショットの管理が続きます: 保存場所 (ファイルとしてディスクに保存するか、クリップボードに保存するか、Imgur にすぐにアップロードするか) を選択し、画像エディターをキャプチャ後すぐに開くように設定します。 ここでは、設定を任意の方法で組み合わせることができます。 一番下で、ファイルを保存するパスを設定できます。
結果
要約しましょう。 Screen Recorder Pro は、スクリーンショット、スクリーンキャスト、およびストリーミングを作成するための非常に便利なツールです。 アプリには、ショットをその場で目的の結果に微調整できるシンプルでありながらも、エディターが統合されていると便利です. そして一般的に、機能はユーティリティをさまざまな目的に使用するのに十分な大きさです。 そして多くの人にとって重要なプラス - アプリケーションは完全に無料で、つまり無料で利用できます。 一般に、同様のツールを長い間探していた場合は、Screen Recorder Pro をお勧めします。