あなたの写真のほとんどは、おそらくあなたの最愛の iPhone にあります。 内蔵アプリ「写真」を使えば、閲覧・編集・カテゴリ別・フォルダ別などの整理が便利に行えます。 しかし、多くの人が彼の貴重な写真をたくさん保管しています Mac コンピュータ. たとえば、一眼レフや通常のデジタル カメラからの写真、またはネットワークから保存された興味深い写真だけです。 それらをiPhoneまたはiPadに転送する方法は? 考えられるすべての方法を考えてみましょう。
最も簡単な解決策は、おそらく iCloud フォト ライブラリを使用することです。これは、iPhone、iPad、または Mac からのすべての写真が、アカウントで認証されたすべてのデバイスでフル解像度で同期されるためです。 もちろん、これには十分なディスク容量が必要です。つまり、iCloud ストレージの容量を購入する必要があります。 そして、それはそれほど安くはありません。 幸いなことに、Mac から iPhone に写真を転送する方法は他にもあります。

iPhoneやiPadで見られる画像は?
上のアプリケーション「写真」 iPhone iPad では、いくつかの異なるファイル形式を表示できます。 それらは問題なく表示されますが、特定のファイルの正確な形式に関する情報はどこにもありません。 しかし、それは必要ではありません。 サポートされている形式のリスト:
- JPEG
- PNG
- TIFF
- RAW
- HEIF (これは HEIC 画像であり、iPhone がデフォルトで写真を保存するのと同じ形式であり、ディスク容量を節約するために設定で「高効率」形式が有効になっている場合)
- Live Photos (iOS デバイスで記録できる冒頭に短いビデオ クリップを含むスナップショット)
- GIF (iOS 11 以降、または macOS High Sierra 以降の写真アプリでのみアニメーション化)
- ビデオ MP4
- HEVC ビデオ (HEIC へのアナログ、ビデオのみ)
- スローモーションビデオ
- タイムラプス ビデオ (加速)
上記の形式の写真とビデオは、iOS の写真アプリに表示されます。 MacからiPhoneに転送しても。 それ以外の場合は、標準のファイル マネージャーを使用できます。
また読む: 個人的な経験: 5 年後に iPhone に乗り換えた経緯 Android
iCloud写真の使用
冒頭で述べたように、iCloud 共有ライブラリは、おそらく Mac と iPhone の間で写真を同期する最も簡単な方法です。 唯一の要件は、Yosemite OS 以前の Mac コンピューターまたはラップトップです。 すべての写真は、サインインしているデバイス (iPhone、Mac、iPad、 Apple テレビだけでなく、iCloud.com.

コンピューターで iCloud 写真を有効にするには、[システム環境設定] に移動し、ID をクリックします。 Apple ID、サイドバーで iCloud を選択し、「写真」にチェックマークを付けます。
「写真」プログラムの設定でも同じことができます。 設定 - iCloud タブ - 「iCloud 写真」にチェックマークを付けます。

macOS Catalina 以降の Mac で初めて写真を実行する場合は、iCloud 写真オプションを有効にする前に、システムの写真ライブラリが有効になっていることを確認することをお勧めします。 これを行うには、「写真」プログラムで設定を開き、「基本」タブを選択して、「システムライブラリとして使用」ボタンをクリックします。

コンピューター/ラップトップでiCloud写真を正常に有効にした場合は、オプションがiPhoneまたはラップトップでも有効になっていることを確認する必要があります iPad. これを行うには、[設定] - [写真] に移動し、[iCloud 写真] の横にあるトグルがオンになっていることを確認します。
初めて iCloud 写真を有効にする場合は、すべてのコンテンツがデバイス間で同期されるまでに最大 24 時間かかる場合があります。 デフォルトでは、写真は Wi-Fi に接続されている場合にのみ同期されますが、たとえば無制限の料金がある場合は、設定で「セルラー データ」を有効にすることもできます。
また、すべてのデバイスにはディスク容量を節約するオプションがあることに注意してください。 iPhone では、「ストレージを最適化する」と「オリジナルを保持する」のいずれかを選択できます。 最初のケースでは、電話の写真は解像度を下げて保存されますが、ディスクのスペースが不足し始めた場合に限ります。 同時に、iCloud から写真をフル解像度でダウンロードすることは常に可能です。

macOS の写真アプリでも同じ設定を使用できます。

繰り返しになりますが、フォト ライブラリが数ギガバイト以上を占める場合は、iCloud の使用料を支払う必要があります。 空き容量は 5 GB ですが、デバイス、ドキュメント、およびアプリケーション データのバックアップ コピーによってまだ占有されています。
Mac から iPhone に写真を転送する方法は他にもあります。
また読む: からの移行 Android iPhone について、パート II: Apple 時計とAirPods - エコシステムはそれほど良いですか?
iCloud.com経由で写真をアップロード
iCloud 同期に対処したくない場合は、インターネットにアップロードするという古き良き方法を使用できます。 繰り返しになりますが、iCloud クラウドなしではできません。 はい、iCloud の写真はインターネット経由でアクセスできます。これは、写真を Mac から iPhone またはその他のプラットフォームに転送するもう つの方法です。
ここではすべてが簡単です。 iPhoneでiCloud写真がオンになっていることを確認し、PCのブラウザで開きます icloud.com でログインします Apple ID。 ウィンドウで [写真] をタップすると、フォト ギャラリーの Web バージョンが開きます。
上部のパネルに、矢印の付いた雲の形をしたダウンロード アイコンが表示されます。それをタップして、クラウドにアップロードする写真を選択します。 このようにして、手動で写真を iCloud にアップロードします。アップロード プロセス中は、画面の下部にプログレス バーが表示されます。

携帯電話またはタブレットで iCloud ライブラリが有効になっている場合、コンピュータからダウンロードした写真がギャラリーに表示されます。
iTunes または Finder を介して iPhone に写真をダウンロードする
iCloudクラウドサービスにまったく接続したくないですか? 古き良きケーブルを使用して、電話機を PC と同期できます。
macOS Mojave 以前を使用している場合でも、iTunes を使用できます。 ただし、macOS Catalina およびそれ以降の OS では、この隔たりは取り除かれています - Apple iTunes を音楽、テレビ、ポッドキャスト用の個別のアプリに分割します。 また、Finder のファイルマネージャーには iPhone/iPad との同期機能が追加されています。

もちろん、ケーブルを介した同期は時代遅れであり、最も便利な方法とは言えませんが、たとえば、写真のフォルダー全体または複数のフォルダーを iPhone にすばやく転送する必要があり、そうでない場合に役立ちます。クラウドを利用したい。
複雑なことをする必要はありません。電話をケーブルで PC/ラップトップに接続し、Finder (古いオペレーティング システムを使用している場合は iTunes) を起動するだけです。ただし、ほとんどの場合、自動的に起動します。 左側のデバイスのリストで、携帯電話/タブレットを選択し、[写真] タブをクリックします。
「写真を同期する」項目にチェックを入れ、目的のフォルダを選択します。 次に、指定したフォルダからすべての写真を転送するか、選択したフォルダからのみ iPhone に転送するかを選択できます。 ビデオをストリーミングするかどうかも選択できます。 さて、プログラムの右下隅にある「同期」ボタンをクリックするだけです。

また読む: iPhone のバッテリーが 100% まで充電されない場合の対処法
AirDrop を使用して Mac から iPhone に写真を転送する
Mac から iPhone に写真を転送するもう つの非常に簡単な方法は、独自の AirDrop 機能です。 Apple は 10.7 年に OS X Lion 2010 で AirDrop を導入したため、お使いの Mac はおそらくこのテクノロジをサポートしています (Lion はコンピュータにインストールできます)。 Apple、2008 年以降にリリース)。
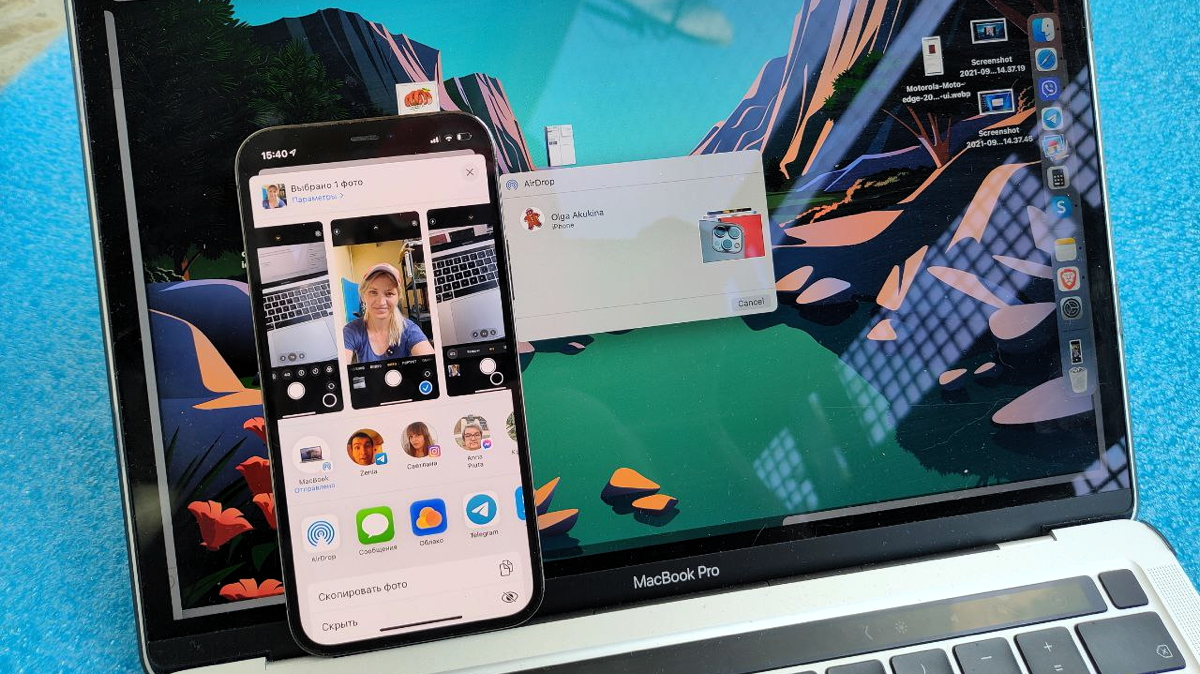
AirDrop は Bluetooth Low Energy を使用して接続の送信、検出、ネゴシエーションを行い、データは直接 Wi-Fi 接続を介して迅速に転送されます。 iPhone、iPad、MacBook などの間で写真やビデオを転送する最も速くて簡単な方法です。
使い方? 非常に簡単。 Finder エクスプローラーを開き、目的の写真 ( つまたは複数) を選択し、コンテキスト メニュー ( 番目のマウス ボタン) を起動して、[共有] 項目 - AirDrop を選択します。 同時に、受信デバイス (iPhone、iPad) のロックを解除する必要があります。そうしないと、Mac から認識されません。 表示されるウィンドウで、iOS デバイスの名前をクリックすると、写真が魔法のようにそのギャラリーに表示され、自動的に開きます。
AirDrop はうまく機能しますが、写真やビデオの小さなバッチに最適です。 写真の大規模なライブラリ全体については、iCloud を使用するか、有線で同期することをお勧めします。
サードパーティのクラウド サービス
セットアップが非常に簡単ではないiCloud(そして大規模なライブラリでは料金も支払う必要があります)だけでなく、他のクラウドサービスも使用できます. それらは同じ「オールインワン同期」形式では機能しませんが、Mac から iPhone に写真を簡単に転送できます。これは私たちが必要としているものです。

「クラウド」プログラムをスマートフォン (Dropbox、Google Drive、OneDrive、Mega など) にインストールし、PC からデスクトップ プログラムまたは少なくとも Web バージョンでファイルをドロップするだけです。 、サポートされている場合。 そして、このファイル(特に写真)が電話に表示されます。 必要に応じて、ギャラリーに保存できます。
ちなみに、標準の iOS の「ファイル」アプリケーションはサードパーティの「クラウド」をサポートしていますが、そのためには独自のプログラムをインストールする必要があります。
ここにすべての主な方法があります。 これで、Mac から iPhone に写真を転送する方法についての話は終わりです。 ご不明な点がございましたら、コメントでお問い合わせください。
また読む:














