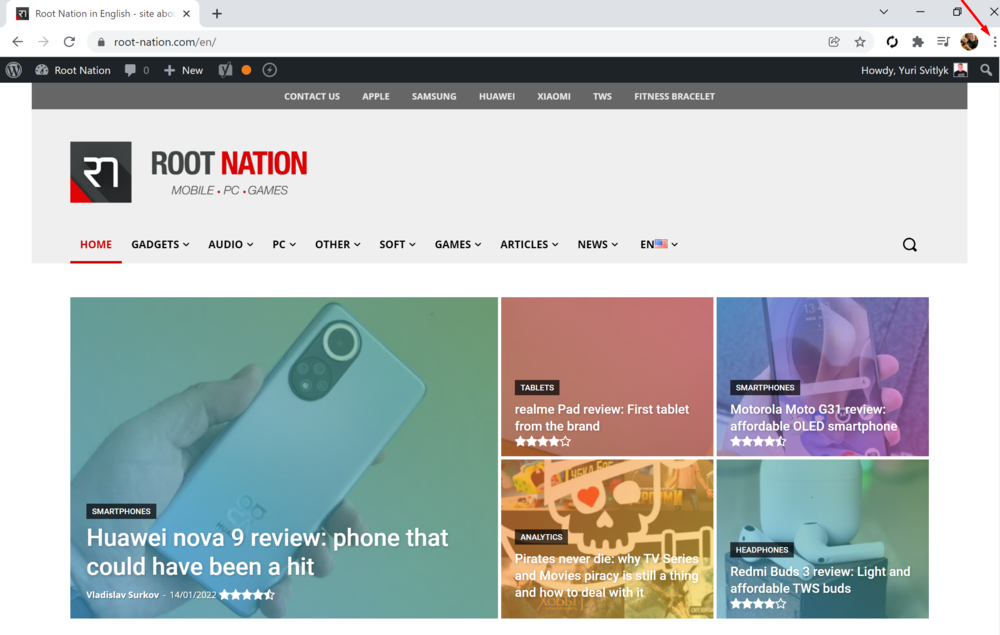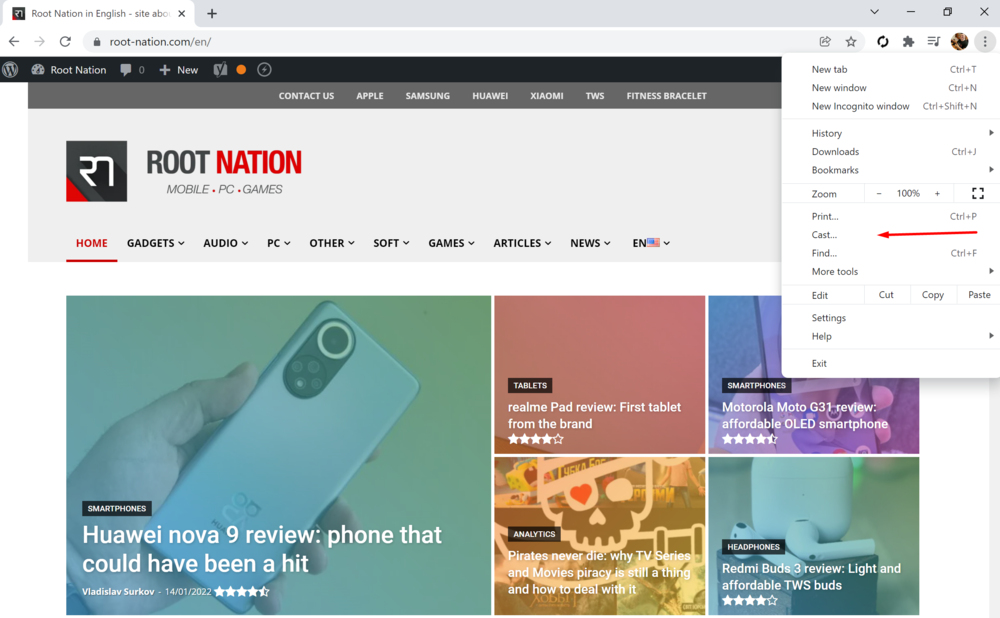今日は、Google Chrome ブラウザーのタブまたはデスクトップ全体を Windows コンピューターからテレビにブロードキャストする方法を説明します。 私を信じてください、それは簡単です。
すべての設定とテストはラップトップで行われました Huawei メイトブック14s、代表者から親切に提供されました Huawei ウクライナで。
Windows 10/11 ラップトップで Google Chrome ブラウザを使用すると、タブ、Web サイト、その他のコンテンツを自宅のテレビにストリーミングできることがわかりました。このためには、制御下で動作する必要があります Android テレビまたは Google TV (これらは実質的に同じものですが)、コンピュータとテレビは同じ Wi-Fi ネットワークに接続されている必要があります。また、Google Chromeブラウザを最新バージョンに更新する必要があります。
Google Chrome ブラウザ タブをブロードキャストする方法
選択したタブを Google Chrome ブラウザから TV 画面にキャストするには、次の手順に従います。
- ラップトップで Google Chrome ブラウザを起動します。
2. タブを開きます。 私の例では、これは私たちのウェブサイトのページです。
 3. 右上隅にある つの点をクリックして、オプションを見つけます。 放送.
3. 右上隅にある つの点をクリックして、オプションを見つけます。 放送.
Google Chrome を初めて起動すると、Wi-Fi ネットワークをスキャンして、接続できるデバイスを探します。 テレビを選択します。 安定した接続は文字通り数秒で確立されます。

4. 以下のオプション ソース 選ぶ 放送タブの内容. (私のテレビ画面のすぐそこに キビ 50U710KB ブラウザのタブの内容が表示されました).

5.配信を終了したい場合は、アドレスバー右のアイコンをクリック Chromecastの そして放送停止。

また読む: KIVI 50U710KB TV レビュー: 4K、 Android テレビとKIVIメディア
私たちはあなたのコンピュータ画面をブロードキャストします
Chrome ブラウザーを使用すると、Windows コンピューターの画面全体をテレビ画面に表示できます。 手順は前の手順とほぼ同じです。
1. ラップトップで Google Chrome ブラウザを起動します。

2. 右上隅にある つのドットをクリックして、オプションを開きます 放送.

3. テレビをもう一度選択します。 安定した接続は文字通り数秒で確立されます。

4.オプションに移動します ソース そして選ぶ デスクトップ コンテンツのブロードキャスト. 数秒で、Windows 10/11 デバイスのデスクトップのコンテンツがテレビ画面に表示されます。

5. 再度、ブロードキャストが終了したら、アドレスバーの右側にあるアイコンをクリックします Chromecastの そして放送停止。

パソコンから音楽やビデオをストリーミング
コンピューターから取得した音楽やビデオなど、個人的なコンテンツをストリーミングするオプションもあります。 プロセスも非常に単純で、上記と似ています。 したがって、次のものが必要です。
1. Windows デバイスで Google Chrome ブラウザを起動します。

2. 右上隅にある つのドットをクリックし、オプションを選択します 放送.

3. テレビを選択します。 Android テレビ。安定した接続は文字通り数秒で確立されます。

4.オプションに移動します ソース そして選ぶ ストリーミング用ファイル. 数秒で、選択したファイルの内容が Windows 10/11 のテレビ画面に表示されます。 エクスプローラーからファイルをタブにドラッグするだけで、組み込みのプレーヤーで再生を開始することもできます。


5. 再度、ブロードキャストが終了したら、アドレスバーの右側にあるアイコンをクリックします Chromecastの ストリーミングを停止します。

サイトから直接メディア コンテンツをブロードキャストする方法
一部のサイトでは、特に YouTube、Netflix、Amazon Prime Video など、コンテンツをテレビ画面に直接ストリーミングできます。 このため:
- アイコンを探します Chromecastの 選択したコンテンツのサイトで。

2.テレビを見つけます Android テレビ。接続はわずか数秒で確立されます。
3.次に選択します ソース オプション 放送タブの内容. これで、ビデオ コンテンツまたはミュージック クリップがテレビ画面に表示されます。

4.終了後、放送を停止します。
ご覧のとおり、Google Chrome ブラウザからテレビにコンテンツをブロードキャストするには、 Android テレビはシンプルです。