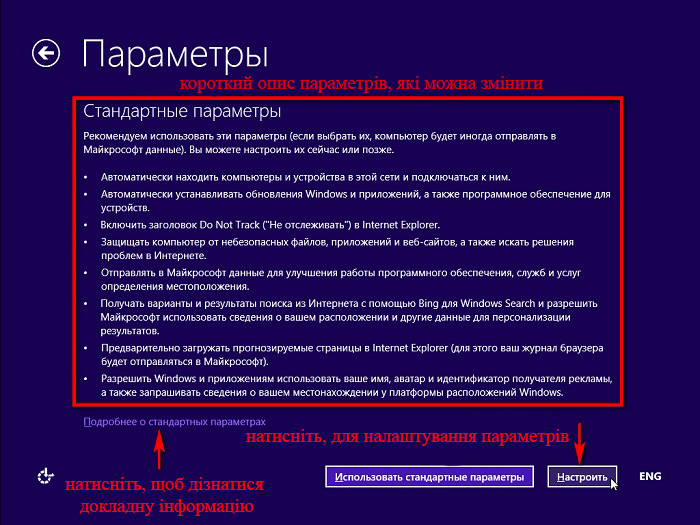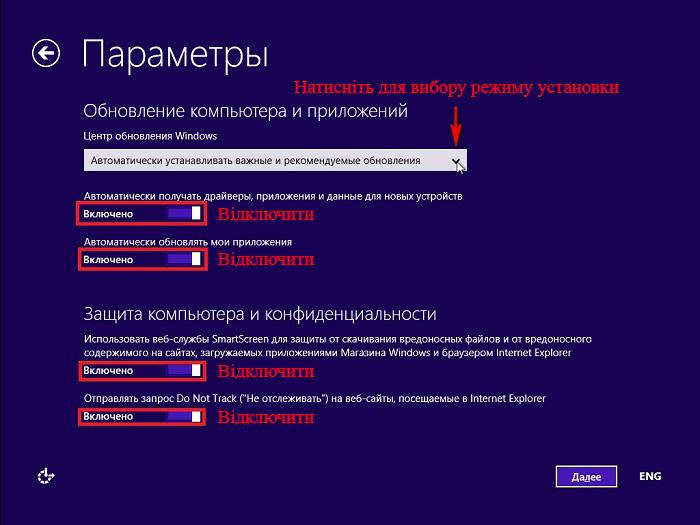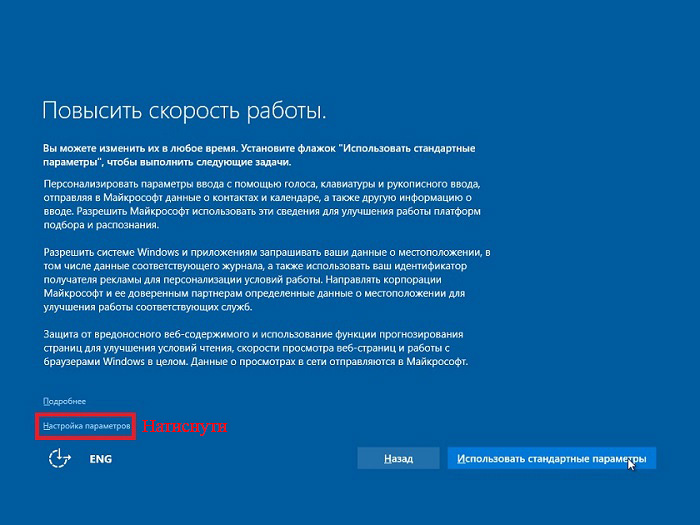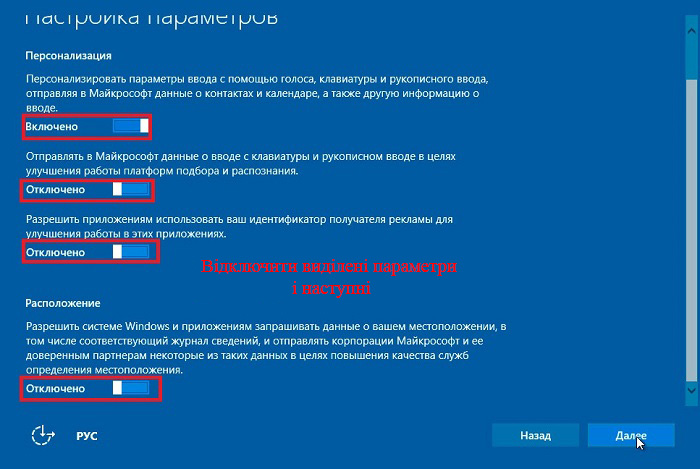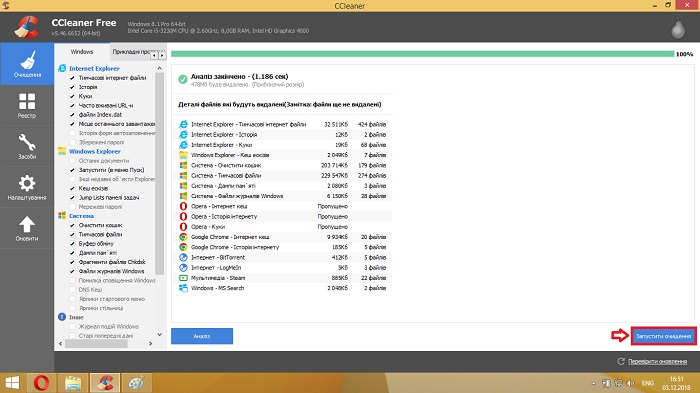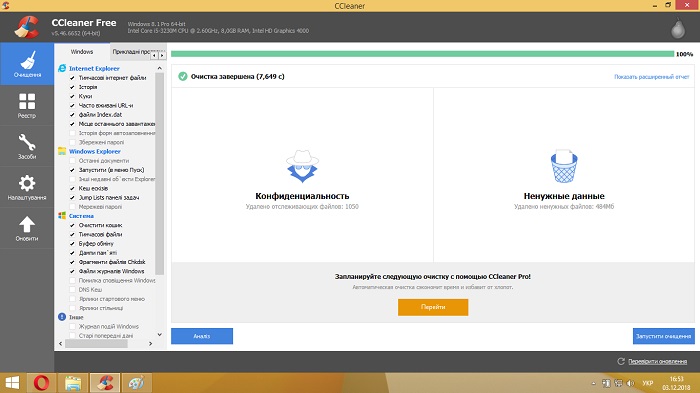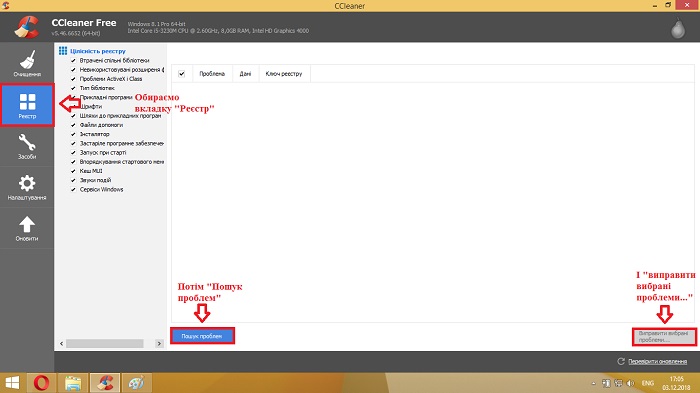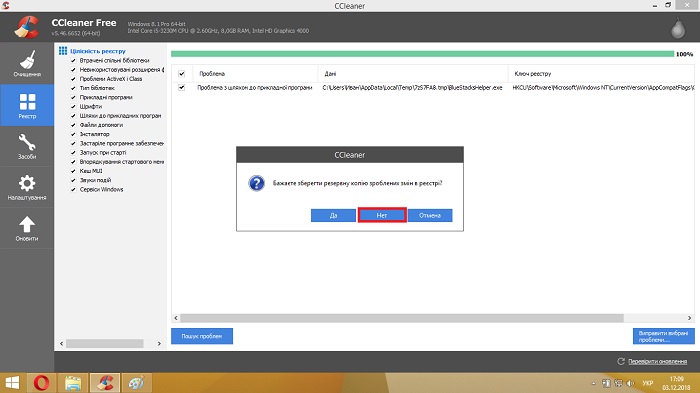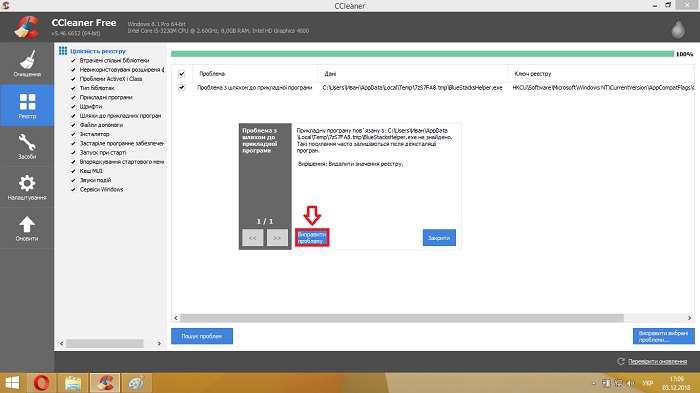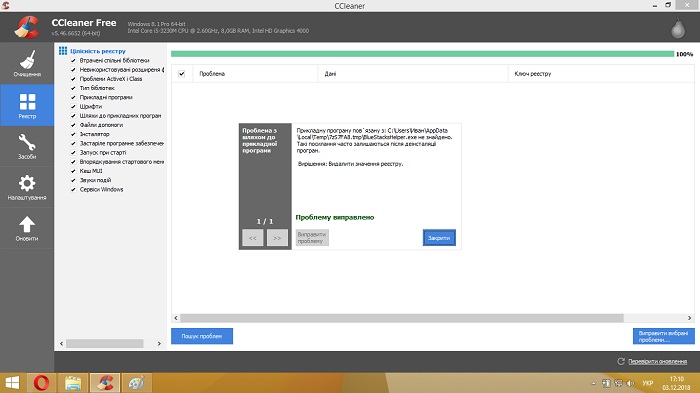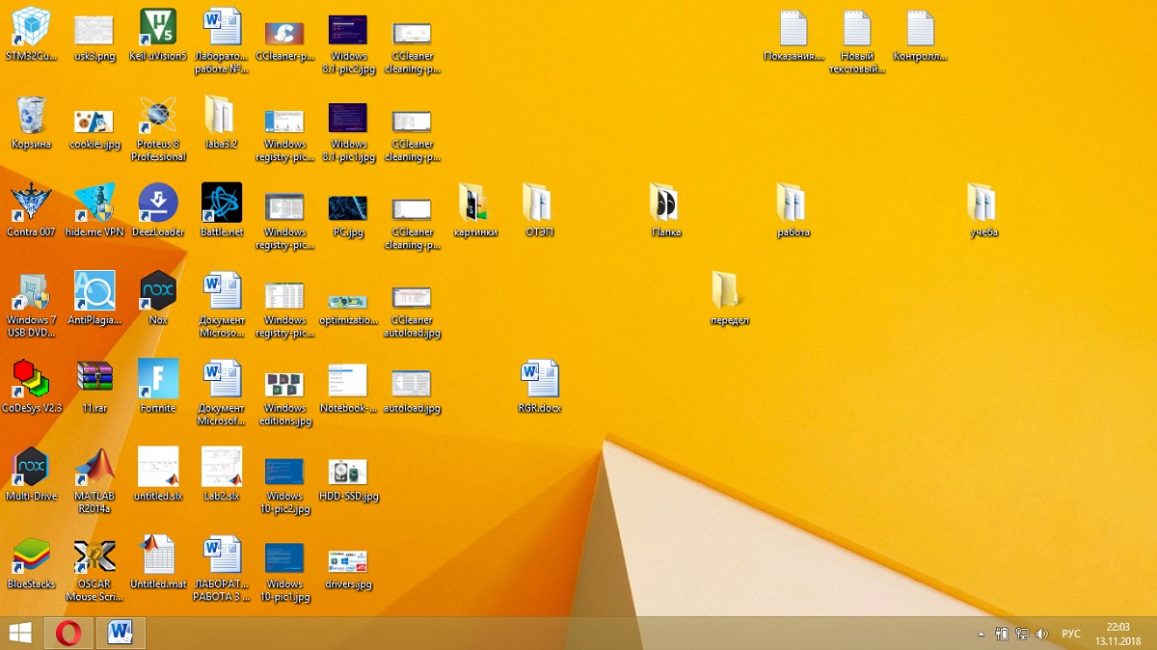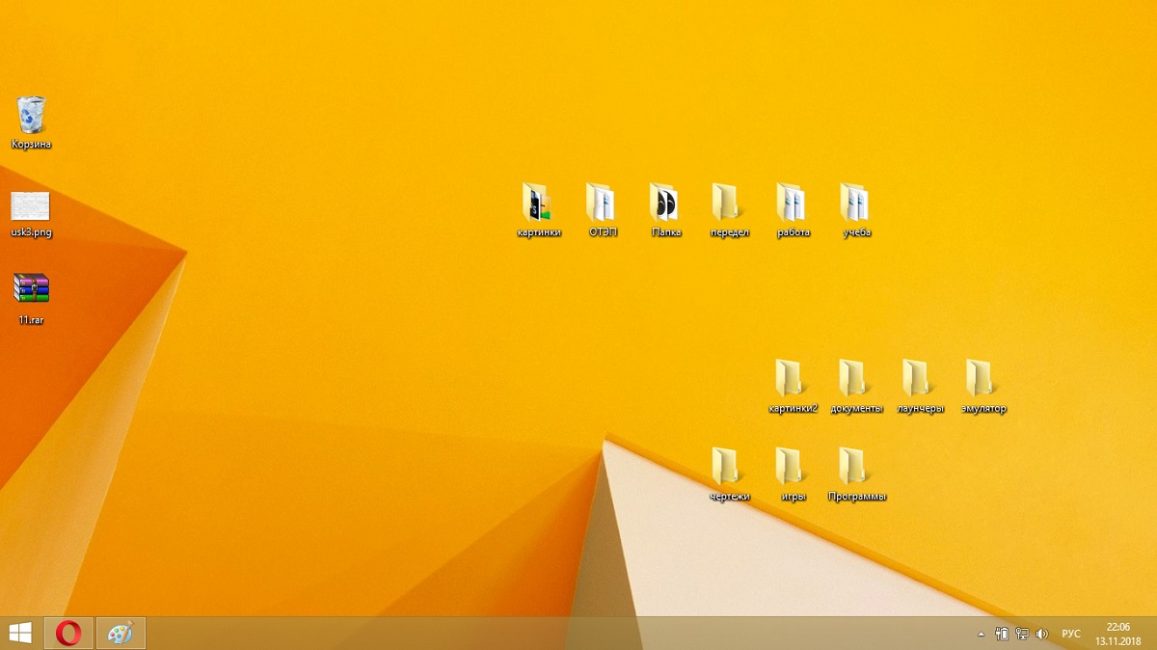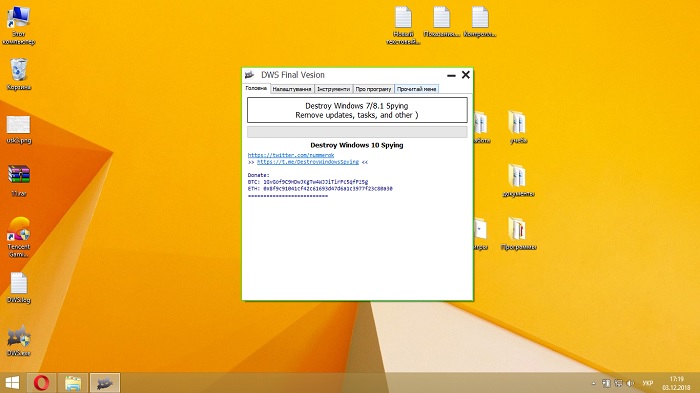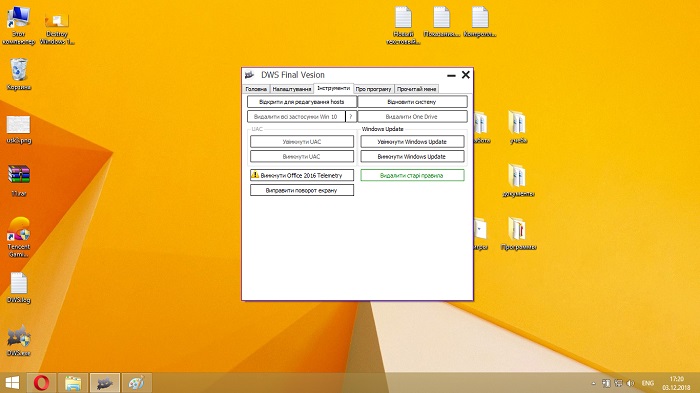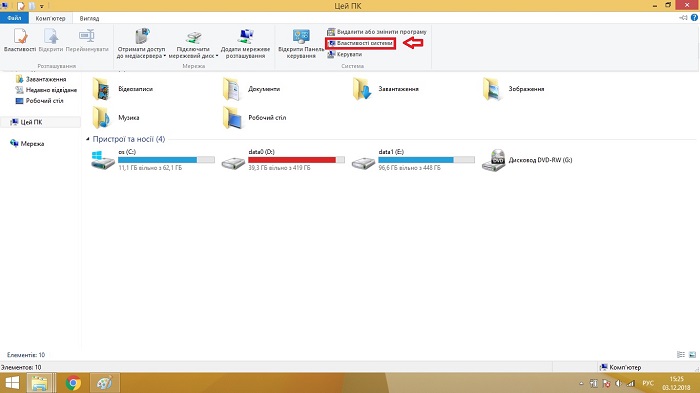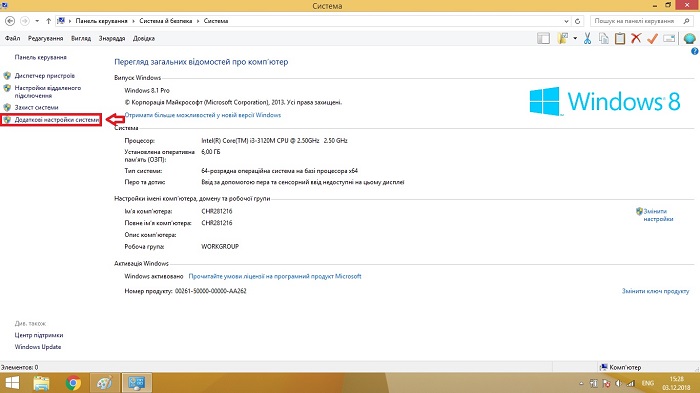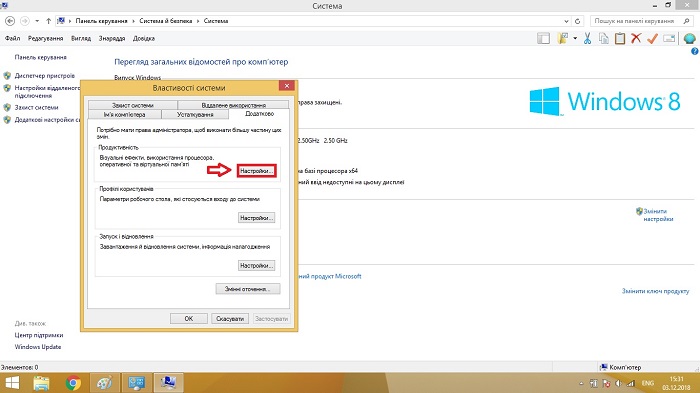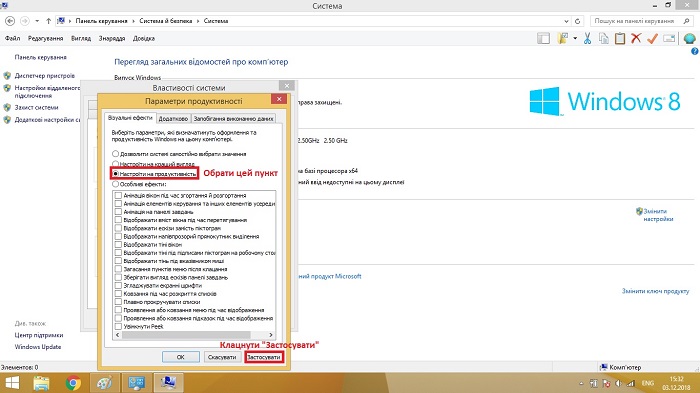さまざまな分野で「最適化」という言葉を耳にしたことがある人は多いでしょう。 製造においては、有益な特性を最大化し、製造コストを削減することを意味します。 私たちの場合、システムをきれいに整頓することによるパフォーマンスの向上です。 誰かが理解していない場合は、世界で最も一般的なオペレーティング システムの つである Windows 向けに PC とラップトップを最適化する方法について説明しています。 そして、大切なスピードを達成する方法をお教えします。

ハードウェア部分
すべての PC またはラップトップの最初の基盤は技術機器であり、デバイスのパフォーマンスの最適化はこれから始めるべきです。 適切なデスクトップを選択する方法、バランスの取れたアセンブリを作成する方法は考慮しませんが、何を交換するかについては説明します。

おそらく、システム全体の動作が遅くなる最も重要な障害であるストレージから始めます。 通常のハードディスク HDD を搭載している場合は、HDD に交換することをお勧めします。 SSD. それらが互いにどのように異なるかは、ウィキペディアやその他の情報サイトで読むことができます。 つまり、SSD の設計には機械部品がなく、フラッシュ ドライブのように機能し、パフォーマンスが 5 ~ 10 倍、場合によっては 100 倍向上します。 ただし、「しかし」が 2 つあり、それは重要です。 このようなソリューションのコストは 3 ~ 倍高く、メモリ容量が少なくなります。 したがって、寛大になるか、古い HDD で妥協する必要があります。

プログラム部分
そして今、私たちのプログラムの最大の部分である OS の最適化に到達しました。 ここでのみ、Windows のインストールからではなく、インストールするオペレーティング システムのエディションの選択から始まります。
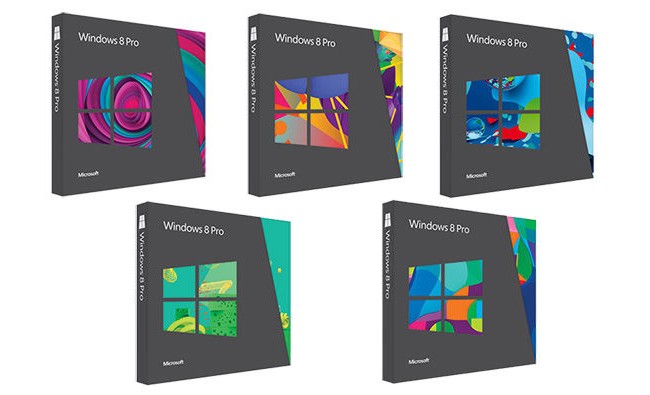
はい、弱い「鉄」をお持ちの場合は、Windows 7の「初期」エディションをインストールすることをお勧めします。Windows 8.1および10の場合は、初期の更新パッケージを使用してインストールすることをお勧めします。 後のエディションの機能の多くが欠けているため、必要な処理能力が少なくなります。
Windows 7、Windows 8.1、および Windows 10 のエディション間の違いについては、Web サイトで読むことができます。 Microsoft。もちろん、セキュリティの観点からは、常に新しい「10」を優先する方が良いですが、PC が非常に弱い場合は、「7」で停止し、インターネットで作業するときは注意してください。
ラップトップの場合、この論文は、製造元の Web サイトでドライバーが入手できるかどうかによって異なります。 Windows 7用のドライバーがある場合はインストールします。ない場合は...まあ、一般的には理解できます。
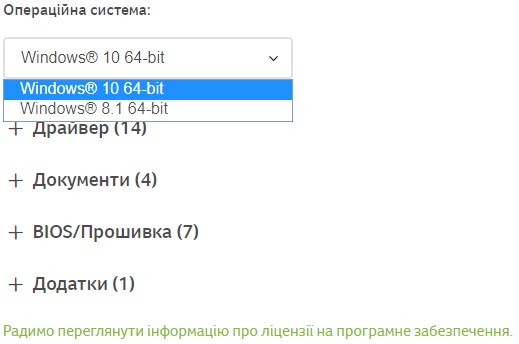
Windows 8.1 および 10 のインストールに関するヒント:
Windowsのインストールが完了し、「ユーザー名」と「パスワード」を選択すると、 Microsoft 最大のパフォーマンスを提供すると思われる標準の OS 設定を選択することをお勧めします。したがって、会社の約束に騙されないでください。 「セットアップ/構成」を選択し、可能なすべての Windows サービスを無効にする必要があります。
将来の OS のセキュリティについても心配する必要はありません。これらのサービスはすべて、使用状況データを会社に送信することを目的としています。 Microsoft、「Windowsを改善する」ためのものであり、安定性には影響しません。
運転者
基本の基礎 - デバイスが正しく動作しない、機能が制限されている、またはまったく起動しない。 Driverpack Solution やその他の大規模なドライバー検索ユーティリティを使用せずに、製造元の Web サイトまたは完全なディスク (最近では珍しい) からドライバーをインストールすることをお勧めします。 そのため、システムは可能な限り安定して動作しますが、初期セットアップ段階でより多くの労力を費やす必要があります.

さらに、ほとんどの場合、特定の順序でインストールを実行することをお勧めします。 それが正しいかどうかはわかりませんが、最適化のこの段階は次の順序で実行する必要があります。
- マザーボードのチップセット ドライバーのインストール。
- ビデオ カード ドライバのインストール。 統合および個別。
- その他のすべての周辺。
自動ロード
OS最適化の次の重要な段階であり、プログラムと多くのゲームのパッケージをインストールした後に特に強く現れます. その本質と責任は何ですか? 多くのオンライン ゲーム クライアント、プロフェッショナル プログラム、およびその他のソフトウェアは、Windows のロードと同時にトレイにロードされることを好みます。これにより、OS 自体のロード速度と全体的なパフォーマンスの両方が損なわれます。
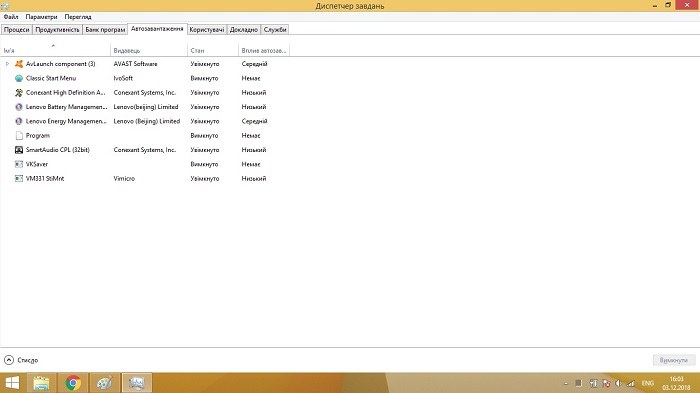
Windows 7/8.1/10 のタスク マネージャーには起動管理ツールが組み込まれていますが、不便で混乱を招く可能性があるため、シェアウェア ユーティリティを使用することをお勧めします。 CCleanerは. でダウンロードできます。 公式ウェブサイト メーカー (サイトはロシア語ですが、プログラム自体はウクライナ語をサポートしています)。
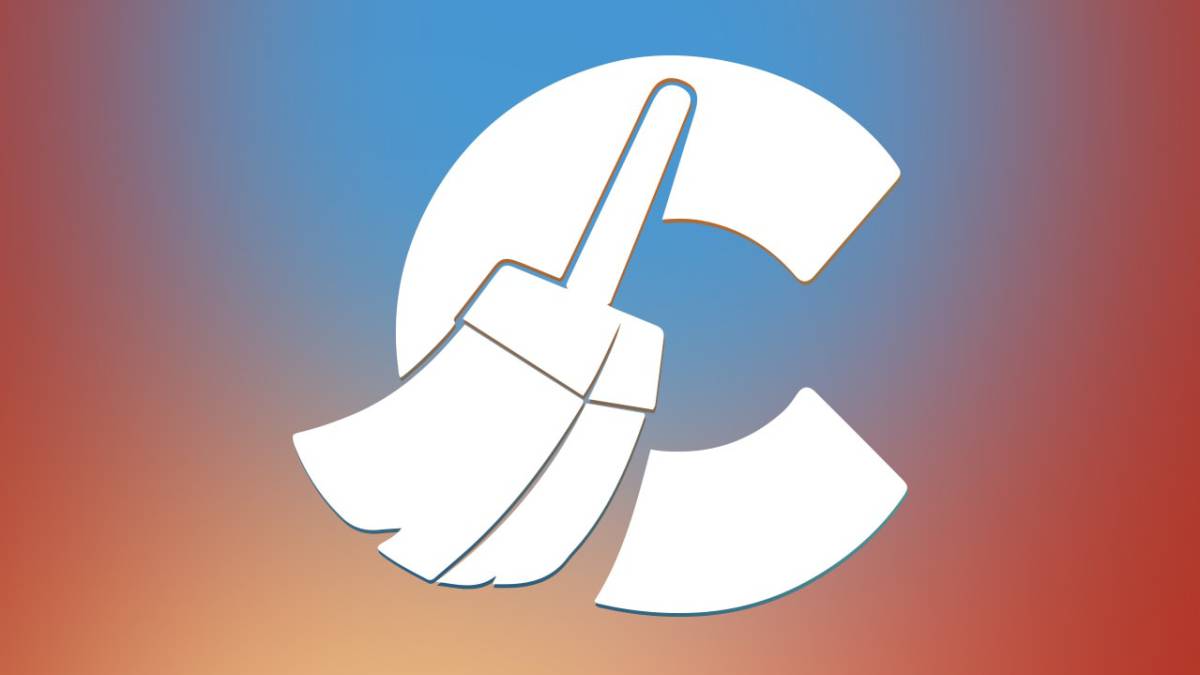
一般に、このプログラムは つの最適化段階を一度に解決します。
- 自動ロード;
- レジストリの問題を修正します。
- 冗長ファイルのクリーンアップ。
他の段階については後で説明しますが、ここで問題に戻ります。 ツール - 自動起動、プログラムの名前をダブルクリックして自動起動から削除し、他のすべてのユーティリティ セットで同じことを行います。
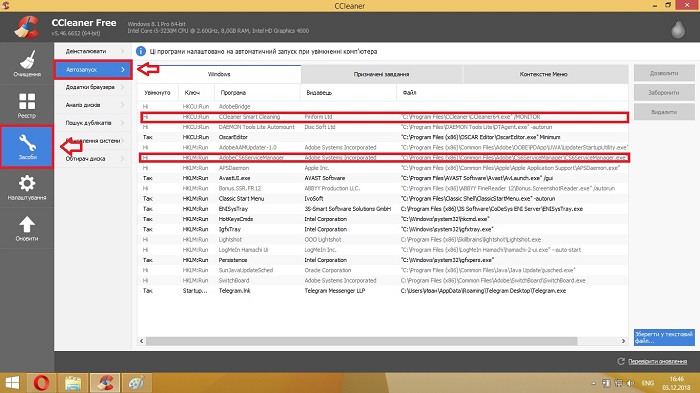
ソフトウェアの発行元にご注意ください。インテルのすべてのプログラム、 Nvidia システム全体の安定性に影響を与える可能性があるため、マザーボードの製造元を削除しないでください。
不要なファイルのクリーンアップ
このリストには、ブラウザーのキャッシュ、一時ファイル、Cookie などが含まれます。 通常の使用では、1 GB 以上の空き容量を占有できます。 さらに、システムの安定性に直接影響します。
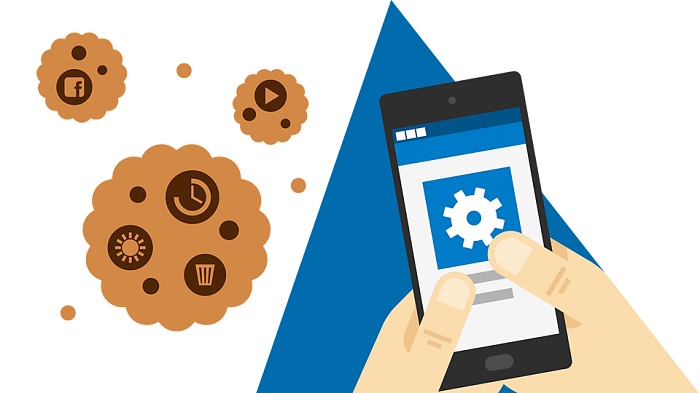
クリーニングには、前述の CCleaner を使用します。
「クリーニング」タブに移動します
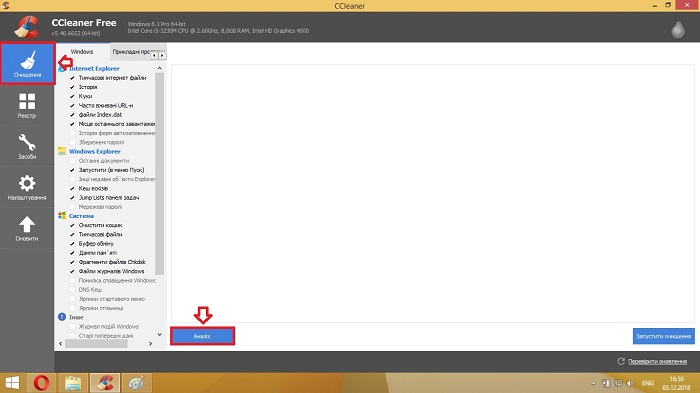
[分析] をクリックし、[クリーニングの開始] をクリックします。
注: デフォルトでは、ユーティリティは、パスワードの自動入力とサイトへの自動ログインに関与する Cookie を削除します。 これらの機能を使用する場合は、対応する項目から「チェック」を削除することをお勧めします。
レジストリ エラー
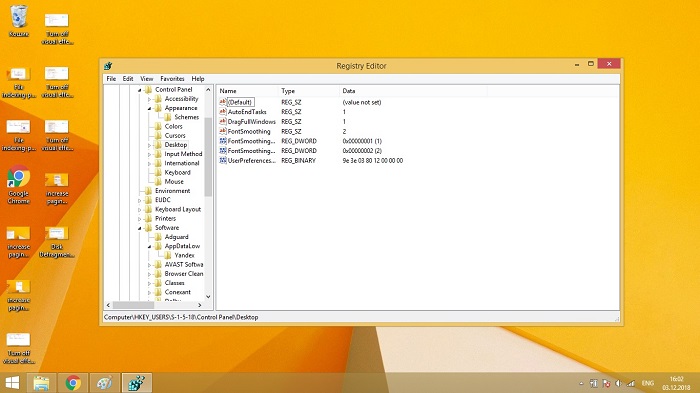
システム レジストリは、OS 設定、ドライバー パラメーター、その他の重要な情報が保存されるデータベースです。オペレーティング システムとアプリケーションの安定性は、その動作の正確さに依存します。したがって、それを監視し、発生した問題を定期的に修正することをお勧めします。残念ながら、 Microsoft にはレジストリの「健全性」を維持するためのツールが提供されていないため、同じ CCleaner を使用する必要があります。
[問題を検索] - [選択した問題を修正...] - [いいえ] - [指定した問題を修正] をクリックします。
デスクトップ
OS をロードした直後にユーザーが遭遇するメイン画面。 また、職場と同様に、清潔で整頓された状態に保つ必要があります。 それは何と関係していますか? さまざまなドキュメント、ショートカット、写真、その他の情報が蓄積されると、Windows は毎回それらをロードする必要があり、OS のフルロードの速度に悪影響を及ぼします。 したがって、最も必要なショートカットを最大 5 つまでデスクトップに保持し、それ以外はすべてフォルダーに配置することをお勧めします。
ローカル ディスク上のファイルのインデックス作成
ファイルのインデックス作成は、コンピューターのハード ドライブ上のファイルを検索するプロセスを高速化する Windows のシステム サービスです。 ファイルの定期的なインデックス作成は常に行われ、多くの人がすでに推測しているように、システムの速度が大幅に低下するため、無効にすることができます。 これには十分です:
ローカルディスクの「プロパティ」に移動します
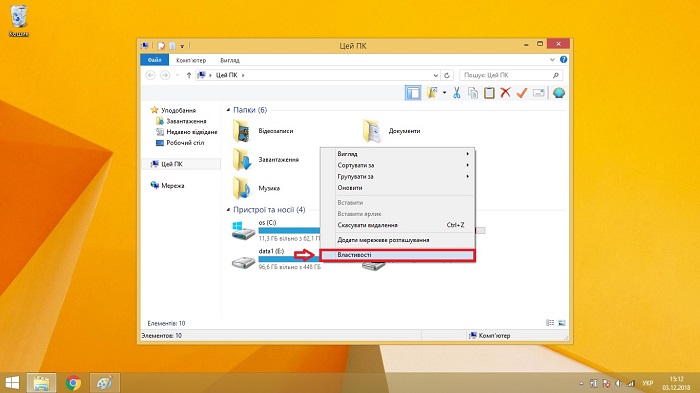
「ファイルコンテンツのインデックス作成を許可する」の反対側の「鳥」を削除します。
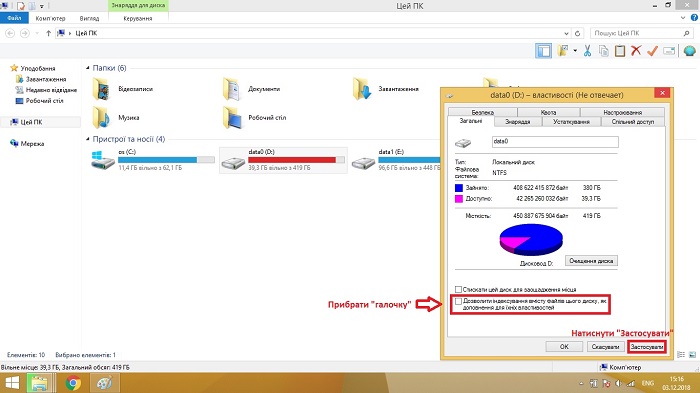
不要なサービスの削除と追跡 Microsoft
この点は通常、コマンド ラインを使用して実行されますが、すべてを自動的に実行してくれる便利なユーティリティがあります。これは Destroy Windows 10 Spying と呼ばれ、Github で無料で入手できます (拡張子 .exe のファイルをダウンロードします)。スパイ活動の破壊に加えて Microsoft、Windows Updater、Windows Defender、および独自の OS のその他の標準ユーティリティとサービスを無効にすることができます。プログラムのインターフェースは完全にウクライナ化されており直感的に理解できるため、プログラムについての説明は必要ありません。
注: このユーティリティは、Windows 7/8.1/10 で動作します。
Windows の視覚効果を無効にする
シャドウ、スムーズなトランジション、エフェクトをすべて備えた Windows の美しいデザインは非常に美しく見えますが、一部のシステムではそれが速度の低下要因となります。よかった、私自身 Microsoft エフェクトを簡素化する機会を提供します。このためには次のものが必要です。
移動: この PC – システムのプロパティ – 追加のシステム設定を選択し、[パフォーマンスに合わせて調整] を選択します。
ページング ファイルを増やす
この項目は、マルチタスク モードでの作業に悪影響を与える少量の RAM を搭載した PC やラップトップに役立ちます。 このオプションを使用すると、ハードディスクにスペースを割り当てて、必要な量の RAM の不足を補うことができます。 ページング ファイルを増やすには、次のことを行う必要があります。
Windows の検索バーに「デザインとシステム パフォーマンスの設定」と入力します。
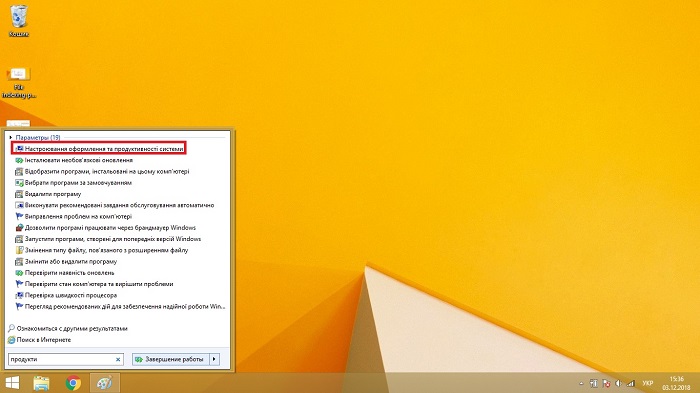
[詳細設定] タブに移動し、[仮想メモリ] サブセクションの [変更...] をクリックします。
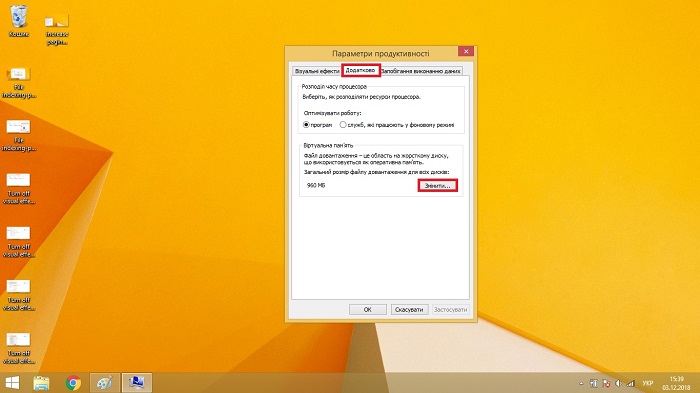
次に、「ダウンロードしたファイルを自動的にインストールする」の項目から「チェック」を外し、各パーティションの仮想メモリのサイズを設定します。 現在の RAM 容量の 倍に設定することをお勧めします。
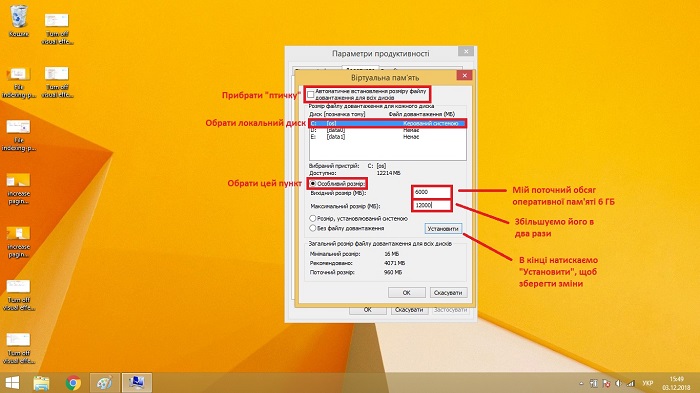
ディスクの最適化
ハードディスク上のデータを構造化する標準的な最適化ツール。その結果、アクセスが容易になります。 最適化は、定期的に (約 か月に 回) 実行する必要があります。
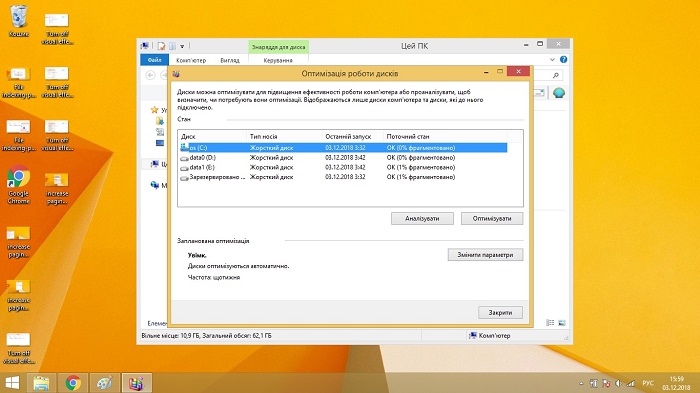
残念ながら、Windows に組み込まれている標準ツールはパフォーマンスが低く、すべてのローカル ドライブで同時にデータ構造化を実行します。 したがって、Defraggler などのサードパーティ製ユーティリティを使用して最適化を実行することをお勧めします。 最適化を順次実行し、多くの追加設定があります。
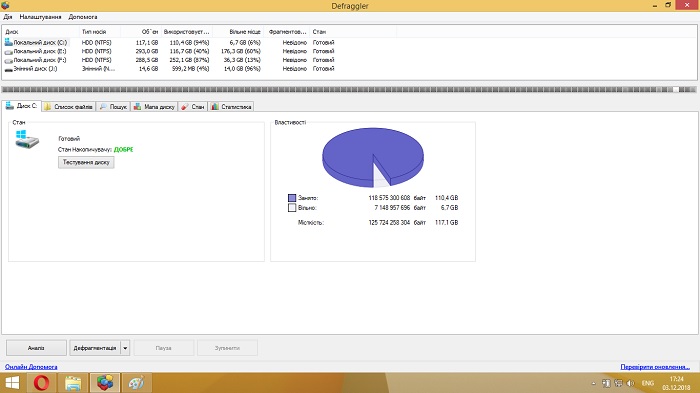
ヴィシンノヴォク
この記事の枠組みの中で、さまざまなバージョンの Windows OS を最適化するための最も適切で効率的な方法が検討されました。 上記のすべてのポイントを実行するか、それらのいくつかを適用することにより、システムの全体的な速度を上げることができます. ただし、注意してください。説明されているツールを不適切に使用すると、PC またはラップトップが動作しなくなる可能性があります。