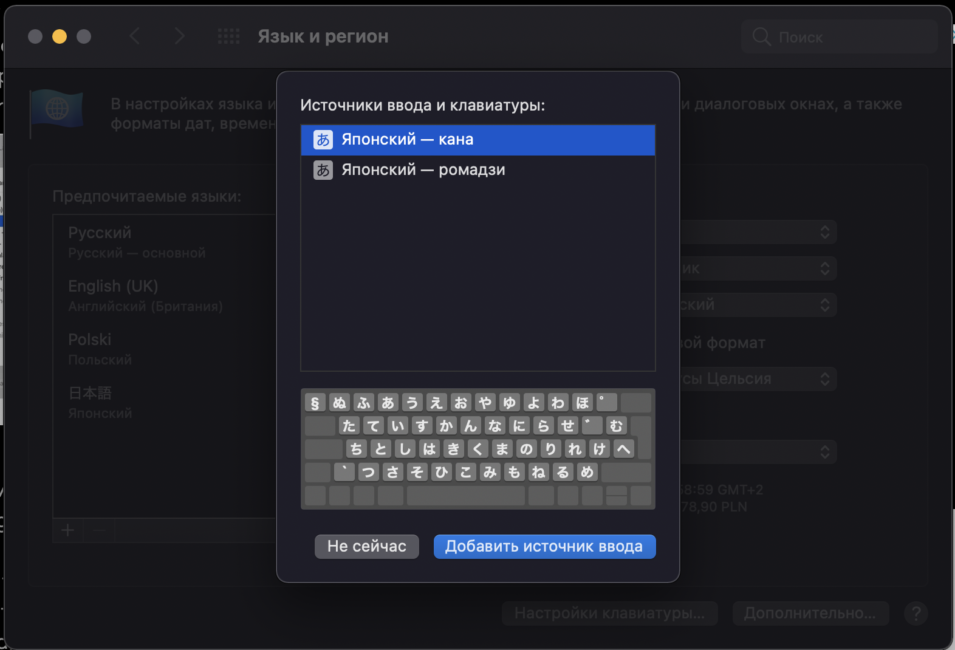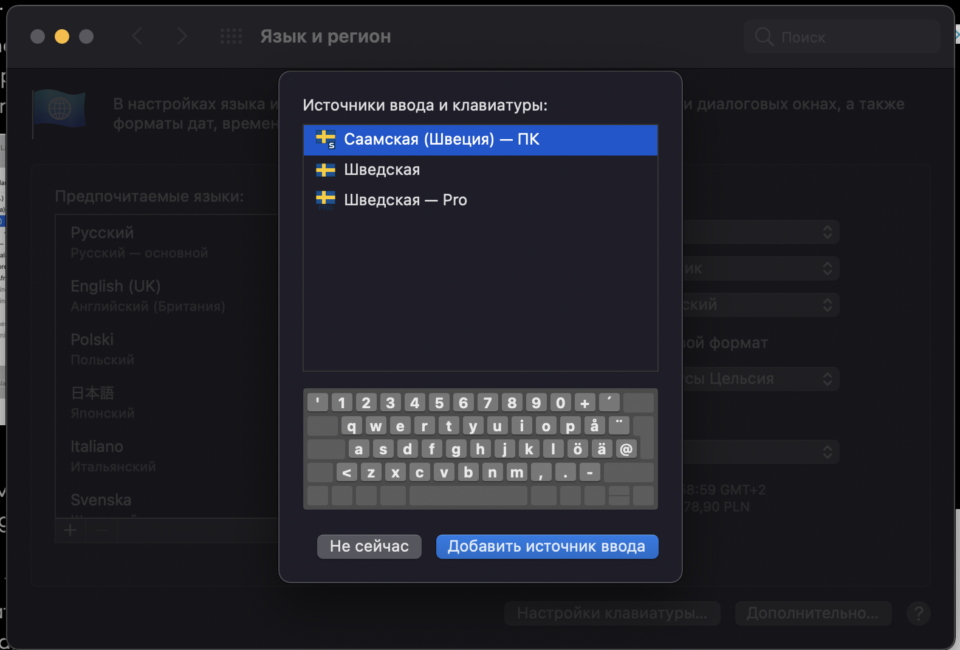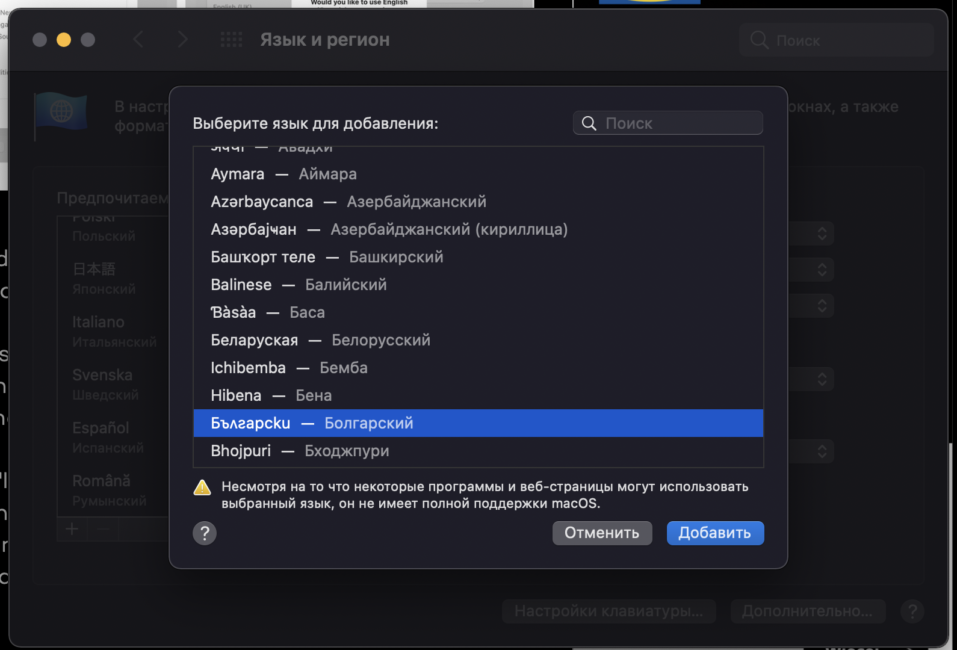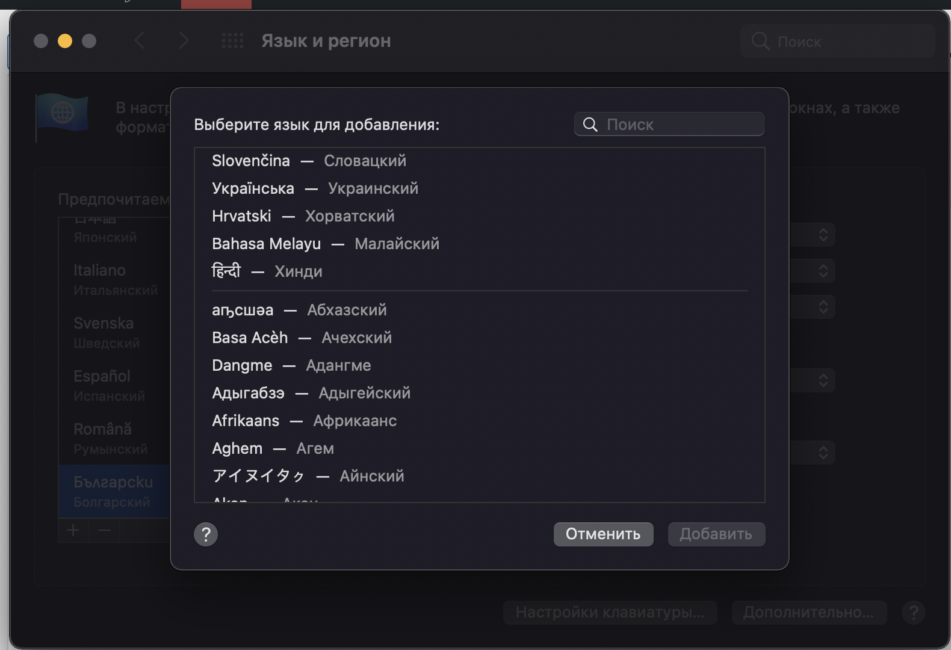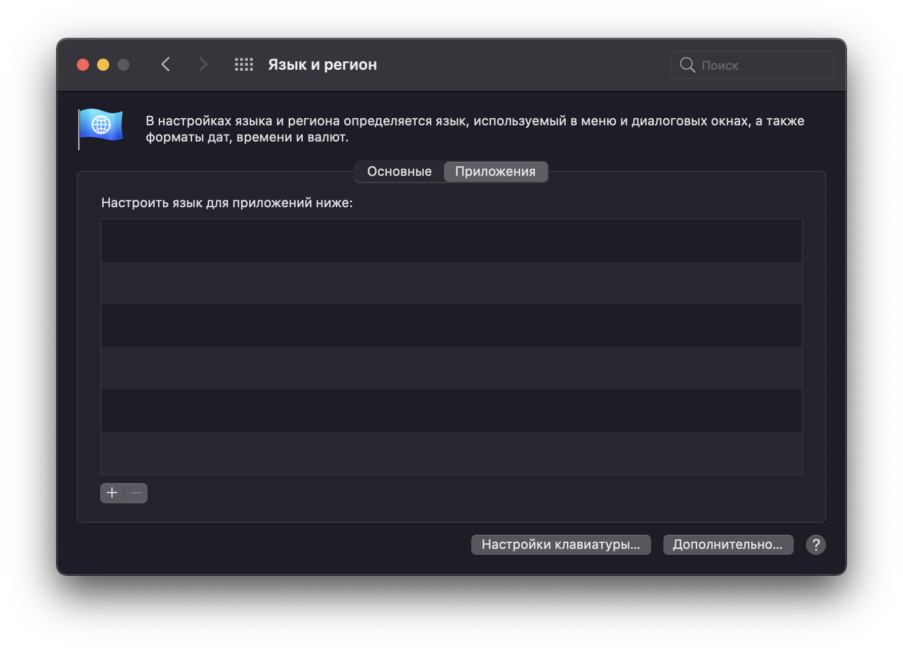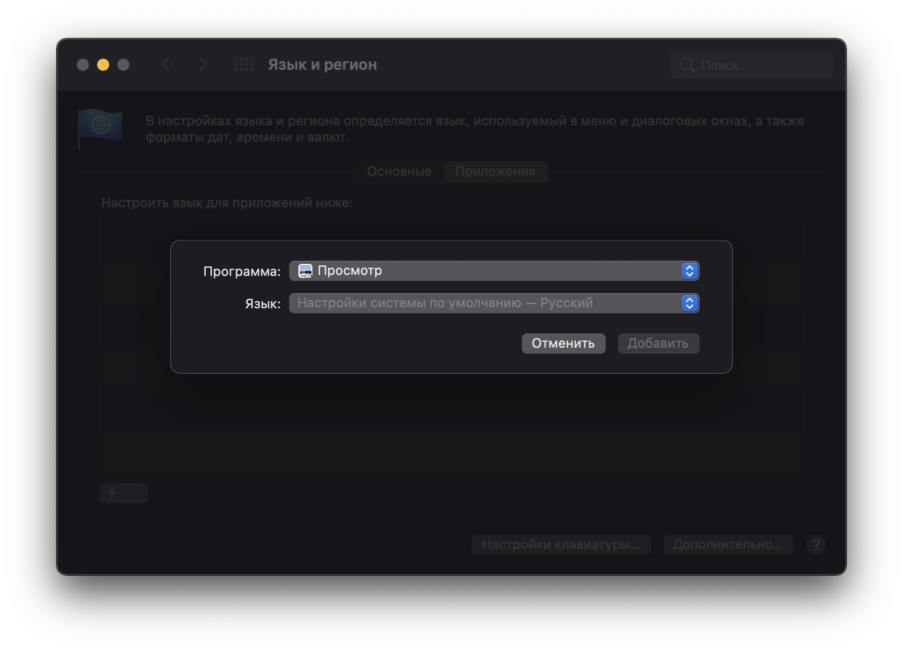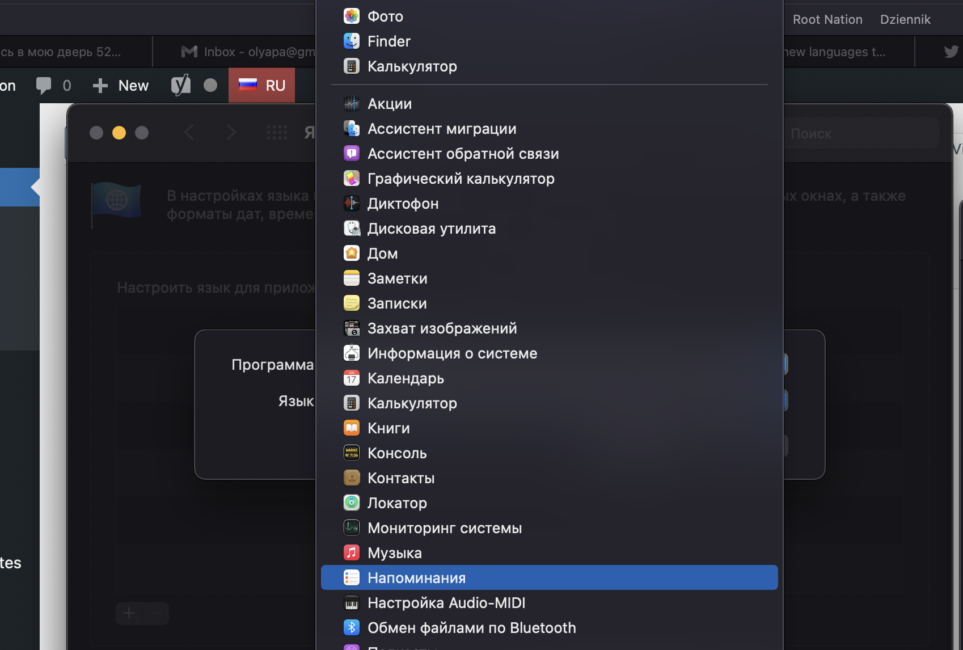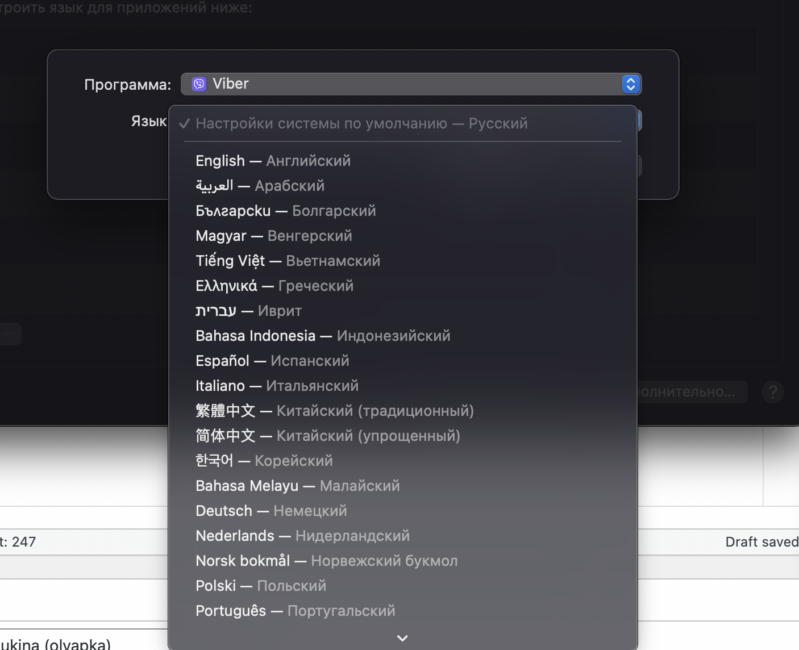からの macOS オペレーティング システム Appleもちろん、世界の多くの言語に対応しています。 さらに、設定では、いくつかの異なる言語を「保持」し、必要に応じてすばやく切り替えることができます。 この記事では、コンピュータに新しい言語を追加する方法について説明します Mac.
新しい言語をダウンロードする方法
システム設定 - [言語と地域] に移動し、プラス記号をクリックして新しい言語を追加します。 システムは、リストから目的のものを選択することを提案します (利用可能な検索)。


目的の言語を選択すると、その言語をシステム言語として使用するか、現在の言語を維持するかを尋ねられます。
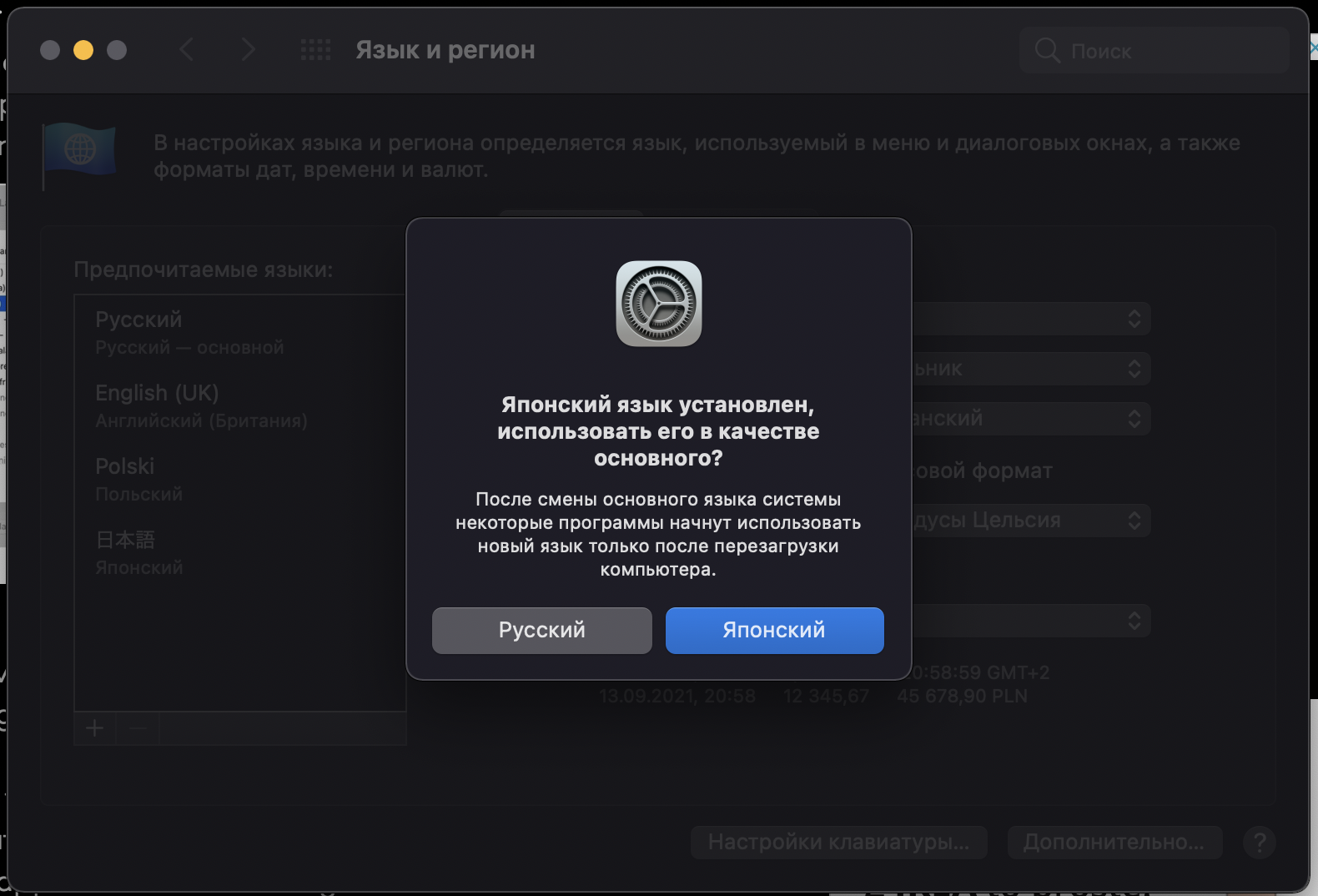
次に、選択した言語に複数のレイアウトがある場合は、どのレイアウトを使用するかを尋ねられます。 しかし、それは後で行うことができます。
システムでは、興味のある言語を無制限に追加できます。
リストにある言語のほとんどは、Mac OS では完全にはサポートされていません。 そのような言語は区切り線で区切られています。
完全にサポートされていない言語では、メッセージ、プログラムの特定の言語に適合した Web サイトのコンテンツが表示される場合がありますが、システム全体ではありません。
システム言語の変更方法
システム言語を前のポイントで選択した言語のいずれかに変更する場合は、設定をもう一度開き、[言語と地域] セクションに移動して、目的の言語をリストの最初の場所にドラッグします。 すべてのプログラムで言語を変更するには、コンピューターを再起動することをお勧めします。 ただし、これを行う必要はありません。選択した言語は、再起動したプログラムでも表示され、システム レベルですぐに変更されます。
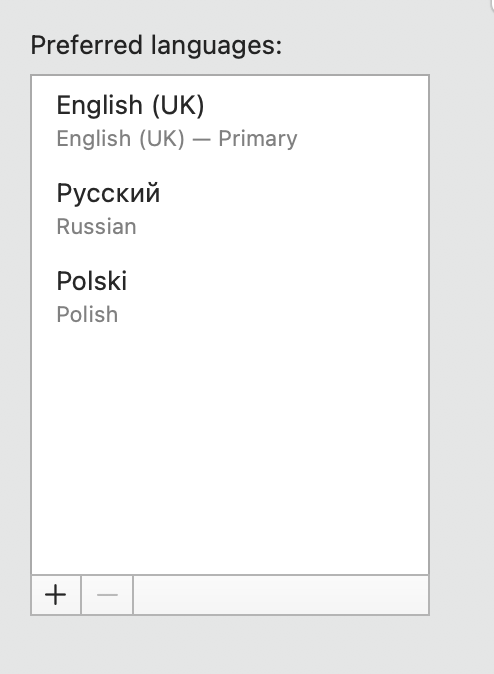
Mac OS で特定のアプリケーションの言語を変更する方法
macOSでは別アプリのみ言語変更できるのが便利。 これを行うには、システム設定の「言語と地域」セクションを再度開き、「プログラム」タブに移動します。 次に、「プラス」アイコンをクリックし、目的のプログラムを選択してから、その言語を選択します。 それだけです。選択したプログラムの言語は、一般的なシステム言語とは異なります。 PS アプリが開いている場合は、変更を確認するために再起動する必要があります。
新しい入力言語を追加するにはどうすればよいですか?
新しいシステム言語を追加するだけでなく、それに書き込む必要がある場合もあります。 設定の別のセクションである「キーボード」は、ここで役立ちます。 具体的には、「入力ソース」タブです。
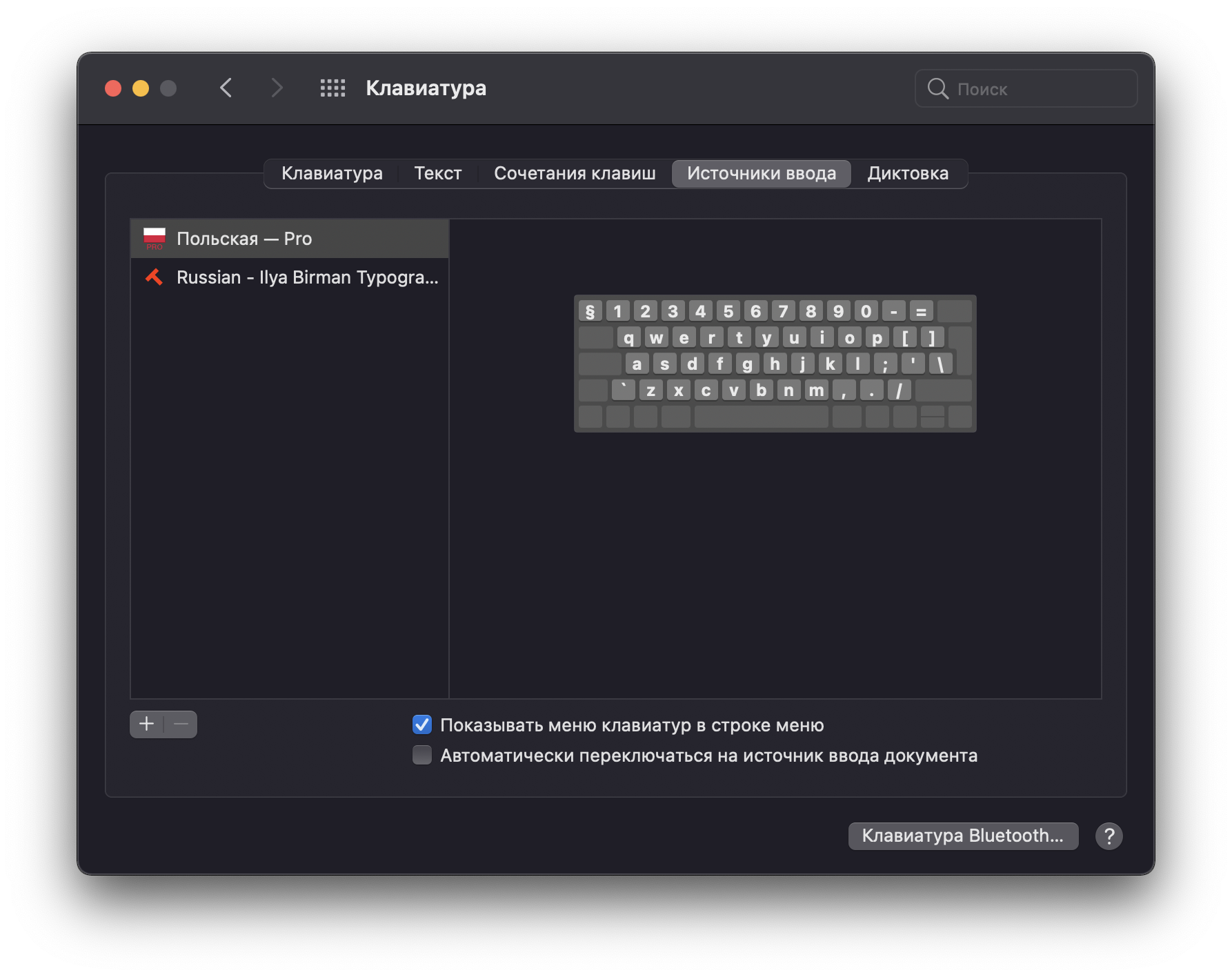
ここで、プラス記号をクリックして、最初に言語を選択します。 選択したシステム言語が他のすべての上に表示されます。 言語ごとに異なる入力ソースを使用できます (レイアウト、プレビューでどのように表示されるかを確認できます)。
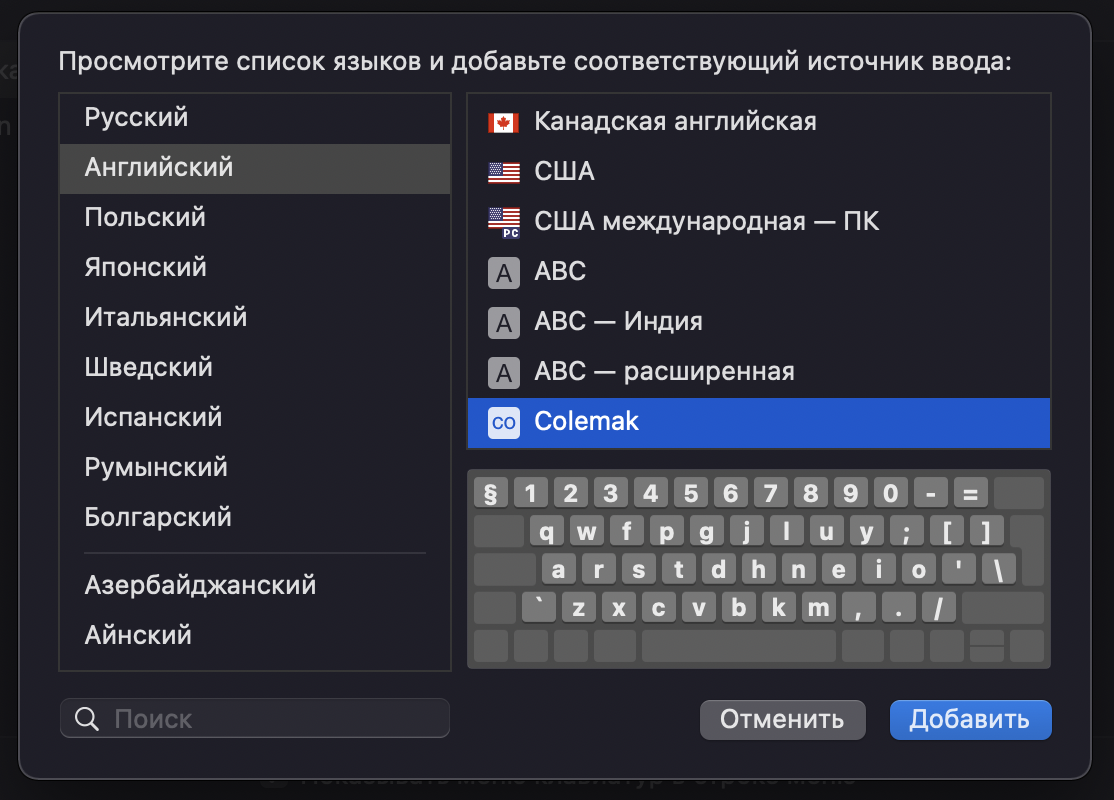
適切なオプションを選択し、[追加] をクリックします。 完了すると、選択したキーボード ショートカットまたは macOS ステータス バーの入力メニューを使用して、新しいレイアウトに切り替えることができるようになります。
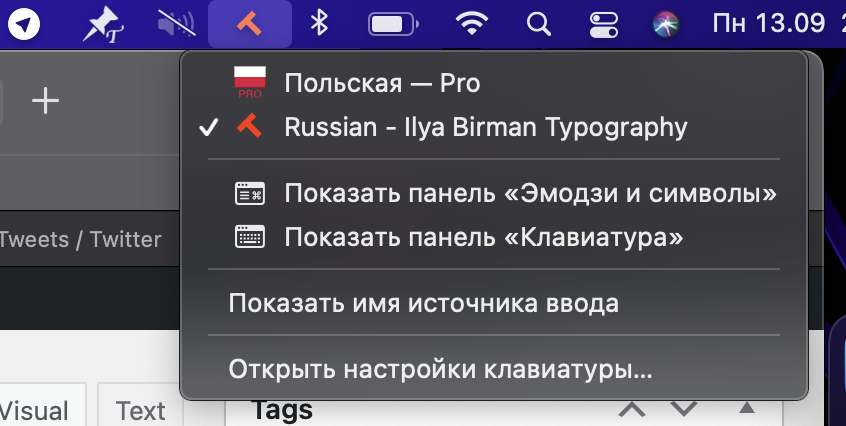
これで、Mac OS に新しい言語を追加する方法に関するガイドは終了です。 ご不明な点がございましたら、コメントでお問い合わせください。
また読む: