Chromebook ゲーム機の観点から考えるのは難しいです。それでも、この点では、コンソール、ゲーム用 PC、ラップトップの方が優れています。しかし、結局のところ、いくつかの Chromebook モデルでは、すぐに次の場所からゲームをダウンロードしてインストールできます。 Steam そしてコントローラーで遊びます。
ただし、次のことを理解することが重要です。 Steam Chromebook への直接接続は、プロセッサを搭載した一部のモデルでのみ利用可能です。 第 5 世代の Intel i7 または i11、Intel Iris Xe グラフィックス、および 8 GB 以上の RAM. Google の OS を搭載したラップトップ モデルが弱い場合は、必要に応じて、ローカル ネットワーク上の別の PC からサービスを実行できます。 またはに切り替える クラウドゲーム.

Chromebook 向けのゲームのコレクションは現時点では限られていますが、今後拡張される予定です。 ただし、リストには「ウィッチャー3」, 鉄拳7, フォールアウト4 チー 「ハーフライフ2」, したがって、ゲーム機やPCを持っていない人にとってはまだ良い選択肢です。インストールに役立つステップバイステップのマニュアルをよく理解しておくことをお勧めします。 Steam Chromebook に接続したり、ゲーム コントローラーを接続したり、別のゲーム デバイスからストリーミングを設定したりできます。
また読む:
インストールする方法 Steam Chromebook の場合

現在、このサービスをサポートできるほど強力な Google オペレーティング システムを搭載したラップトップは数台しかありません。 Steam。執筆時点では、互換性のあるリストは Steam モデルはこんな感じです(重要なことに: i3 プロセッサまたは 4 GB RAM を搭載したこれらのデバイスの構成はサポートされていません):
- Acer Chromebook 514
- Acer Chromebook 515
- Acer Chromebook スピン 713
- ASUS Chromebook フリップ CX5
- ASUS Chromebook CX9
- HP Pro c640 G2 Chromebook
- Lenovo 5i Chromebook
前述のモデルのいずれかを幸運にも所有している場合は、ゲーム ストアのインストールに進んでください。 まず、開発者チャネル (開発者モードではなく、チャネル) に移動する必要があります。 これを行うには、設定に移動し、ChromeOS について → 追加の詳細 → チャンネルの変更 (ChromeOS について → 追加の詳細 → チャンネルの変更) のセクションに移動します。
その後、次のアクションを実行します。
- ブラウザの検索バーにコマンド「chrome://flags」を入力します
- 新しいウィンドウで、検索バーに「borealis」と入力し、リストで見つけて「有効」モードに切り替えます
- 下のウィンドウで [再起動] をクリックして、Chromebook を再起動します。
- Ctrl+Alt+T を押して、システム ターミナル ウィンドウを開きます。
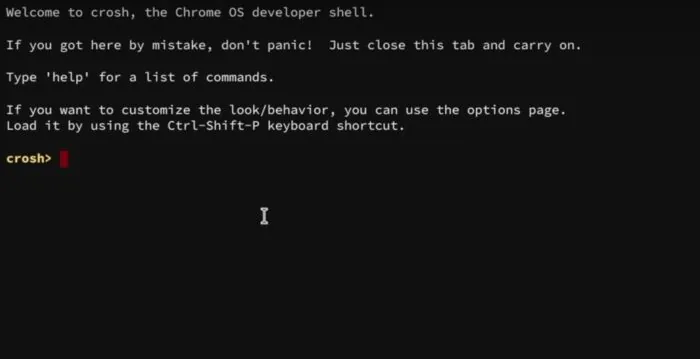
- ターミナルにコマンド「insert_coin volteer-JOlkth573FBLGa」を入力して Enter キーを押すと、インストールプロセスが開始されます。 Steam
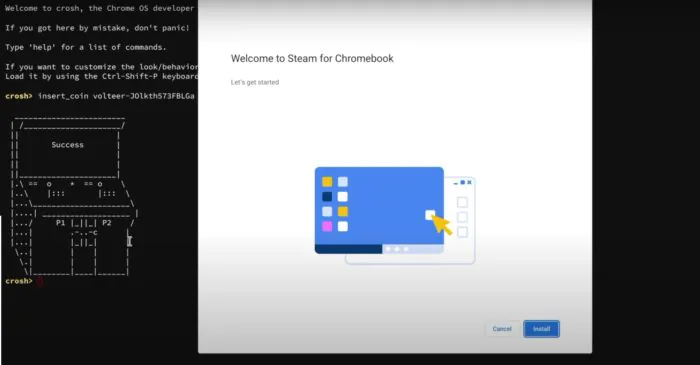
有効にする方法 Steam PCからのリモートプレイ
ゲームをストリーミングできます Steam 同じワイヤレス ネットワークに接続されているゲーム PC から任意の Chromebook に接続できます。接続は 2 つのステップで構成されます: セットアップ Steam Chromebook でリンクし、設定メニューでリモート再生オプションを有効にする Steam ゲームプレイのストリーミング元となる PC 上で。
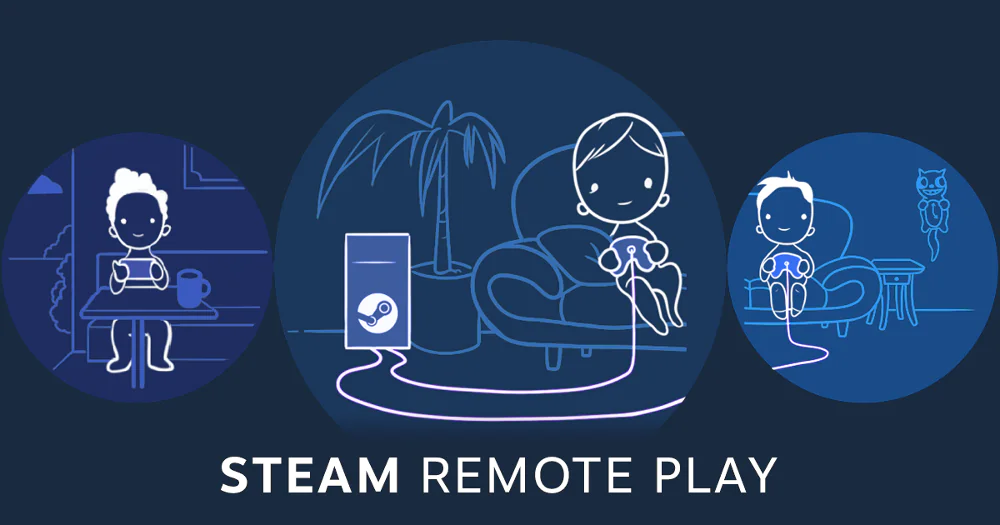
リモート再生モードを設定するには Steam ゲーム デバイスでは次のことを行う必要があります。
- メイン画面から SteamBig Picture モードにせずに、ドロップダウン メニューを呼び出します。Steam» 画面左上の
- ドロップダウンメニューの「設定」をクリックします
- 次のメニューで、「リモートプレイを有効にする」にチェックを入れます
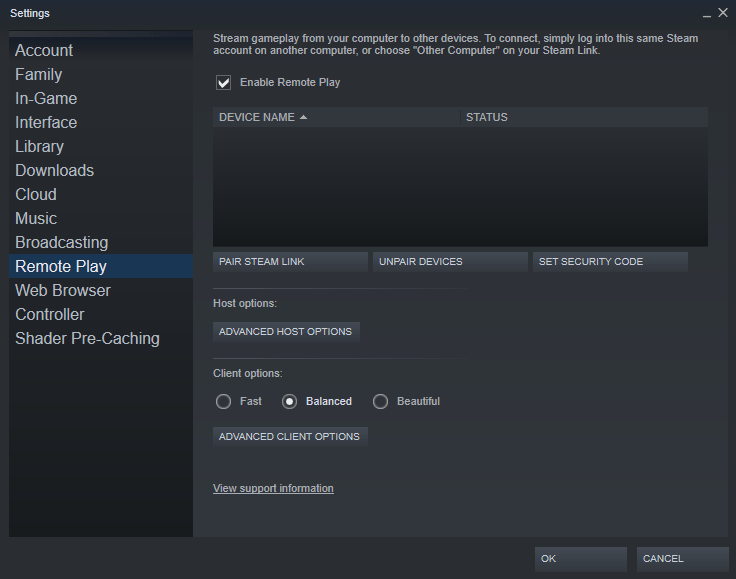
また読む:
設定方法 Steam Chromebook のリンク
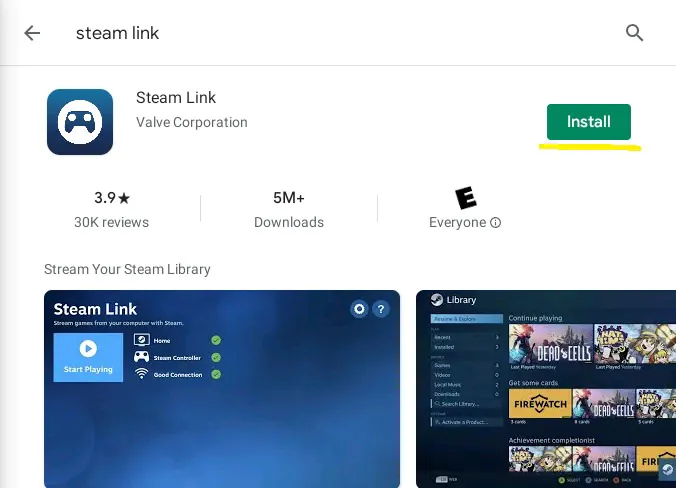
に行きましょう Steam Chromebook に直接リンクします。まず、デバイスで Google Play ストアが有効になっていることを確認する必要があります。これを行うには、[設定] → [アプリ] → [Google Play] ([設定] → [アプリケーション] → [Google Play]) に移動し、オンにします。 Google Playで検索してインストールする Steam 検索からリンクします。
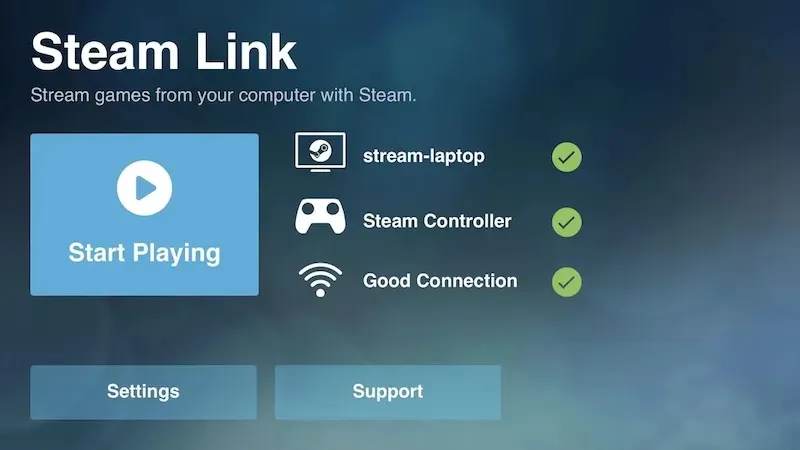
その後、Chromebook をゲーミング PC に接続します。両方のデバイスが同じネットワークに接続されている限り、使用可能なデバイスのリストから PC を選択できます。 2 台のコンピュータ間でのゲーム ストリーミングのロックを解除するには、より強力なデバイスで PIN を入力する必要がある場合があります。画面には、ホスト PC、接続されているコントローラー、ワイヤレス ネットワーク接続などの各デバイスのステータスが表示されます。ここからストリーミングを開始したり、ゲームをプレイしたりできます Steam 遠隔的に
コントローラーを Chromebook に接続する方法

コントローラーを Chromebook に接続するのはほんの数分です。 USB ケーブルを使用して接続するか、Bluetooth によるワイヤレス接続を行うことができます。 Bluetooth モジュールを搭載した最新のゲーム コントローラーには、ペアリング モードをオンにするさまざまな方法があります。 Xbox コントローラーの上部には Bluetooth アクティベーション ボタンがありますが、たとえば、DualSense の所有者は、LED が赤く点滅するまでキャプチャ ボタンとホーム ボタンを同時に押し続ける必要があります。
コントローラーがペアリング モードになると、利用可能な Bluetooth デバイスのリストに表示されます。 Chromebook の Bluetooth メニューから接続し、デバイスがペアリングされていることを確認します。 Steam リンクは接続されたコントローラーも認識するはずです。その後、コントロールのセットアップとコントローラーのボタンの調整に進むことができます。
また読む:
- The Stanley Parable: Ultra Deluxe Review - より多くのコンテンツ、より多くのプラットフォーム、より多くのサプライズ
- SpellForce III Reinforced on Xbox Series X - 移植に値する?
Chromebook で発生する可能性のある問題 Steam そしてそれらを排除する方法
過去に Steam リンクは、視覚的なアーティファクトやその他の「魅力」を使用して、ぼやけた画像を「誇示し」ました。ゲームのストリーミングに十分な設備を備えたネットワーク (Xbox Cloud Gaming など) を使用している場合でも、このことから安全であるとは言えません。それが理由です Valve 多くを開発した マニュアル、画像転送の問題を解決するのに役立ちます。
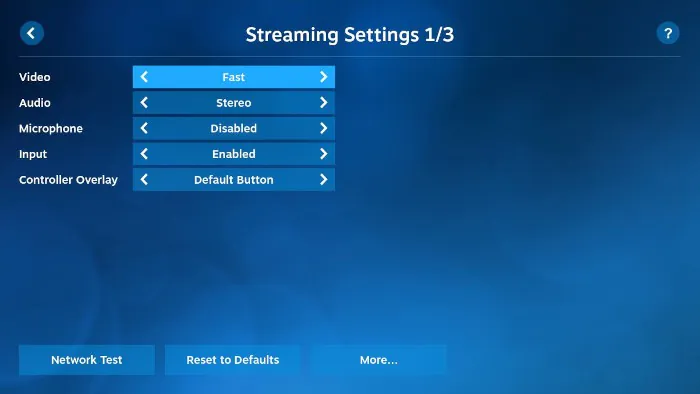
ただし、ほとんどの問題はネットワークの品質と個々の設定が原因で発生することに注意してください。 ストリーミング. 個人設定に関しては、ストリーミング設定メニューで、接続が弱いときにビデオ品質を下げることができます. この場合、ちなみに、Chromebook をゲーミング PC のできるだけ近くに設置するのが最善です。 または、接続に問題がない場合は、ビデオ ストリームを高品質 (ビューティフル モード) に切り替えて、粒状性の度合いを減らすことができます。 さらに、帯域幅とフレーム レートを制限したり、ハードウェア デコードを有効にして、より快適な画像を取得したりできます。
ウクライナがロシアの侵略者と戦うのを助けることができます。 これを行う最善の方法は、ウクライナ軍に資金を寄付することです。 セーブライフ または公式ページから NBU.
また読む:


