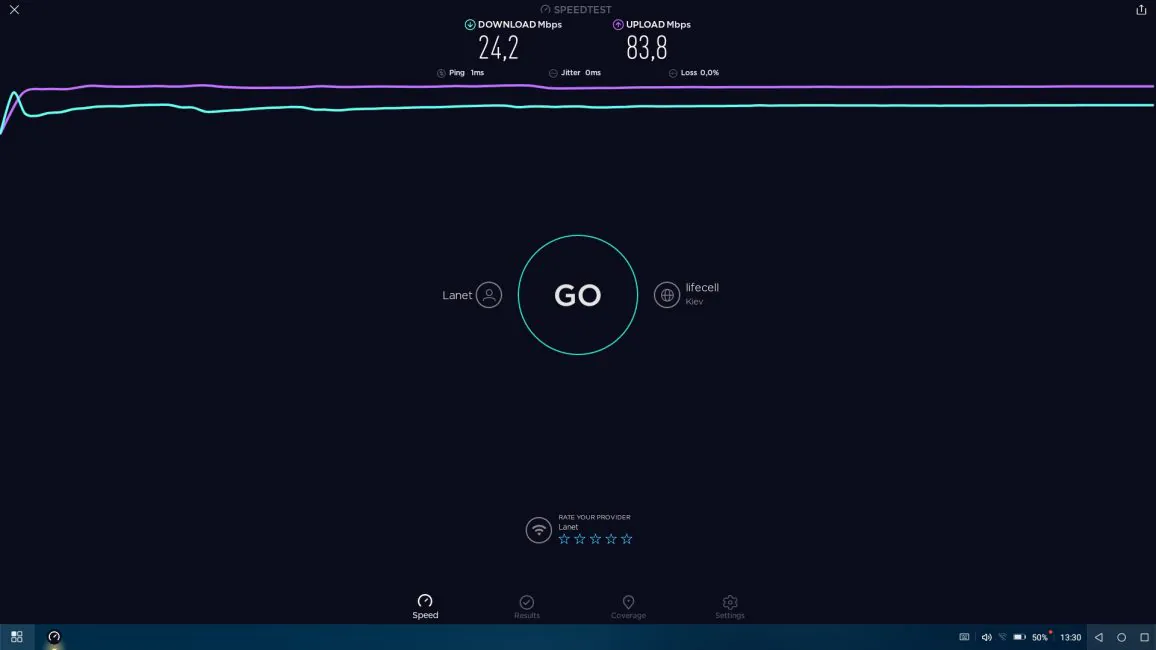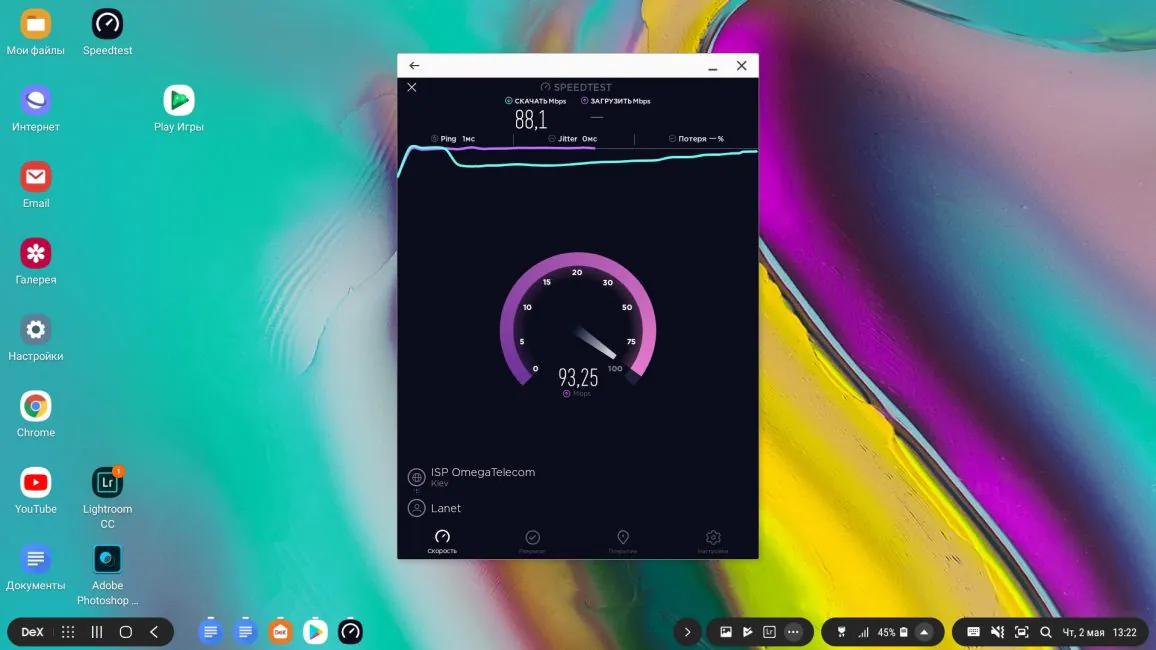ポケット デバイス、つまりスマートフォンをコンピューターに変えるという問題は、すべてのオタクの長年の夢です。 特にスマートフォンは、湿地の近くの腐った切り株 - コケよりもギガバイトとギガヘルツの速度で成長することを考慮してください。 そして、一般的に、夢は長い間実現されてきました。 いいえ、Razer の Project Linda について話しているのではありません。 それは、業界の巨人からのソリューションに関するものです - Huawei EMUI デスクトップと Samsung DEX. そして、どのシェルが優れているかについて。
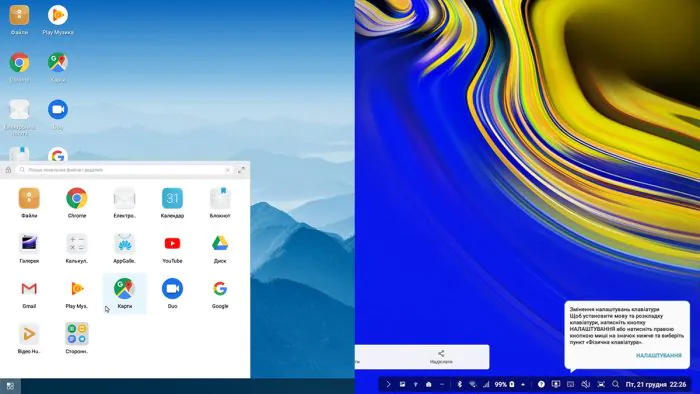
より良いのは、スマートフォンのデスクトップ モードが通常の PC にどれほど近いかということです。 どれだけ使いやすいか、どれだけ多くの機能が利用できるか。 まあ、グリッチの可能性が少ないほど良いです。 Cableexpert A-CM-VGA3in1-01 アダプター、VGA ケーブル、および Logitech K120 キーボードとマウスを使用して、この機能をテストします。 ASUS TUF M5。

スマートフォンをモニターに接続する
もちろん、お使いのスマートフォンとモニターに合わせたケーブルをそのままご使用いただけます。 例 – Type-C / Type-C、Type-C / DP、Type-C / HDMI。 しかし、私は簡単な方法を探したことはありません!
Cablexpert A-CM-VGA3in1-01 (または、今後は Cablexpert 3 in 1 と呼ぶことにします) は、VGA から USB Type-C へのアダプターであり、追加の USB Type-A 2.0 および USB Type-C 入力を備えています。 最後の 3.0 つは、それぞれハブと電源の接続に使用されます。 はい、USB Type-A バージョンは説明ページに 2.0 と記載されており、ガイドは黒ではなく青です。 しかし、いいえ、USB があり、接点は つではなく つだけです。

アダプターは簡単に接続されます - 一方の端はスマートフォンに挿入され、もう一方の端はモニター/テレビ/プロジェクターに挿入されます。 もちろん、VGA アナログ ビデオ コネクタで。 いいえ、アダプターを介して HDMI では動作しません。 など、デスクトップモードに対応していないType-Cにスマートフォンを接続する場合 Samsung Galaxy A30、スマートフォン自体からの画像だけが画面にブロードキャストされます。

はい、一種の有線ミラキャストです。 デスクトップモードをサポートするスマートフォン/タブレットは、接続時にタッチパッドとして使用されるか、完全に無料で使用できます。 これは、デバイスの通知バーで切り替えることができます。 Huawei タッチパッドと操作モードの両方をデスクトップからモニターへのスマートフォンのディスプレイの単純な複製に切り替えることができます。

比較: EMUI デスクトップ vs Samsung DEX
さて、今 - 最も興味深いものに。 EMUI デスクトップ vs Samsung デックス そうです。 スマートフォンをモニターに接続すると、両方のモードが自動的にオンになります。 また、どちらも PC に可能な限り近いインターフェイスを備えています。 下部にはタスク バーがあり、左下には「スタート」ボタンの類似物があり、右下には通知バーがあります。
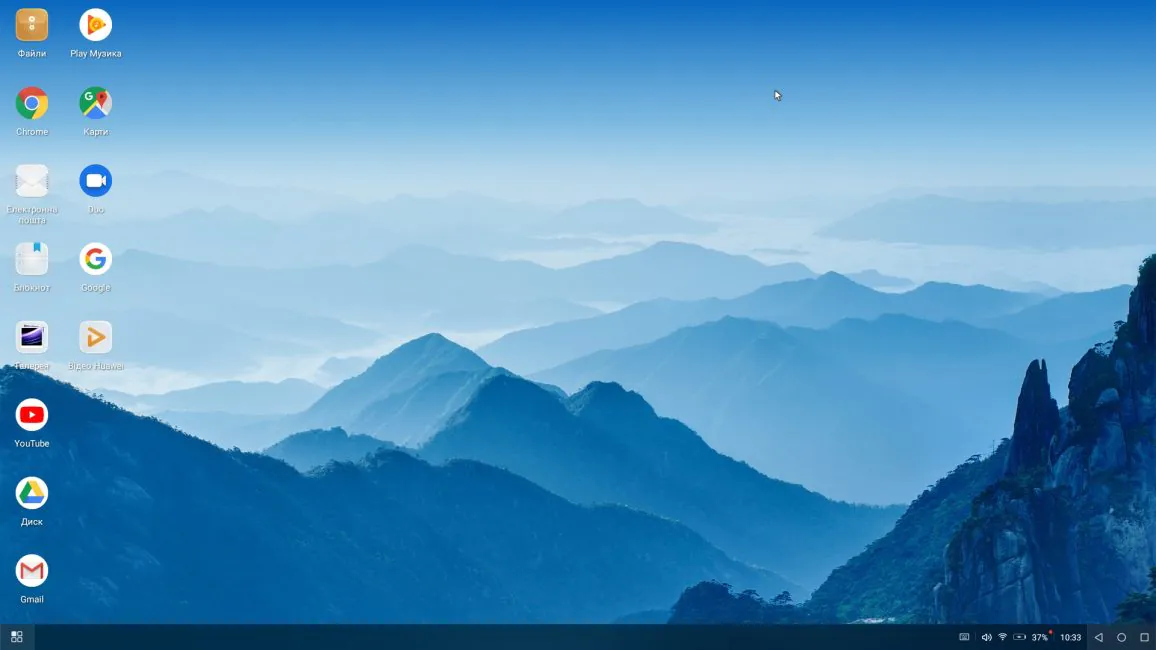
違いはコントロール パネルから始まります。EMUI デスクトップには、充電、音量、充電ステータス、時間、およびスマートフォンのような つの機能ボタン (戻る、マルチタスク、ホーム) など、いくつかのインジケーターしかありません。
У Samsung DeXの状況は少し良くなっています。 さらに悪いことに、それは誰もが好きなようです。 展開された状態では、インジケータの数は Huawei、ほぼ回。 以前、私がテストをしていたとき Samsung DeXオン ギャラクシーNote9、インターフェースが異なって見えました。 USB ステータス、Bluetooth リストの組み込み、描画モードへの切り替え、ロック アイコン、スクリーンショットが 行で表示されました。
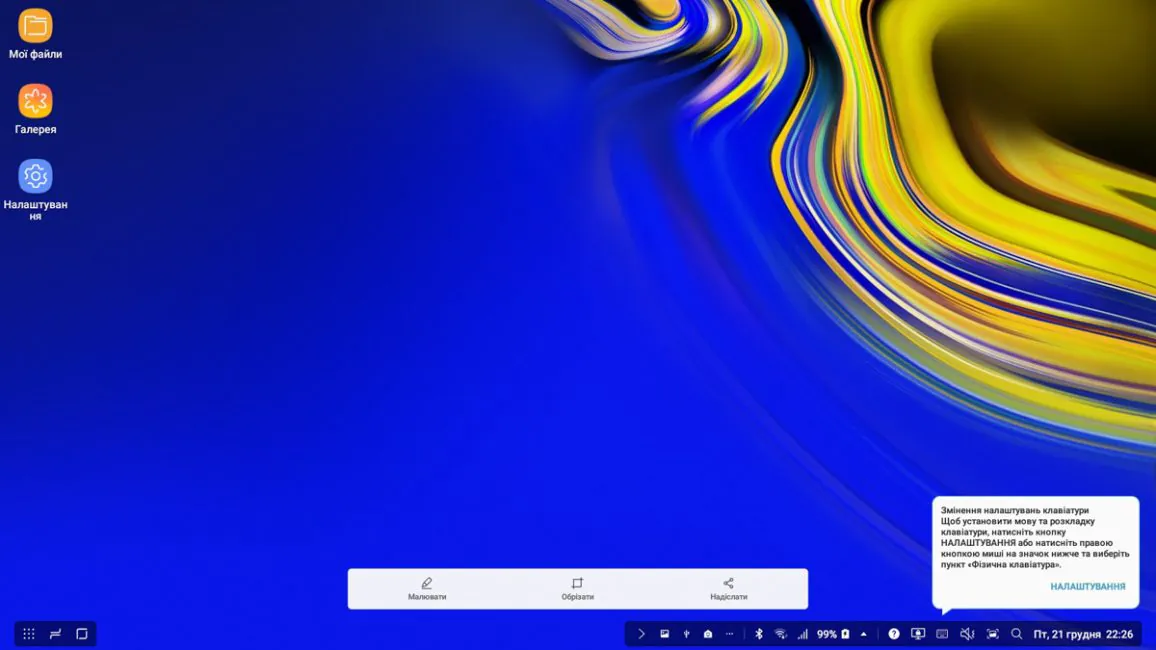
私は現在DeXをテストしています ギャラクシータブS5e、インターフェイスは少し異なります。 つの長い行が、メッセージ、クイック設定、追加オプションの つの短い行に変わりました。 それらはすべての必要な情報を提供し、データ領域は長方形ではなく、OneUI のスタイルで丸みを帯びています。 同時に、ほとんどのインターフェイス要素はそのまま残りました。 ショートカット ヘルプを開くには、右下隅にあるアイコンを右クリックしてキーボード オプションに移動し、物理キーボードを選択して、対応するメニュー項目 [キーボードの組み合わせ] に移動する必要があります。
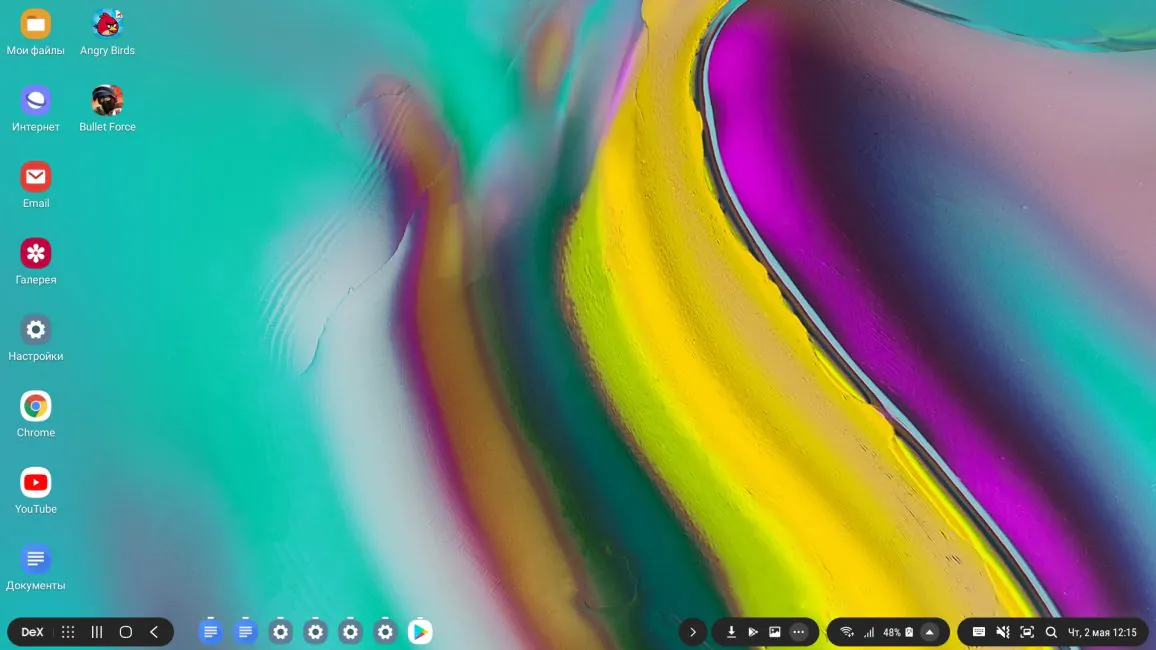
今後、重要な役割を担う つの点について、すぐに指摘しておきます。 EMUIデスクトップでは、通知バーにキーボードインジケーターがあり、クリックすると目的のものを選択できます...まあ、スマートフォンにインストールされているものから。 の Samsung DeXにもそのようなアイコンがあり、それに加えて、キーボードを使用している場合はすべてのキーの組み合わせを確認できるヘルプアイコンが横にあります。
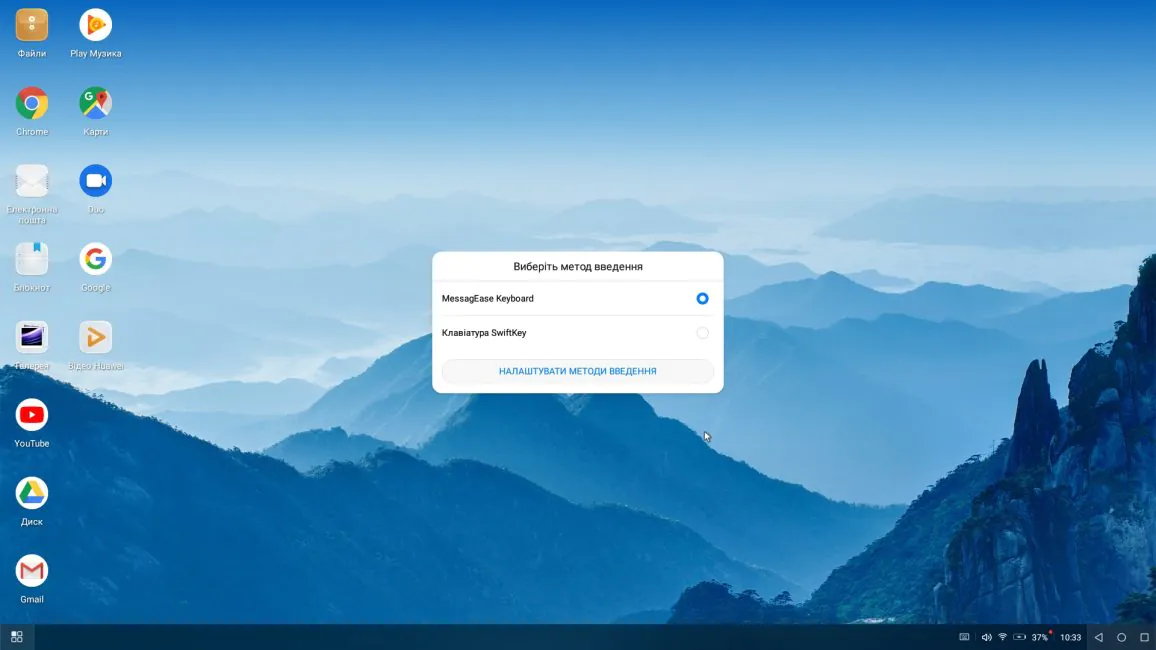
デスクトップ上のアプリケーションのセットは、モードによって大きく異なります。 EMUI デスクトップには を少し超える数のデスクトップがあり、それらはすべてデスクトップの左側にアイコンとして配置されています。 通常のセット - ファイル、Chrome、メモ帳、ギャラリー、 YouTube、Google ドライブ / Gmail / Play ミュージック、マップへのアクセス。 さて、Google検索もあります。
残りのプログラムは Win ボタンの下に隠され、スマートフォンにあるすべてのサードパーティ プログラムが含まれます。 メッセンジャー、ゲーム、アプリケーション。 ただし、 つのことはありません。 設定のあるアイテムはなく、Google Playもありません。 プログラムをデスクトップにドラッグすることもできませんが、マウスを右クリックするか、 本の指でタッチパネルをタップすることで、そこにプログラムを追加することはまったく可能です。
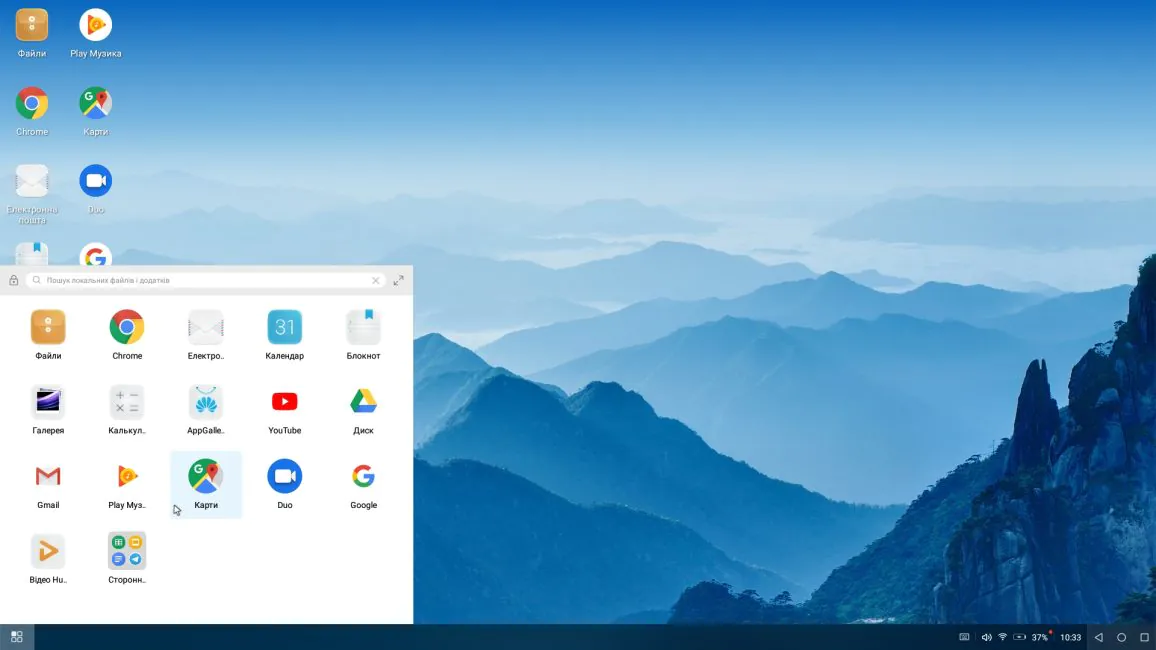
DeX は EMUI とは異なり、デスクトップには つのプログラムしかなく、残りはすべて左下に隠されています。 インターフェイスはスマートフォンに似ていますが、審美的にはより快適で親しみやすいものになっています。 DeXには設定のあるアイテムとGoogle Playの両方があります。 ちなみに、利用可能なアプリケーションの検索は、DeX と EMUI デスクトップの両方で利用できます。 後者では、目立たないだけです。
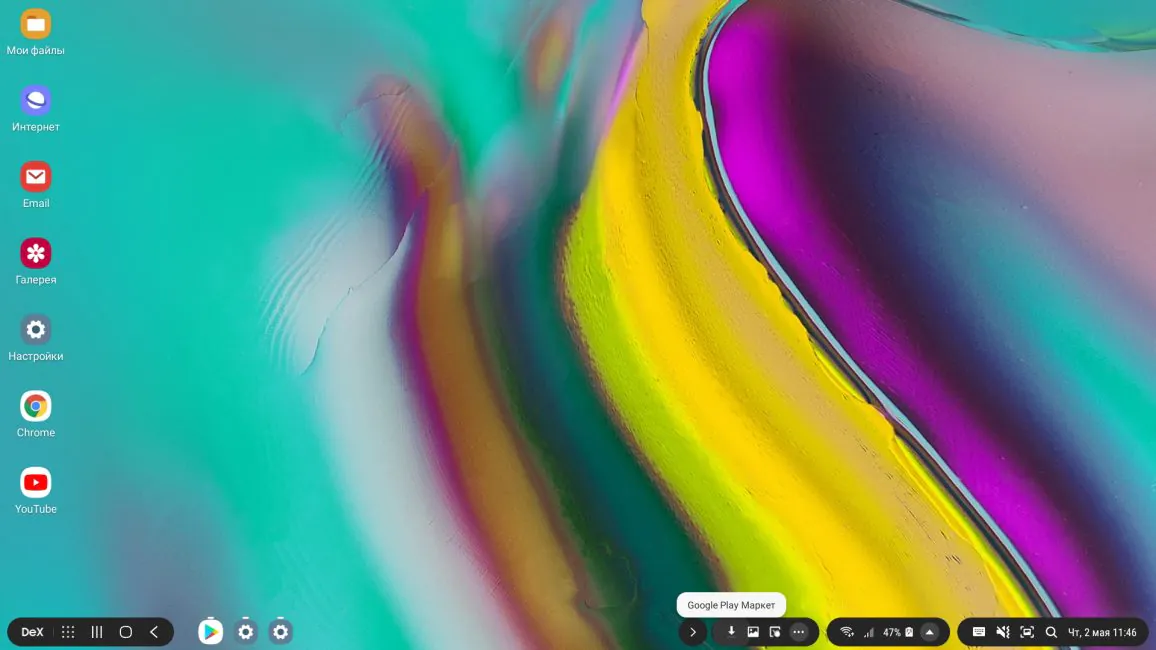
また、Google Play からアプリをインストールすると、自動的にデスクトップに表示されるのもうれしいです。 また、コンテキスト メニューを使用して、それらを削除したり、ショートカットを削除したりすることができます。 さらに、一部のコンテキスト メニュー チップは独自のものです。 YouTube このメニューからプレイリストを直接起動したり、Google ドキュメントでテンプレートを開くことができます。 これは Windows でも利用できません。申し訳ありません。
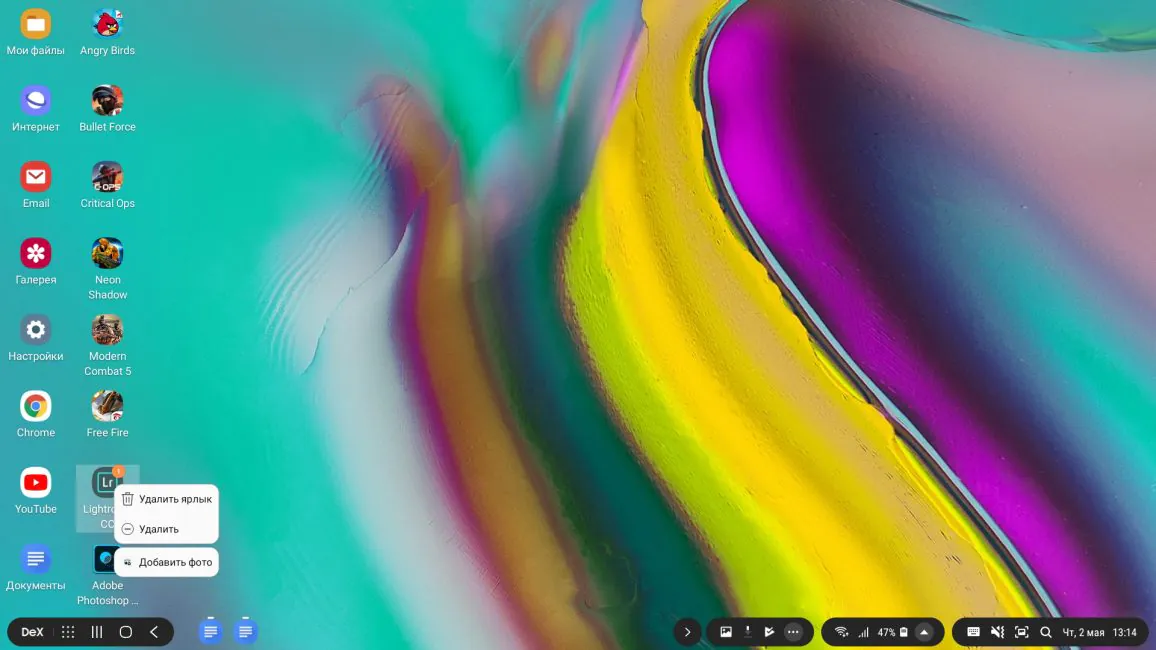
EMUI デスクトップを使用する場合、スマートフォンにプリインストールされているアプリケーションのみに限定されることは明らかです。 もちろん、デスクトップ モードを使用しているときに、スマートフォンからアプリケーションを直接インストールすることもできます。これらのアプリケーションは、アプリケーションのリストに自動的に表示されます。 しかし、これはデスクトップモードの一般的なUIのわき柱です。スマートフォンを手に取る必要があるためです。スマートフォンは通常、横になっていて、騒がしいものではありません。
Samsung DeX では、Google Play だけでなく、Google Play からもアプリケーションをインストールできます。 Samsung 店。さらに、後者も DeX を使用するために最適化されます。そのようなプログラムは壊滅的に少ないですが、存在し、その中にはゲームさえあります。 Microsoft Word / Excel / PowerPoint、Adobe Lightroom / Photoshop Mix、Vainglory、Lineage 2 Revolution、Bombsquad、Gardenscapes、その他 以上。
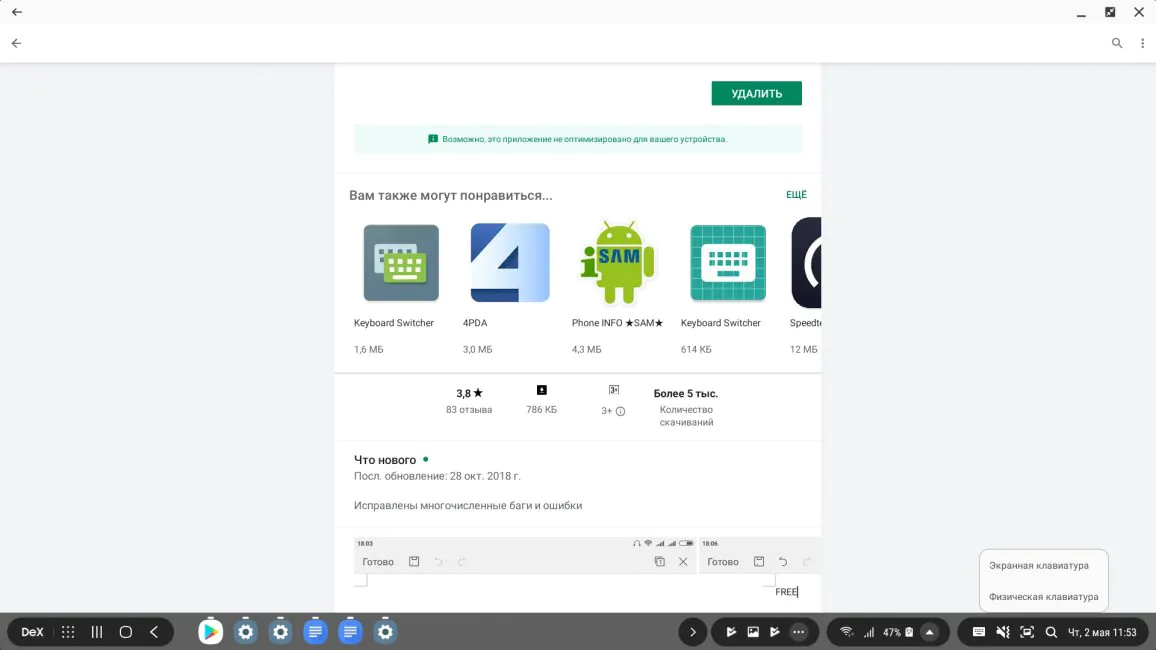
リストサイトから直接インストールできず、Google Play に行かなければならないのは不便ですが、それでも非常に便利です。 そして、リストは小さくありません。繰り返しますが、非常に密集して作業できます。
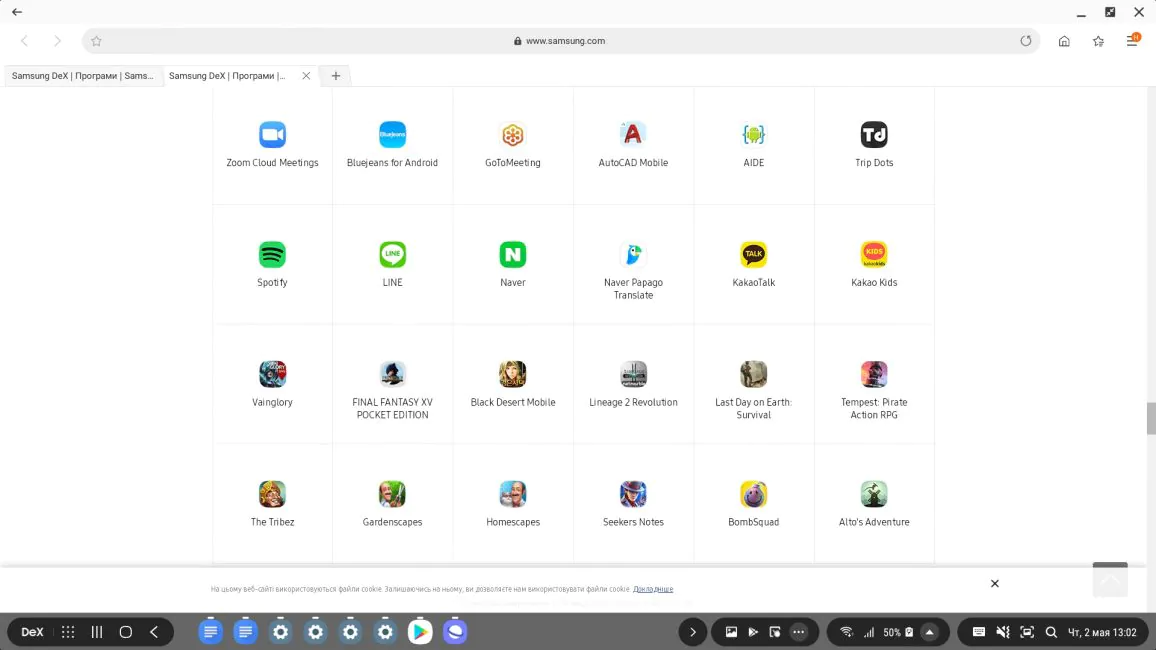
EMUI Desktop にはそのような贅沢はありません。最適化 Android- 大画面サイズ用のプログラム - ユーザーが持っているすべてのもの。これは必ずしも悪いことではありません。たとえば、Google のブランド プログラムは、PC の後の大きな画面では奇妙に見えますが、非常に便利です。
植字テキスト
しかし、ここに別の例があります。 Google ドキュメント - 私がテキストを書くプログラムは非常に単純化されており、マウス ホイールでの垂直スクロールすらありません。 ピンチ/上にスワイプするだけです。 スケールはまったく変わりません。 また、端にインデントがないため、下に追加のインターフェイス要素がある場合、それらはテキストを覆います.
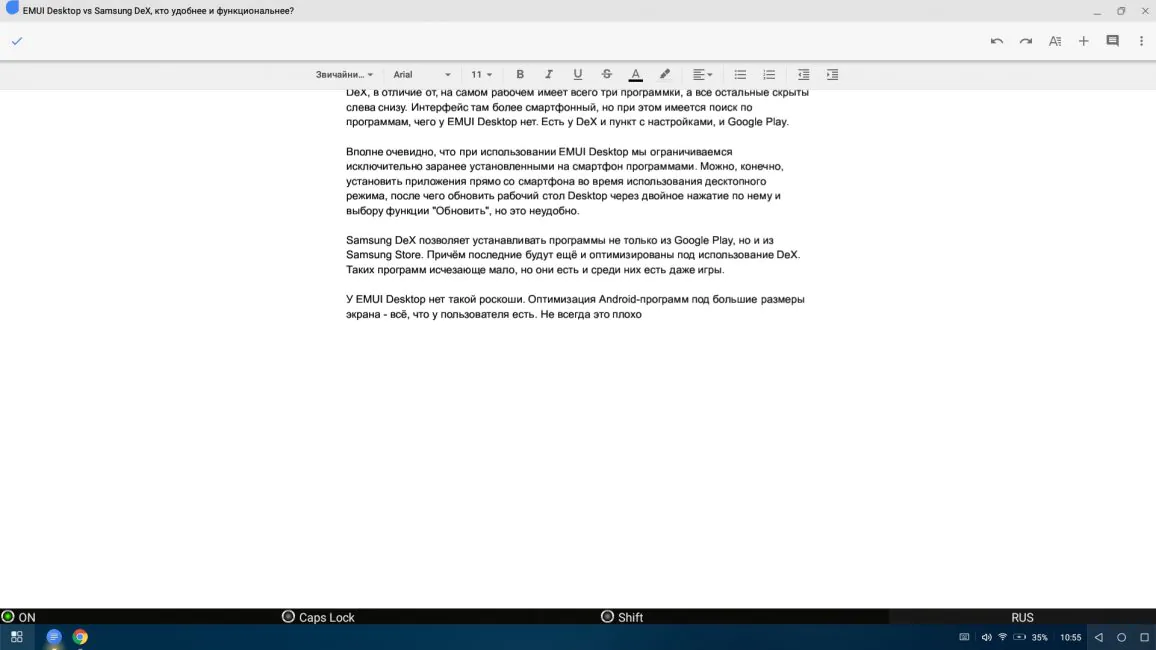
以下からこれらの同じ要素について。 私の意見では、これが EMUI デスクトップの主な欠陥です。 このモードには取扱説明書がありません。インターネット上に指示がまったくない場合は、ヘルプが一度表示されます。 Alt + Tab や Alt + F4 など、一部のキーボード ショートカットは Windows から採用されていますが、一部は単純に非アクティブになっています。 Win + M も Shift + Alt も機能しません。これは、平凡なテキスト入力の問題を示唆しています。
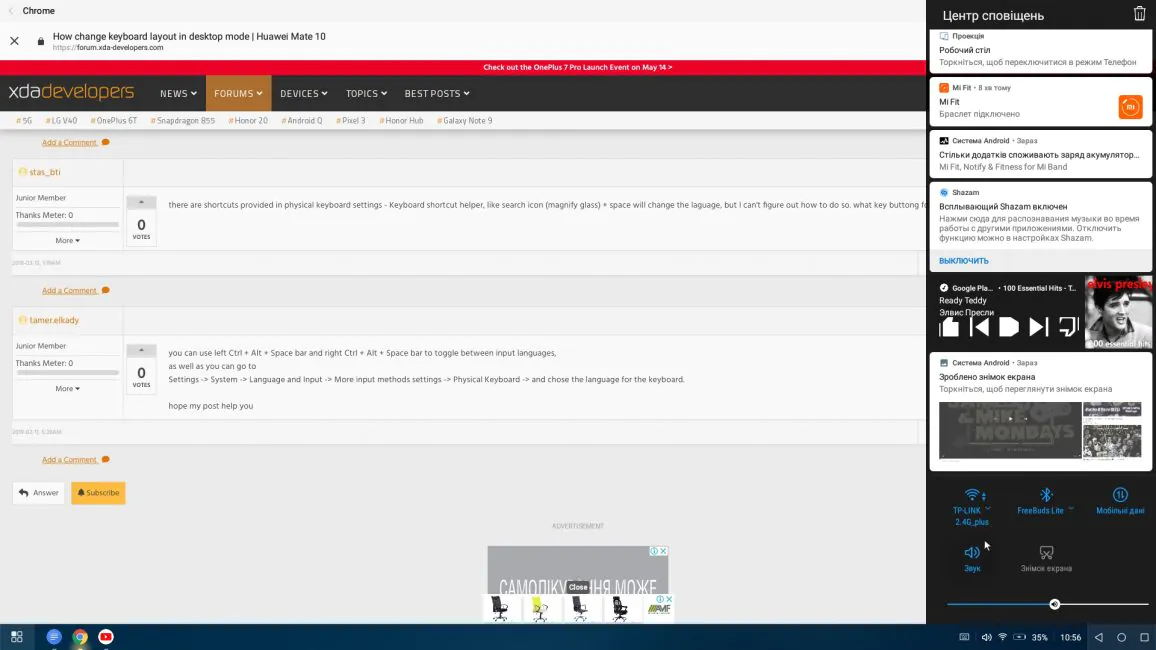
最初に、モード自体によって、キーボード言語は Win + スペースを押すことによって切り替えられます。 これはアプリトレイを呼び出すので不便ですし、この方法では言語切り替えが効かないのでキーボードを切り替えてしまいます。 私がこの資料を書くのは 回目です - そしてそれを使用するのは初めてです Huawei Mate 20 Pro、標準的な方法で言語を切り替える方法がまだわかりませんでした。
サードパーティのアプリケーション Free Physical Keyboard を簡単にインストールして、実際の物理キーボードを接続する必要がありました。 その後、通常の Shift + Alt の組み合わせを使用して入力言語を切り替える機会が得られましたか? 物理的なキーボードがないと入力する方法がないことは言いましたか? または、もしあれば、私はそのような方法を見つけていません。
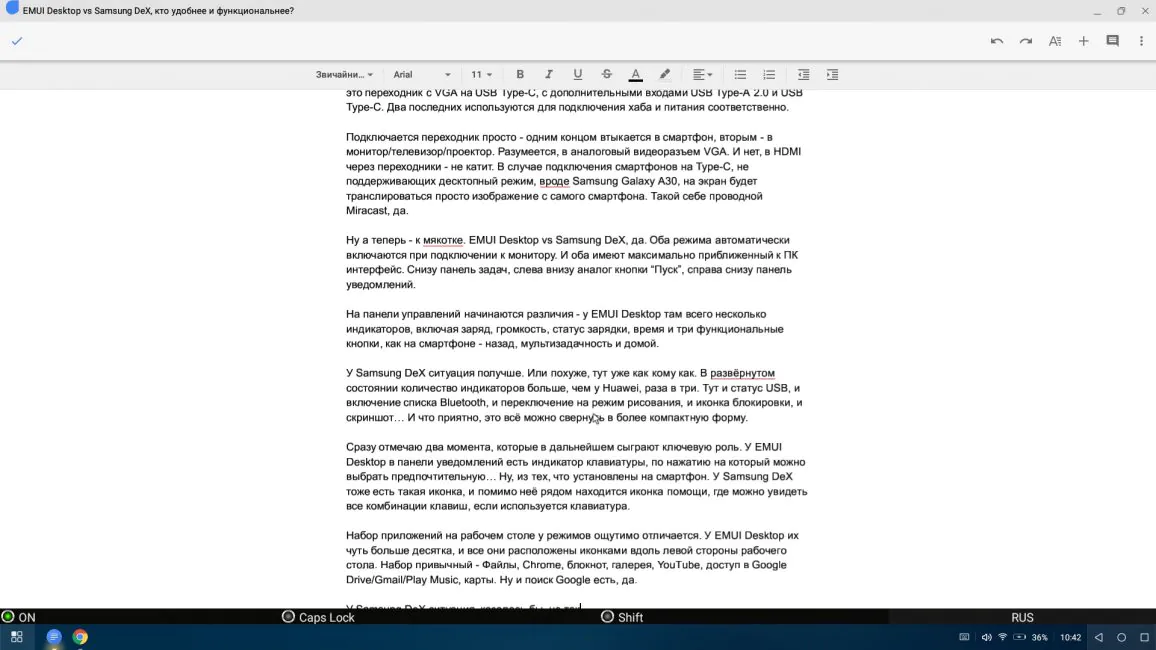
これがEMUIデスクトップの問題です。 その視覚的および審美的な喜びにより、その閉鎖性と非自明性により、本当に便利なツールというよりは、おもちゃや娯楽のようなものです. カーソルの平凡な感度でさえ変更できません。 可能であれば、正確に行う方法がわかりません-「設定」オプションはありません。
また、正確には覚えていませんが、 Huawei デスクトップモードのMate 20 Proには、オフにならないカーソル加速があります。 もしそうなら、くそー、私は他に何を言うべきかわかりません。 で 回目の EMUI デスクトップ テストを実施します。 Huawei P20、カーソルに問題はありません。
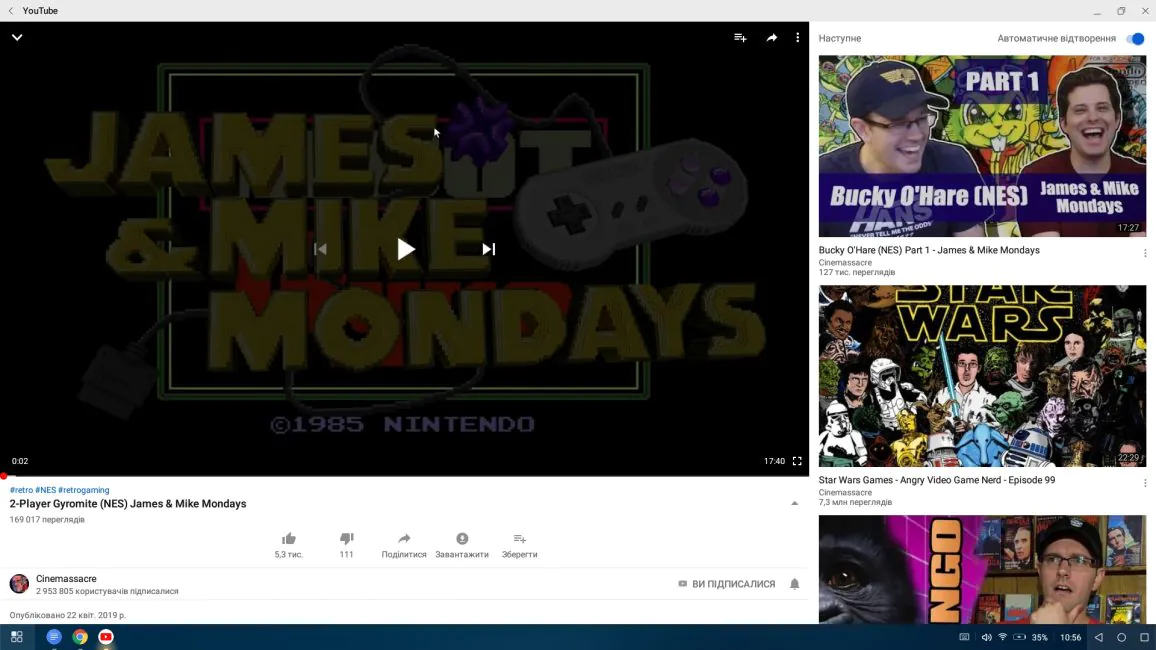
З Samsung DeX を使用すると、すべてがはるかに簡単になります。 まず、通知バーの「ヘルプ」アイコンに注目していたことを思い出してください。 したがって、すべての組み合わせが手のひらの中にあり、時計仕掛けのように機能します。 設定のある項目があり、カーソルの感度は特に問題なく調整できます。 しかし… Mate 20 Proについては、私は間違っていました。 カーソルの加速がオフにならず、ちょうどいいことが判明 Samsung DeX。 設定で感度を下げることで最小限に抑えることができますが、控えめに言ってもワイルドで奇妙です.
はい、韓国人の側では、すべてが見た目ほど甘いわけではありません。 ショートカットは設定できず、言語はShift+スペースで切り替えます。 入力中にこの組み合わせをランダムにクリックできます。 そして、私はあまりにも頻繁にこの文を入力しようとすると、回切り替わった.
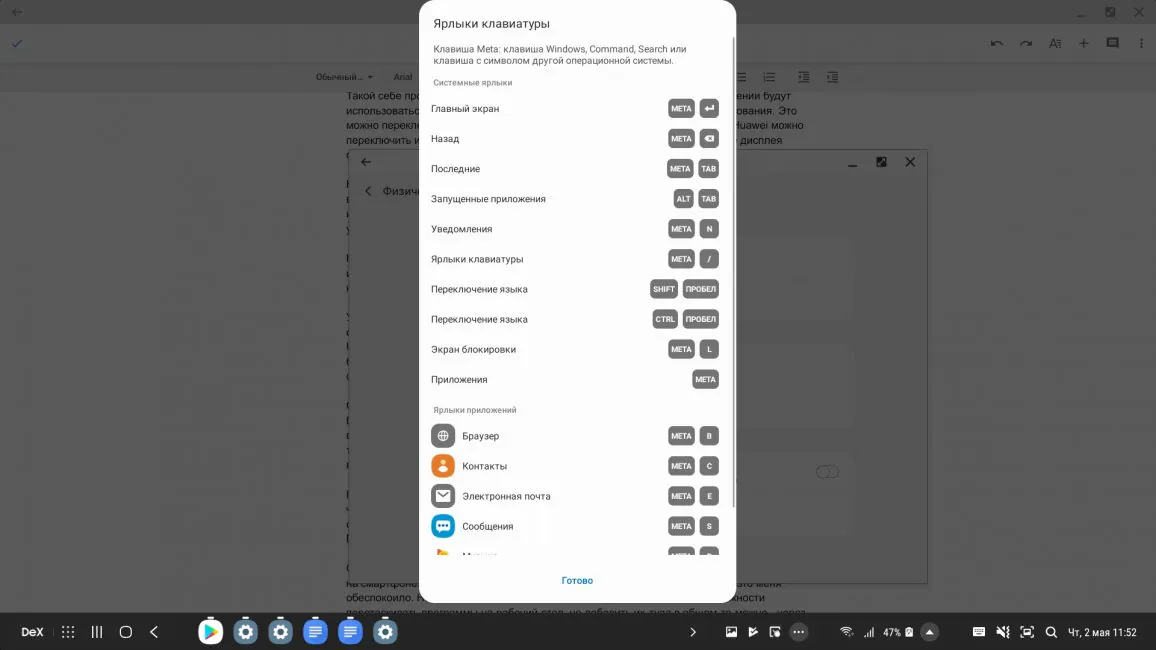
同時に、 Huawei 少なくとも何かを入力するには、サードパーティのキーボードをインストールする必要がありました.DeXでは基本セットが可能ですが、無料の物理キーボードは単に使用できません-キーボード選択オプションではアクティブ化されません.
一般に、私は両方の解決策を作業タスクにおいて不完全と呼ぶ必要があります。 Samsung DeX は見栄えが良くなりますが、慣れるまでに時間がかかります。また、EMUI デスクトップでは、ユーザー エクスペリエンスの明瞭さを向上させるためにインターフェイスのオーバーホールが必要です。
アプリケーションの操作
І Samsung Dex と EMUI デスクトップは次のコマンドを使用してゲームを実行できます Android。ただし、ここでの最適化は「なんとかなる、なんとかなる」というレベルです。つまり、運が良ければプレイできますが、そうでなければ完全にランダムな理由でプレイできなくなります。一部のゲームはスタート画面でハングし、別のゲームはまったく起動せず、3 番目のゲームは Google Play ゲーム サーバーにアクセスしたくないため、永久に待機して終了します。

そして、ここではスマートフォンの力についてさえありません。 Angry Birds はまさに最初の作品です。 Huawei P20 は、鳥が最初に障害物に接触した後にハングします。 ゾンビ シューティング ゲームの Occupation などのより複雑なゲームは、マウスとキーボードではまったく機能しません。 Modern Combat 5 を起動しようとすると、プログラムがタッチ スクリーンでのみ動作するというメッセージが表示されました。 しかし、Cut The Rope は非常に陽気で上手に演奏されます。
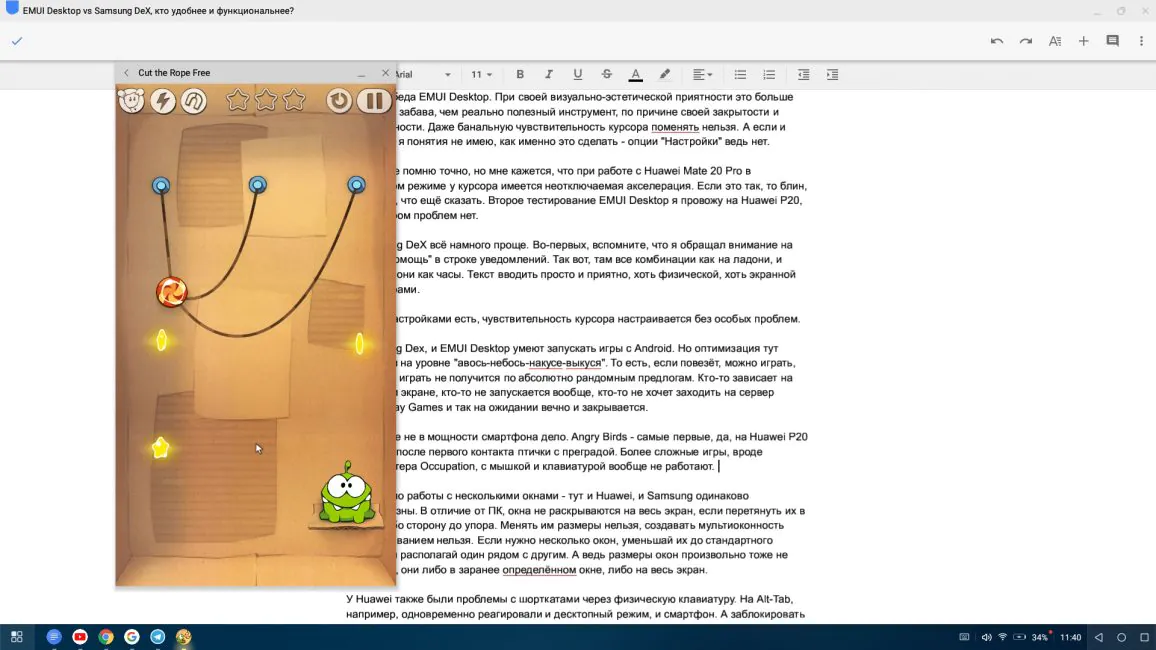
クリティカル フォース シューターは、キーボードが DeX モードで機能しない場合は、いつでもブロードキャスト モードをオンにできるというメッセージを表示しました。このモードでは、マウスとキーボードの両方も機能しますが、アプリケーションはより喜んでそれらを受け入れます。 はい、それは良いアドバイスですが、今は DeX にしか興味がありません。
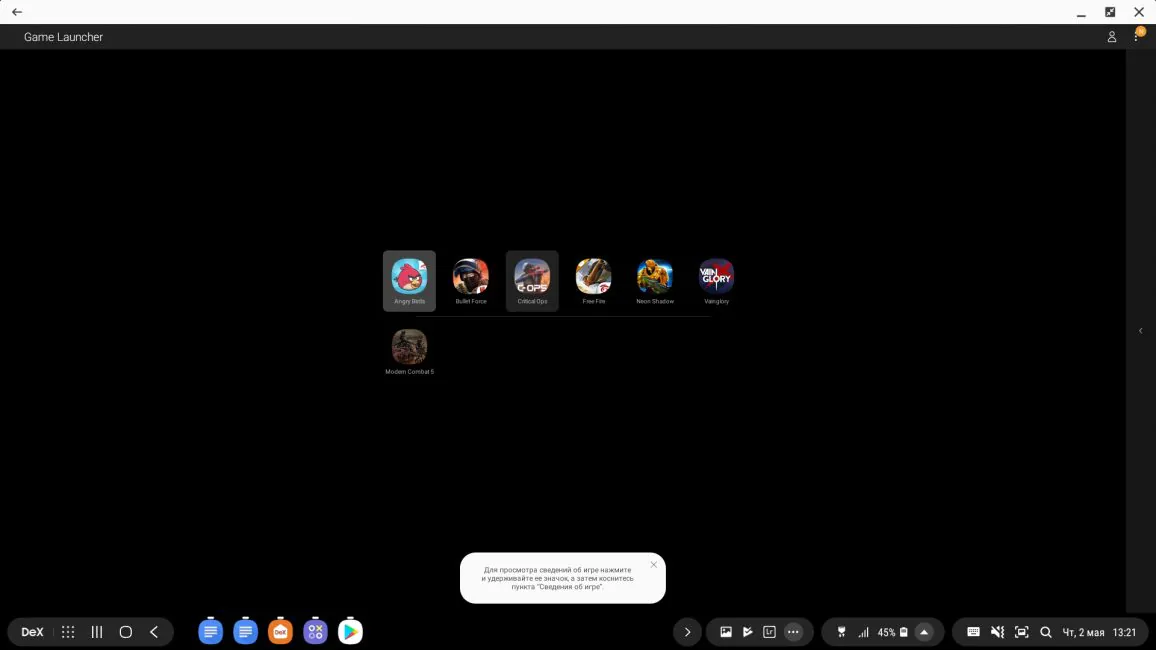
複数のウィンドウでの作業について - ここではシェルと Huawei、 と Samsung 同じように役に立たない。 PC とは異なり、ウィンドウを任意の方向に完全にドラッグしても、ウィンドウは全画面表示になりません。 ウィンドウのサイズを変更したり、ドラッグしてマルチウィンドウを作成したりできます。 複数のウィンドウが必要な場合は、ウィンドウを標準サイズに縮小して並べて配置します。 ただし、ウィンドウのサイズも任意に変更されるわけではなく、所定のウィンドウ内または画面全体にあります。
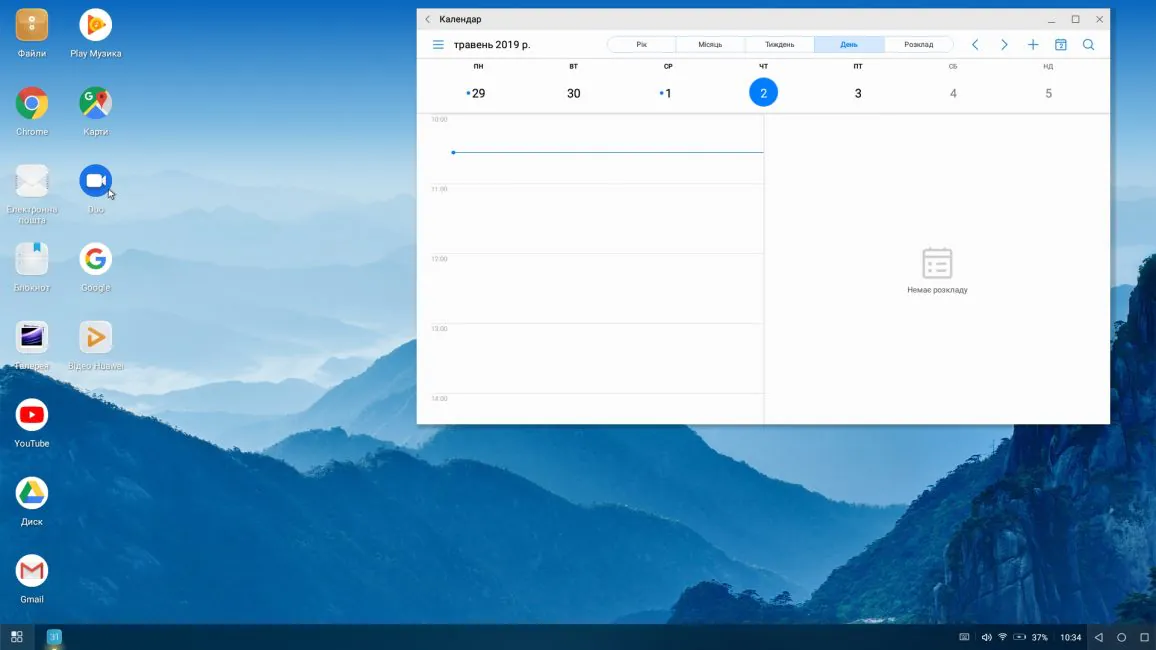
私が与える唯一のプラス Huawei この点で、EMUI Desktop はほとんどの場合、おもちゃを含むアプリケーションを最初に全画面表示で開きます。 Samsung DeX は小さなウィンドウにしか表示されないため、そのウィンドウのサイズを変更できれば非常に幸運です。
ただし、 Huawei 物理キーボードによるショートカットに問題がありました。 たとえば、Alt-Tab では、デスクトップ モードとスマートフォンの両方が同時に応答しました。 また、後者をブロックして気を散らさないようにすることはできません-このアクションはデスクトップもブロックするためです. 良い点の つは、スマートフォンをアダプターから切断した後、少なくとも再起動するまで、開いているすべてのデスクトップ ウィンドウが保存されることです。
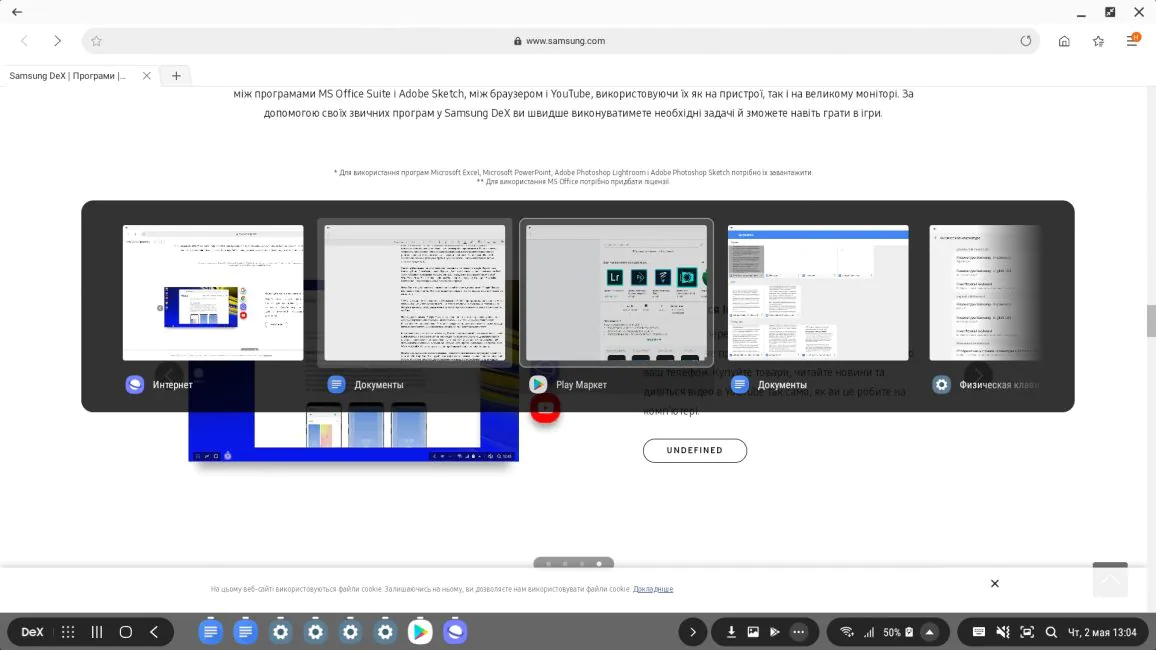
У Samsung そのような問題はありませんでした。タブレットを安全にロックして、デスクトップ モードで作業を続けることができました。 さらに、タブレットをタッチパネルとして使用することも非常に便利であることがわかりました。 サイズのせいではなく、ここではすべてが明確です。より広い領域が優れています。 いいえ、パネルは簡単に 90 度回転でき、タブレットを置くのに便利です。 Cableexpert ケーブルの剛性を考えると、これは非常に大きな利点です。
PS 機会があれば、両方のスマートフォンの有線インターネット接続の速度を比較することにしました。 USB-RJ45アダプタ付きのViewcon USBハブが転がっていたのはラッキーでした。 結果は以下です。
結論
ということがすぐにわかります Samsung DeXを5年間励みました。現時点では理想には程遠いですが、デスクトップ モードの非常に優れたバージョンであり、多くの点で古いオフィス PC を Celeron に置き換えることができます。実は、 Microsoft Office も無料で利用できます。
残念ながら、EMUIデスクトップについては同じことが言えません。ビジュアルデザインが PC よりも PC に近いため、見た目がより美しくなります。 Android、たとえ最も古いものであっても、コンピューターを交換するだけでは十分ではありません。そして、これらすべての理由は機能ではなく、ユーザー インターフェイス、直感性の制限、機能の低下にあります。どちらのシェルも使いやすさの点では Windows 10 に追いついていませんが、個人的にはその差は徐々に縮まっていくと見ています。
このシェルを使用しましたか、それともそのシェルを使用しましたか? 気分はどうですか? コメントに書いてください! 以下からも投票できます。