ხშირად ხდება, რომ სტანდარტი ფაილების სისტემა დისკებისთვის ცხიმი xnumx არ უჭერს მხარს გამოყენების გარკვეულ სცენარებს, მაგალითად, როგორც გარე დისკს მანქანაში რადიოსათვის, სადაც ფორმატი ყველაზე ხშირად საჭიროა NTFS. მაგრამ რა უნდა გავაკეთოთ, თუ გვინდა შევცვალოთ დისკის ფაილური სისტემის ფორმატი Windows, შენახული მონაცემების დაკარგვის გარეშე? სინამდვილეში პასუხი მარტივია და პრობლემა სიტყვასიტყვით რამდენიმე წუთში წყდება. ახლა ჩვენ ნათლად გაჩვენებთ ამ პროცედურის ყველა ეტაპს ეტაპობრივად.
Windows 10-ში ფაილური სისტემის შეცვლის ინსტრუქცია მონაცემთა დაკარგვის გარეშე
დასაწყისისთვის, თქვენ უნდა დარწმუნდეთ, თუ რომელი ფაილური სისტემაა დაინსტალირებული თქვენს დისკზე: ამისათვის დააკავშირეთ იგი კომპიუტერთან, გადადით Ჩემი კომპიუტერი, დააწკაპუნეთ სასურველ მოწყობილობაზე მაუსის მარჯვენა ღილაკი და აირჩიეთ ელემენტი Თვისებები.
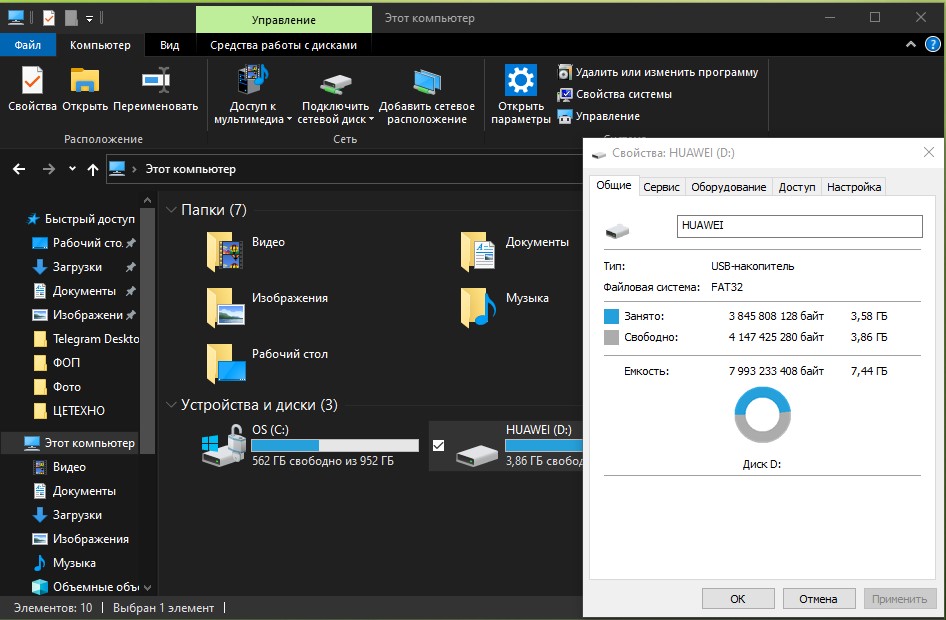
როგორც ხედავთ, ამჟამად გვაქვს ფაილური სისტემა FAT32, რაც კარგია იგივე რადიოსთვის, მაგრამ თუ ვსაუბრობთ დისკის გამოყენებაზე, როგორც მოწყობილობაზე დიდი ვიდეოების სანახავად, ის შორს არის საუკეთესო ვარიანტისგან. პირველი, რადგან ტელევიზორების უმეტესობა უბრალოდ ვერ ხედავს მოწყობილობას. მეორეც, ფილმი უფრო დიდი ზომისაა 4 GB თქვენ უბრალოდ ვერ შეძლებთ მის ჩამოტვირთვას იქ.
იმისათვის, რომ ჩამოტვირთოთ დიდი ფაილი საშუალოზე, ფორმატი იდეალურია NTFS, რადგან მის შემთხვევაში თქვენ შემოიფარგლებით მხოლოდ დისკის სიმძლავრით და მედია მოწყობილობები დიდი სიამოვნებით მუშაობენ ამ ფაილურ სისტემასთან და ბევრად უფრო სწრაფად კითხულობენ მონაცემებს. ერთადერთი პრობლემა ისაა, რომ თუ დავაწკაპუნებთ "ფორმატი" ოფციაზე, ყველა მონაცემი დაიკარგება. საბედნიეროდ, ძირითადი შესაძლებლობები Windows 10 საშუალებას გაძლევთ გადაჭრათ ეს პრობლემა მონაცემების დაკარგვის გარეშე.
Windows 10 ბრძანების ხაზის საშუალებით ფაილური სისტემის შეცვლის პროცედურა
დასაწყებად, გაუშვით ბრძანების ხაზი Start მენიუდან ადმინისტრატორის სახელით. ამისათვის დააწკაპუნეთ ღილაკზე მაუსის მარჯვენა ღილაკით და აირჩიეთ შესაბამისი ელემენტი.

შემდეგი, ფაილური სისტემის შეცვლამდე, ჩვენ შევამოწმებთ დისკს შეცდომებზე, ამისათვის შევიყვანთ ბრძანებას hkdsk D: / ვ (წერილის ნაცვლად D შეიყვანეთ დისკის ასო, რომლის შემოწმებაც გსურთ).
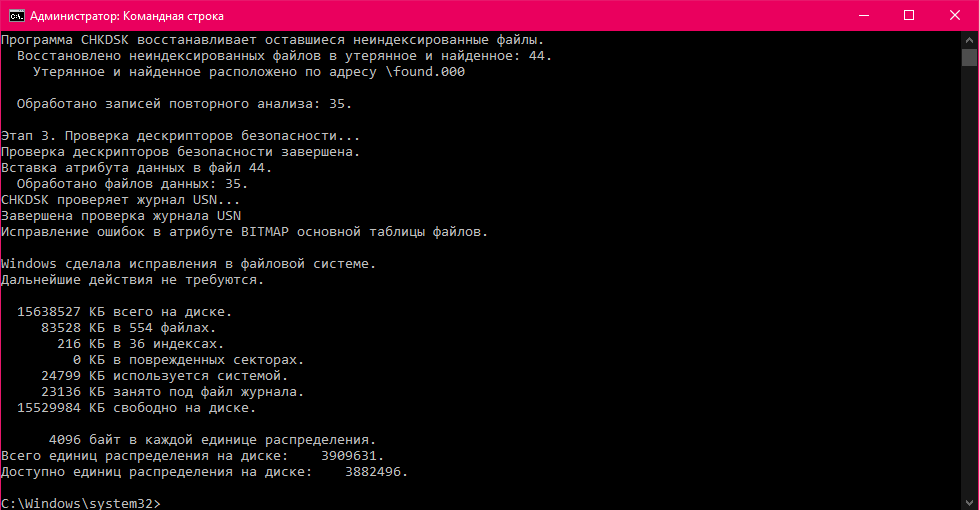
ახლა დავიწყოთ დისკის ფაილური სისტემის კონვერტაცია ყველა მონაცემის შენახვისას. ამისათვის კვლავ გახსენით ბრძანების ხაზი ადმინისტრატორის სახით, როგორც ზემოთ მოცემულ პუნქტშია ნაჩვენები, შეიყვანეთ ბრძანება გადაიყვანეთ D: /FS:NTFS. არ დაგავიწყდეთ ასოს შეცვლა D თქვენ გჭირდებათ, წინააღმდეგ შემთხვევაში თქვენ რისკავთ სისტემის დისკის კონვერტაციას.
ეს არის ჩვენი ინსტრუქციის დასასრული, შეინახეთ თქვენი მონაცემები და კვლავ შევხვდებით საიტის გვერდებზე!
გაფრთხილება! თუ გსურთ მიიღოთ რჩევა გაჯეტების შეძენასა და ექსპლუატაციასთან დაკავშირებულ საკითხებზე, აპარატურის და პროგრამული უზრუნველყოფის არჩევის შესახებ, გირჩევთ, დატოვოთ მოთხოვნა განყოფილებაში "სასწრაფო დახმარება". ჩვენი ავტორები და ექსპერტები შეეცდებიან უპასუხონ რაც შეიძლება მალე.
ასევე წაიკითხეთ:
- როგორ ამოიღოთ ბრაუზერი Microsoft Edge Windows 10-ით, თუ სისტემა არ იძლევა ამის საშუალებას
- რჩევები: როგორ გავაგრძელოთ სმარტფონის ბატარეის ხანგრძლივობა
- როგორ ავირჩიოთ პროცესორი ლეპტოპისთვის და რა განსხვავებაა მობილურ პროცესორებს შორის?
- 5 მარტივი რჩევა: როგორ შექმნათ და მართოთ პაროლები
- მობილური Google Chrome სტეროიდებზე: გააქტიურეთ 5 ფარული ფუნქცია




ტექსტში "hkdsk ბრძანება D: /f" გამოტოვებულია "c".