오늘은 Chrome에서 선택한 텍스트에 대한 링크를 올바르게 만드는 방법을 알려 드리겠습니다. 저를 믿으십시오, 당신은 확실히 그것을 필요로 할 것입니다.
모든 설정과 테스트는 노트북에서 이루어졌습니다. Huawei 메이트북 14s, 대표님이 친절하게 제공해주신 Huawei 우크라이나에서.
성능은 온라인 도구를 개발할 때 핵심 단어이므로 Google은 최근 이러한 개선 사항을 포함하는 Chrome 업데이트를 출시했습니다. 이러한 유용한 기능 중 하나는 페이지에서 강조 표시된 텍스트에 대한 링크를 보내는 기능입니다.
물론, 일부 사용자의 경우 이것은 절대 참신한 것이 아닙니다. 한 번에 브라우저 추가 기능이 매우 인기가 있어서 사이트의 일부가 보이는 특정 페이지로 연결되는 링크를 생성할 수 있기 때문입니다. 이것은 누군가의 주의를 특정 정보, 누군가가 유용한 조언, 특정 정보 등을 찾을 수 있는 웹사이트로 이끌고 싶을 때 매우 유용할 수 있습니다.
Chrome에서 "텍스트에 링크 복사"를 활성화하는 방법
일부 사용자, 특히 Google Chrome 90 이상 사용자의 경우 텍스트에 링크 복사 기능이 기본적으로 활성화되어 있습니다. 그러나 다른 사람들에게는 그렇지 않습니다. 이 경우 Chrome의 실험적 플래그 페이지에서 수동으로 활성화해야 합니다. 이를 위해서는 다음이 필요합니다.
- 열려 있는 Google Chrome 당신의 컴퓨터에. 그런 다음 아무 창의 주소 표시줄에 입력하십시오. 크롬 :/ / 플래그 Enter 키를 누릅니다.
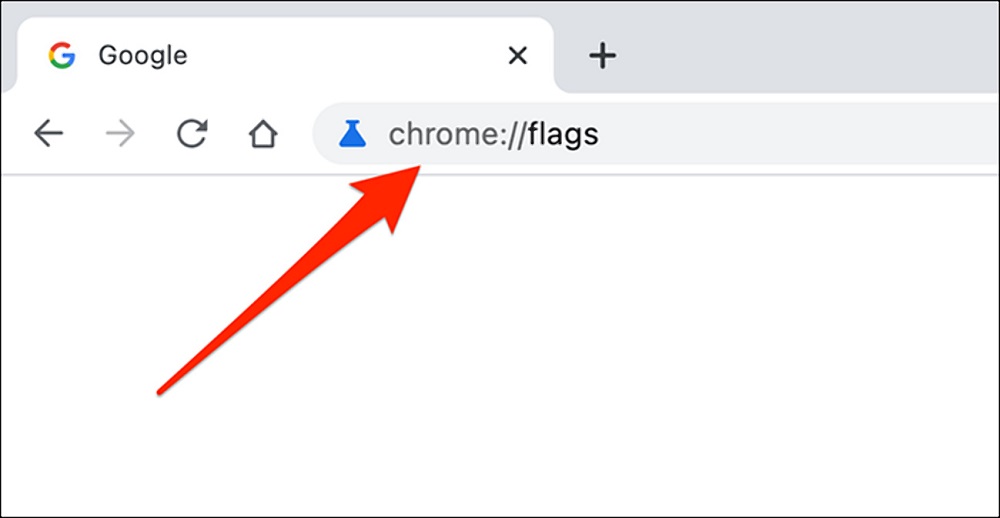
- 탭에서 실험가 열리면 상단의 검색 필드를 클릭하고 입력하십시오. 텍스트에 링크 복사.
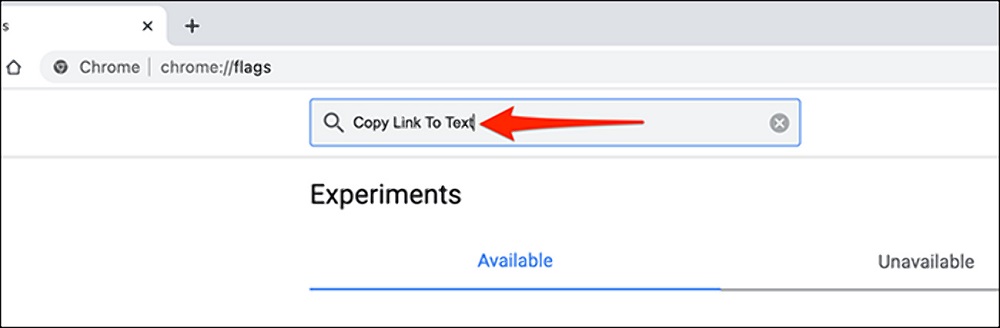
- 옵션에서 텍스트에 링크 복사 고르다 사용 (포함).
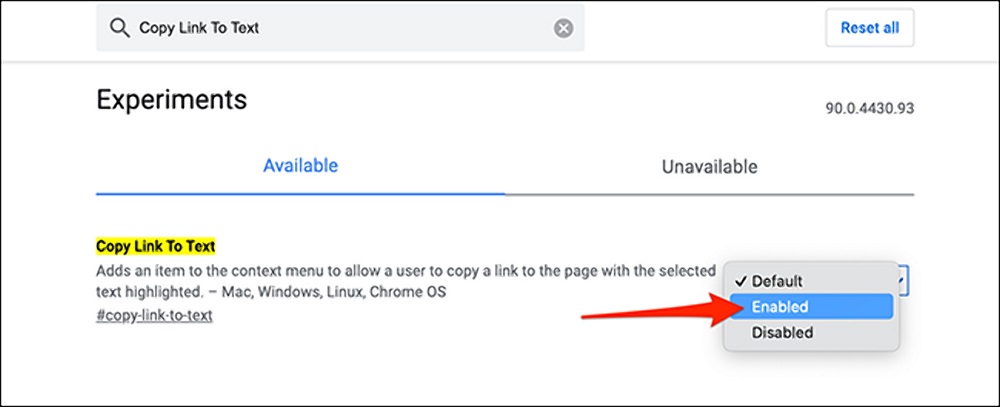
- 그런 다음 Chrome은 변경 사항을 적용하기 위해 브라우저를 다시 시작하라는 메시지를 표시합니다. 버튼을 눌러 다시 시작 (재시작).
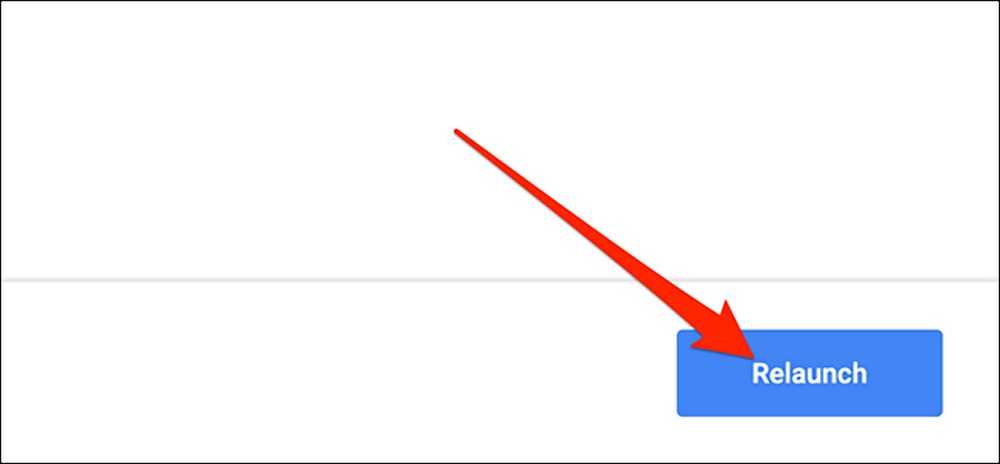
Chrome을 다시 시작하면 "텍스트에 링크 복사" 기능이 활성화됩니다.
웹 페이지의 특정 텍스트에 대한 링크를 만드는 방법
이제 이 유용한 기능을 사용하는 방법을 알려드리겠습니다.
- 필요한 사이트를 엽니다. 이 경우에는 root-nation.com 노트북 리뷰와 함께 ASUS Vivo북 프로 16X OLED(N7600), 텍스트의 특정 부분을 찾아 마우스나 터치패드로 선택하세요.
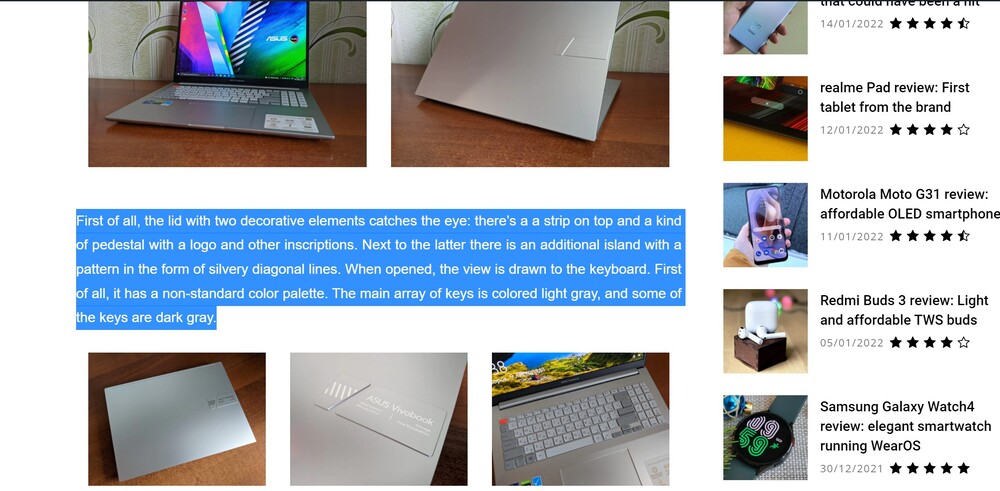
- 선택한 텍스트를 마우스 오른쪽 버튼으로 클릭하고 선택 선택한 텍스트에 대한 링크 복사.
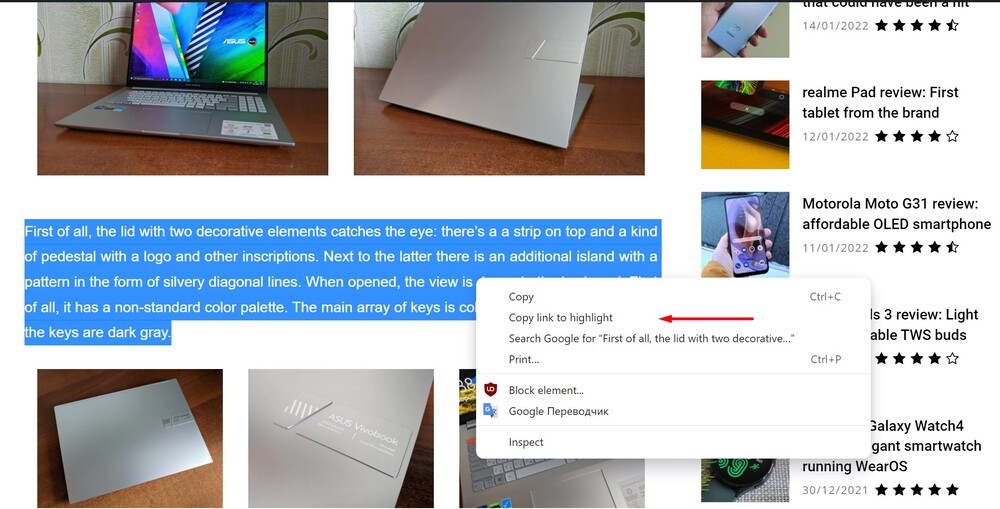
링크가 Google Chrome 클립보드에 복사됩니다. 이제 이 링크를 소셜 네트워크, 공유 채팅, 텍스트 편집기에 붙여넣기 등을 통해 공유할 수 있습니다. Microsoft 사무실, 이메일로 보내거나 다른 방법을 사용하십시오.
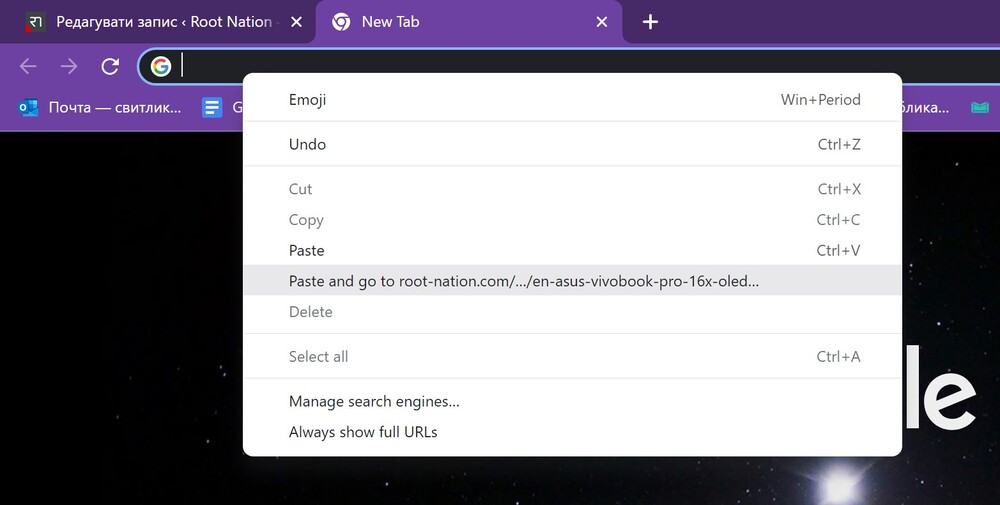
수신자가 링크를 클릭하면 이전에 강조 표시된 발췌 부분이 있는 페이지로 즉시 이동하고 기사 또는 리뷰의 전체 텍스트를 읽고 싶어할 수 있습니다.
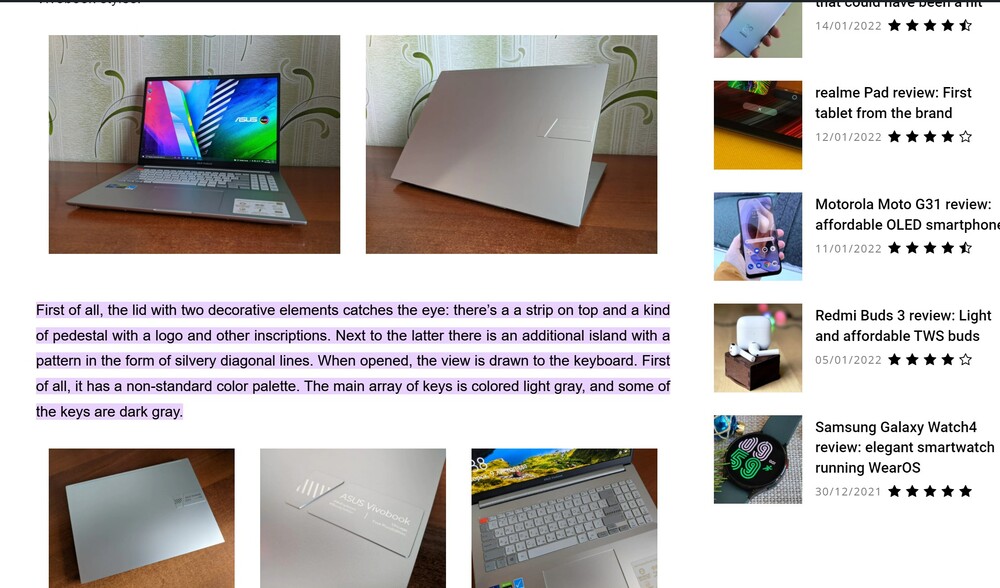
또한 읽기: 검토 ASUS Vivobook Pro 16X OLED(N7600): OLED 화면이 있는 16인치 노트북
보시다시피 모든 것이 쉽고 간단합니다. 선택한 텍스트의 길이에는 제한이 없습니다. Chrome은 모든 링크를 생성합니다.
또한 읽기:



왜 텍스트가 충분하지 않습니까?