iOS에서 비디오를 편집하기 위해 추가 앱(일반적으로 구독을 요청하거나 광고가 로드됨)을 설치할 필요가 없습니다. 에 iPhone 저것 iPad 광범위한 내장 비디오 편집 기능이 제공됩니다. iPhone에서 비디오 설정, 크기, 방향, 필터 적용, 사운드 끄기 등을 변경하는 방법을 알아보겠습니다.
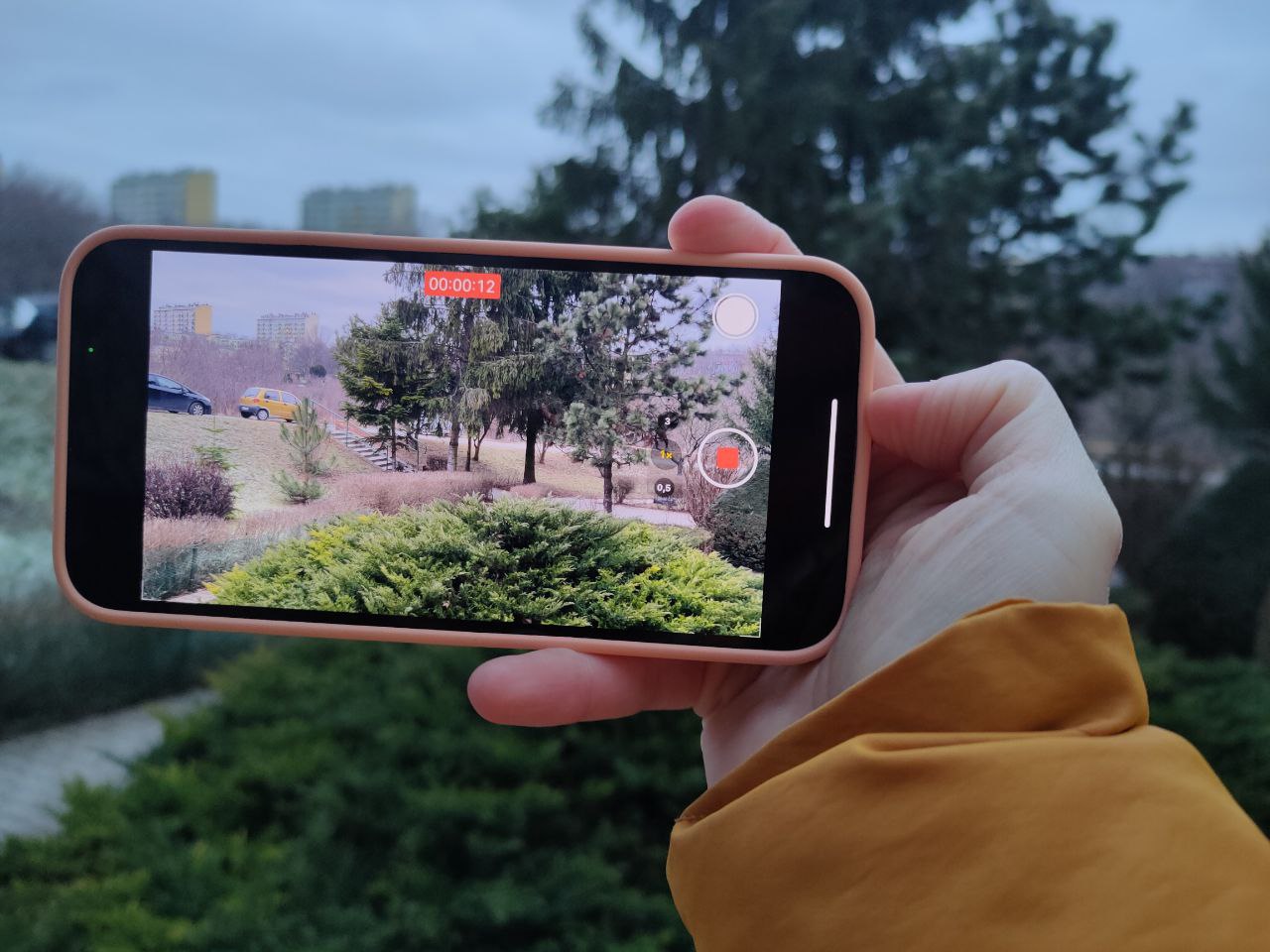
모든 지침은 iOS 15 및 iPadOS 15에서 테스트되었습니다. 새 버전에서는 약간의 변경이 있을 수 있습니다. 이러한 기능은 iOS 13/iPadOS 13 및 iOS 14/iPadOS 14에서도 사용할 수 있습니다. 즉, 6세대 iPhone SE, iPhone 7s, 2세대 iPod Touch, iPad Air 및 이후 출시된 "apple" 스마트폰 및 태블릿과 같은 장치에서 사용할 수 있습니다. .
또한 지정된 비디오 처리 방법은 비디오가 iPhone/iPad에서 녹화되거나 동일한 형식인 경우 특정 형식에 대해서만 사용할 수 있다는 점을 추가하고 싶습니다. 그러나 예를 들어 일부 mpeg4를 iPhone으로 전송하고 편집할 수도 없습니다.
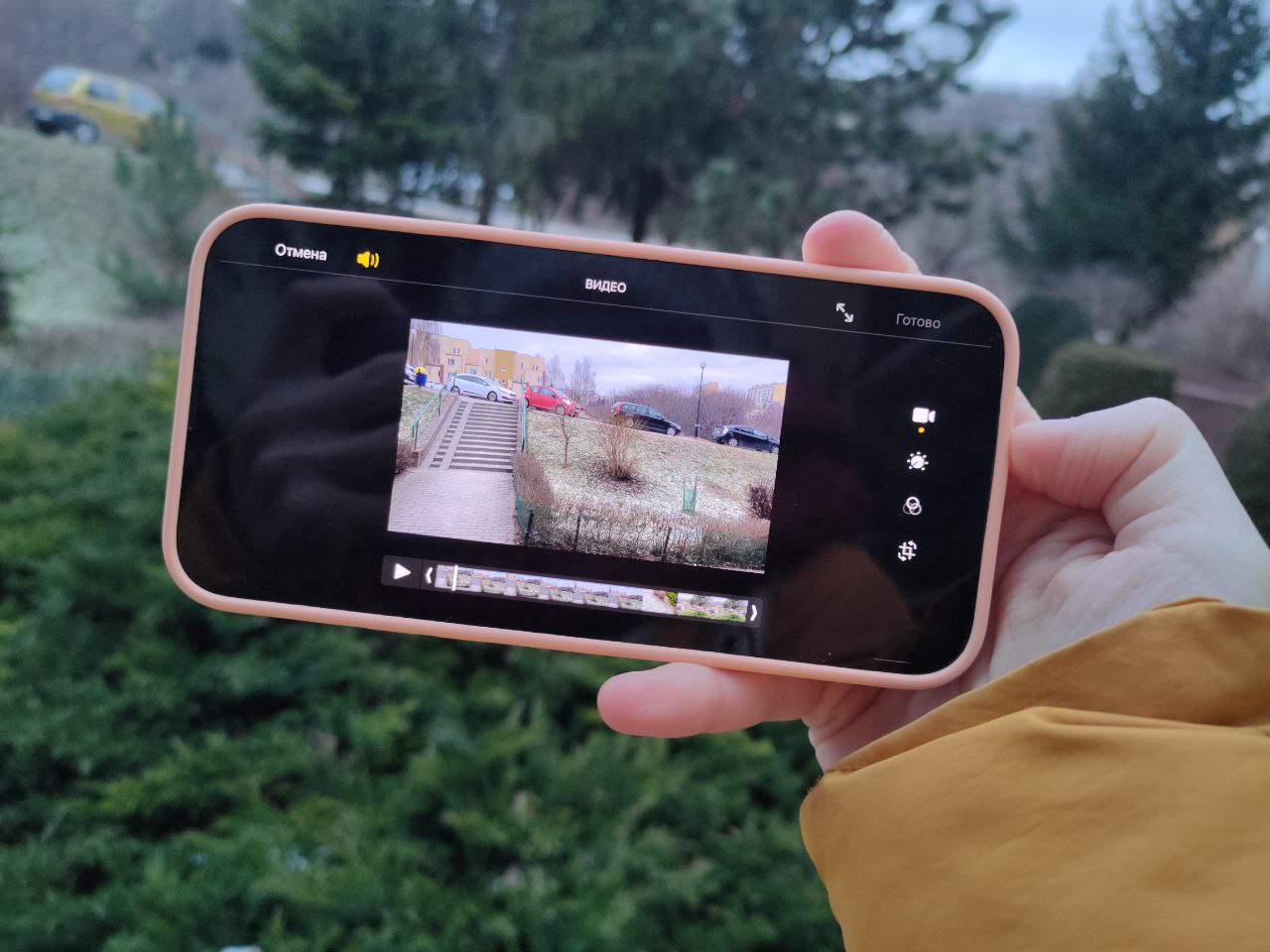
또한 읽기: iPhone에서 "카메라" 애플리케이션을 구성하는 방법은 무엇입니까? 가장 자세한 가이드
모든 동영상을 보는 방법
동영상을 자주 촬영할 수 있고 큰 갤러리에서 검색하는 것은 불편합니다. 비디오만 보려면 미디어 라이브러리를 열고 앨범 탭으로 이동하여 페이지를 아래로 스크롤한 다음 미디어 유형에서 비디오를 선택합니다.
iPhone 및 iPad에서 비디오를 자르는 방법
관심 있는 비디오를 선택하고 연 다음 오른쪽 상단 모서리에 있는 "편집"을 탭합니다.
화면 하단에서 동영상 타임라인의 왼쪽 또는 오른쪽 부분을 드래그하여 원하는 부분만 남기고 노란색으로 강조 표시합니다. 정지하려는 위치를 정확히 선택하려면 노란색 프레임에 있는 검은색 화살표를 누르고 있으면 더 많은 프레임이 표시됩니다.
원하는 조각을 선택하면 "완료"를 탭합니다. 시스템은 선택한 부분을 동일한 파일에 저장하거나 별도의 비디오로 저장하라는 메시지를 표시합니다.

좋은 순간: Apple 변화를 기억합니다. 다듬은 클립을 저장하고 나중에 비디오의 전체 버전으로 돌아가려면 편집을 다시 선택한 다음 되돌리기를 탭해야 합니다. 그러면 모든 변경 사항이 취소되고 비디오가 원래 버전으로 돌아갑니다.
또한 읽기: 지침: Mac에서 iPhone으로 사진을 전송하는 방법
iPhone 및 iPad에서 비디오 크기를 조정하는 방법
이전과 마찬가지로 비디오 - "편집"을 선택한 다음 자르기 아이콘을 탭합니다. 프레임의 가장자리를 잡고 비디오를 자를 수 있지만 이 경우 기존 비율이 유지됩니다.

다른 비율을 사용하려면 오른쪽 상단 모서리에 있는 아이콘을 누릅니다.

여기에서 "임의" 모드에서 원하는 대로 비디오를 트리밍할 수 있습니다. "원본" 모드에서는 형식을 세로 또는 가로로 변경할 수 있습니다. 정사각형, 16:9, 4:3 등의 다른 형식도 있습니다.
iPhone 및 iPad에서 비디오를 뒤집거나 미러링하는 방법
이것은 비디오의 크기를 변경하는 것과 같은 방식으로 수행됩니다. 비디오를 선택하고 "편집"을 클릭한 다음 자르기 아이콘을 탭합니다. 그러나 이제 우리는 왼쪽 상단 모서리에 있는 두 개의 아이콘에 관심이 있습니다. 첫 번째는 미러링을 담당하고 두 번째는 회전을 담당합니다.

글쎄, 아이콘의 맨 아래 행을 사용하여 이동 중에 비디오의 수평선을 수정하고(똑바르게 하는 기능) 수직 및 수평면에서 비디오를 약간 회전할 수 있습니다.
비디오의 밝기와 채도를 변경하는 방법
동영상 편집 모드를 열고 하단의 두 번째 아이콘을 클릭하면 후처리를 담당합니다. 하단 아이콘을 스크롤하여 "밝기"로 이동하고 눈금을 따라 손가락을 밀어 원하는 수준을 선택합니다. 채도도 거기에서 바뀝니다.
또한 읽기: 검토 Apple iPhone 13 Pro Max: 점진적 변화의 힘
iPhone 및 iPad에서 다른 비디오 디스플레이 설정을 변경하는 방법
채도 및 밝기 외에도 iOS는 자동 모드를 제공합니다. 이 모드는 비디오가 더 잘 보이도록 사용 가능한 모든 매개변수를 조정합니다. 이렇게 하려면 "자동" 아이콘을 누릅니다. 이 모드의 강도는 아래 눈금을 사용하여 조정할 수도 있습니다.
노출, 하이라이트, 블랙 포인트, 대비, 색상, 따뜻함, 음영, 선명도, 선명도, 노이즈를 수동으로 조정할 수도 있습니다. 일반적으로 원하는 만큼 "재생"할 수 있습니다.
마지막 항목을 사용하면 비네트를 적용할 수 있습니다. 즉, 프레임의 가장자리를 어둡게 할 수 있습니다.

비디오에 필터를 추가하는 방법
비디오 편집 모드를 선택하고 하단 행에서 세 번째 아이콘을 탭합니다. 이는 내장 필터입니다. 여기에는 많은 옵션이 없지만 일반 사용자에게는 충분합니다.
필터의 채도는 화면 하단의 눈금을 조정하여 변경할 수 있습니다.

또한 읽기:
- 개인적인 경험: 5년 후 아이폰으로 바꾸게 된 과정 Android
- 다음에서 전환 Android iPhone의 경우 2부: Apple Watch와 AirPods - 생태계가 그렇게 좋은가요?
iPhone 및 iPad에서 동영상을 음소거하는 방법
모든 것이 빠르고 쉽습니다. 불필요한 대화가 소셜 네트워크의 비디오에 들어가는 것을 원하지 않으면 편집 모드로 이동하십시오(관심 있는 비디오를 열고 "편집" 탭). 왼쪽 상단 모서리에 스피커 아이콘이라고도 알려진 음소거 버튼으로. 소리를 제거하려면 탭하세요. 이제 동영상은 무음이 되며 남은 것은 저장하는 것뿐입니다. 그런 다음 필요한 경우 동일한 방식으로 사운드를 반환할 수 있습니다.
다음은 iPhone 및 iPad에서 비디오 편집의 모든 가능성입니다. 어떤 사람들에게는 빈약해 보일 수 있지만 여전히 대다수의 사용자에게는 설정으로 충분합니다. 자르기, 회전, 크기 조정, 음소거, 필터, 밝기 미세 조정, 대비, 자동 개선 등 필요한 모든 것이 있습니다. 그리고 가장 중요한 것은 원할 경우 모든 편집을 롤백하고 비디오를 원래 상태로 되돌릴 수 있습니다.
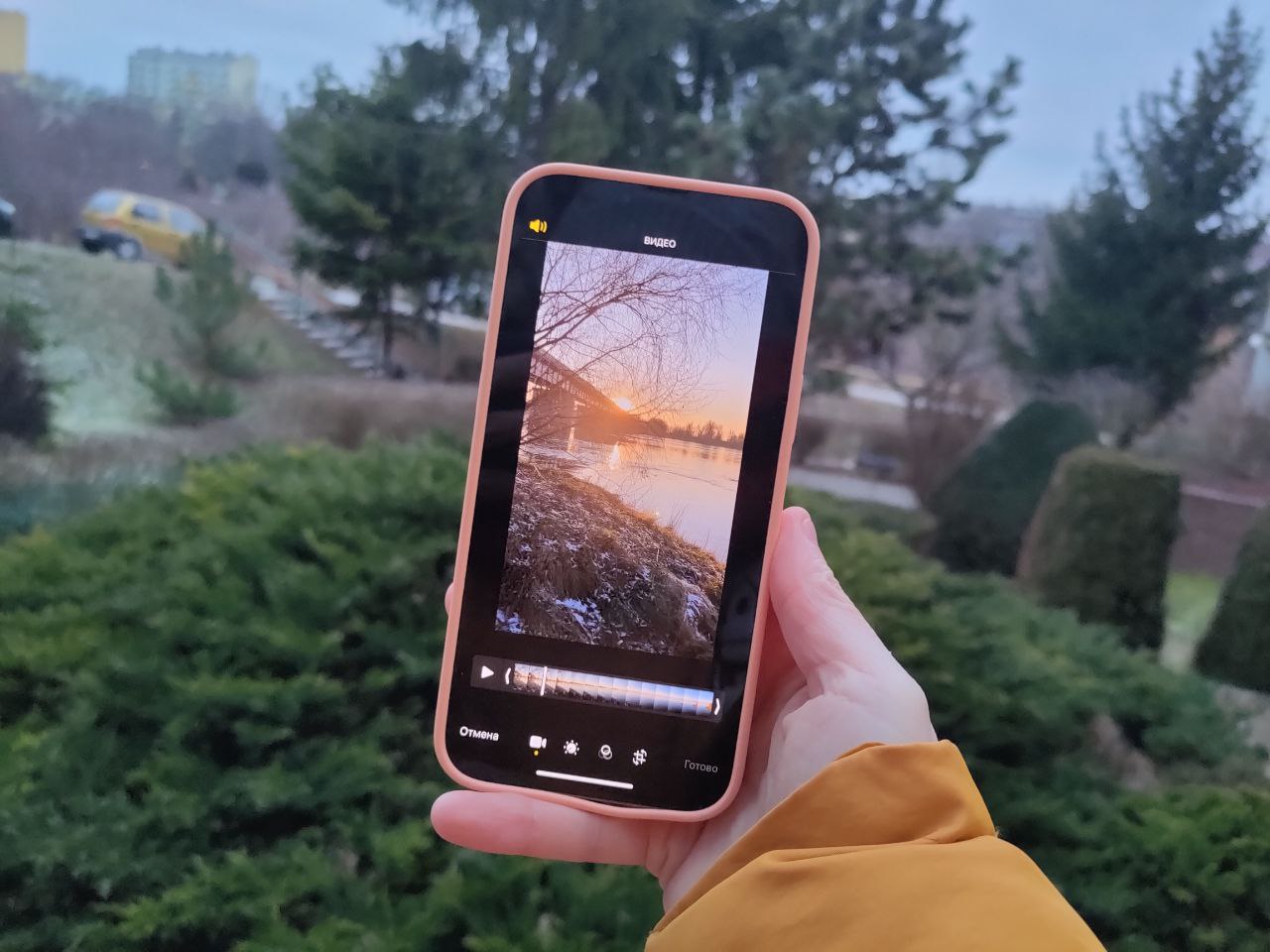
iOS에는 비디오 편집 기능이 내장되어 있다는 사실을 알고 계셨습니까?
또한 읽기:





































