Сиз Windows 11 жөндөөлөрүн чабыттоодо кыйынчылыктарга туш болуп жатасызбы? Эми сиз Windows 11 PC менен башкара аласыз Copilot. Бул абдан жөнөкөй!
Microsoft Copilot деп аталган 11H23 жаңыртуу менен Windows 2ге жасалма интеллект интеграцияланган. Бул колдонуучуларга алардын маалыматынын негизинде маалымат алууга мүмкүнчүлүк берет. Copilot колдонуучунун каалоолору, адаттары жана муктаждыктары жөнүндө билүү үчүн өркүндөтүлгөн машина үйрөнүүнү колдонот, бул маалыматты жекелештирилген сунуштарды жана чечимдерди камсыз кылуу үчүн колдонот.
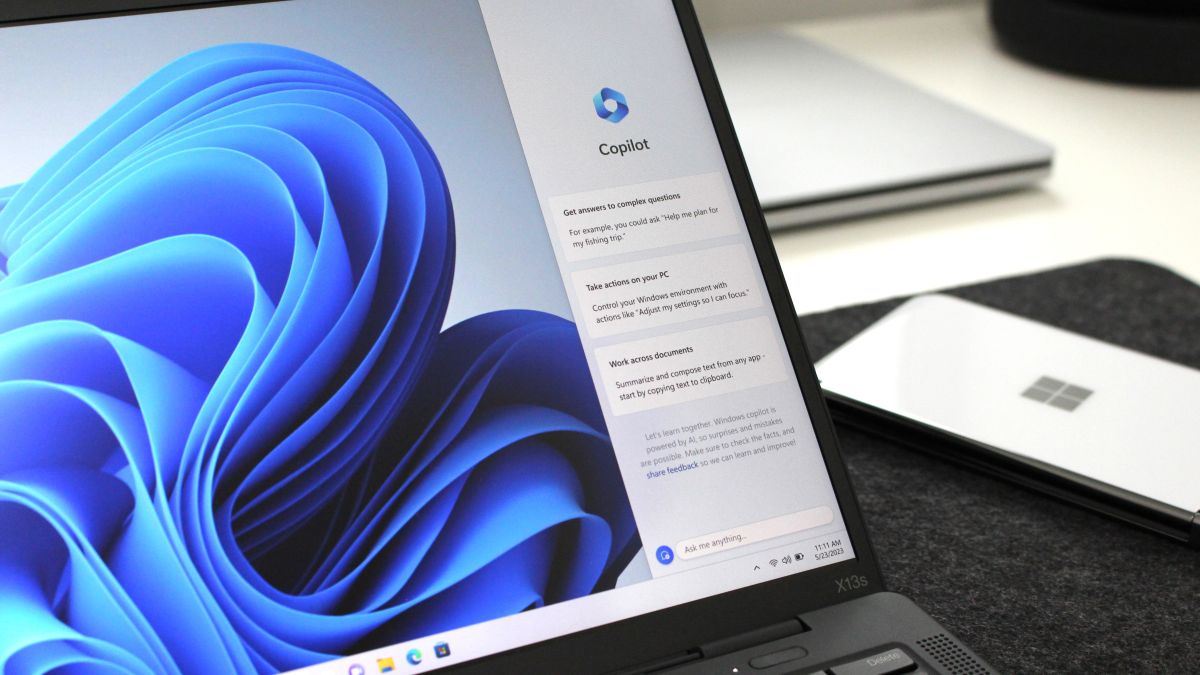
Windows 11 суроолорго реалдуу жоопторду, долбоорлордун чечимдерин жана аткарыла турган иштердин тизмелерин камсыз кылуу менен өндүрүмдүүлүктү жана чыгармачылыкты жогорулатат. Учурда ал тандалып алынган дүйнөлүк базарларда жеткиликтүү. Бул көзөмөлдөнүүчү жайылтуу баскычында, кээ бир түзмөктөр дагы эле Windows 11дин мурунку версиясын иштетип жатышат. Бул дагы эле Windowsтун алдын ала көрүнүшү. Кошумча, Microsoft жаңы функцияларды кошуу жана анын жоопторун жакшыртуу менен Coilotту жаңыртууну жана жакшыртууну улантат. Ошентип, келгиле, Windows 11де Copilotту кантип иштетүүнү жана колдонууну кененирээк карап чыгалы.
Ошондой эле кызыктуу: Microsoft Копилот: келечек же туура эмес жол?
Windows 11деги Copilot деген эмне?
Windows 11деги төңкөрүш бир нече айдан бери айтылып келет Microsoft ачык OpenAIге инвестициялай баштады. Бул Bing Chat жана AI жардамчысы орнотулган бир нече колдонмолорду өнүктүрүүгө алып келди. Ошондуктан, анын Windows 11де пайда болушу убакыттын гана маселеси болчу. Жана ошондой болду, анткени Редмонддук гигант Build конференциясында Copilot функциясын системага киргизүү жөнүндө жарыялаган.
Windows Copilot – бул Windows 11 иш тактасына ошол эле Bing AI чатын алып келген функция. Эскирген Cortanaнын ордуна жаңы жардамчы каптал тилкесинде пайда болуп, компьютериңиздеги жөндөөлөрдү башкарууга, колдонмолорду ишке киргизүүгө же жөн гана суроолорго жооп берүүгө жардам берет.

Эгерде сиз иштеп чыгуучуларга ишенсеңиз, Copilot Microsoft бул түздөн-түз Windows 11ге орнотулган борборлоштурулган AI менен иштөөчү курал. Ал эң жакшы жардамды сунуштоо үчүн Интернеттин контекстти жана интеллектин, жумуш маалыматтарыңызды жана учурда сиздин компьютериңизде эмне кылып жатканыңызды уникалдуу айкалыштырат.
Microsoft текстти түзүү үчүн GPT-4 Turbo жана сүрөттү түзүү үчүн DALL-E 3 сыяктуу OpenAI жасалма интеллект моделдерин колдонот. Алар жакында эле тажрыйбаны жогорулатуу үчүн плагиндерди кошо башташты, мисалы, музыка түзүү, мейманканаларды жана ресторандарды табуу, саякаттарды пландаштыруу, соода кылуу жана башкалар үчүн SUno.
Мен буга чейин Windows Copilot жөнүндө көп жаздым, андыктан ага көп көңүл бурбайм, бирок түз эле практикага өтөйүн.
Ошондой эле кызыктуу: Windows 12: Жаңы OS кандай болот
Windows 11де Copilotту кантип иштетүү керек
Windows 11ди эң акыркы версияга жаңыртканыңызды текшериңиз. Эгер баары өз ордунда болсо, анда сиз тапшырмалар панелинен Копилоттун сөлөкөтүн көрөсүз (көпчүлүк учурларда ал Издөө тилкесинин жанында жайгашкан). Бирок ал жок болгон учурлар бар. Кабатыр болбоңуз, Windows 11 Орнотууларында Copilotту иштете аласыз.
Бул үчүн, бир нече жөнөкөй кадамдарды аткарыңыз:
- Windows орнотууларын ачыңыз (же баскычтоптун жарлыгы: Windows + I).
- Персоналдаштыруу бөлүмүнө өтүңүз.
- Оң жакта, Taskbar бөлүмчөсүнө жылдырып, Копилотту күйгүзүү үчүн которгучту колдонуңуз.
Сөзмө-сөз ошол замат, сөлөкөтү Тапшырма панелинде пайда болот жана колдонууга даяр болот. Башкача айтканда, аппаратты кайра жүктөөнүн кереги жок. Копилотту Тапшырмалар панелинен алып салсаңыз болот, эгер ал сизди тынчсыздандырса. Сиз мурунку эле кадамдардан өтүшүңүз керек, бирок которгучту өчүрүү абалына буруңуз.
Ошентип, эгер сиз Copilot сөлөкөтүн чыкылдатсаңыз, бизге жасалма интеллектке негизделген жардамчы (мурунку Bing Chat AI) каптал тилкесинде дээрлик ошол замат ачылат. Ал сиздин суроолоруңузга жооп берүүгө толугу менен даяр. Бул татаал суроолоруңузга жооп алууну жеңилдетет, сиз каалаган нерсе жөнүндө сурасаңыз же сурасаңыз болот, жада калса ыр жазып же кодду түзө аласыз.
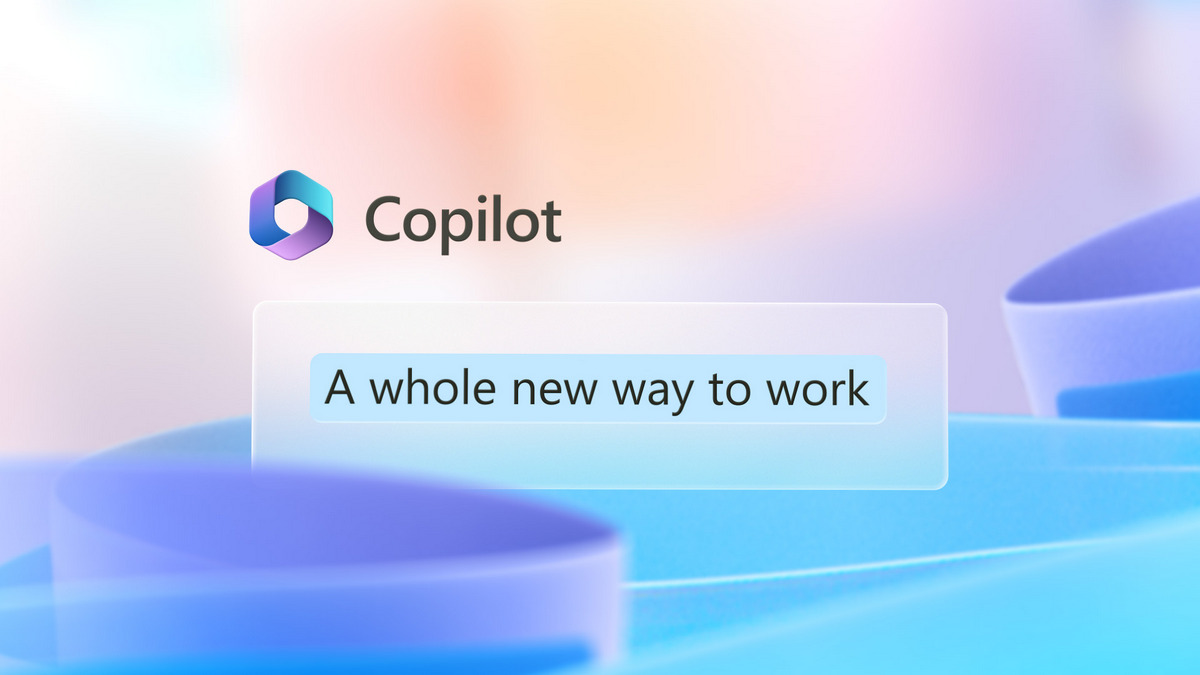
Мындан тышкары, Windows 11де Copilot интеграциясы менен кошумча функциялардын кулпусу ачылат. Аны караңгы режимди, "Тынчымды алба" режимин (DND) иштетүү, Bluetooth түзмөктөрүн башкаруу жана башкалар үчүн колдоно аласыз. Сиз ага жазсаңыз же үн буйругун бере аласыз (бул үчүн компьютериңизде микрофон күйгүзүлүшү керек). Буйруктардын так жана туура аткарылышы үчүн англис тилин колдонуу жакшы экенин эстен чыгарбоо керек. Ошондой эле Windows Жаңыртуудагы "Акыркы жаңыртууларды алар жеткиликтүү болгондон кийин алуу" бөлүмүндөгү которгучту күйгүзүшүңүз керек. Ошондо сиздин Копилоттун жардамчыңыз көбүрөөк тажрыйбалуу болот.
Ошондой эле окуңуз: Windows 11 кирүү сырсөзүн кантип алып салуу керек
Windows 11де Copilot кантип колдонсо болот
Биринчиден, келгиле, Windows 11де Копилотту колдонуунун артыкчылыктарын карап көрөлү. Баштоо үчүн жөн гана Копилоттун сөлөкөтүн чыкылдатыңыз. Же болбосо, сиз Windows + C баскыч айкалышын колдоно аласыз. Microsoft буга чейин Windows түзмөктөрүндөгү клавиатурага Copilot ачкычын кошо турганын жарыялаган. Жана көптөгөн OEMs анын сырткы көрүнүшүнө кызыгуу көрсөтүштү. Ошентип, келечекте сизде клавиатурадан Copilotту ишке киргизүү үчүн атайын баскыч болот.
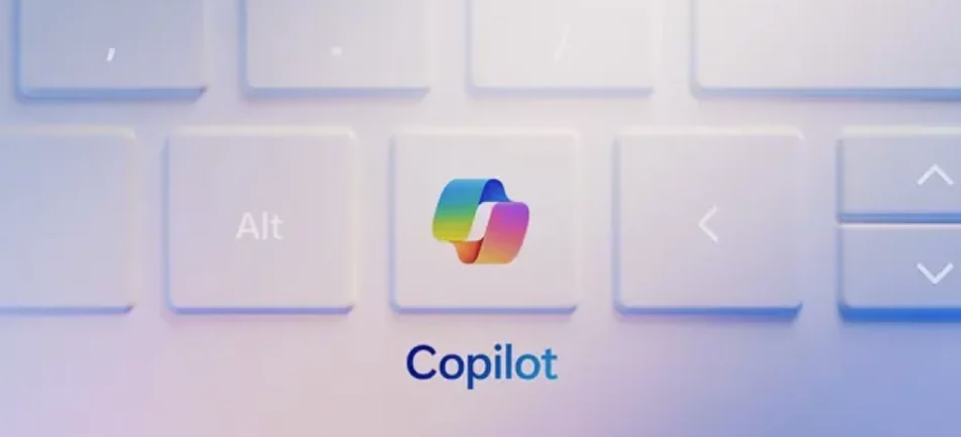
Ал эмне кыла алат? Бирок дээрлик бардыгы. Тамаша, алар сага кофе даярдашпайт, бул анык. Бирок ал бардык суроолорго жооп берет, керектүү текстти же эссени түзө алат, жада калса ыр жаза алат, ноутбукта ойнотмо тизмеңизди башкара алат, жада калса жөнөкөй кодду түзө алат. Бирок ал тексттин көпчүлүк бөлүгүн ачык булактардан алып жатканын эстен чыгарбоо керек, ошондуктан, чынында, ал плагиат менен алектенет. Башкача айтканда, ал сиз үчүн эссе, курстук иш же пресс-релиз жазбайт (бирок мындай аракеттер буга чейин да бар).
Бирок эң кызыгы, жардамчынын жардамы менен сиз өзүңүздүн компьютериңизди Windows 11де башкара аласыз. Жөнөкөй сөз менен айтканда, эми жеке параметрлердин жөндөөлөрүн издөөнүн, Орнотуулардагы бөлүмдөрдү жана бөлүмдөрдү карап чыгуунун, тынымсыз бурулуп туруунун кереги жок. бир нерсе күйгүзүү жана өчүрүү. Windows 11де Copilot мунун баарын сиз үчүн жасайт. Мен дээрлик бардык керектүү орнотууларды сынап көрдүм: караңгы режимди күйгүзүү жана өчүрүүдөн эң сонун аудио же клавиатура жөндөөлөрүнө чейин. Windows 11деги Copilot дээрлик жаңылбайт жана керектүү орнотууларды туура ачат. Сиз ага жазуу жүзүндө гана эмес, үн буйруктарын да бере алганыңыз маанилүү. Аны англис тилинде жасоо жана ошол эле учурда так айтылыш керек болсо да. Windows 11деги Copilot украин тилин да түшүнөт, бирок кээде ал дайыма үйрөнүп жатканына карабастан, тапшырмаларды так аткарбайт.
Төмөндө мен сизге Windows 11де Copilot менен баштоо үчүн кээ бир мисалдарды берем.
Ошондой эле окуңуз: Адамдын мээси долбоору: Адамдын мээсин тууроо аракети
Кантип Windows 11де Копилот менен Орнотууларды ачыңыз
Эң жөнөкөй конфигурация буйруктарынан баштайлы. Баары абдан жөнөкөй, атүгүл үйрөнчүктөр да аны көтөрө алышат, анткени минималдуу билим жана көндүм талап кылынат.
- Windows 11де Copilotту анын сөлөкөтүн чыкылдатуу менен ачыңыз.
- Копилоттун диалог кутусунда сиз жөнөкөй "Персоналдаштырууну ачуу" деп жазышыңыз керек. Үн аркылуу билдирүү жасай аласыз. Бул үчүн, микрофондун сүрөтүн чыкылдатып, ушул буйрукту айтыңыз.
- Дээрлик ошол замат Windows 11 Орнотууларынын каалаган бөлүмү сиздин алдыңызда ачылат, анда сиз өзүңүздүн ишиңизди уланта аласыз.
Чынын айтсам, көпчүлүк учурда жазууга жалкоо болгондуктан, үн буйруктарын колдончумун. Абдан ыңгайлуу, бирок сырттан караганда сиз жөн гана ноутбук менен сүйлөшүп жаткандай көрүнөт.
Ошондой эле Windows 11де Copilot аркылуу түзмөгүңүздөгү каалаган колдонмону ача аласыз.
Ошондой эле кызыктуу: Windowsту ачкычсыз кантип орнотуу жана колдонуу керек
Copilot менен караңгы же жарык режимди кантип иштетүү керек
Эми жардамчыдан бизге керектүү конфигурацияны аткарууну суранганга аракет кылалы. Менин учурда, караңгы режимди күйгүзүңүз. Эч нерсе татаал эмес.
- Копилотту Windows 11де анын сөлөкөтүн чыкылдатуу менен кайра ачыңыз.
- Диалог терезесинде жөн гана "Караңгы (же жарык) режимди күйгүз" деген буйрукту жазыңыз же Копилотко үн буйругун бериңиз.
- Жөнөткөндөн кийин, ырастоо калкыма терезеси пайда болот. Click Такулантуу.
Дээрлик бир заматта, түзмөгүңүздөгү Windows 11 фону караңгы болуп өзгөрөт. Башкача айтканда, мунун баарын Персоналдаштыруу бөлүмүнөн издөөнүн кереги жок. Баары абдан жөнөкөй.
Ошондой эле кызыктуу: CorePC деген эмне - жаңы долбоор жөнүндө бардыгы Microsoft
Copilot менен "Тынчымды алба" режимин кантип күйгүзсө болот
Керексиз эскертмелер сизди жумуштан же оюн учурунда алаксытабы? Андан кийин жөн гана "Тынчымды алба" режимин иштетиңиз. Аны жасоо абдан оңой.
- Копилотту анын сөлөкөтүн чыкылдатуу менен кайра ачыңыз.
- Диалог терезесинде жөн гана "Тынчымды алба" режимин иштетиңиз.
- Андан кийин акылдуу жардамчы эскертмелер көрүнбөй турганын ырастайт, анткени "Тынчымды алба" режими иштетилген.
Болду. Сиз тынч иштей аласыз, керексиз билдирүүлөр мындан ары алаксыбай калат.
Ошондой эле кызыктуу: 7 компьютер мифтери: ойдон чыгарылган жана чындык
Copilot менен Bluetooth кантип күйгүзсө болот
Ар кандай заманбап түзүлүштүн дагы бир маанилүү функциясы – бул ар кандай перифериялык түзүлүштөрдү, түзүлүштөрдү же смартфондорду Windows 11 компьютерине туташтырууга мүмкүндүк берген Bluetooth технологиясы.Бул жерде да жардамчы жардамга келет.
Процедура абдан жөнөкөй жана сиз аны менен таанышсыз.
- Windows 11де Copilotту анын сөлөкөтүн чыкылдатуу менен ачыңыз.
- Диалог терезесинде жөн гана "Bluetooth'ту иштетүү" деген сунушту жазыңыз жана ырастоо үчүн калкыма терезеде "Ооба" баскычын басыңыз.
- Windows 11деги Copilot жандыруу ырастоосун жөнөтөт.
Мындан тышкары, функцияга аппаратты тез туташтырууга же ажыратууга уруксат берүү менен Bluetooth түзмөктөрүн башкара аласыз. Бул функция менин түзмөгүмдө мурунтан эле иштейт, бирок сиздин компьютериңизде иштебеши мүмкүн. Жакында ал баарына жеткиликтүү болот да.
Ошондой эле окуңуз: Windows 12: бул кандай, эмнени күтүш керек жана эмнеден коркуш керек
Copilot менен оюн тилкесин кантип иштетүү керек
Windows 11деги Оюн тилкеси аудио жана виджеттерди кошуудан тартып экраныңызды тартууга чейин оюнуңузду тез ыңгайлаштыруунун борбордук жери. Компьютердик оюндарды ноутбукта же компьютерде ойногондордун көбү бул оюн панелинин бар экенин билишет деп ишенем. Кээде оюнду тууралоо керек болот, ал эми колдор бош эмес. Бул жерде Windows 11деги Copilot да жардам берет. Баары жөнөкөй.
- Windows 11де Copilotту анын сөлөкөтүн чыкылдатуу менен ачыңыз.
- Копилот диалогунда "Оюн тилкесин иштетүү" деген жөнөкөй үн сунушун жасап, ырастоо үчүн калкыма терезеден "Ооба" баскычын чыкылдатыңыз.
- Дээрлик бир заматта, Оюн тилкеси сол бурчта пайда болот жана сиз керектүү орнотууларды жасай аласыз.
Бул Windows 11де Copilot менен башкаруунун эң жөнөкөй мисалдарынын бир нечеси. Мунун баары сиздин каалооңуздан жана муктаждыктарыңыздан көз каранды.
Microsoft Windows 11де жардамчы үчүн чоң пландары бар. Компания AI бизге заманбап реалдуулуктарды оңой багыттоого, керектүү көйгөйлөрдүн чечимдерин издөөнү мүмкүн болушунча жөнөкөйлөтүүгө жардам беришин каалайт. Бирок анын Windows 11деги негизги ролу колдонуучуларга анча жаккан эмес, Cortana-ны толук алмаштыруу. Эң негизгиси, бул функция толугу менен акысыз. Microsoft ошондой эле айына 30 доллар турган Copilot жарыялады. Ал кемчиликсиз жана акылдуураак болушу керек. Бирок сизде тандоо бар: төлөө же жокпу. Ал эми башкы нерсе ушул. Windows 11деги Copilot ийгиликтүү кадам экени айкын Microsoft.
Ошондой эле окуңуз:



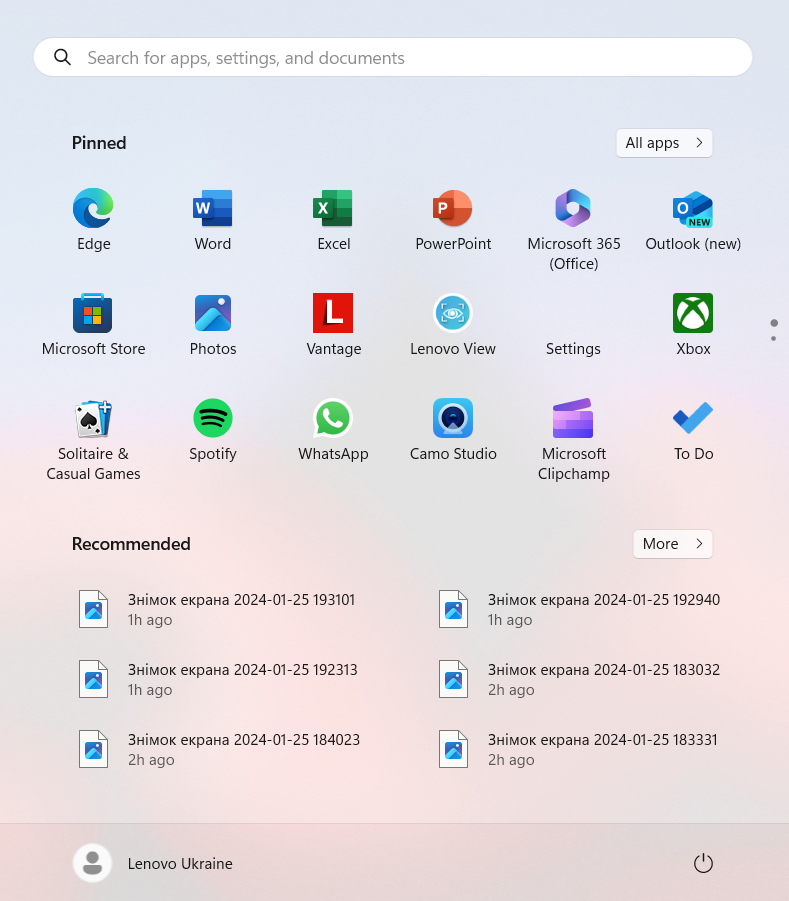

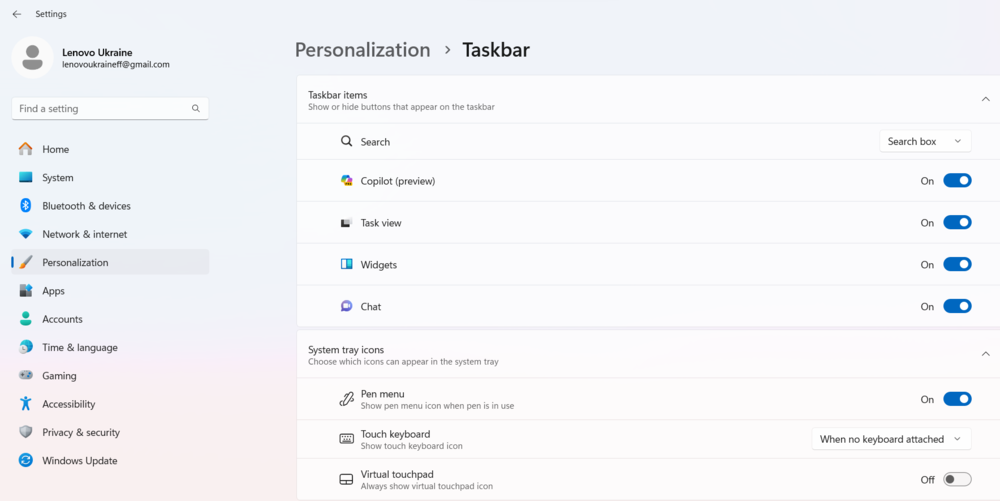
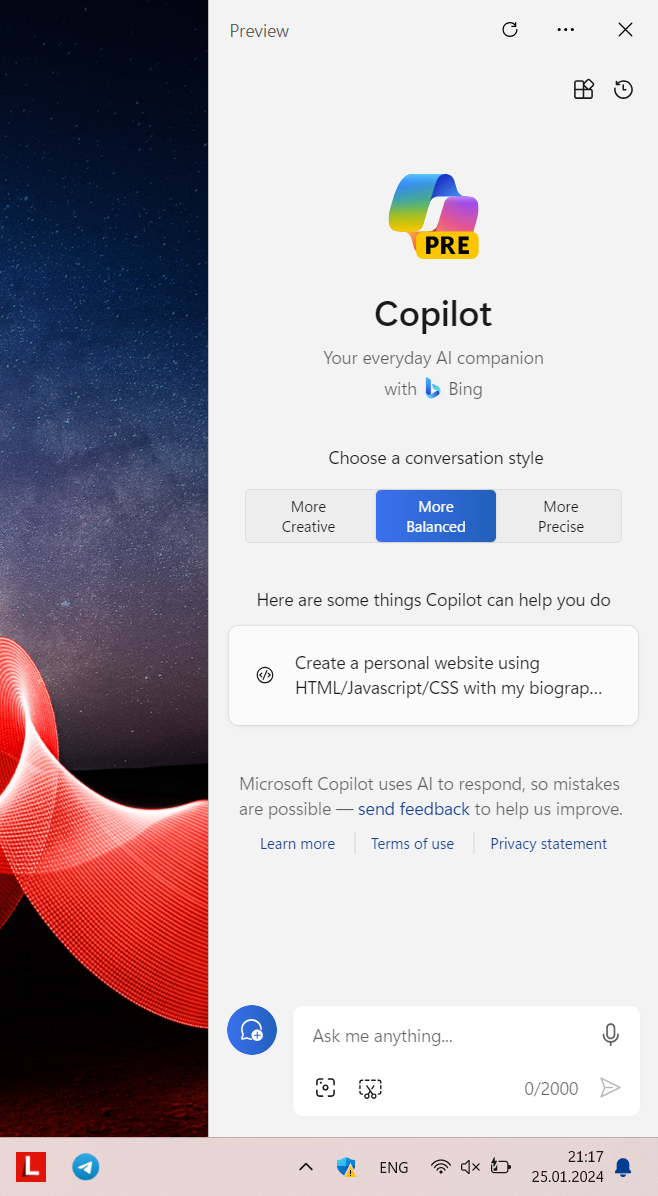
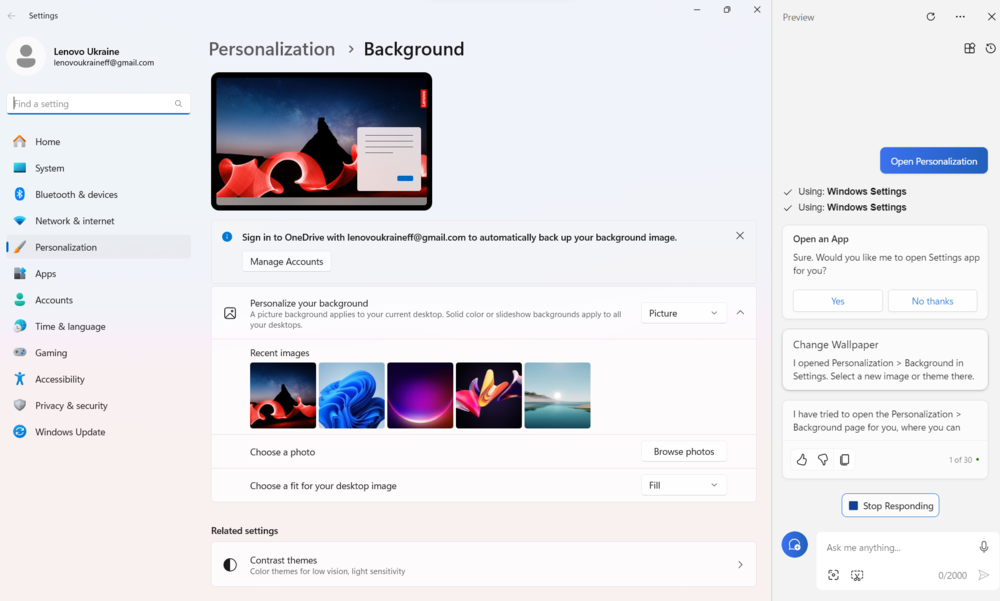
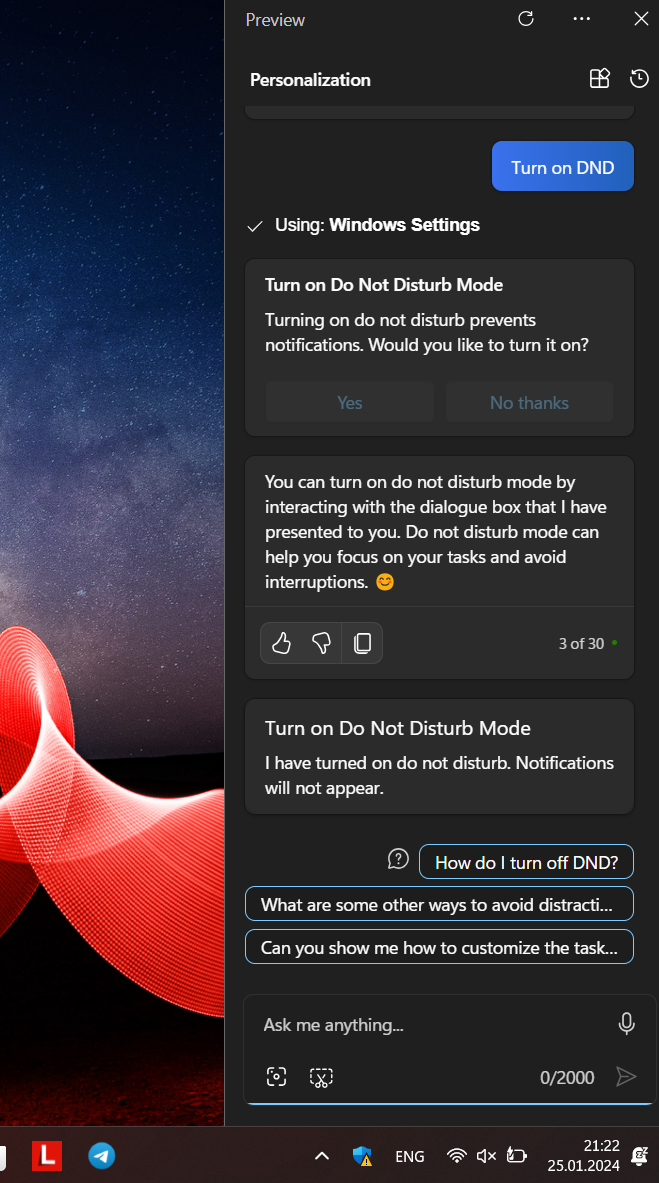

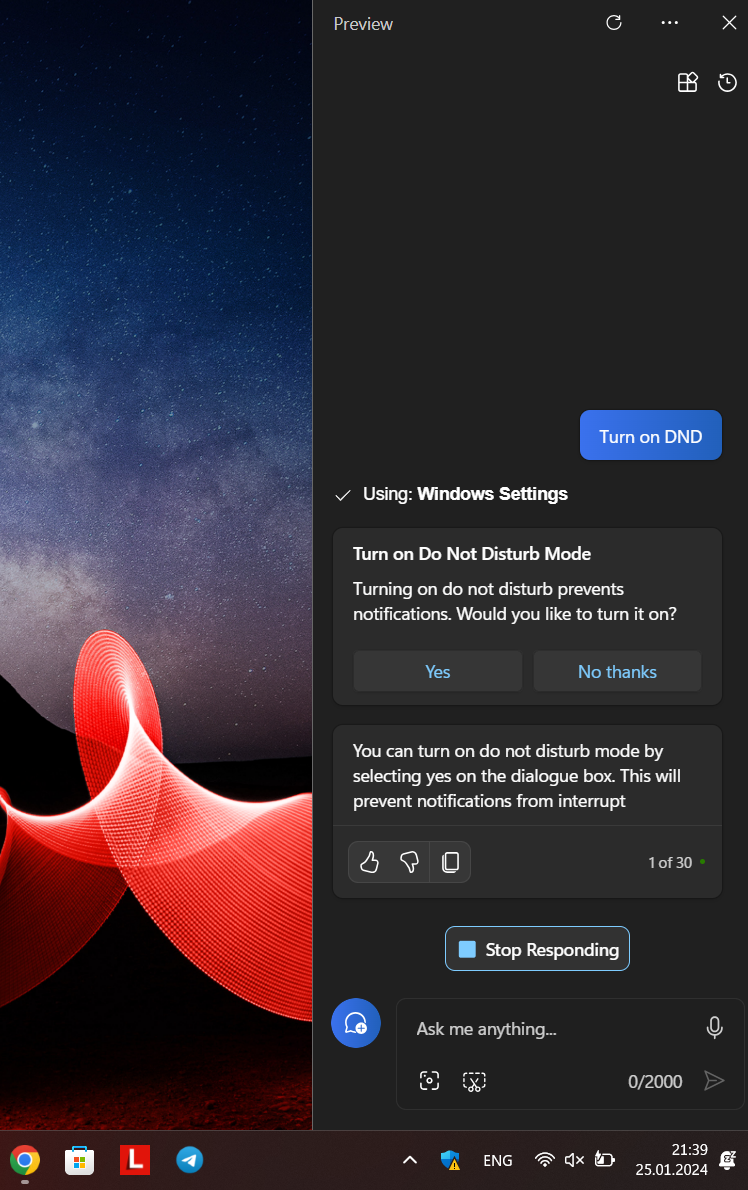
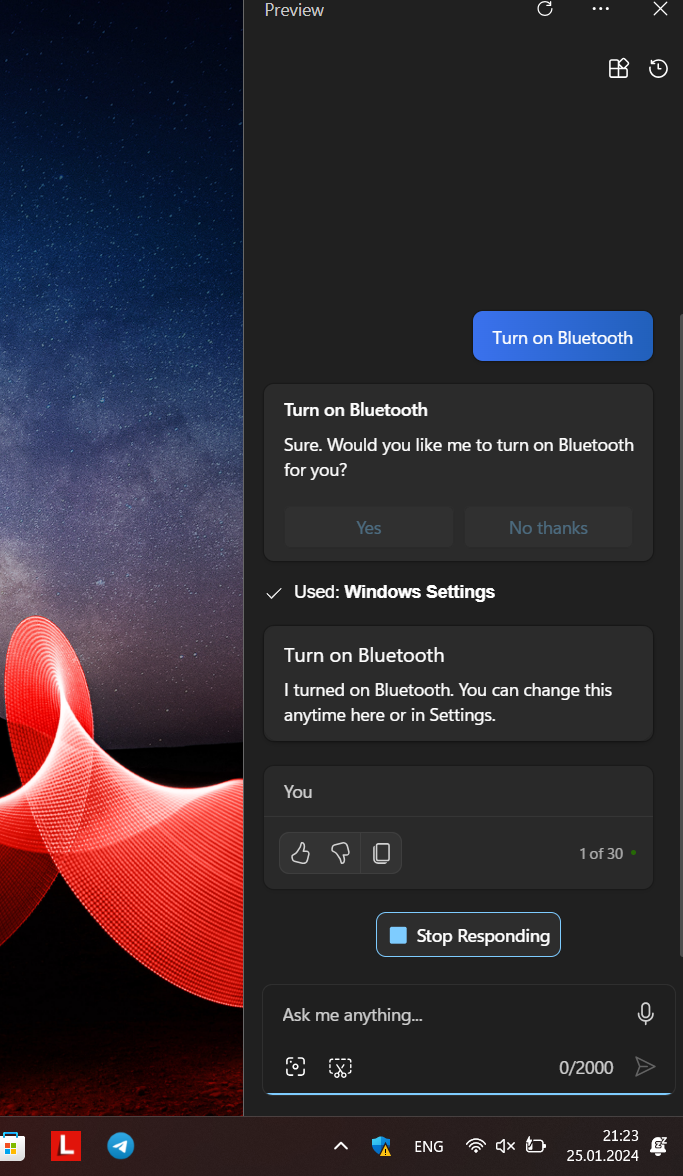
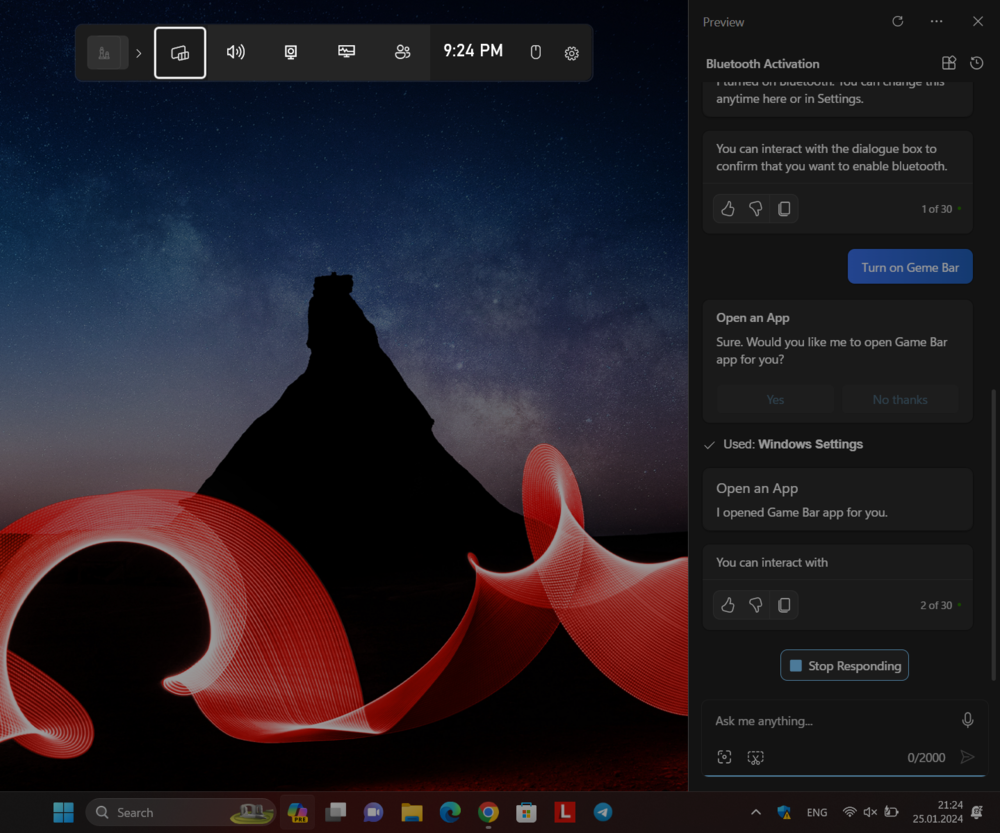
Isr das jetzt eine Paersiflage? Wirklich ушунчалык wenig Mühe gemacht? Der Copilot ist gegenwärtig NICHT aktivitet. Schon gar nicht über өлүп "Einstellungen" жана erscheint auch nicht trotz Wunschschreiben де Taskleiste. Ошентип, ist das eben, wenn man nur Lorem ipsum hinschreibt ohne zu recherchieren.
Мүмкүн бизге чүчбарка жеп калаар, бул сенин каргышың!!!
Пельменди билбейм, бирок мага комментарий жазат. Бул дагы)))