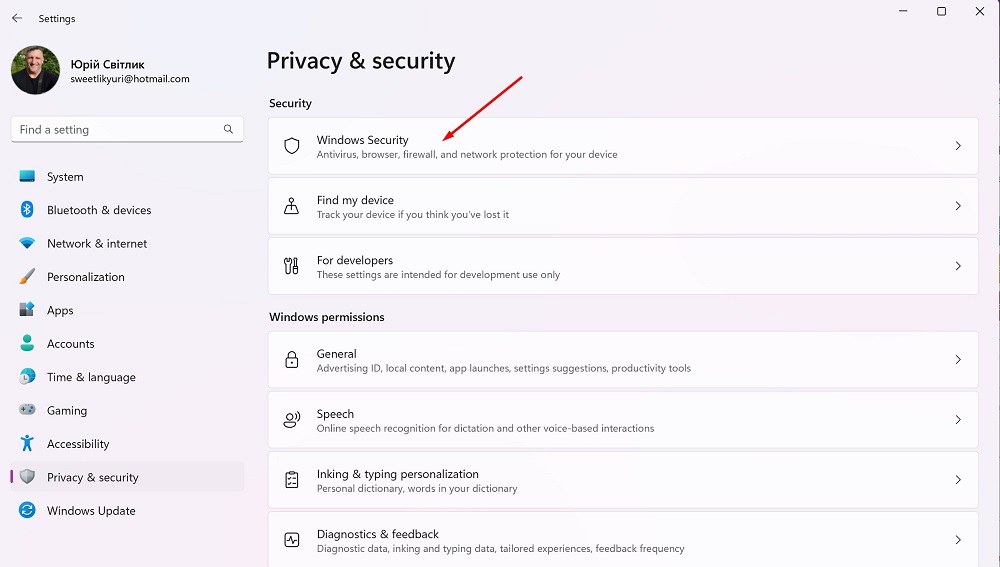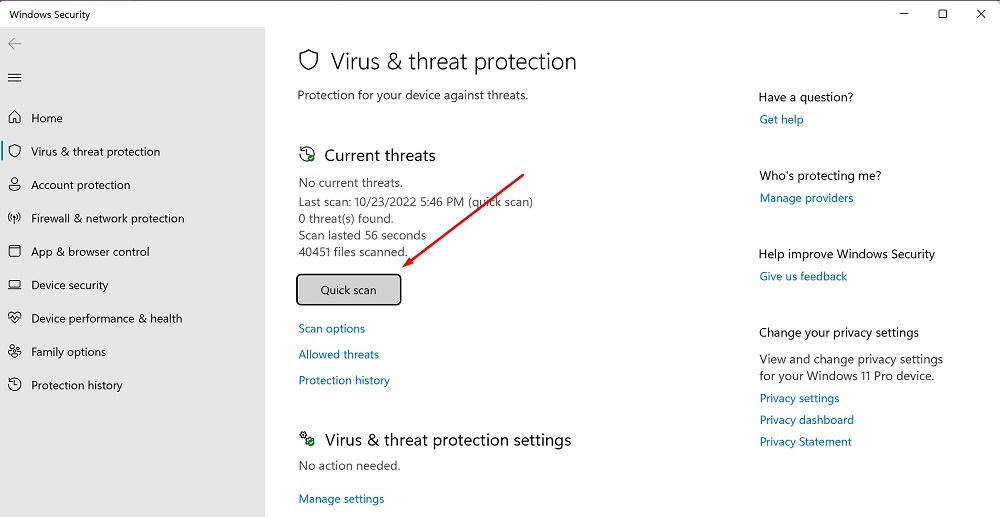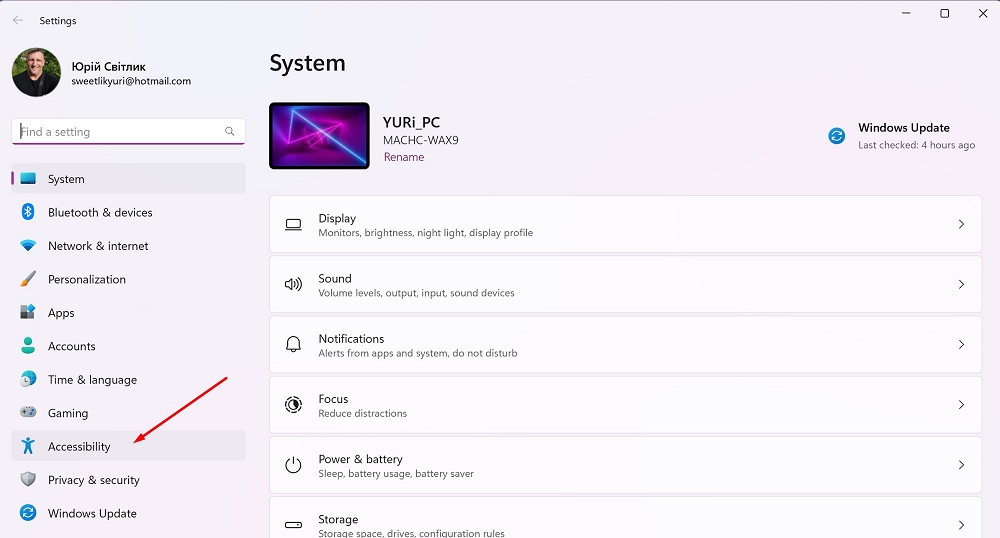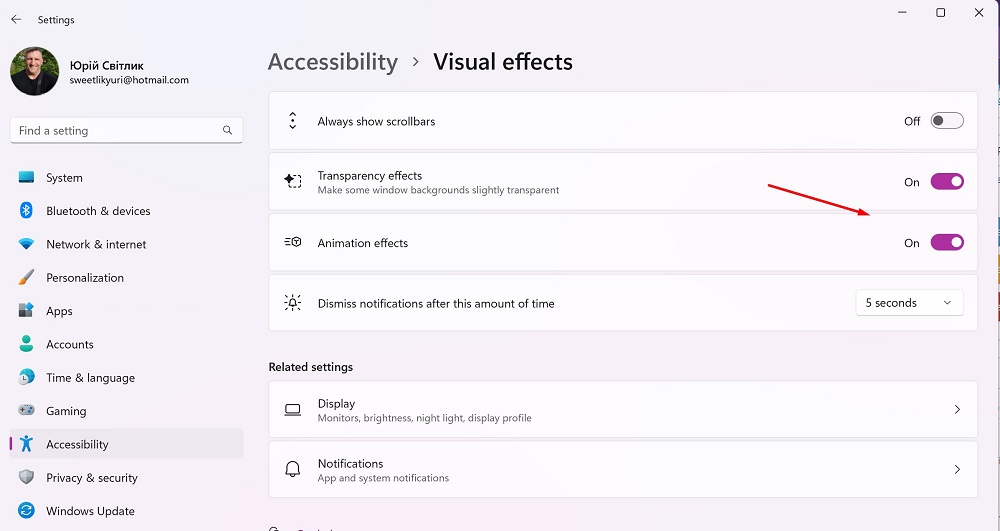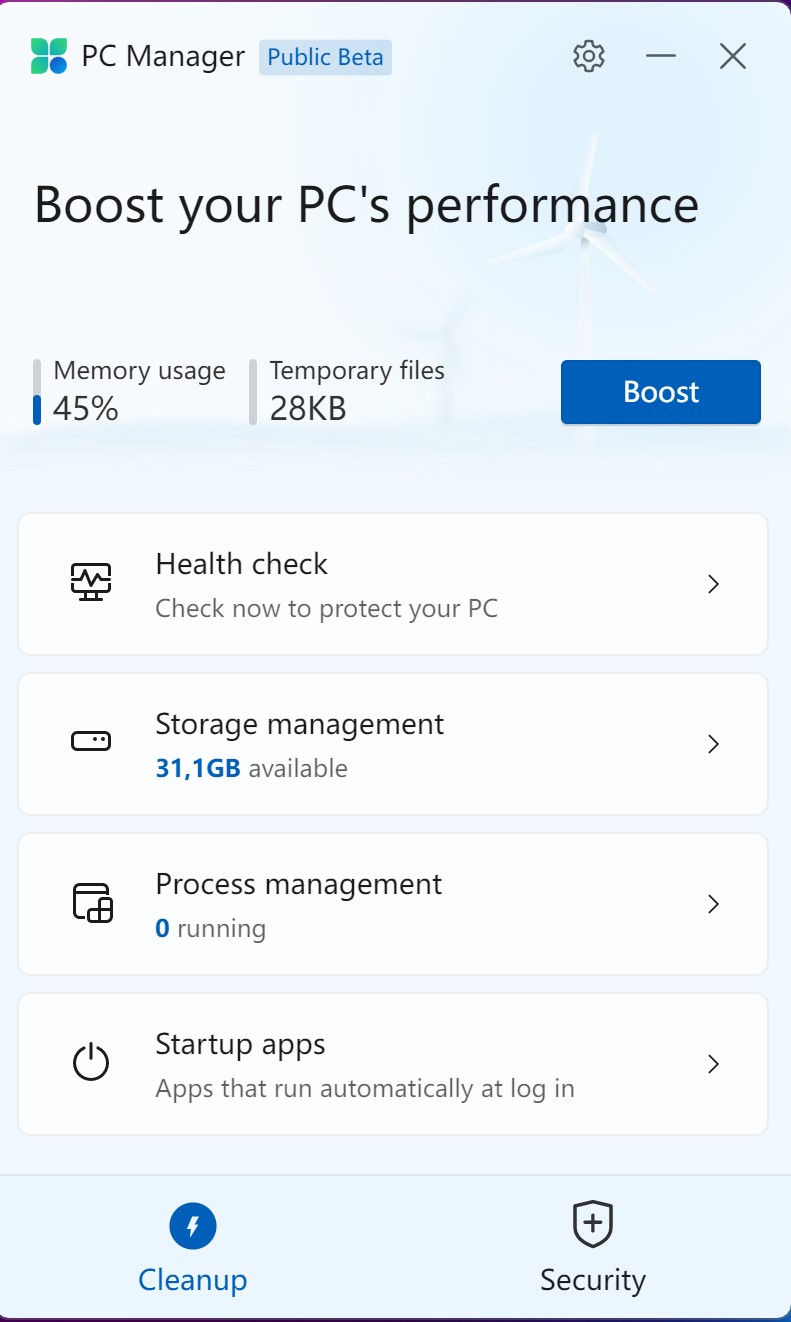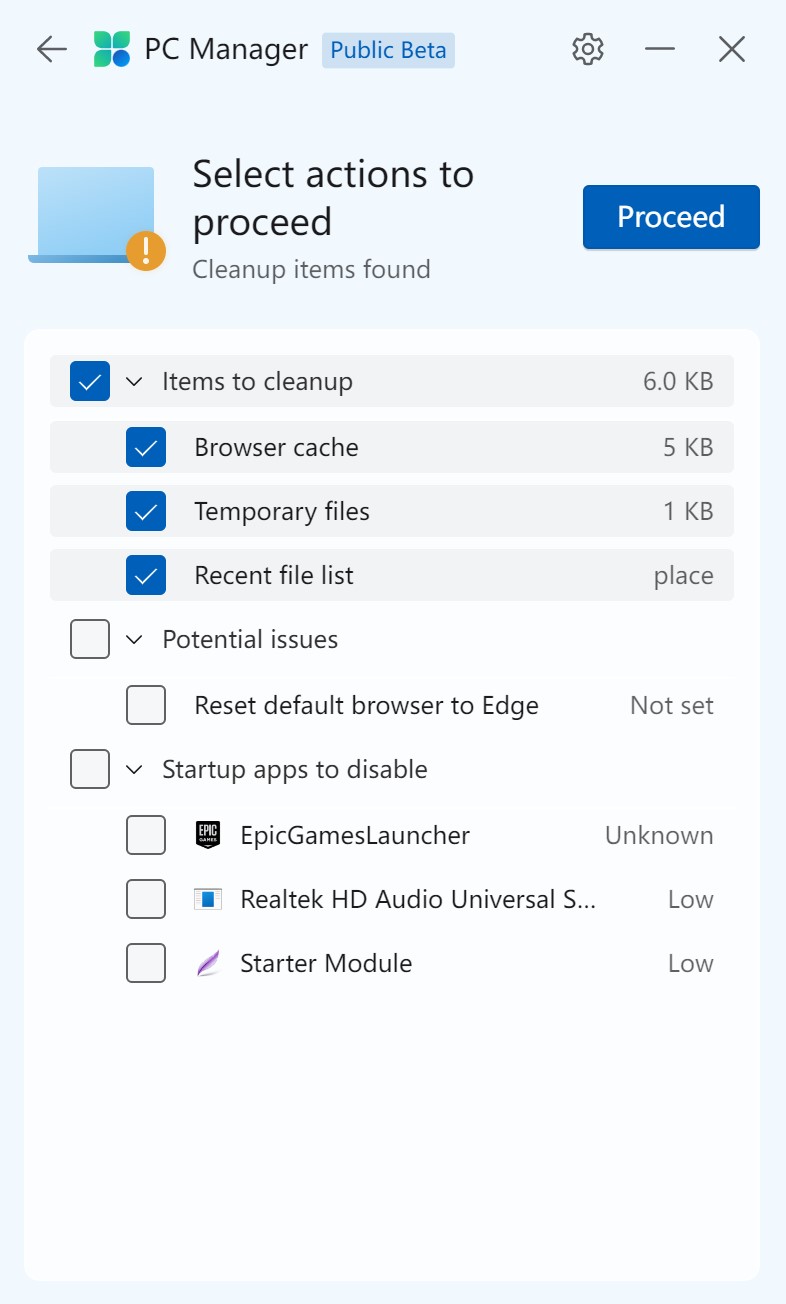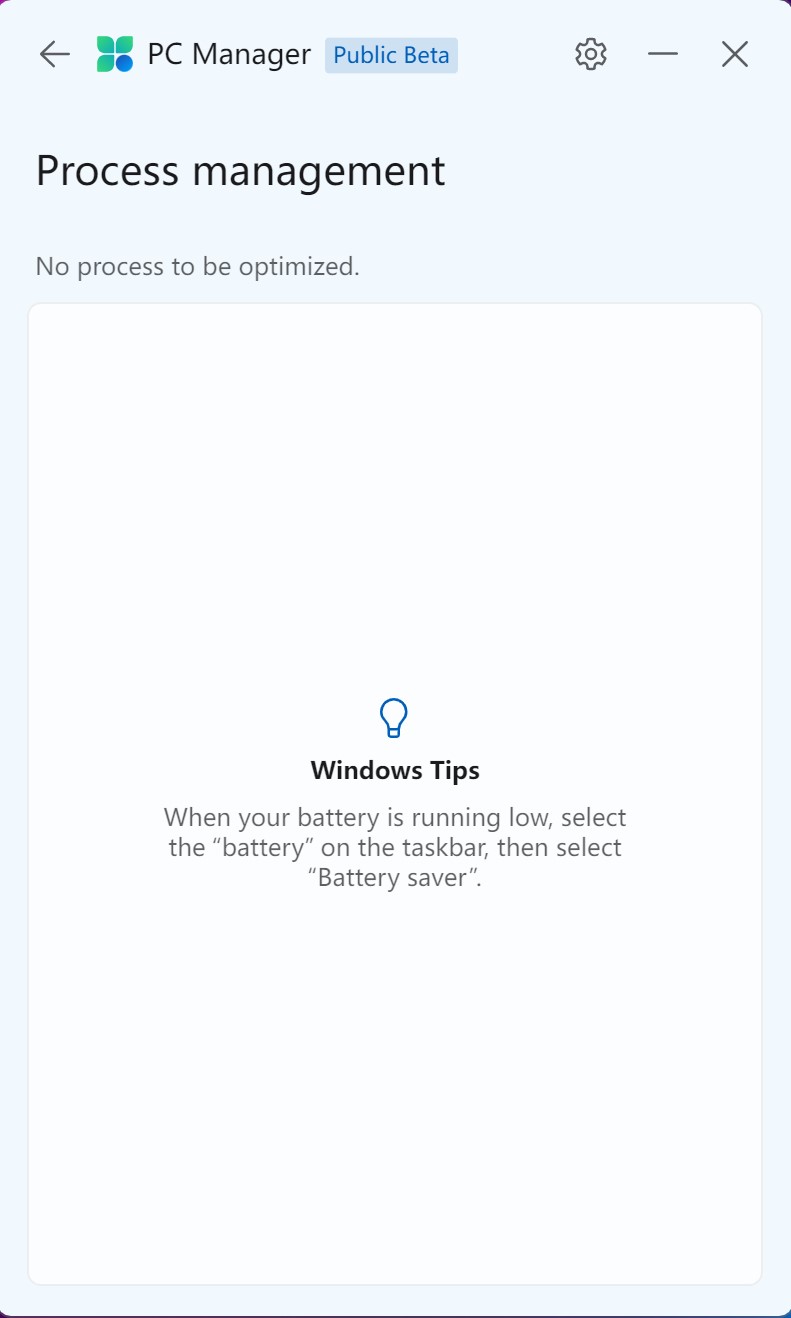Сиздин PC же ноутбук жай иштеп жатабы? Бул тажатып, жумушка же оюнга тоскоол болобу? Бүгүн биз сизге Windows 11ди кантип натыйжалуу тездетүү керектигин айтып беребиз.
Акыркы операциялык система Microsoft, Windows 11 да ылдамдыгы азайбаш үчүн тейлөөгө муктаж. Windows 11 иштеп чыгуу ушул учурда негизинен аяктады, негизги функция жаңыртуулары жылына бир гана жолу болот. Эталондор көрсөткөндөй, жаңы операциялык тутум Windows 10го караганда бир аз ылдамдыкта артыкчылыкка ээ. Башка көрсөткүчтөр эки система тең бирдей аткарарын көрсөтүп турат.

Жаңы система биринчи кезекте Intel'дин P жана E өзөктөрү бар 12-муун процессорлорунун, б.а. аткаруу жана эффективдүү өзөктөрдүн аркасында жогорку ылдамдыкты сунуш кылат. Драйверлерди жаңыртуу, колдонулган процессорго карабастан, келечекте ылдамдыкты ого бетер жогорулатат. Windows 11 менен иштөө оңой: мүнөздүү анимациялар менен ачылган терезелер, Microsoft системаны жайылтуу учурунда Windows 10до киргизилген графикалык колдоону өзүнө алат.
Ошондой эле окуңуз: Windows 11: Оюнчулар үчүн маанилүү инновацияларга сереп салуу
Windows 11 да убакыттын өтүшү менен жайлайт
Айтмакчы, Windowsтун жаңы версиясы ылдамдыкты текшерүүдө мурункуга караганда жакшыраак иштеши таң калыштуу эмес - Windows 7 мурунтан эле Vistaга караганда тезирээк болгон, ал эми Windows 8(.1) жана Windows 10 Windows 7ден ашып түшкөн, айрыкча жүктөө учурунда. алардын тез ишке киргизүү режимине рахмат. Акыркысы дагы эле Windows 11де камтылган. Ишке киргизүү жана өчүрүү учурунда максималдуу түшүнүктүү болуу үчүн аны өчүрбөңүз. Гибриддик жүктөө деп аталган ылдамдатуу өзгөчөлүгүнөн тышкары, ылдамдык үчүн маанилүү болгон башка орнотуулар да бар. Бирок убакыттын өтүшү менен Windows 11 жайыраак иштей баштайт, ал тургай кээде биз каалагандай туруктуу эмес болуп калат. Эмне үчүн мындай болуп жатат? Бул процесске көптөгөн факторлор таасир этиши мүмкүн. Бүгүн биз бул көйгөйдү чечүүгө жана Windows 11ди натыйжалуу тездетүүгө жардам берүүгө аракет кылабыз.

Windows 11 - бул колдонууга оңой система, ал заманбап көрүнгөн жана иштин натыйжалуулугун жана өндүрүмдүүлүгүн жогорулатуу үчүн функцияларды камтыйт. Microsoft ошондой эле күчтүү компьютерлерде системанын үзгүлтүксүз жана тез иштешине салым кошкон. Windows 11 тездетүү, негизинен, минималдуу параметрлерге гана жооп берген эски жабдыктарда талап кылынышы мүмкүн. Акыркы платформаны кантип жасоо керек Microsoft эски түзмөктөрдө да сонун иштеген? Бул жерде колдонуучулардан системанын татаал көндүмдөрүн жана билимин талап кылбаган кээ бир коопсуз жолдор бар.
Windows сиздин муктаждыктарыңызга жараша компьютерлердин конфигурациясын тандоого жана башкарууга, ошондой эле керексиз функцияларды өчүрүүгө мүмкүндүк берет. Бул Windows 11ди тездетүүчү бул функциялардын айрымдарын алып салуу.
Ошондой эле окуңуз: Windows 11деги жаңыртылган Баштоо менюсу жөнүндө бардыгы
Акыркы жаңыртууларды текшериңиз
Адамдар менден эмне үчүн дайыма эң акыркы системаны жана драйвер жаңыртууларын орнотууну сунуштайм деп сурашат. Чындыгында, программалык камсыздоонун акыркы версиялары системага керектүүдөй иштөөгө мүмкүндүк берет. Бул Windows 11 жаңыртуулары жөнүндө гана эмес, ошондой эле видео карта драйверлери жана башка драйверлер жөнүндө. Жабдууларды өндүрүүчүлөр өз түзмөктөрүнүн драйверлерин дайыма жаңыртып, ошону менен каталарды жана мүчүлүштүктөрдү оңдоону түшүнүү керек.
Windows Update борборун жумасына жок дегенде бир жолу текшерип туруңуз. Бул үчүн, сиз бара турган Start баскычын чыкылдатыңыз Параметрлер жана ачык Windows өзгөртүү. Ал жерде баскычты басыңыз Жаңыртууларды текшериңиз.
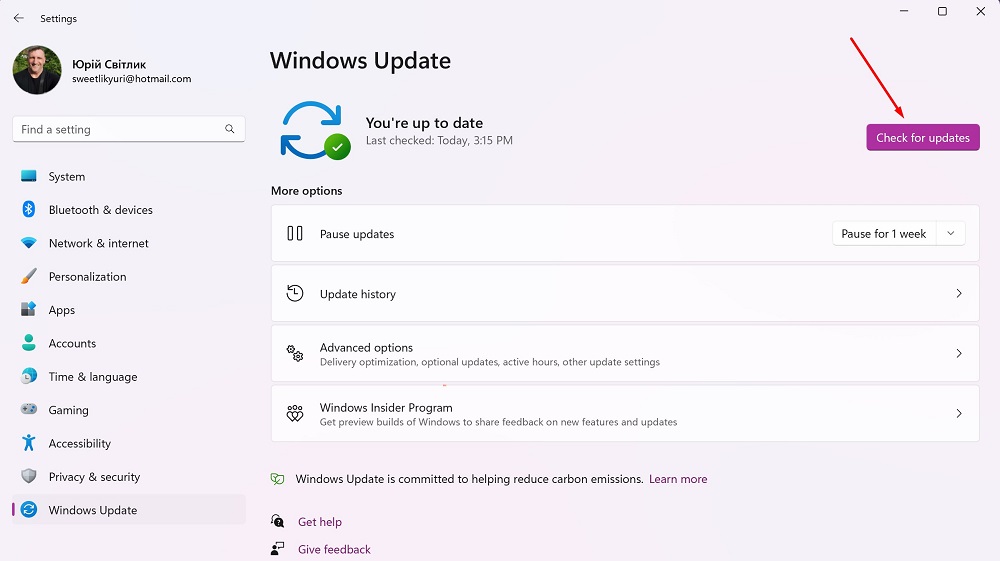
Бул бөлүмдү текшерүү үчүн да маанилүү болуп саналат Кошумча параметрлер,
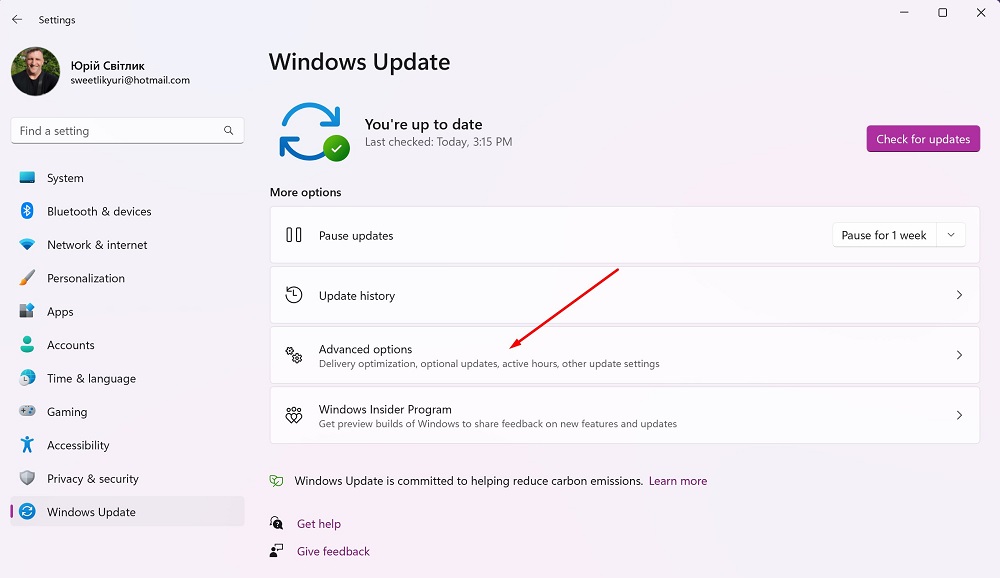
функцияны кайдан табасыз Кошумча жаңыртуулар.
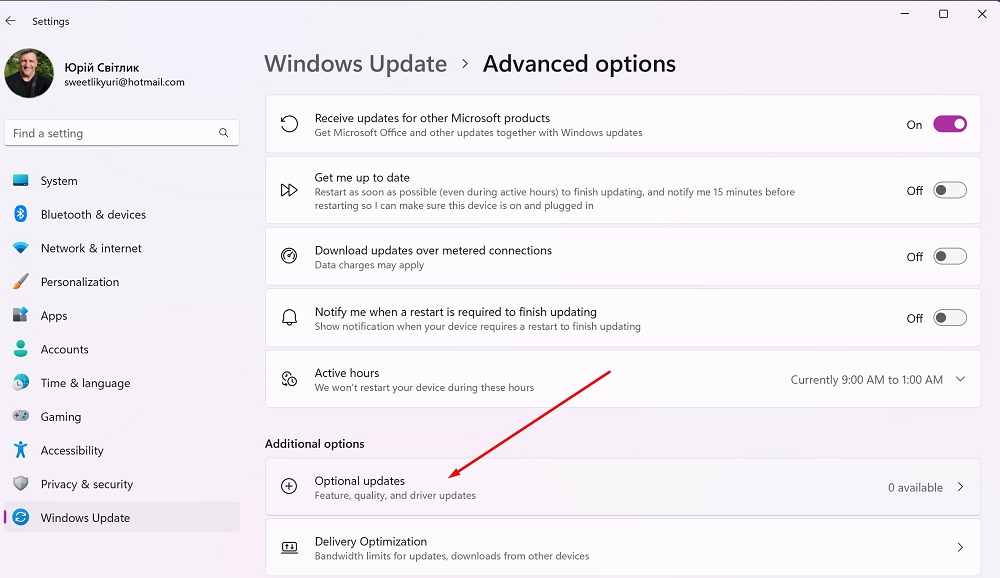
Бул жерде сиз үчүнчү тараптын түзмөктөрү үчүн кошумча драйверлерди таба аласыз. Мисалы, интегралдык Intel картаңыздын туура жана тез иштеши үчүн бул жерде жаңы драйверлер болот.
Ошондой эле окуңуз: Windows 11: Алдыңкы ондукка киргенден кийин сизге эмнеси көбүрөөк таасир этти?
Керексиз программаларды баштоодон өчүрүңүз
Бир эле учурда көптөгөн программалар ачылганда, сиздин компьютериңиз, айрыкча, өндүрүмдүүлүгү төмөн, "илип" калышы мүмкүн. Ошондуктан, учурда кайсы программалар иштеп жатканын билүү пайдалуу. Бул Тапшырма башкаргычында текшерилиши мүмкүн. Ошондой эле керексиз программаларды автожүктөөдөн өчүрүү үчүн маанилүү вариант бар.
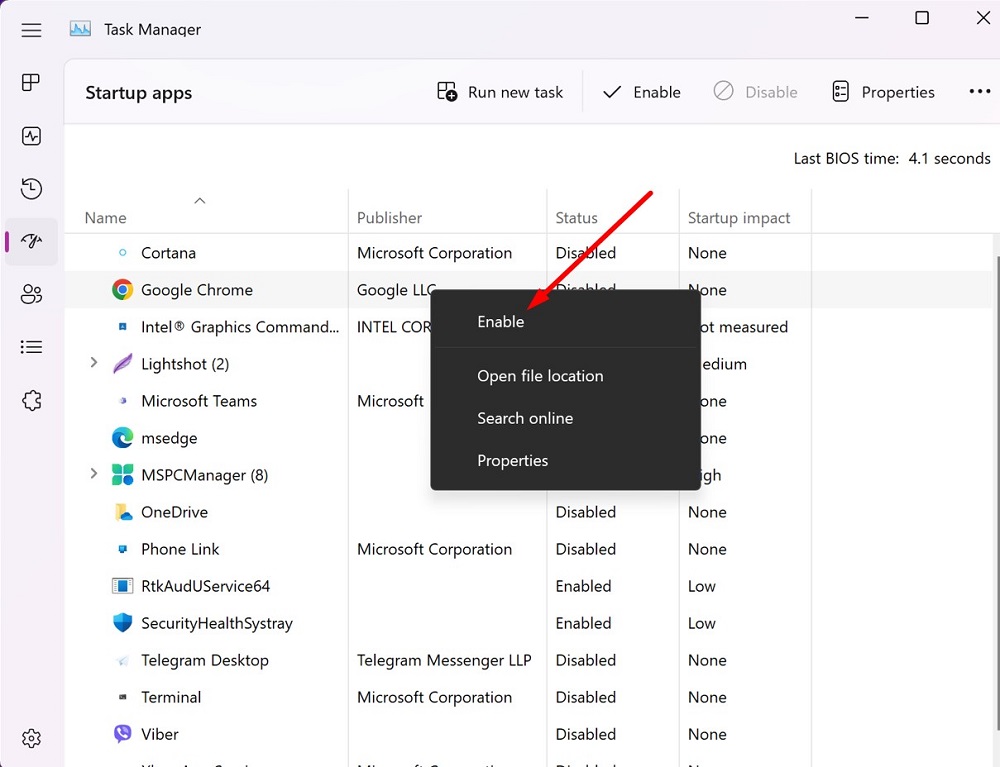
Чындыгында, Windows 11 башталганда бул программалар автоматтык түрдө башталбайт.Жөн гана программаны басып, чыкылдатыңыз Өчүрүү жогорку оң бурчунда. Бул системанын ылдамдыгын бир кыйла жогорулатат!
Ошондой эле окуңуз: Windows 11ден Windows 10го кантип кайтуу керек?
Дискти тазалоо менен сактагычты тазалаңыз
Компьютерди колдонуу убактысы көбөйгөн сайын, анын эс тутумунун жүктөлүшү да көбөйөт. Эски HDDлерде, бул узак мөөнөттүү келечекте иштөөнүн жоголушуна алып келиши мүмкүн, анткени эстутум белгилүү бир деңгээлде колдонулганда окуу жана жазуу ылдамдыгынын төмөндөшүн күтүүгө болот. Ошондуктан, Windows 11ди тездетүү үчүн, сиз убактылуу же пайдаланылбаган файлдар үчүн сакталган диск мейкиндигин бошотушуңуз керек.
Айтмакчы, сактагыч мейкиндигин үзгүлтүксүз бошотуп туруу SSD маалымат ташуучуларында да мааниси бар, ал тургай, бул жерде маалыматтарды иштетүү катуу дисктерге караганда башкача аткарылса жана жүктөм иштөөгө таасир этпейт.
Дисктеги мейкиндикти бошотуунун эң оңой чечими Дискти тазалоо, төмөнкүдөй пайда болот:
- Windows + R баскычтарын басыңыз.
- Кириңиз cleanmgr жана Enter басыңыз.
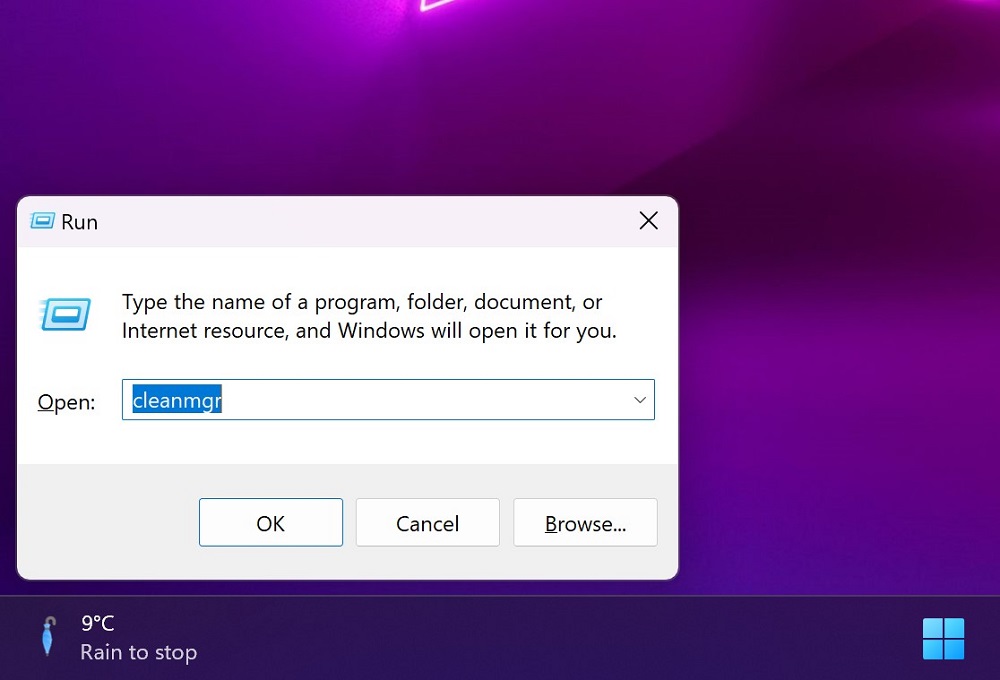
- Тиешелүү кутучаларды белгилөө менен тутумдан алып салгыңыз келген файлдарды тандаңыз.
- Басыңыз OK аркылуу алып салуу процессин ырастаңыз Файлдарды өчүрүү.
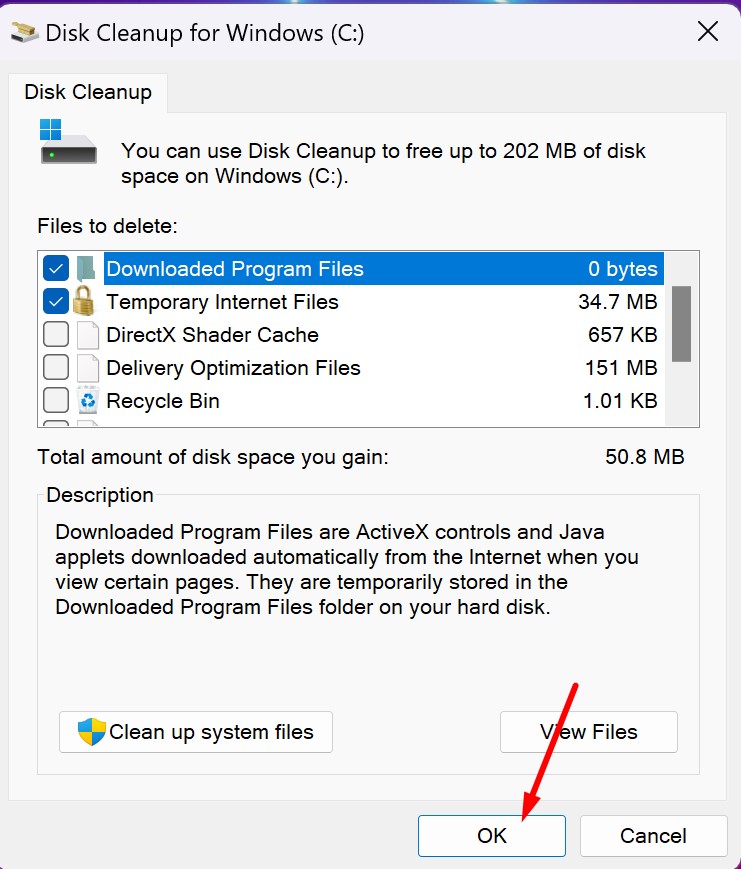
- Прогресс тилкеси алып салуу процесси менен системанын канчалык алга жылгандыгын көрсөтөт.
- Эгерде сиз кубаттуулукту жогорулатууну кааласаңыз, анда сиз дагы опцияны тандай аласыз Системалык файлдарды тазалаңыз, эскирген Windows жаңыртууларын жана журнал файлдарын биротоло жок кылуу үчүн.
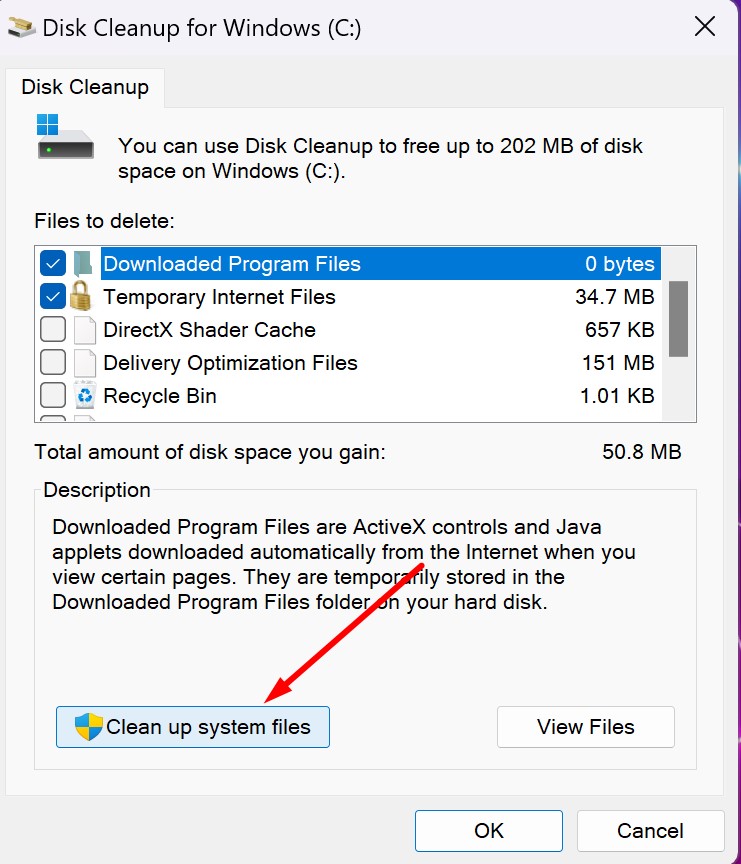
Windows 10 сыяктуу, Windows 11 орнотуулар программасы да бүт системаны тазалоону камсыз кылат. Win-i баскычын басып, бөлүмдү басыңыз система - башпаанек.
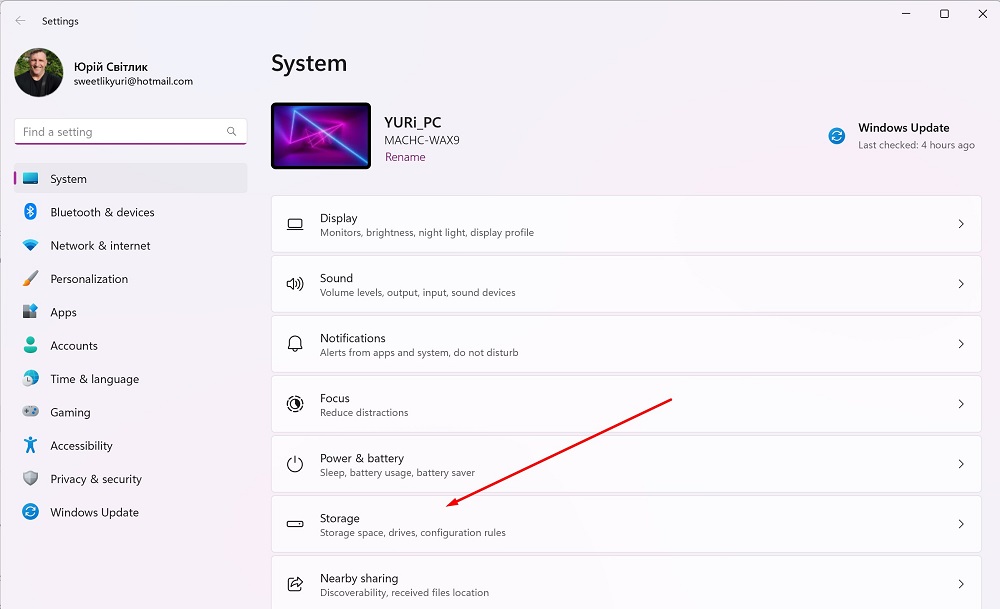
Бул жерде сиз система керексиз деп эсептеген маалыматтарды оңой жок кыла аласыз. Кааласаңыз, которгучтун абалын өзгөртүү менен эстутум оптималдаштырууну активдештире аласыз, бул сизге автоматтык түрдө диск мейкиндигин бошотуп, убактылуу файлдарды жок кылууга жана жергиликтүү жеткиликтүү булут мазмунун башкарууга мүмкүндүк берет.
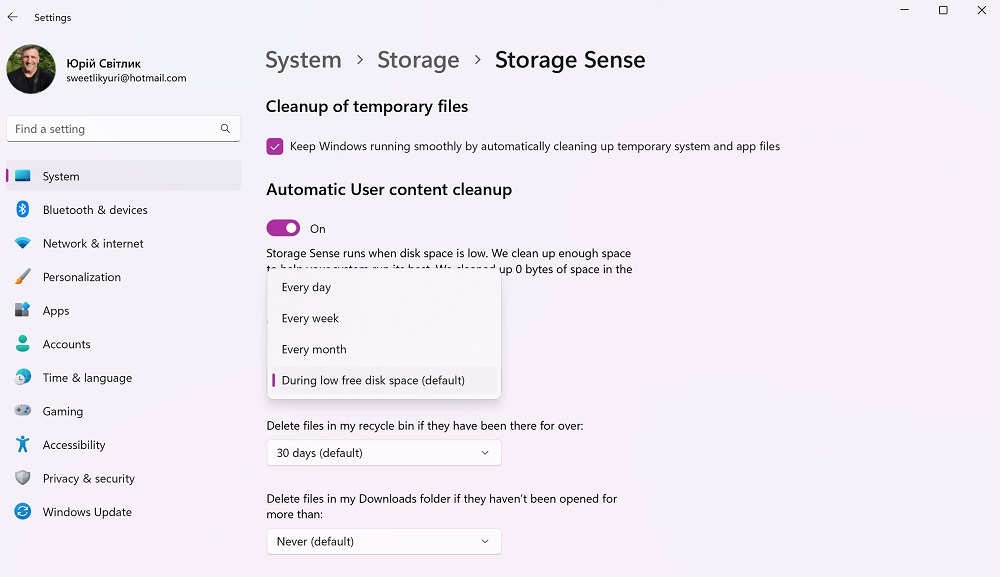
Сиз программа качан иштеши керек экенин белгилейсиз: ылдый түшүүчү меню параметрлери бар орнотуулар диалогуна өтүү үчүн чычканды басыңыз Диск мейкиндиги аз болгондо (демейки), Күн сайын, жума сайын Апакем Ай сайын.
Ошондой эле окуңуз:
- Бизнес ноутбук кантип тандоо керек: түзмөктөрдүн мисалында Lenovo
- Windows 11деги жаңыртылган Баштоо менюсу жөнүндө бардыгы
менен компьютериңизди сканерлеңиз Microsoft Defender
Вирустар жана зыяндуу программалар компьютериңизди жайлатышы мүмкүн. Алар менен күрөшүүнүн эң жакшы жолу – антивирустук программаңызды иштетүү жана жаңыртуу аркылуу алардын компьютериңизге киришине жол бербөө. Windows 11де орнотулган программа бар Microsoft Системаны мүмкүн болгон чабуулдардан коргогон Defender, бирок мезгил-мезгили менен платформага жуккан-жокпу текшерип туруу зарыл. Бул үчүн, жөн гана бөлүмдө Купуялык жана коопсуздук табуу Windows коопсуздугу жана баскычты басыңыз Тез сканерлөө.
Сизде ошондой эле өнүккөн кесепеттүү программаларды сканерлөө опциясы бар, андыктан сабырдуу болуңуз жана убакыттын өтүшү менен скандоо натыйжаларын аласыз.
Ошондой эле окуңуз: Windows 11 орнотуунун 11 себеби
Hyper-V виртуалдык машина платформасын өчүрүңүз
Microsoft Виртуалдаштырууну Windows 11де гипервизор менен корголгон коддун бүтүндүгүн (HVCI), ошондой эле эс тутумдун бүтүндүгү деп аталган жана виртуалдык машина платформасын (VMP) камтыган сценарийлерде колдонот. Hyper-V виртуалдык машина платформасы Windows үчүн виртуалдык машинанын негизги кызматтарын камсыз кылат.
Өндүрүшкө кам көргөн оюнчулар виртуалдык машина платформасын өчүрүп коюшу мүмкүн, ал кээде оюнга тоскоол болот. Муну жасоо абдан жөнөкөй:
- Издөө кутусуна сөз айкашын киргизиңиз Windows функцияларын күйгүзүңүз же өчүрүңүз.
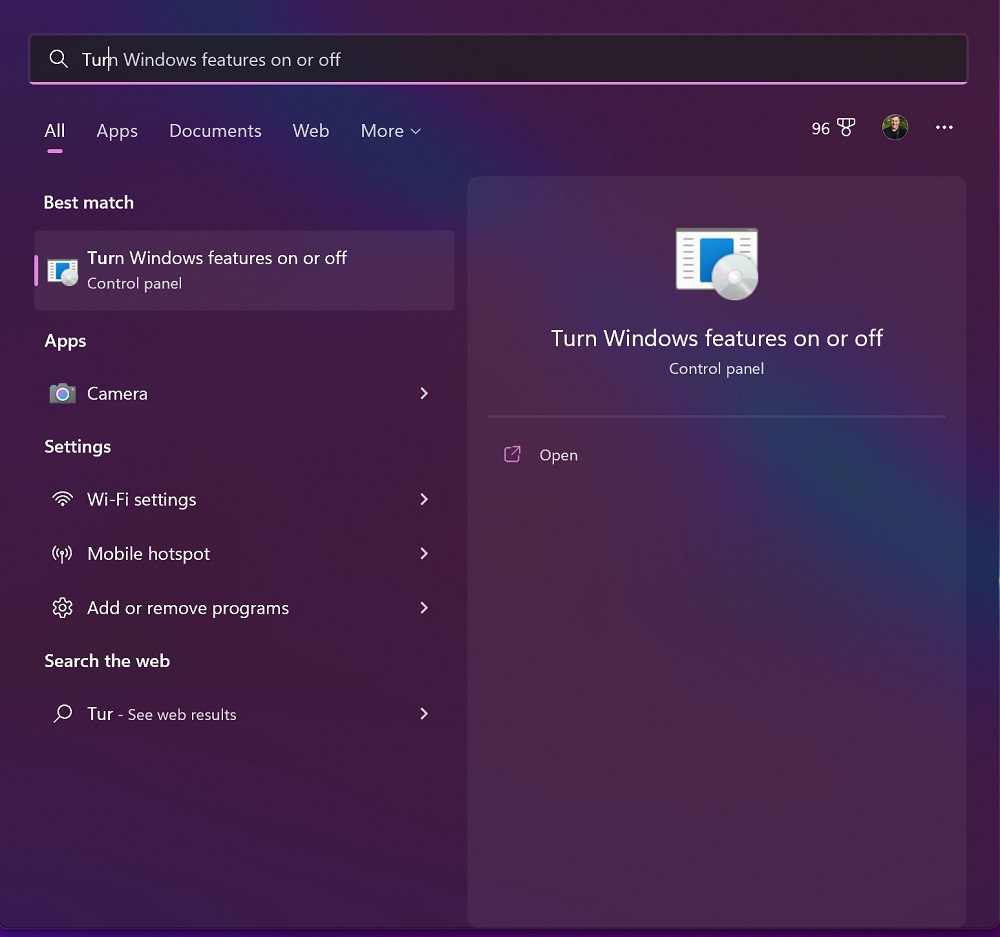
- Андан кийин, программалардын тизмесинен табыңыз Виртуалдык машина платформасы же жөн эле Hyper-V, кутучаны белгилеп, чыкылдатыңыз OK.
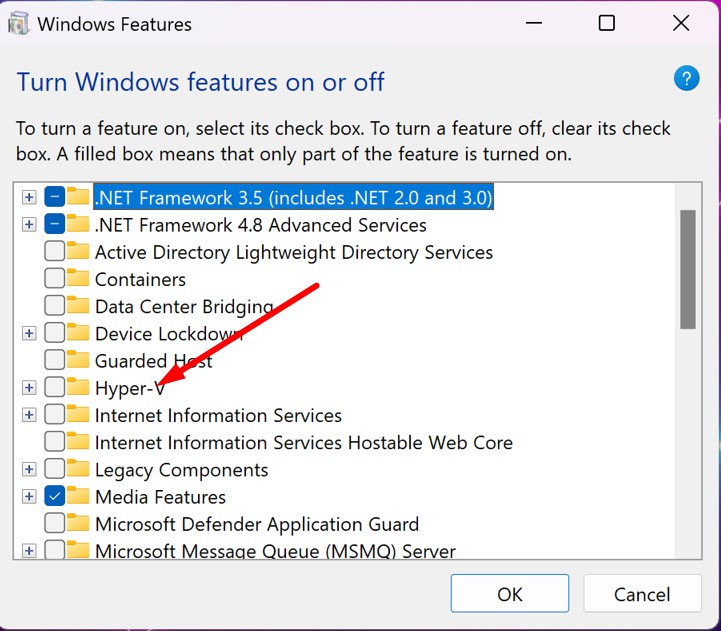
Ошондой эле окуңуз:
- iPhone жана iPad'де FaceTimeде портрет режимин кантип колдонуу керек
- Boosteroid булут кызматы: аны менен кантип максималдуу ойносо болот?
Эс тутумдун бүтүндүгүн өчүрүү
Эс тутумдун бүтүндүгү зыяндуу коддун компьютериңизге киришинен сактайт жана операциялык тутумга жүктөлгөн бардык драйверлерге кол коюлганын жана ишенимдүү болушун камсыздайт. Бул функция бардык жаңы Windows 11 түзмөктөрүндө демейки боюнча иштетилген.Бирок, өзгөчө оюндарда иштөөнү жакшыртуу үчүн аны өчүрүп койсо болот. Бул үчүн, сиз кээ бир кадамдарды аткаруу керек:
- Системанын издөө системасына сөз айкашын киргизиңиз Негизги изоляция жана басыңыз кирүү.
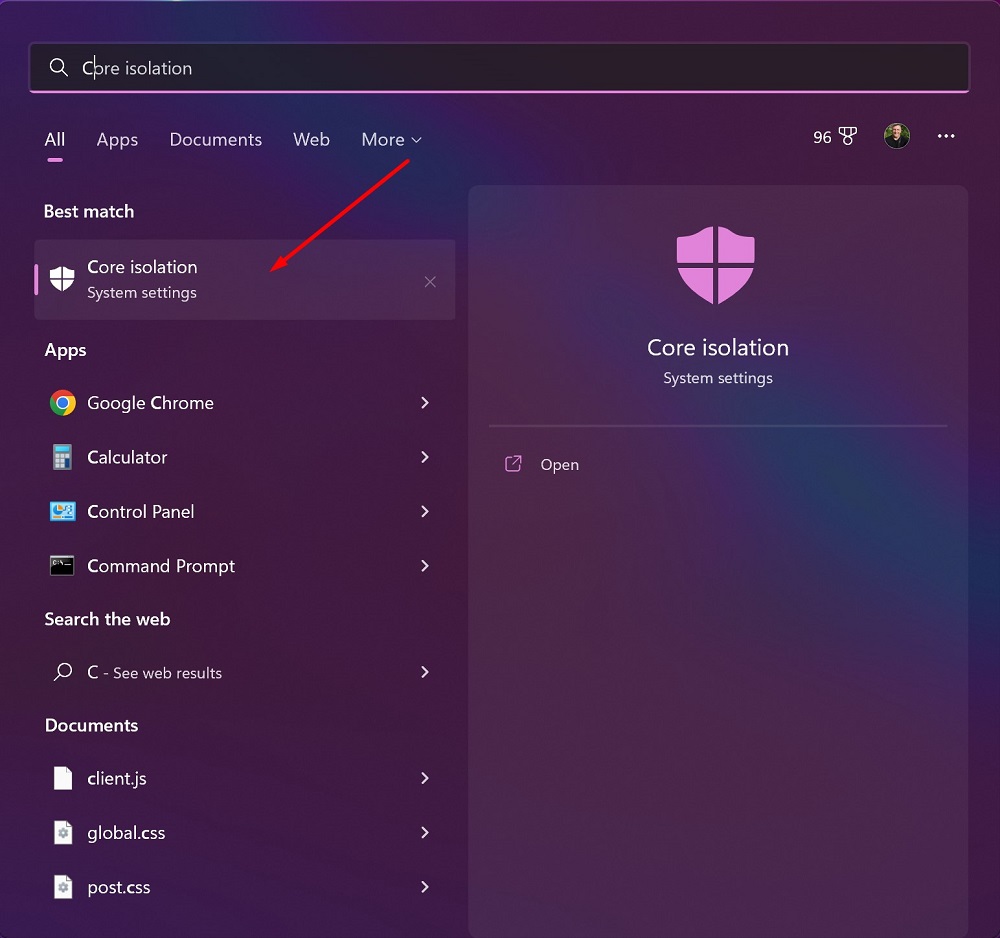
- Баракта Негизги изоляция (өзөк изоляциясы) өчүргүчтү өчүрүү Memory Integrity. Түзмөгүңүздү кайра жүктөө керек болушу мүмкүн.
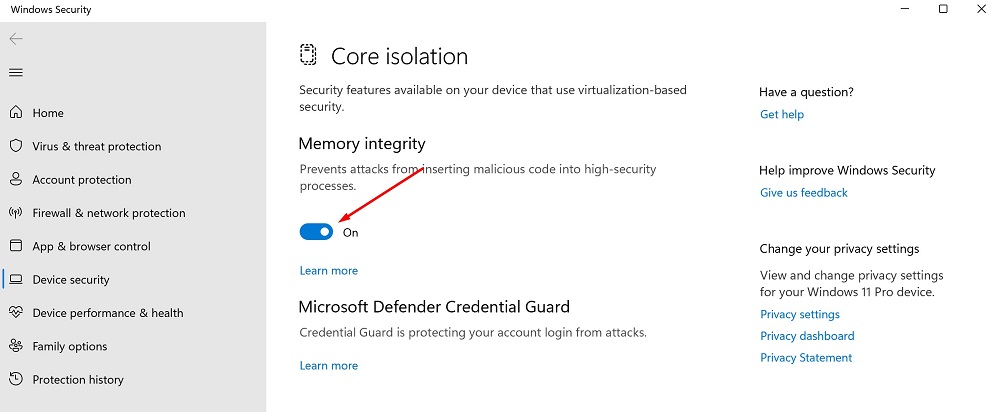
Бирок, бул функцияны өчүрүүнү ойлонушуңуз керек, анткени сиздин компьютериңиздин тармактагы коопсуздугу төмөндөйт! Ошондуктан, аны өчүрүүдөн мурун, мен бул функция жөнүндө окууну сунуштайм. Бул үчүн, эс тутумдун бүтүндүгү которгучунун астында жайгашкан Дагы шилтемени басыңыз.
Ошондой эле окуңуз: Windows 10/11де SuperFetchти кантип өчүрүү керек?
Визуалдык эффекттерди өчүрүү
Windows 11 заманбап көрүнүштү сактоо үчүн Fluent Design GUIдин көптөгөн визуалдык элементтерин камтыйт (мисалы, анимациялар жана көлөкө эффекттери). Тилекке каршы, алар кошумча тутум ресурстарын колдонушат жана компьютериңизди жайлатышы мүмкүн. Бул, өзгөчө, эгер сизде RAM азыраак компьютер бар болсо. Бирок, сиз баары бир аларды өчүрө аласыз, бул сөзсүз түрдө Windows 11ди тездетет. Бул үчүн өтүңүз Орнотуулар, бул жерде өзүнчө бөлүмдө Өзгөчөлүктөр бөлүмдү табуу Визуалдык эффекттер, ал жерде өчүрүлүшү керек Ачыктык эффекттери жана Анимация эффекттери.
Бул эки эффектти өчүрүү Windows 11ди тездетет, бирок ал терезенин фонунун кээ бир сүрөттөрүн бир аз тунук кылуу мүмкүнчүлүгүн алып салат, андыктан бул сизден көз каранды.
Ошондой эле окуңуз: Windows 11ге акысыз HEVC кодектерин кантип орнотуу керек (H.265 видео үчүн)
Microsoft PC менеджери: Windows коопсуздук текшерүү жана оптималдаштыруу
Бир нече күн мурун, жаңы коммуналдык жөнүндө маалымат пайда болгон Microsoft PC менеджери. Бул жаңы колдонмо Microsoft, ал дагы эле бета статусунда. Ал бир чыкылдатуу менен иштөөнү оптималдаштырууну, системаны толук сканерлөөнү, вирустарды жок кылууну жана башкаларды убада кылат.
Microsoft PC менеджери белгилүү CCleaner тиркемесин жана системаны оптималдаштыруу жана оюнду тездетүү үчүн окшош куралдарга окшош.
PC менеджери жүктөп алуу үчүн гана жеткиликтүү Сайттын кытай версиясы Microsoft. Колдонмонун өзү англис тилинде көрсөтүлөт, бирок кытай жана англис тилдеринен башка тилдер колдоого алынабы же жокпу азырынча белгисиз. Microsoft бул маселе боюнча азырынча эч кандай билдирүү жасай элек.
5 МБ программасын жүктөп алуу үчүн, сиз браузерде которуу функциясын колдонсоңуз болот же жөн гана беттеги биринчи баскычты чыкылдатсаңыз болот. Программа Virustotalда сыналган, анда бир гана жалган позитив катталган.
карап чыгуу Microsoft PC менеджери
PC менеджери башталганда, ал тутум маалыматын жана бир нече параметрлерди көрсөтөт. Көрсөтүлгөн маалымат төмөнкүлөрдү камтыйт: тутум эстутумун колдонуу, убактылуу файлдар, жеткиликтүү сактагыч, акыркы ишке киргизүү убактысы жана иштеп жаткан процесстердин саны. Шилтемелер тездетүү өзгөчөлүгүнө жана коопсуздук тактасына алып барат. Ошондой эле Ден соолукту текшерүү шилтемеси жана сактагычты, процесстерди жана автостарт колдонмолорун башкаруу үчүн шилтеме бар.
Орнотууларга барганда (Орнотуулар) сиз PC менеджери системаны баштоо жана автоматтык түрдө жаңыртуу үчүн конфигурацияланганын байкайсыз. Эки вариант тең өчүрүлүшү мүмкүн.
Опцияны тандап жатканда кубаттоо эстутум керектөө азаят жана убактылуу файлдар жок кылынат.
Ден соолук текшерүү системасын талдап, сунуштарды киргизет. Сканер үч багытка көңүл бурат: тазалана турган нерселер, мүмкүн болуучу көйгөйлөр жана иштей турган программалар. Бардык параметрлер демейки боюнча жеткиликтүү эмес. Сыноо системасында табылган бир гана көйгөй - Edge системадагы демейки браузер эмес. Баштоо программаларын текшерүүдө программалар этибарга алынбайт Microsoft.
Сактагычты башкаруу куралы мен жогоруда жазган Windows'тун Дискти тазалоо программасына окшош. Негизги дисктеги көлөмдүү файлдарды тазалоо, башкаруу, орнотуу үчүн толук системаны сканерлесеңиз болот Эстутумду башкаруу программада Параметрлер Апакем Программаны башкаруу (Колдонмолорду башкаруу), ал ошондой эле Орнотуулар программасы менен байланышкан.
Терең тазалоо учурунда текшерилет Себет жана Системалык кэштер. Көпчүлүк диск тазалагычтар бета программасына караганда көбүрөөк мүмкүнчүлүктөрдү колдойт Microsoft.
бөлүмүндө Procesс Менеджмент колдонуучу баштаган процесстер көрсөтүлөт. Ар бир процесс колдонулган эстутумдун жана анын аяктоо мүмкүнчүлүгүн көрсөтүү менен көрсөтүлөт.
Бөлүм Баштоо колдонмолору система менен башталган үчүнчү тараптын программаларын тизмелейт - бул жерде сиз автоматтык баштоону өчүрө аласыз. Дагы, программалар Microsoft, мисалы, OneDrive же Edge бул тизмеге киргизилген эмес.
Өтмөктө коопсуздук скандоону баштоо, Windows жаңыртууларын текшерүү жана браузерди коргоо (Браузерди коргоо). Браузерди коргоо, дагы бир жолу, демейки браузерди өзгөртүү мүмкүнчүлүгүн сунуш кылат. Edge сунушталган вариант катары көрсөтүлгөн, бирок башка орнотулган браузерлер да бар.
Коопсуздук сканерлөө тутумдун ар кандай аймактарын, анын ичинде браузердин кеңейтүүлөрүн, иштеп жаткан программаларды, тутумдун негизги жайгашкан жерлерин жана драйверлерин текшерет. Скандоо бир аз убакытты талап кылат жана акырында системанын коопсуздугун жакшырта турган сунуштарды сунуштайт.
Колдонмо бета статусунда болгондуктан, колдонуучулар аны азырынча орнотууга убакыт бөлсө болот Microsoft аны расмий түрдө чыгарбайт. Бирок компания колдонуучуларга мүмкүн болушунча жардам берүүгө аракет кылып жатканы азыртадан эле көрүнүп турат.
Балким, менин кеңештерим сизге Windows 11дин ишин эффективдүү тездетүүгө жардам берет. Кандай болгон күндө да, мындай аракеттер иш тажрыйбасын жакшыртууга, операциялык системаны оптималдаштырууга жана бөтөн системага алаксыбай, иш процессинен же оюн процессинен ырахат алууга жардам берет. аракеттер.
Ошондой эле окуңуз:
- Microsoft Build 2022: иштеп чыгуучулар үчүн эң маанилүү конференциянын корутундусу
- Windows 11 расмий түрдө сунушталды: Сиз билишиңиз керек болгон нерселердин баары
Эгер сиз Украинага орус баскынчылары менен күрөшүүгө жардам бергиңиз келсе, мунун эң жакшы жолу - Украинанын Куралдуу күчтөрүнө жардам берүү. Savelife же расмий баракчасы аркылуу NBU.