Бул көп учурда стандарт болуп саналат файлдык система дисктер үчүн FAT 32 колдонуунун кээ бир сценарийлерин колдобойт, мисалы, унаадагы радио үчүн тышкы диск катары, формат көбүнчө талап кылынат NTFS. Бирок биз дисктин файл тутумунун форматын өзгөрткүбүз келсе, эмне кылышыбыз керек Windows, сакталган маалыматтарды жоготпостон? Чынында, жооп жөнөкөй жана маселе бир нече мүнөттүн ичинде түзмө-түз чечилет. Эми биз бул процедуранын бардык этаптарын этап-этабы менен ачык көрсөтөбүз.
Windows 10до маалыматтарды жоготпостон файл тутумун өзгөртүү боюнча нускамалар
Баштоо үчүн, дискиңизде кайсы файл системасы орнотулганын текшеришиңиз керек: бул үчүн аны компьютерге туташтырыңыз, Менин компьютерим, каалаган түзмөктү чыкылдатыңыз чычкандын оң баскычы жана бир нерсени тандаңыз Properties.
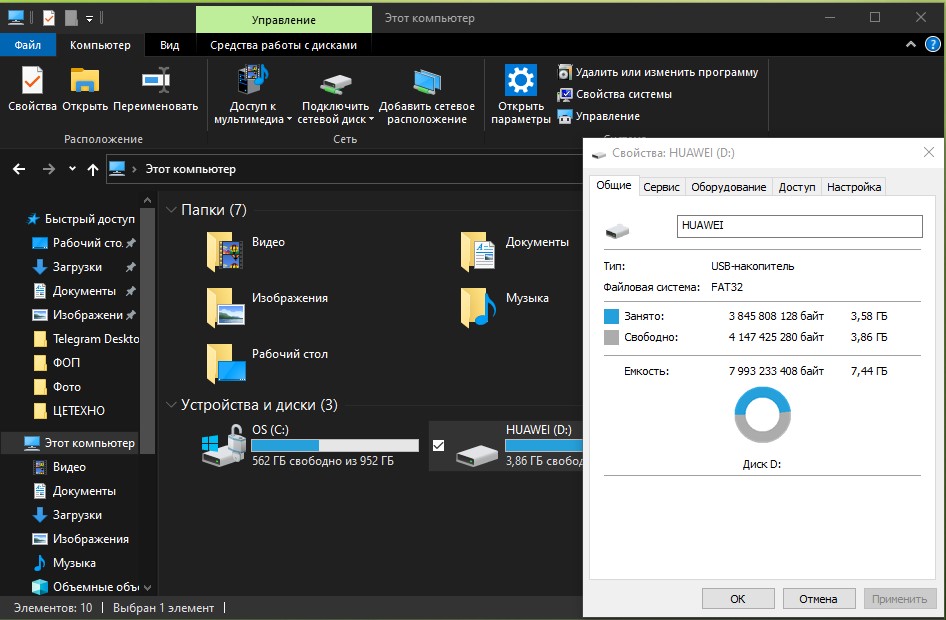
Көрүнүп тургандай, бизде учурда файл системасы бар FAT32, бул ошол эле радио үчүн жакшы, бирок биз дискти чоң видеолорду көрүү үчүн түзүлүш катары колдонуу жөнүндө сөз кыла турган болсок, анда бул эң жакшы варианттан алыс. Биринчиден, анткени көпчүлүк сыналгылар аппаратты көрүшпөйт. Экинчиден, тасманын көлөмү чоңураак 4 GB сиз аны ошол жерден жүктөй албайсыз.
Чоң файлды ортого түшүрүү үчүн формат идеалдуу NTFS, анткени анын учурда сиз дисктин сыйымдуулугу менен гана чектелип, медиа түзүлүштөр бул файл системасы менен абдан ырахаттанып иштешет жана маалыматтарды бир топ ылдам окушат. Бир гана көйгөй, эгерде биз "формат" опциясын чыкылдатсак, бардык маалыматтар жоголот. Бактыга жараша, негизги мүмкүнчүлүктөр Windows 10 маалыматтарды жоготпостон бул маселени чечүүгө мүмкүндүк берет.
Windows 10 буйрук сабы аркылуу файл тутумун өзгөртүү процедурасы
Баштоо үчүн, Баштоо менюсунан буйрук сабын ишке киргизиңиз администратордун атынан. Бул үчүн, чычкандын оң баскычы менен баскычты чыкылдатып, тиешелүү нерсени тандаңыз.

Андан кийин, файл тутумун өзгөртүүдөн мурун, дискте каталарды текшеребиз, бул үчүн биз буйрук киргизебиз hkdsk D: /f (каттын ордуна D текшергиңиз келген диск тамгасын киргизиңиз).
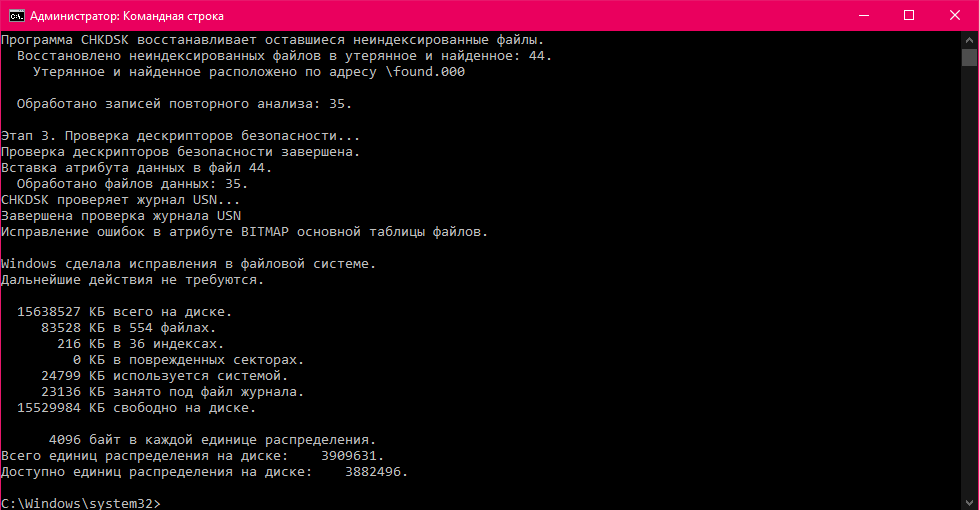
Эми бардык маалыматтарды сактоо менен дисктин файлдык тутумун конвертациялоону баштайлы. Бул үчүн, жогорудагы пунктта көрсөтүлгөндөй, буйрук сабын кайра администратор катары ачыңыз, буйрукту киргизиңиз конверттөө D: / FS: NTFS. Катты өзгөртүүнү унутпаңыз D сизге керектүү бирине, антпесе тутумдук дискти конвертациялоо коркунучу бар.
Бул биздин нускамабыздын аягы, маалыматыңызды сактап, сайттын беттеринде кайрадан көрүшөбүз!
ЭСКЕРТҮҮ! Эгерде сиз гаджеттерди сатып алуу жана иштетүү, аппараттык жана программалык камсыздоону тандоо менен байланышкан маселелер боюнча кеңеш алгыңыз келсе, анда биз сизге суроо-талапты бөлүмгө калтырууну сунуштайбыз "Тез жардам". Биздин авторлор жана эксперттер мүмкүн болушунча тезирээк жооп берүүгө аракет кылышат.
Ошондой эле окуңуз:
- Браузерди кантип алып салуу керек Microsoft Система уруксат бербесе, Windows 10 менен Edge
- Кеңештер: смартфондун батареясынын иштөө мөөнөтүн кантип узартса болот
- Ноутбук үчүн процессорду кантип тандоо керек жана мобилдик процессорлордун ортосунда кандай айырмачылыктар бар?
- 5 жөнөкөй кеңеш: сырсөздөрдү кантип түзүү жана башкаруу
- Стероиддеги мобилдик Google Chrome: 5 жашыруун функцияны иштетиңиз


Текстте "hkdsk командасы D: /f" "c" калтырылган