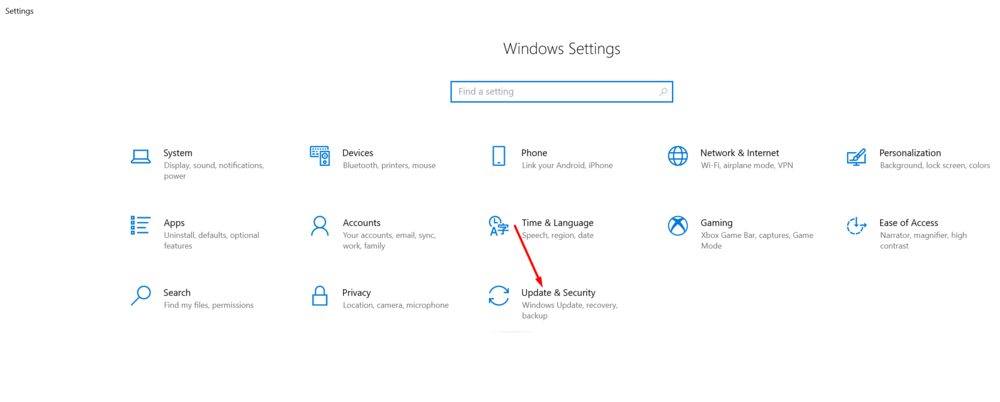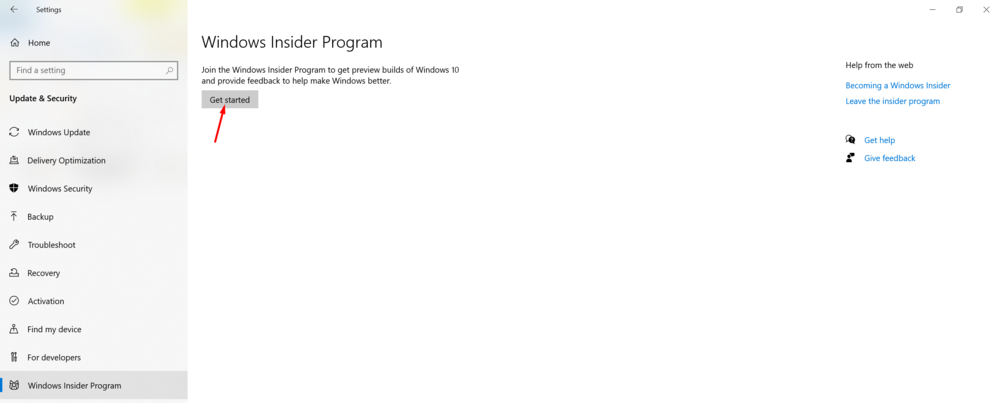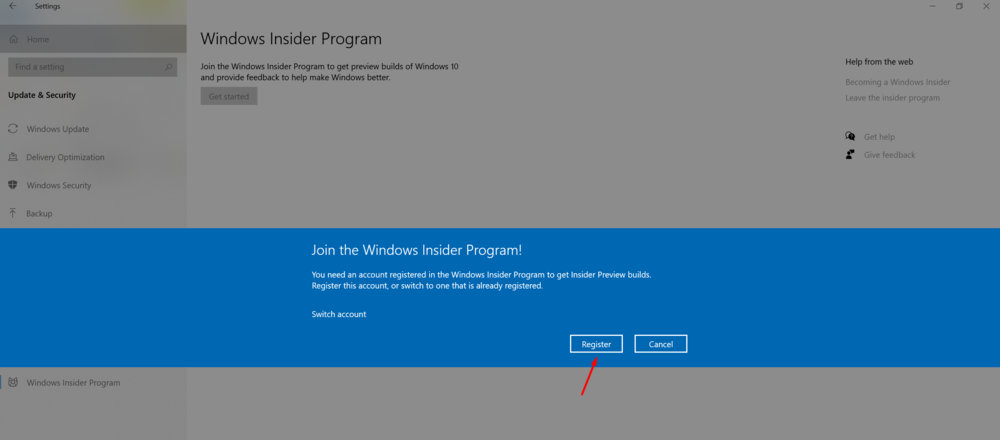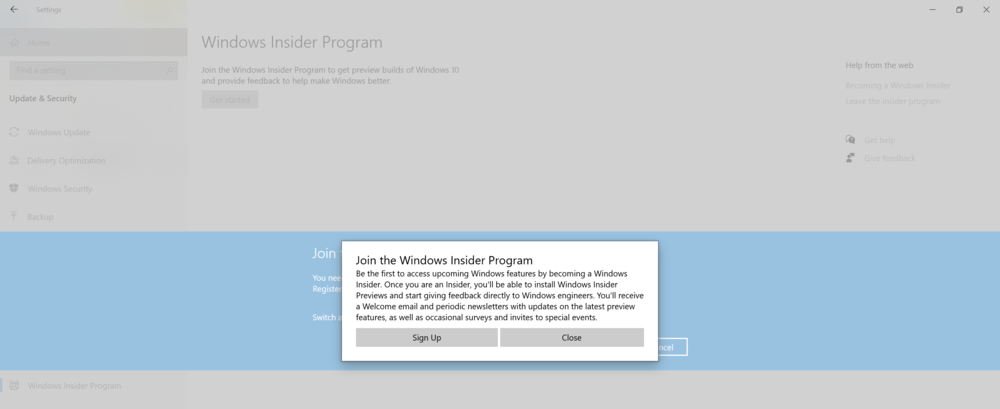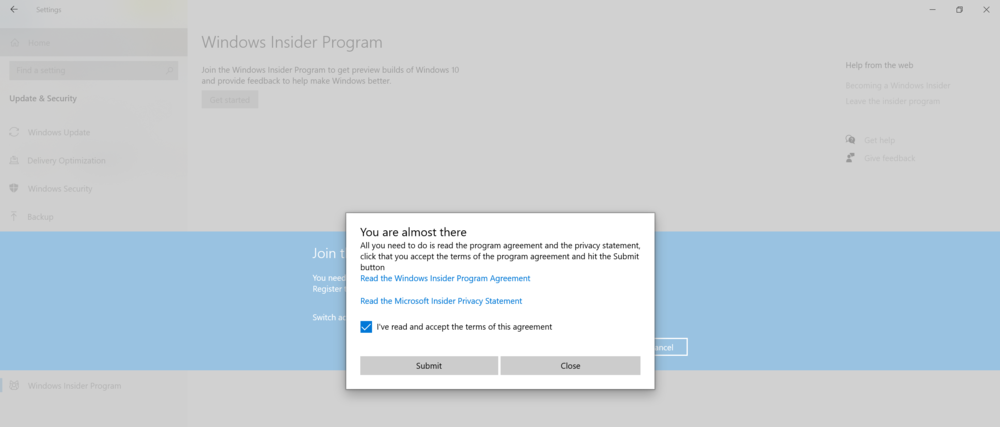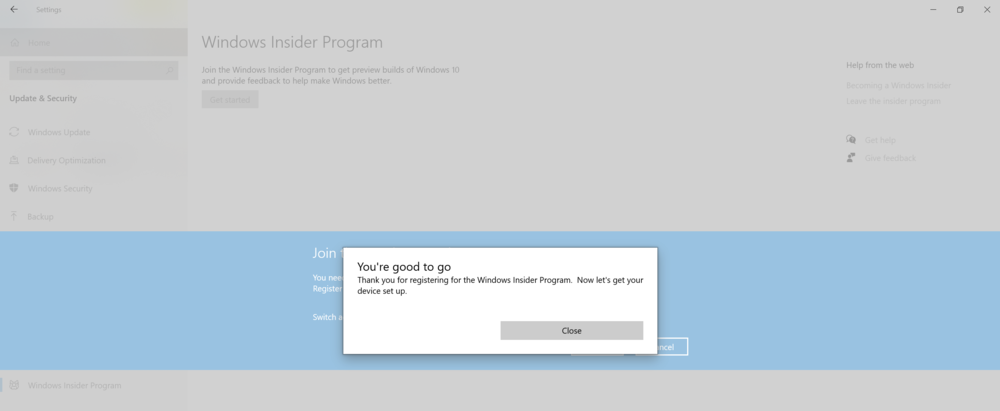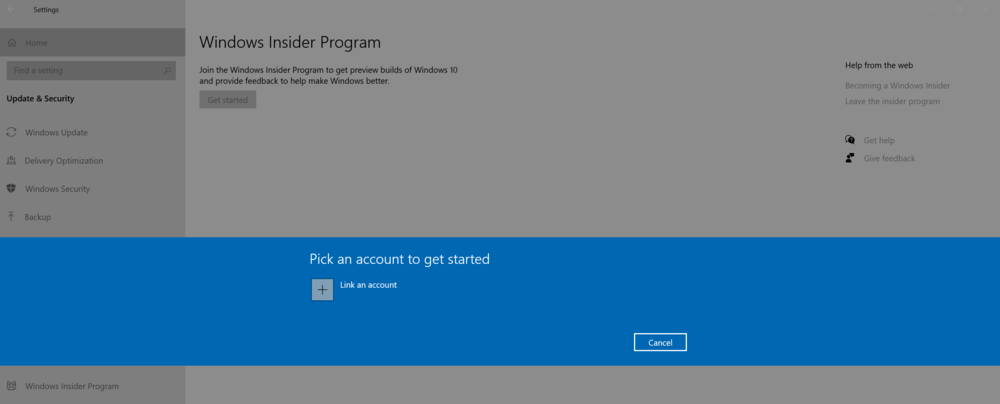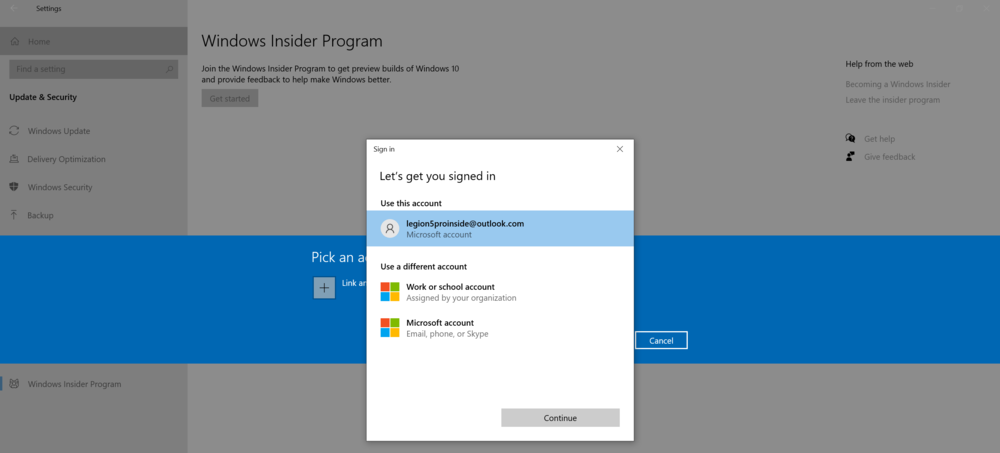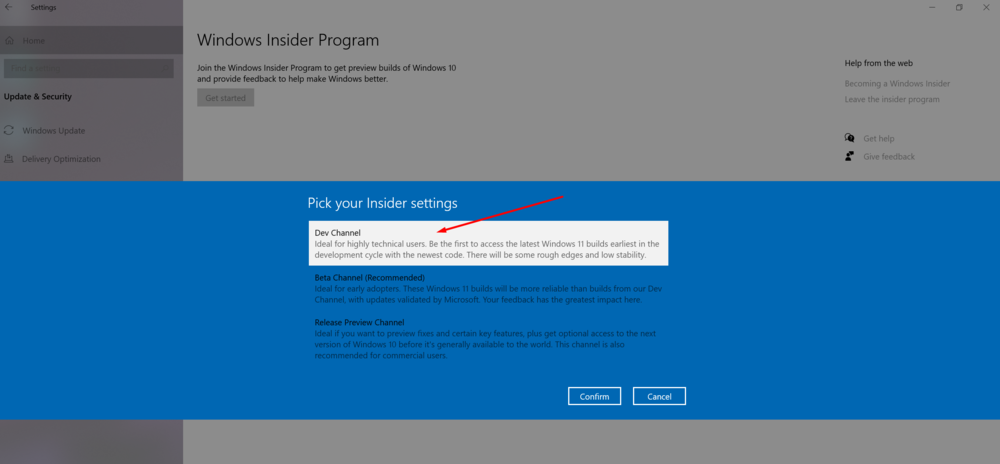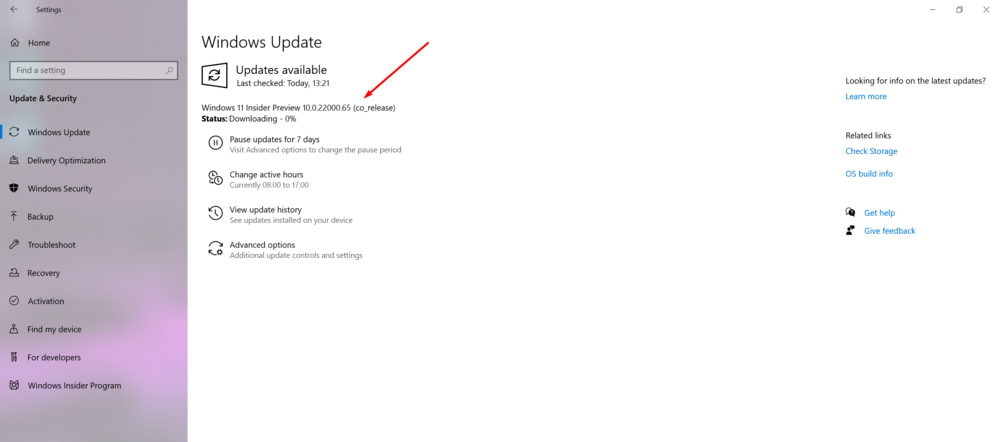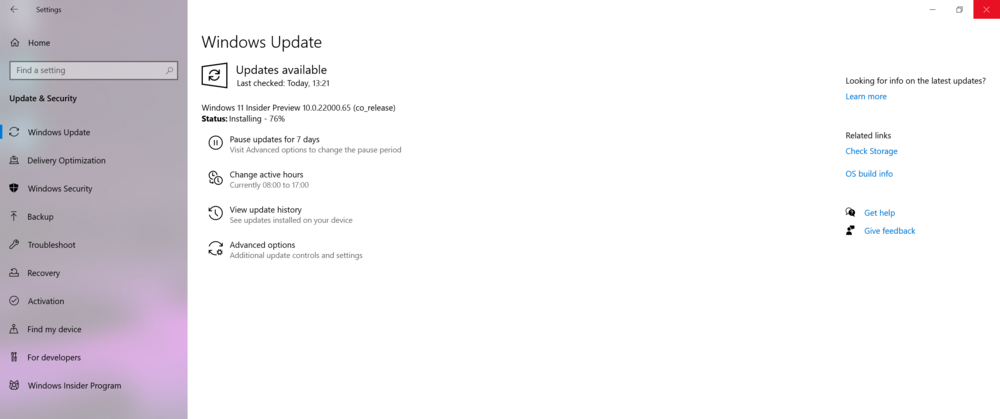Norite įdiegti naują „Windows 11“? Šiandien mes jums pasakysime, kaip tapti „Windows Insider“ programos nariu ir įdiegti naują OS Microsoft.
Visi nustatymai ir bandymai buvo atlikti nešiojamajame kompiuteryje Lenovo „Legion 5 pro“, kurią maloniai suteikė atstovybė Lenovo Ukrainoje.
Naujosios „Windows“ išleidimas sukėlė didelį susidomėjimą. Tačiau naujos operacinės sistemos kūrimas tebevyksta, todėl ji nėra prieinama visiems. Nors, jei norite, galite įdiegti „Windows 11 Preview“, tai yra, kūrėjams skirtą sistemos beta versiją. Tai gana paprasta ir lengva padaryti. Jums reikia modernaus nešiojamojo ar kompiuterio, suderinamo su „Windows 11“, tam tikrų žinių ir kantrybės. Ir po mažiau nei valandos jūsų įrenginyje bus paleista nauja Windows 11 peržiūra.

Įspėjimas: bandote ankstesnę programinės įrangos versiją
Šiuo metu Windows 11 yra gilaus kūrimo stadijoje, darbai dar vyksta, todėl gali kilti įvairių, gana pastebimų problemų. Tokioje nebaigtoje programinėje įrangoje visada yra daug klaidų ir trūkumų, kurie gali sugadinti jūsų duomenis diegimo ar veikimo metu. Todėl visi „Windows Insider“ programos dalyviai apie tai įspėjami. Taigi įdiekite „Windows 11“ peržiūrą tik bandomajame įrenginyje arba neveikiančiame nešiojamajame kompiuteryje ir tik tada, jei turite visas atsargines duomenų kopijas.

Turite žinoti, kad tai dar nėra „Windows 11“ leidimas. Ši naujos OS versija skirta padėti Microsoft rasti klaidų ir ištaisyti jas iki visiško „Windows 11“ išleidimo, kuris turėtų įvykti šį rudenį. Todėl prieš nuspręsdami dalyvauti „Windows Insider“ programoje ir pradėdami diegti „Windows 11 Preview“, turite gerai pagalvoti. Atminkite, kad tai darote savo rizika, todėl būkite labai atsargūs. Jei vis tiek nusprendėte įdiegti „Windows 11“ peržiūrą, skaitykite toliau.
Taip pat skaitykite: Įrenginio suderinamumo su „Windows 11“ paradoksas
„Windows“ atsarginės kopijos kūrimas
Kaip jau minėjau, turite sukurti atsarginę „Windows“ sistemos nustatymų kopiją. Tai leis jums, jei reikia, neskausmingai grįžti į Windows 10 po 10 dienų, taip pat atkurti OS. Tai galima padaryti dviem būdais.
„Windows 10“ leidžia keliais paspaudimais sukurti atsarginę „Windows“ kopiją (ty atsarginę kopiją). Norėdami tai padaryti, turite atidaryti nustatymai, eiti į skyrių Atnaujinimas ir apsauga, kur atsidaryti Atsarginė kopija. Duomenų kopiją galite saugoti „OneDrive“ debesies saugykloje (kaip aš dariau daugelį metų) arba galite pasirinkti diską, išorinį diską arba USB atmintinę, kurioje saugosite sistemos vaizdą. Visas procesas užtruks šiek tiek laiko, kuris priklausys nuo turimų duomenų kiekio, tačiau tai bus verta.
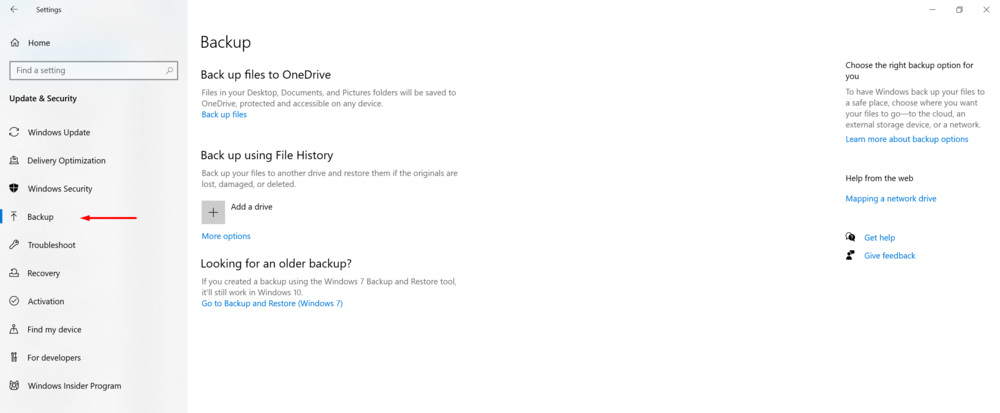 Jei jums patogiau kurti atsargines kopijas senesniu būdu, pvz., „Windows 7“, tai taip pat galima. Tame pačiame skyriuje žemiau yra nuoroda, kuri jums padės tai padaryti. Prieš jus atsidarys senasis Valdymo skydas, kuriame galėsite sukurti sistemos vaizdą kur tik norite ir bet kokiu būdu.
Jei jums patogiau kurti atsargines kopijas senesniu būdu, pvz., „Windows 7“, tai taip pat galima. Tame pačiame skyriuje žemiau yra nuoroda, kuri jums padės tai padaryti. Prieš jus atsidarys senasis Valdymo skydas, kuriame galėsite sukurti sistemos vaizdą kur tik norite ir bet kokiu būdu.
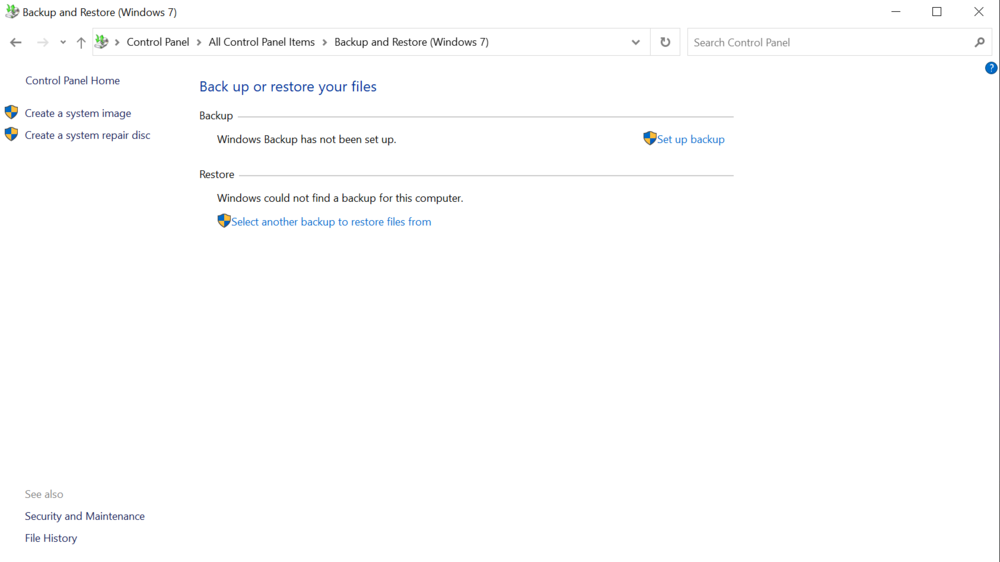
Taip, atsarginių kopijų kūrimas reikalauja laiko ir kantrybės, bet dabar, jei reikia, galite lengvai atkurti duomenis net ir force majeure atveju.
Patikrinkite, ar nėra naujausių naujinimų
Kaip bebūtų keista, prieš prisijungiant prie „Windows Insider“ programos, reikia atnaujinti kompiuterį į naujausią „Windows 10“ versiją ir netgi atlikti pasirenkamus atnaujinimus, tai yra atnaujinti tvarkykles. Žinau tai pats, nes įdiegęs „Windows 11“ turėjau problemų su „Intel“ tvarkyklėmis. Tik išsprendęs šią problemą galėjau ramiai naudoti „Windows 11 Preview“.
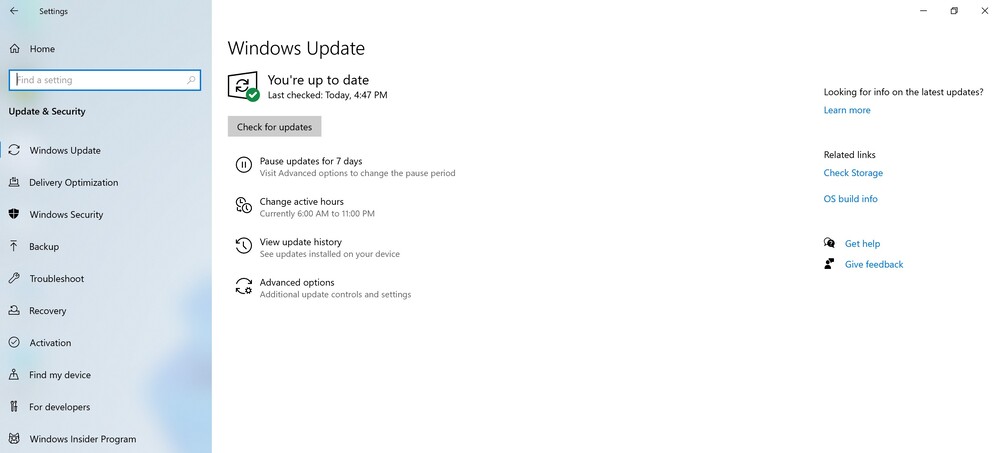
Taigi, pirmyn ir eikite į skyrių Atnaujinimas ir apsauga ir patikrinkite, ar nėra jūsų įrenginio naujinimų. Lygiagrečiai galite pereiti prie kito žingsnio.
Taip pat skaitykite: „Windows 11“: pirmieji įspūdžiai apie naująją OS
Prisijunkite prie „Windows Insider“ programos
Norėdami susipažinti su „Windows 11“, turėsite prisijungti prie „Windows Insider“ programos. Jei kada nors dalyvavote tokioje programoje, tai panašu į ankstesnių „Windows“ versijų beta versijos testavimo registraciją. Tai visiškai nemokama (iš tikrųjų jūs padedate Microsoft, išbandydami savo programinę įrangą nemokamai). Registracija neužims daug laiko, o be jos negalėsite dalyvauti programoje.
Norėdami prisijungti, turite eiti į Windows Insider svetainė ir spustelėkite "Registruotis".
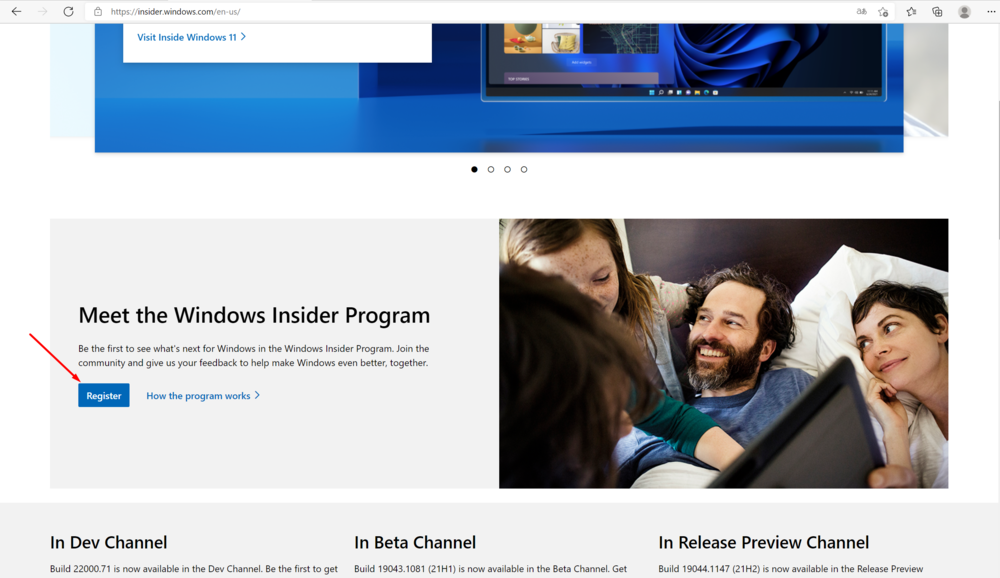
Tada prisijunkite naudodami savo paskyrą Microsoft (jei neturite paskyros Microsoft, pirmiausia turite jį sukurti). Po tam tikrų manipuliacijų ir paspaudimų galime jus pasveikinti „Windows Insider“ programos komandoje, tačiau tai dar ne viskas.
Dabar, kai jau dalyvaujate programoje „Windows Insider“, prisijunkite prie savo „Windows 10“ kompiuterio, kurį norite atnaujinti į „Windows 11“ peržiūrą. Dar visai neseniai reikėjo patikrinti, ar įrenginys suderinamas su „Windows 11“, tačiau dabar šios priemonės nėra , pati sistema viską padarys
Taip pat svarbu patikrinti, ar išjungėte papildomus diagnostikos duomenų nustatymus. Tai svarbu, nes jūs turite atkreipti dėmesį į norą Microsoft kiek įmanoma geriau suprasti, kaip naujoji „Windows 11“ veikia jūsų įrenginyje. Kad tai padarytų, jai reikia daugiau telemetrijos informacijos.
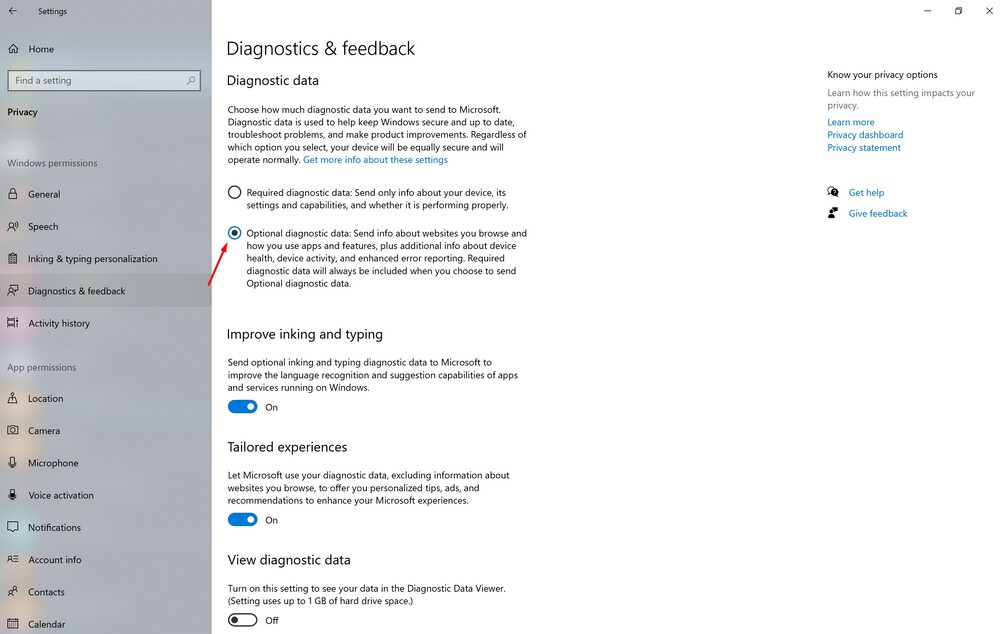
Po patikrinimo sistema jus informuos, kad tai turi būti padaryta prieš diegiant Insider naujinimą. Jei taip, spustelėkite nustatymų puslapyje esančią nuorodą ir įgalinkite pasirenkamus diagnostikos duomenis.
Po visų šių manipuliacijų ir patikrinimų eikite į Nustatymai – naujinimas ir sauga – „Windows“ įvertinimo programa. Spustelėkite parinktį viršuje Darbo pradžia, taip pradėsite patį procesą.
Bandžiau prisiregistruoti prie „Windows Insider“ programos ne per svetainę, o tiesiai iš čia. Man viskas pavyko, bet praleidau kelias minutes daugiau. Reikalas tas, kad aš ne tik užsiregistravau, bet tuo pačiu patikrinau įrenginio suderinamumą su Windows 11. Manau, kad taip lengviau, bet pasirinkimas yra jūsų.
Susieję „Windows Insider“ paskyrą būsite paraginti „Pasirinkti savo „Insider“ nuostatas“.
Pasirinkite „Kūrėjo kanalas“, kad gautumėte „Windows 11 Insider“ peržiūrą, tada spustelėkite „Patvirtinti“. Atminkite, kad „Windows 11 Preview“ kol kas pasiekiama tik šiame bandomajame kanale, galbūt laikui bėgant ji bus prieinama ir kituose.
Čia noriu šiek tiek išsamiau, bet trumpai paaiškinti, kuo skiriasi testavimo kanalai. Beje, tokių kanalų yra trys. Tai jau žinomas kūrėjo kanalas, taip pat yra beta kanalas ir leidimo peržiūra.
Kaip aiškina pati įmonė Microsoft, „Dev Channel“ skirtas patyrusiems, techniškai išmanantiems vartotojams. Šio kanalo viešai neatskleista informacija gaus pradines kūrimo ciklo versijas, kuriose bus naujausias inžinierių sukurtas kodas Microsoft. Šios versijos gali sukelti stabilumo problemų, sutrikdyti funkcionalumą ir reikalauti rankinio trikčių šalinimo.
Beta kanalas skirta vartotojams, norintiems sužinoti apie ateities planus arba išbandyti naujausius „Windows“ naujinimus ir funkcijas. Viešai neatskleista informacija ir IT specialistai beta kanale gali išbandyti būsimas Windows funkcijas naudodami jau gana patikimus, išbandytus atnaujinimus Microsoft.
Tie, kurie pasirenka kanalą Išleidimo peržiūra, turės prieigą prie būsimo „Windows“ leidimo prieš jį išleisdamas. Jie galės įvertinti versiją su kokybės patobulinimais ir atnaujinimais, taip pat kai kurias pagrindines funkcijas. Šios konstrukcijos palaikomos Microsoft.
Jei dar neišgąsdinau, tęskime. Pasirinkę bandomąjį kanalą (kuris šiuo metu turi būti kūrėjo kanalas) ir patvirtinę pasirinkimą, būsite paraginti iš naujo paleisti įrenginį. Nedvejodami sutikite ir palaukite, kol tai įvyks.
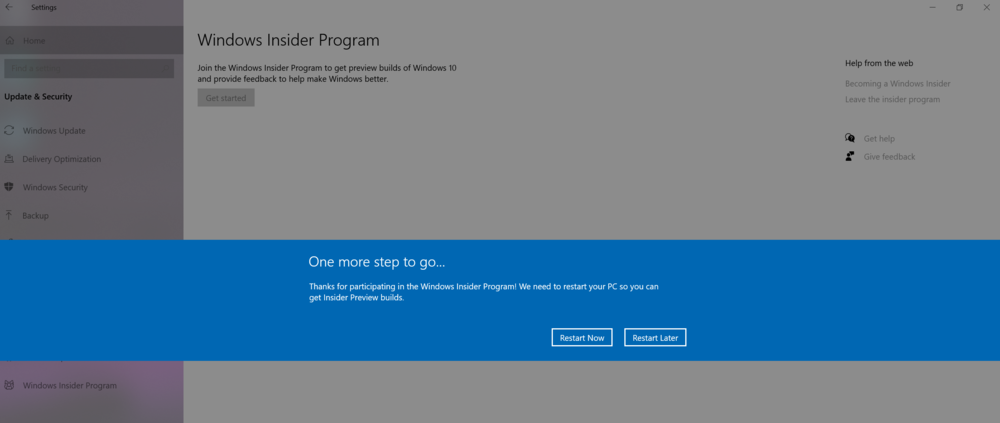
Atnaujinkite savo įrenginį į „Windows 11 Preview“.
Paleidę iš naujo, grįžkite į Nustatymai - Atnaujinimas ir apsauga. Paleiskite „Windows Update Center“ ir tiesiog per minutę jūsų įrenginys pradės atsisiųsti naują „Windows 11“ peržiūros versiją. Dabar belieka tik laukti. Laikas, kurio reikia norint atsisiųsti ir įdiegti naują operacinę sistemą, priklauso nuo jūsų įrenginio konfigūracijos ir interneto ryšio greičio. Šis procesas man užtruko beveik pusvalandį.
Baigus atsisiųsti ir įdiegti „Windows 11“ peržiūros failus, sistema paprašys iš naujo paleisti nešiojamąjį arba asmeninį kompiuterį. Sutikite su tuo ir palaukite, kol nauja operacinė sistema bus įdiegta jūsų nešiojamajame kompiuteryje.
Neišsigąskite, jei staiga iš naujo paleidę kompiuterį pamatysite prisijungimo ekraną su laikrodžiu naujoje vietoje. „Windows 11 Insider Preview“ dabar veikia jūsų kompiuteryje. Prisijunkite prie savo paskyros ir pamatysite naująją „Windows“ visoje savo šlovėje.
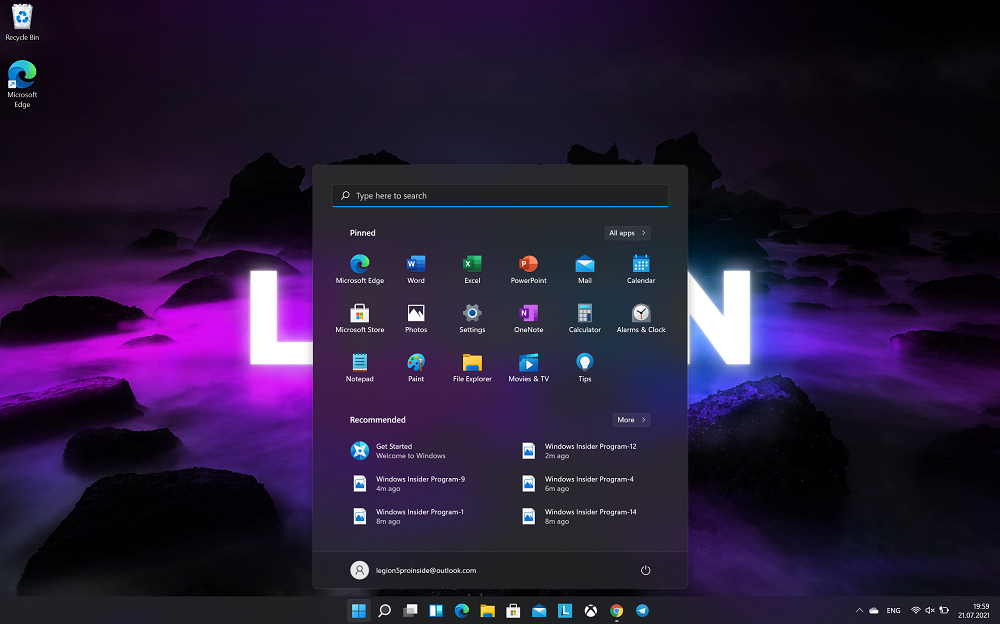
Dar keli svarbūs dalykai. Turėtumėte atsiminti, kad per 10 dienų nuo „Windows 11 Insider Preview“ įdiegimo turite galimybę grįžti į „Windows 10“. Tačiau tokiu būdu automatiškai neišeisite iš „Windows Insider“ programos, tiesiog dabar gausite „tuziną“. Insider versijos. Jei norite naudoti stabilią versiją, geriau atlikti „švarų“ „Windows 10“ diegimą, tačiau atkreipkite dėmesį, kad jūsų duomenys gali išnykti.
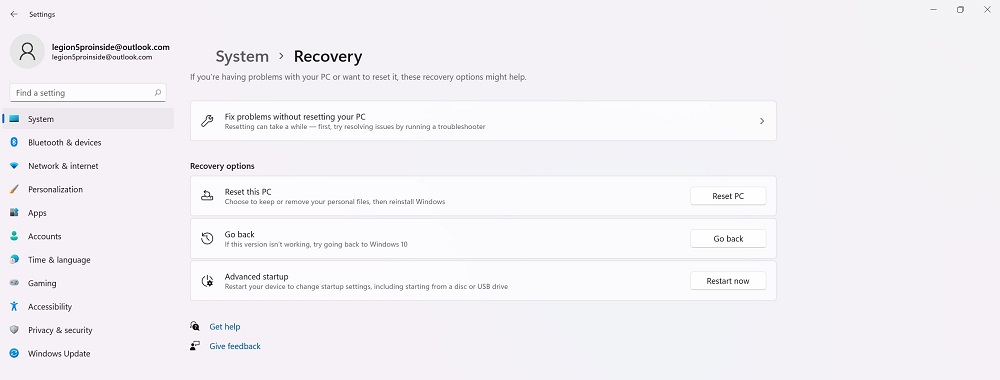
Taip pat yra galimybė atkurti pradinę kompiuterio būseną. Taigi išsaugosite savo duomenis ir galėsite ištaisyti klaidas „Windows 11 Insider“ peržiūroje.
Ir atminkite, kaip naujoji operacinė sistema veiks jūsų įrenginyje, priklauso nuo jūsų veiksmų ir įgūdžių. Mėgaukitės naudojimu!
Visi nustatymai ir bandymai buvo atlikti nešiojamajame kompiuteryje Lenovo „Legion 5 pro“, kurią maloniai suteikė atstovybė Lenovo Ukrainoje.
Taip pat skaitykite: