Viename iš naujausių atnaujinimų langai 10, kompanija Microsoft į operacinę sistemą integravo atnaujintą naršyklę kraštas. Problema ta, kad šios programos poreikis vartotojams yra po dideliu klaustuko ženklu. Juk absoliuti dauguma mūsų gana sėkmingai naudojasi Chrome, ar bent jau Firefox ar Opera.
Tačiau nepaisant šio fakto, marškinėliai ir toliau agresyviai verčia „Edge“ „Windows“ naudotojams labai įkyriai, o tai kartais erzina.
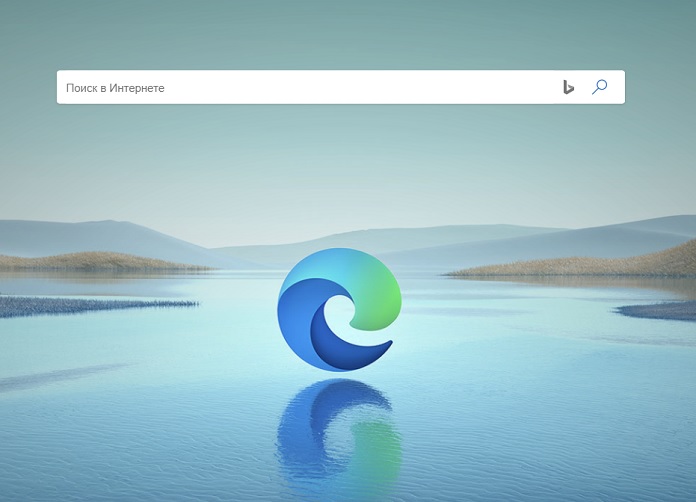
Ir, žinoma, pagal geriausias tradicijas Microsoft, jei norite pašalinti naująjį Edge, standartinė programų tvarkyklė jums to tiesiog neleis (nors ankstesnė naršyklės versija buvo laisvai pašalinta naudojant pagrindinius metodus). Tačiau vis tiek galima pašalinti šią erzinančią programą keliais paspaudimais ir be trečiųjų šalių įrankių pagalbos. O dabar aš jums parodysiu, kaip tai padaryti.
Svarbu: Atsisakymas!
Jokiu būdu nenaudokite trečiųjų šalių pašalinimo programų, kad pašalintumėte „Edge“, nes tai gali sukelti sistemos klaidų antplūdį ir dėl to vartotojui sukelti galvos skausmą. Viskas, ką darote su kompiuteriu, daroma jūsų pačių rizika ir rizika, svetainės redaktorius neatsako už jūsų veiksmus.
Oficiali įmonės pozicija Microsoft
Daugelio integruotų programų, įskaitant Edge, Camera, Alarm & Clock, Cortana, Contacts, Maps, Your Phone, Get Help ir Photos, negalima pašalinti iš GUI, nes nuo jų priklauso kitos operacinės sistemos dalys. Įskaitant galbūt įdiegtas išorines programas Microsoft. Šis teiginys ypač taikomas „Edge“ naršyklei. Tiesa, „Windows 10“ ir šiandien naudoja „EdgeHTML“ atvaizdavimo variklį – būtent tai siūloma išorinėms programėlėms – tačiau artimiausiu metu sistema turėtų būti perkelta į „Chromium“.
Pašalinus „Edge“ naršyklę, kai kurios „Windows“ sąsajos ir programos, kurios priklauso nuo žiniatinklio užklausų, gali nustoti veikti. Microsoft pažymi, kad sistemoje „Windows“ yra lengvai naudojamų kitų naršyklių ir programų atsisiuntimo ir numatytųjų jų nustatymo mechanizmų. Taigi visada galite naudoti, pavyzdžiui, „Chrome“ arba „Firefox“ kaip numatytąją naršyklę. Edge piktogramą, jei ji jus erzina, galima paslėpti tik nepašalinus atitinkamos programos.
„Edge“ naršyklė dabar atnaujinama per „Windows Update Center“. Dažniausiai šis naujinimas yra mėnesinio kaupiamojo naujinimo dalis. Todėl diegiant pataisą gali kilti vienokių ar kitokių problemų, iki „mėlynojo mirties ekrano“. Tai gali turėti įtakos naujinimo diegimui arba „Windows 10“ vientisumui.
Pašalinkite Edge iš Windows 10 atlikdami kelis veiksmus
- Eikite į Pathfinder:
C:\Programų failai (x86)\Microsoft\Edge\Application
- Toliau randame aplanką su naršyklės versija (gali skirtis nuo mano), kuriame yra aplankas montuotojas - ir nukopijuokite kelią. Pavyzdžiui, gausite kažką panašaus:
C:\Programų failai (x86)\Microsoft\Edge\Application.0.522.52\Installer
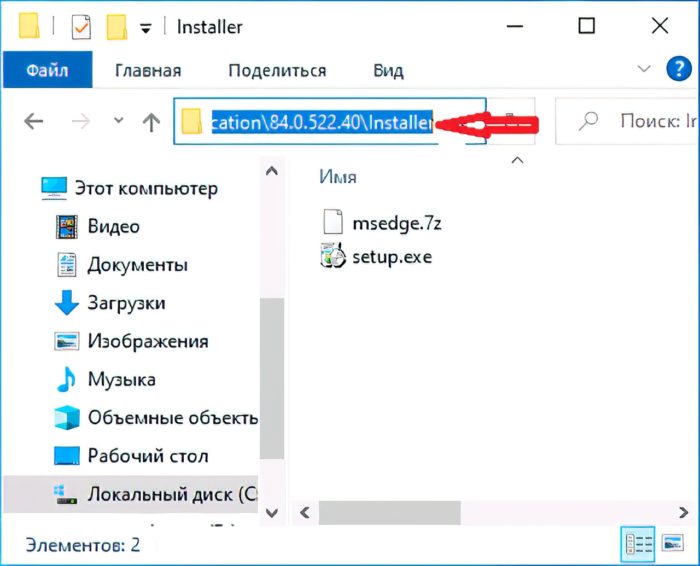
3. Atidarykite komandų eilutę iš meniu Pradėti administratoriaus vardas.

Norėdami tai padaryti, dešiniuoju pelės mygtuku spustelėkite „Windows“ mygtuką ir paleiskite „Windows PowerShell“ (administratorius) ir įveskite dvi komandas:
cd скопированный_путь_к_папке setup.exe - pašalinti - sistemos lygio --verbose-logging - force-uninstall
4. Paspauskite Enter.
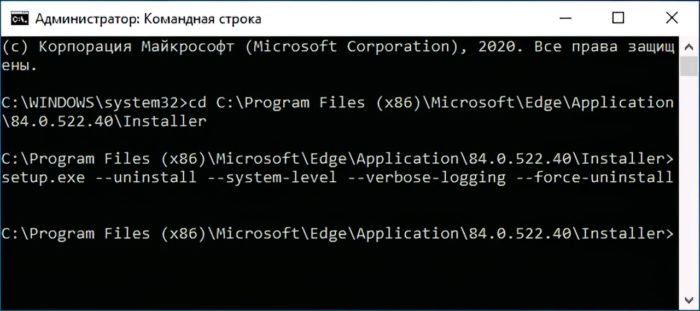
5. Po to iš naujo paleidžiame kompiuterį ir džiaugiamės sužinoję, kad erzinantis Edge buvo sėkmingai sunaikintas!
Tuo mūsų nurodymas baigiamas. Geros nuotaikos ir iki pasimatymo svetainėje!

Neveikia – negali eiti į aplanką Program Files (x86)
x86 : terminas „x86“ neatpažįstamas kaip cmdlet, funkcijos, scenarijaus failo ar veikiančios programos pavadinimas. Patikrink
rašydami vardą arba, jei buvo įtrauktas kelias, patikrinkite, ar kelias teisingas, ir bandykite dar kartą.
Eilutėje: char 1: 22
+ CD C:\Programų failai (x86)…
+ ~~~
+ Kategorijos informacija : ObjectNotFound: (x86:String) [], CommandNotFoundException
+ FullyQualifiedErrorId: CommandNotFoundException