Norite išmokti naudotis iPhone ir iPad įtaisyta "Camera" programa (pastaroji, nors ir nelabai patogi, bet gana reali), daryti šaunias nuotraukas, panoramas, nuotraukų serijas, timelapse, video, sulėtinti ir daug daugiau? Išsiaiškinkime šiame straipsnyje!
Mėgstamiausias daugeliui iš mūsų iPhone yra geriausia kamera. Žinoma, jau galima išgirsti „Samsung“, „Huawei“ ir „Xiaomi“ savininkų prieštaravimų... Bet mes čia ne tam, kad lygintume flagmanų modelių kameras. Kaip žinote, geriausias fotoaparatas yra tas, kurį turite su savimi. Standartinė iPhone fotoaparato programa leidžia greitai padaryti geras asmenukes, portretus, panoramas, įrašyti 4K vaizdo įrašus, fotografuoti dideliu dinaminiu diapazonu (HDR), veiksmo kadrus, serijines nuotraukas ir pan. Galėsite sugalvoję ir pasiruošę padaryti itin menišką nuotrauką arba tiesiog puikia kokybe užfiksuoti spontanišką akimirką. Toliau pateikiamas vadovas, kaip visapusiškai naudoti „iPhone“ fotoaparato programą.
Kaip greitai paleisti fotoaparatą „iPhone“?
Jei nenorite prarasti akimirkos, turite veikti greitai. Yra keletas būdų, kaip greitai paleisti fotoaparato programą iOS.
Lengviausias būdas yra pradėti nuo užrakinimo ekrano. Apatiniame dešiniajame kampe yra speciali piktograma. Paspauskite ir laikykite pirštą ant jo, telefonas šiek tiek vibruos ir paleis fotoaparato programą. Kita galimybė – užrakinimo ekrane braukti kairėn. Telefono atrakinimas (Face ID, Touch ID arba slaptažodis) nėra būtinas.
Žinoma, fotoaparato piktogramą galite perkelti ir kur nors arčiau darbalaukio, tačiau čia neapsieisite be atrakinimo.
Kita galimybė – paleisti kamerą per „Valdymo centrą“ (braukite žemyn iš viršutinio dešiniojo kampo). Ne visi žino, kad laikant pirštą ant fotoaparato piktogramos (Haptic Touch funkcija), atsiras pasirinkimų pasirinkimas – asmenukė, vaizdo įrašymas, portretinė nuotrauka, portretinė asmenukė. Tai yra, galite iš karto pereiti į jums įdomų fotografavimo režimą.
Tie, kurie mėgsta balso komandas, gali paprašyti Siri nufotografuoti.
Taip pat skaitykite: Kurį iPhone modelį pasirinkti 2021 m.?
Fokusas ir ekspozicija
Tikriausiai visi apie tai jau žino, tačiau ne nuodėmė tai kartoti – kad telefonas sufokusuotų tam tikrą objektą kadre, bakstelėkite jį ekrane. Atsiras geltonas kvadratas, nurodantis fokusavimo sritį. Jei norite, kad rėmelis būtų šviesesnis arba tamsesnis, vilkite saulę šalia kvadrato aukštyn arba žemyn.
Taip pat galite pakeisti ekspoziciją atidarydami papildomas parinktis (fotoaparato programoje braukite ekranu aukštyn). Jei reikia, galite grįžti prie ekspozicijos skalės bakstelėdami mini skalės vaizdą viršutiniame kairiajame ekrano kampe.
Jei nenorite, kad pasirinkti fokusavimo ir ekspozicijos nustatymai suklystų judindami vaizdo ieškiklį, turite juos pataisyti. Norėdami tai padaryti, bakstelėkite geltoną kvadratą ir laikykite pirštą. Ekspozicija bus užrakinta, o ekrano viršuje pasirodys pranešimas „Exposure/Focus Lock“.
Kaip daryti nuotraukas, nuotraukų serijas, panoramas ir kt
Galbūt, lyginant su trečiųjų šalių fotografavimo programomis, standartinė iPhone kamera atrodys paprasta, tačiau ji gali daryti įvairiausias nuotraukas – nuo standartinių iki serijinių nuotraukų, veiksmo kadrų, portreto režimo (įskaitant portretines asmenukes), HDR peizažams. , kvadratinės nuotraukos, skirtos Instagram, nuotrauka su laikmačiu grupiniams kadrams, panoramoms ir pan. Be to, iPhone turi LED blykstę, kuri padės su minimaliu apšvietimu, kuri taip pat gali praversti.
Standartinė nuotrauka
Norėdami fotografuoti, paspauskite baltą mygtuką. Norėdami pamatyti, kaip pasirodė rėmelis, bakstelėkite peržiūrą apatiniame dešiniajame kampe. Galite iš karto redaguoti arba išsiųsti draugams socialiniuose tinkluose.
Daugeliu atvejų patogiau fotografuoti ne ekrano mygtuku, o spaudžiant garsumo klavišus aukštyn arba žemyn.
Beje, jis veikia ir su laidinėmis ausinėmis su garsumo valdymo mygtukais.
Serijinis šaudymas
Jei naudojate „iPhone XS“ ir senesnius įrenginius, tiesiog paspauskite ir palaikykite fotografavimo mygtuką, kad padarytumėte kelių nuotraukų seriją. Įjungta "iPhone 11 ir aukščiau, procedūra yra šiek tiek sudėtingesnė - reikia patraukti fotografavimo mygtuką į kairę. Pamatysite skaičius, rodančius, kiek momentinių nuotraukų daroma.
Pati sistema parinks geriausią, jos nuomone, rėmelį. Jei su tuo nesutinkate, galite pasirinkti savo variantą (tuo pačiu metu geriausios nuotraukos fokusavimo ir kompozicijos požiūriu bus pažymėtos pilkais taškais). Taip pat yra galimybė pasirinkti vieną ar daugiau nuotraukų iš serijos ir išsaugoti jas atskirai. Likusias serijos nuotraukas galima ištrinti arba palikti.
Nepertraukiamo fotografavimo režimas puikiai tinka veiksmo nuotraukoms kurti – nepraleisite nė vienos akimirkos.
PS Fotoaparato nustatymuose galite suaktyvinti garsumo klavišų naudojimą fotografuojant serijomis. Tada jums tereikia palaikyti vieną iš garsumo klavišų, kad pradėtumėte seriją.
Panoraminės nuotraukos
Du kartus braukite kairėn, kad perjungtumėte fotografavimo režimus ir perjungtumėte į panoramą. Bakstelėkite fiksavimo mygtuką ir vykdykite ekrane pateikiamas instrukcijas – judinkite telefoną lėtai ir nuolat. Jei reikia, fotografavimo kryptį galima pakeisti paspaudus rodyklę. Norėdami baigti fotografuoti, paspauskite užrakto mygtuką.
„iPhone“ fotoaparato programa dar nepalaiko visų 360 laipsnių panoramų. Vienu kadru galite pasukti iki 240°, turėkite tai omenyje. Bet, žinoma, nereikia naudoti visų 240°, jei to nenorite.
Beje, panoramą galite padaryti laikydami telefoną horizontalioje padėtyje. Pavyzdžiui, jei reikia nušauti labai aukštą objektą.
Flash nuotrauka
Norėdami suaktyvinti blykstę, spustelėkite jos piktogramą viršutiniame kairiajame fotoaparato programos kampe. Yra tik du variantai – įsk. arba išjungti Jei norite suaktyvinti automatinio blykstės režimą, braukite aukštyn ekrane, kad pasirinktumėte blykstės piktogramą pasirodžiusiame parinkčių skydelyje.
Mano nuomone, nėra prasmės naudoti blykstę automatiniu režimu, atsižvelgiant į tai, kad „iPhone“ puikiai fotografuoja tamsoje. Blykstė reikalinga, išskyrus visišką tamsą arba kai reikia ryškiai apšviesti konkretų objektą esant silpnam apšvietimui.
Taip pat skaitykite: Asmeninė patirtis: kaip aš perėjau prie iPhone po 5 metų Android
Laikmačio nuotrauka
Norėdami tai padaryti, turite iškviesti papildomų parinkčių skydelį. Tai atliekama braukiant aukštyn arba bakstelėjus rodyklės piktogramą ekrano viršuje.
Tada ieškokite piktogramos su apskritimu ir rodykle – galite pasirinkti 3 sekundžių arba 10 sekundžių atgalinį skaičiavimą. Atgalinės atskaitos metu ekrane matysite likusias sekundes. Tada išmanusis telefonas padarys 10 nuotraukų seriją.
autoportretas
Norint perjungti priekinę kamerą, nieko ypatingo daryti nereikia. Atidarykite fotoaparato programą ir bakstelėkite mygtuką su lenktomis rodyklėmis apatiniame dešiniajame kampe. Grįžti prie įprastų kamerų – tas pats veiksmas.
Fotografuojant asmenukę galimi visi tie patys režimai, kaip ir fotografuojant iš pagrindinių kamerų.
Portreto režimas
Nuo „iPhone 7 Plus“ modelio „iOS“ įdiegė portreto režimą, kuris naudoja mašininį mokymąsi, kad būtų galima užfiksuoti nuotraukas vertikalioje arba gulsčioje orientacijoje su neryškiu fonu ir priekiniu planu „bokeh“ stiliumi. Tuo pačiu metu pagrindinis dėmesys skiriamas žmogaus veidui ar figūrai (jei nuotrauka yra visu ūgiu). Tam naudojamas pagrindinės kameros ir teleobjektyvo jungtis.
Taip pat galite fotografuoti gyvūnus ar objektus portreto režimu, nėra jokių apribojimų. Fotografavimo metu fotoaparato programa paragins priartėti ar toliau, pridėti šviesos ir pan.
Senesni nei „iPhone 8“ modeliai taip pat gavo „Portrait Lighting“ funkciją. Jis taip pat naudoja mašininį mokymąsi ir gylio atvaizdavimą, kad realiuoju laiku nuotraukose būtų suteiktas specialus apšvietimas.
Norėdami fotografuoti portreto režimu, „iPhone“ fotoaparato programoje braukite kairėn. Čia galite naudoti ir pagrindinę, ir priekinę kamerą (perjungimas tarp 1x ir 2x apatiniame kairiajame kampe).
Apatinėje dalyje bus galima pasirinkti apšvietimo variantus - natūrali šviesa, studijinė šviesa, kontūrinė šviesa, scenos spalva, dviejų tonų juoda ir balta.
Galima keisti fono suliejimo gylį (piktograma su raide f viršutiniame dešiniajame kampe), taip pat pakeisti dirbtinio „apšvietimo“ ryškumą (tuo pačiu tai padės padaryti veidą ryškus, lygus ir švytintis - tai yra grožio analogas Android-išmanieji telefonai).
Įdomu tai, kad bet kurią nuotrauką portreto režimu galima pataisyti po fotografavimo. Pavyzdžiui, pakeiskite fono suliejimo diafragmą (gylį), pasirinkite kitą šviesą, pritaikykite filtrus.
Kvadratinės nuotraukos
Braukite aukštyn, kad pereitumėte prie išplėstinių funkcijų (kaip aprašyta aukščiau automatinio laikmačio skiltyje), ir pasirinkite piktogramą „4:3“. Taip pat yra „16:9“ ir „kvadrato“ parinktys platesnėms arba kvadratinėms (pavyzdžiui, tiesiogiai „Instagram“) nuotraukoms.
Filtrai
Braukite aukštyn, kad pamatytumėte daugiau funkcijų, ir bakstelėkite piktogramą su trimis susikertančiais apskritimais. Tada pasirinkite jums patinkantį spalvų filtrą ir nufotografuokite. Tai veikia ir su pagrindine kamera, ir asmenukės režimu.
„Gyvos“ nuotraukos ir ilgo išlaikymo efektas
„iOS“ taip pat turi tokią įdomią funkciją kaip „gyvos“ nuotraukos. Norėdami suaktyvinti šią funkciją, turite tiesiog bakstelėti jos piktogramą viršutiniame dešiniajame kampe arba pasirinkti papildomų parinkčių meniu (perbraukti aukštyn) ir ten, jei norite, įjungti automatinį veikimo režimą.
Jei šis režimas įjungtas, iPhone kamera prieš fotografuojant įrašys antrą vaizdo įrašą. Taigi prieš kiekvieną nuotrauką galerijoje pamatysite momentą, kuris buvo prieš nuotrauką. Tai miela ir atgaivina nuotraukų kolekciją. Tiesa, „gyvos“ nuotraukos užima daugiau atminties vietos. Ir, žinoma, galite juos peržiūrėti tik įrenginiuose Apple, o socialiniame tinkle tokios nuotraukos bus siunčiamos įprastų pavidalu.
Yra įdomi funkcija, apie kurią ne visi žino. Perbraukus aukštyn ant „gyvos“ nuotraukos atsiras papildomi parametrai – vaizdo efektai ir kt. Be kita ko, yra ilgo ekspozicijos efektas.
Jis sukurs, pavyzdžiui, gražias krioklio ar fontano nuotraukas, pavyzdžiai žemiau.
Taip pat „gyvos“ nuotraukos, tiksliau – vaizdo įrašas prieš jas, galima redaguoti, sumažinti trukmę, išjungti garsą, pasirinkti pagrindinį kadrą.
Taip pat skaitykite: Kaip naudoti naujus valdiklius iPhone
Vaizdo įrašymas, sulėtintas, timelapse
Jūsų iPhone taip pat yra puiki vaizdo kamera. Galite įrašyti standartinį vaizdo įrašą iki 60 kadrų per sekundę greičiu ir naujesnius modelius "iPhone 12, galintis įrašyti 4K 60 kadrų per sekundę greičiu.
Standartinis vaizdo įrašymas
Norėdami įrašyti vaizdo įrašą, bakstelėkite vaizdo režimą, esantį dešinėje nuo nuotraukos režimo fotoaparato sąsajos apačioje arba (senesniuose nei 11 metų modeliuose) tiesiog paspauskite ir palaikykite užrakto mygtuką. Antruoju atveju vaizdo įrašas bus įrašomas tol, kol atleisite pirštą. Jei norite, kad jis būtų įrašytas toliau, nepaleisdami, braukite pirštu į dešinę, perkeldami mygtuką į ten esantį apskritimą. Norėdami greitai įjungti vaizdo įrašymo režimą, galite tiesiog braukti į dešinę.
Įrašydami vaizdo įrašą galite fotografuoti bakstelėję baltą mygtuką dešiniajame kampe. Tai neturės įtakos vaizdo įrašymo procesui.
Kaip pakeisti c/c skiriamąją gebą ir skaičių
Viskas priklauso nuo naudojamo įrenginio modelio. Tai gali būti standartinės raiškos 720p HD iki 4K, 24–60 kadrų per sekundę greičiu. Papildomos parinktys taip pat priklauso nuo to, kokį „iPhone“ turite.
Bet bet kuriuo atveju, norėdami patekti į nustatymus, turite išeiti iš fotoaparato programos ir bendrame nustatymų sąraše rasti skyrių „Kamera“. Čia galite pasirinkti normalaus ir sulėtinto vaizdo įrašo skiriamąją gebą ir kadrų per sekundę skaičių. Taip pat yra daug papildomų parinkčių.
Sulėtintas vaizdo įrašas
Sulėtintas vaizdo įrašas buvo prieinamas nuo „iPhone 5s“. Naudodami sulėtintą vaizdo įrašą galite filmuoti dideliu kadrų per sekundę greičiu (kadrai per sekundę), o po įrašymo pristabdyti arba pagreitinti tam tikras vaizdo įrašo dalis, kaip norite. Tai ypač įdomu, kai susiduriate su tuo, kas vyksta greitai, pavyzdžiui, sprogimai, fejerverkai, automobilių lenktynės, triukai.
Norėdami įjungti sulėtinto judesio režimą, du kartus braukite dešinėn ir bakstelėkite įrašymo klavišą. Gautas klipas bus išsaugotas galerijoje, o sistema parinks jo dalį, kuri bus sulėtina. Taip pat galite patys pasirinkti šią skiltį, jei pasirinksite vaizdo įrašą galerijoje ir bakstelėsite „Redaguoti“. Po vaizdo siužetu bus įrengta speciali juosta, kurioje galėsite pasirinkti sritį, kuri bus sulėtina. Pasirinkite norimą segmentą ir spustelėkite „Atlikta“. Tada, jei pageidaujama, bus galima grąžinti pradinę versiją dar kartą pasirinkus „Redaguoti“, o tada „Grąžinti“.
Sulėtintą vaizdo įrašą galima įrašyti 120 arba 240 kadrų per sekundę greičiu. Kaip pakeisti nustatymus buvo aprašyta ankstesniame skyriuje. Kuo daugiau k/s, tuo daugiau "svorio" galutinis failas.
Timelapse
Time-lapse (time-lapse) yra, priešingai, ne sulėtinti, o pagreitinti vaizdo įrašai. Su jų pagalba galite filmuoti, pavyzdžiui, kelias valandas statant pastatą arba kaip saulė skrenda virš horizonto. Režimas taip pat naudingas tinklaraštininkams, pavyzdžiui, norint parodyti treniruotes, namų ruošos darbus, persirenginėti, meistrauti ir pan.
Trikojis yra labai rekomenduojamas filmuojant „timelapse“. Ir apskritai geriau bet koks papildomas iPhone/iPad, nes įdomiai timelapse paprastai reikia daug laiko.
Norėdami perjungti į laiko intervalo režimą, atidarykite fotoaparato programą ir tris kartus braukite dešinėn.
Taip pat skaitykite: Kaip įdiegti ir konfigūruoti signalą „iPhone“.
Vaizdo įrašų redagavimas iPhone
„iOS“ leido tik apkarpyti vaizdo įrašo ilgį. Bet dabar savo vaizdo įrašams galite pritaikyti bet kokius integruotus nuotraukų redagavimo įrankius! Pasirinkite vaizdo įrašą ir viršutiniame dešiniajame kampe spustelėkite „Redaguoti“. Čia galite sutrumpinti vaizdo įrašą, naudoti spalvų korekcijos nustatymus, filtrus, bet kokiu kampu pasukti arba atspindėti vaizdo įrašą vertikalioje ir horizontalioje plokštumoje, išjungti garsą.
Ir, kaip įprasta Apple, jūsų pakeitimai visiškai neperrašo vaizdo įrašo, jei pageidaujama, viską galima "atsukti" :-).
Vaizdo įrašas su HDR („iPhone 12“ ir naujesnė kamera)
Jei filmuojate esant sudėtingoms apšvietimo sąlygoms ir jums svarbu gerai subalansuoti tamsias ir šviesias sritis, filmuokite naudodami didelį dinaminį diapazoną (HDR). Jį galite įjungti fotoaparato nustatymuose, skiltyje „Vaizdo įrašymas“. Tiesiog atminkite, kad kai kurios vaizdo įrašų rengyklės gali atidaryti tokius vaizdo įrašus su iškraipytomis spalvomis, nes jie nesuderinami.
Kaip naudoti skirtingus objektyvus iPhone fotoaparate
Priklausomai nuo modelio, jūsų iPhone gali būti komplektuojamas su papildomais kameros moduliais – teleobjektyvu (leidžia priartinti du kartus neprarandant kokybės) ir/arba plataus kampo (į rėmelį telpa kur kas daugiau, tačiau pakraščiuose gali atsirasti iškraipymų).
„IPhone“ / „iPad“ kamera leidžia perjungti modulius, naudojant štampą, pažymėtą „.5“, „1x“ ir „2“. Atitinkamai, 1x yra standartinis objektyvas, .5 yra plataus kampo objektyvas, o 2 yra teleobjektyvas su 2x priartinimu. Fotografuoti portreto režimu galima naudojant pagrindinį modulį ir teleobjektyvą, bet ne plačiakampį.
Jei laikysite pirštą ant objektyvo perjungimo kilimėlio, matysite galimybę priartinti / nutolinti vizualinės skalės pavidalu.
Nuotrauka RAW formatu
Jei turite „iPhone 12 Pro“ / „iPhone 12 Pro Max“ ir senesnius modelius, galite filmuoti nauju formatu Apple ProRAW. Tai kažkas panašaus į visaverčio RAW (vaizdai su maksimaliais duomenimis ir galimybe koreguoti po fotografavimo) ir JPEG/HEIC hibridą. Papildomo apdorojimo galimybės puikios, kokybė AI technologijos dėka puiki. Kitas pliusas yra Apple savo ProRAW naudoja populiarųjį .DNG konteinerį, o tai reiškia, kad tokius failus galėsite atidaryti ir redaguoti beveik bet kuriame redaktoriuje.
Neigiama yra tai, kad ProRAW vaizdo failai gali būti dideli, apie 25 MB, todėl telefone gali greitai pritrūkti vietos.
Įjungti Apple ProRAW, atidarykite skyrių „Kamera“ bendruosiuose „iPhone“ nustatymuose/iPad, eikite į skirtuką Formatai ir pasirinkite ProRAW. Tada, atidarius fotoaparatą, viršutiniame dešiniajame kampe pasirodys RAW piktograma. Bakstelėkite jį, kad suaktyvintumėte ProRAW fotografavimą. Nuotraukos galerijoje bus pažymėtos RAW.
Taip pat skaitykite: Kaip pakeisti numatytąją naršyklę „iPhone“ ar „iPad“?
Kaip įtraukti tinklelį tobulai kompozicijai
Kameros nustatymuose galite įjungti parinktį „Tinklelis“, tuomet ekranas dviem vertikaliomis ir dviem horizontaliomis linijomis bus padalintas į 9 dalis. Profesionalūs fotografai stengiasi laikytis „trečdalių taisyklės“ (supaprastinta auksinės pjūvio versija), kurios laikytis padės tinklelis. Svarbios kompozicijos dalys turėtų būti ten, kur susikerta tinklelio linijos, o pagrindiniai „galios taškai“ turėtų būti jų sankirtoje. Tada gausite harmoningiausias nuotraukas.
Na, o tinklelis taip pat padės, pavyzdžiui, „neužgriozdinti“ horizonto.
Kas yra HEIC? Sutaupome vietos išmaniojo telefono atmintyje
Kameros nustatymuose galite pasirinkti formatą, kuriuo bus išsaugomos nuotraukos ir vaizdo įrašai – standartinis JPG (nustatymuose vadinamas suderinamiausiu) arba HEIC/HEIF (labai efektyvus). Kokybė ne prastesnė, tačiau tokios nuotraukos/vaizdo įrašai užima žymiai mažiau vietos atmintyje. Didžioji dauguma redaktorių atidaro tokius failus, todėl problemų nekils.
Kuo naudingas SmartHDR?
HDR nuotraukų parinktis (su išplėstu dinaminiu diapazonu) iOS pasirodė seniai. Tačiau tik pradedant „iPhone XR“, jis automatiškai uždirbo „SmartHDR“ parinkties pavidalu, vėlgi naudojant AI technologijas. Esant sudėtingoms apšvietimo sąlygoms, telefonas padaro keletą nuotraukų, o galutinėje nuotraukoje matomas beveik tobulas šviesių ir tamsių kadro dalių balansas.
Šiuolaikiniai „iPhone“ modeliai iš esmės naudoja HDR bet kokioms nuotraukoms kurti.
Mūsų nuomone, tai neturi prasmės, tačiau HDR funkciją galima išjungti fotoaparato nustatymuose. Tada, jei reikia, galite rankiniu būdu įjungti HDR fotoaparato sąsajoje.
Naudingos funkcijos: QR kodų ir dokumentų nuskaitymas
„IPhone“ fotoaparate yra įmontuotas QR kodo skaitytuvas. Jis įjungtas pagal numatytuosius nustatymus, bet jei kas yra, jis išjungtas nustatymuose.
Tiesiog nukreipkite objektyvą į QR kodą ir viršutinėje ekrano dalyje pamatysite jame užšifruotą informaciją.
Ir ne visi žino, kad „iPhone“ fotoaparatas leidžia nuskaityti dokumentus be jokių trečiųjų šalių paslaugų. Tiesa, skaitytuvas yra ne pačiame fotoaparate, o programėlėje „Failai“. Atidarykite įprastą failų tvarkyklę, bakstelėkite trijų taškų piktogramą viršutiniame dešiniajame ekrano kampe ir pasirinkite elementą „Nuskaityti dokumentus“. Tada nukreipkite fotoaparatą į dokumentą, paspauskite užrakto mygtuką, tada pasirinkite dokumento kraštus, nupjaudami visus nereikalingus fono elementus. Dėl to sistema išsaugos paveikslėlį tokiu formatu, tarsi jis būtų nuskaitytas skaitytuvu, jį rasite toje pačioje programoje „Failai“.
Kaip pamatyti visas savo nuotraukas žemėlapyje?
Ir dar viena įdomi funkcija, kuri įjungta pagal numatytuosius nustatymus. Bet tik tuo atveju patikrinkite – Nustatymai – Privatumas – Vietos paslaugos – Kamera. Leiskite iPhone kamerai gauti GPS duomenis naudojant programą. Taip pat geriau įjungti jungiklį šalia elemento „Tiksli geografinė vieta“.
Kiekvienoje jūsų nuotraukoje yra duomenų apie vietą, kurioje ji buvo daryta. Tad prireikus jį nustatyti nebus problemų – tereikia perbraukti paveikslėlį galerijoje aukštyn, kad pamatytumėte tašką žemėlapyje ir adresą. Taip pat galite pamatyti visas šiuo adresu darytas nuotraukas, taip pat visas savo nuotraukas matyti geožemėlapyje.
Be to, galerijoje yra skirtukas „Ieškoti“, paieškos eilutėje galite įvesti miestą, gatvę ir pamatyti visas ten darytas nuotraukas, jei tokių yra.
Taip pat skaitykite: Perėjimas iš Android „iPhone“, II dalis: Apple Laikrodis ir „AirPods“ – ar ekosistema tokia gera?
Nakties rėžimas. Ar galima išjungti naktinį režimą iPhone fotoaparate?
Išanalizavome visas parinktis ir nustatymus, išskiriančius iPhone kamerą. Tačiau gal po kurio laiko kažkas pasikeis, atsiras naujų variantų. Pavyzdžiui, dabar naktinis režimas iPhone kameroje veikia automatiškai. Telefonas nustato, kad pakankamai tamsu ir pasako, kiek sekundžių reikia nufotografuoti, kad būtų geriausia kokybė – tai gali būti nuo sekundės dalies iki 10 sekundžių (bet dažniausiai 2-3 sekundes). Naktinio režimo piktograma rodoma fotoaparato sąsajos viršutiniame kairiajame kampe.
Galite pakeisti laiką, kai fotografuojama nakties režimu. Norėdami tai padaryti, palieskite naktinio režimo piktogramą ir naudokite slankiklį virš užrakto mygtuko, kad nustatytumėte tinkamą laiką (jį galite pamatyti aukščiau esančiose ekrano kopijose). Atsižvelgiant į ekspozicijos trukmę, gali būti gaunamos skirtingos kokybės ir apšvietimo nuotraukos.
Be to, fotografuojant naktį, vaizdo ieškiklio viduryje gali atsirasti kryžius. Jei matote, kad tolstate nuo jo, pabandykite laikyti iPhone taip, kad nebūtų poslinkių, kitaip naktinė nuotrauka bus neryški.
Kartais vartotojai susimąsto – ar iPhone kameroje apskritai įmanoma išjungti naktinį režimą? Taip, bet ne dabar, o būsimoje iOS 15. Turėsite eiti į fotoaparato nustatymus ir rasti naują jungiklį, atsakingą už naktinio režimo išjungimą. Nors, mūsų nuomone, „iPhone“ naktiniai kadrai yra labai geri (ir neperšviečiami, kaip kai kurių kitų gamintojų), ir nėra prasmės išjungti šio režimo.
Na, tai viskas. Jei vis dar turite klausimų apie iPhone kamerą, rašykite komentaruose – mes padėsime!
Taip pat skaitykite:



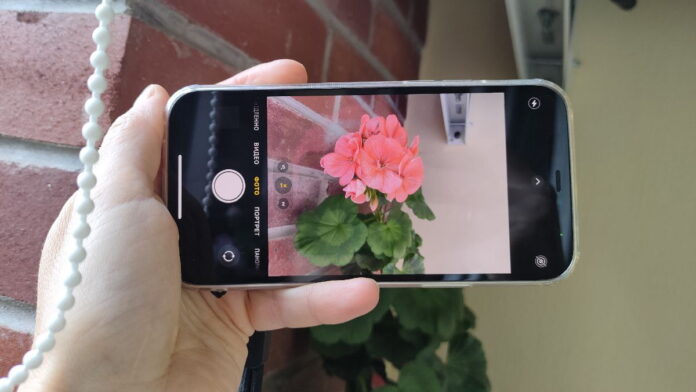


































































































Dėkojame už išsamiausią iPhone kameros nustatymo vadovą! :-)
Užeikite dar kartą! :)