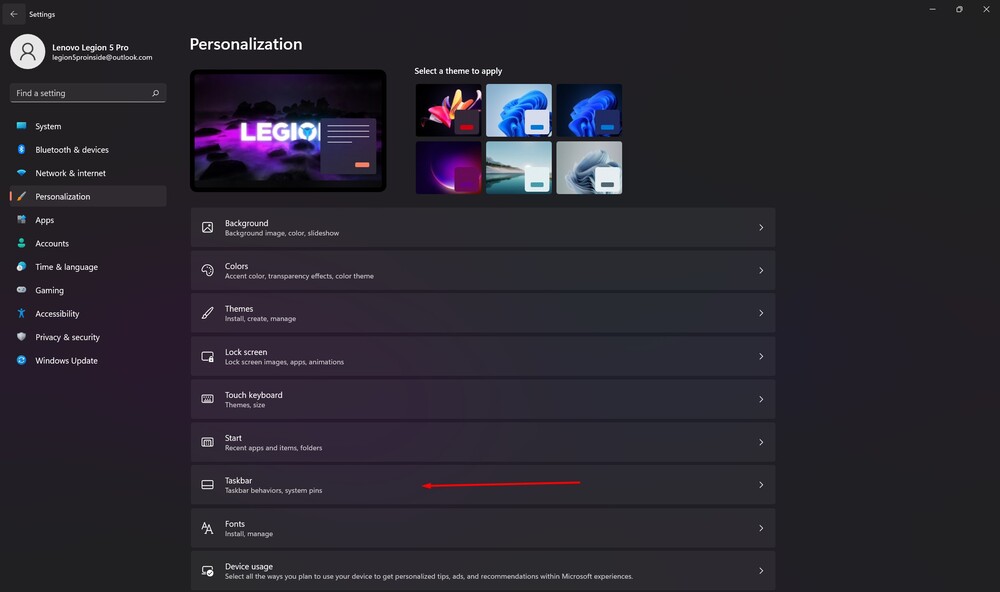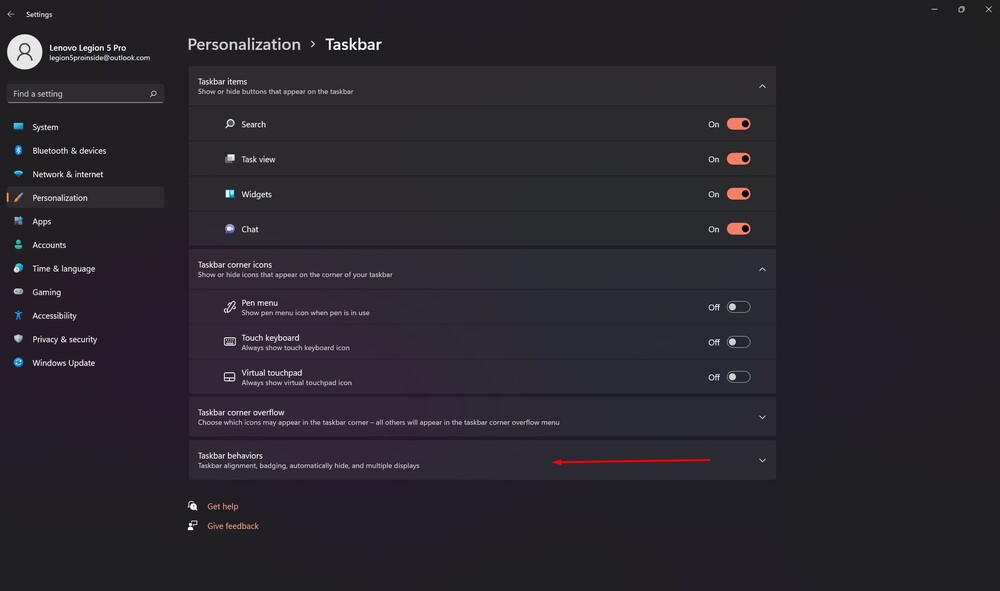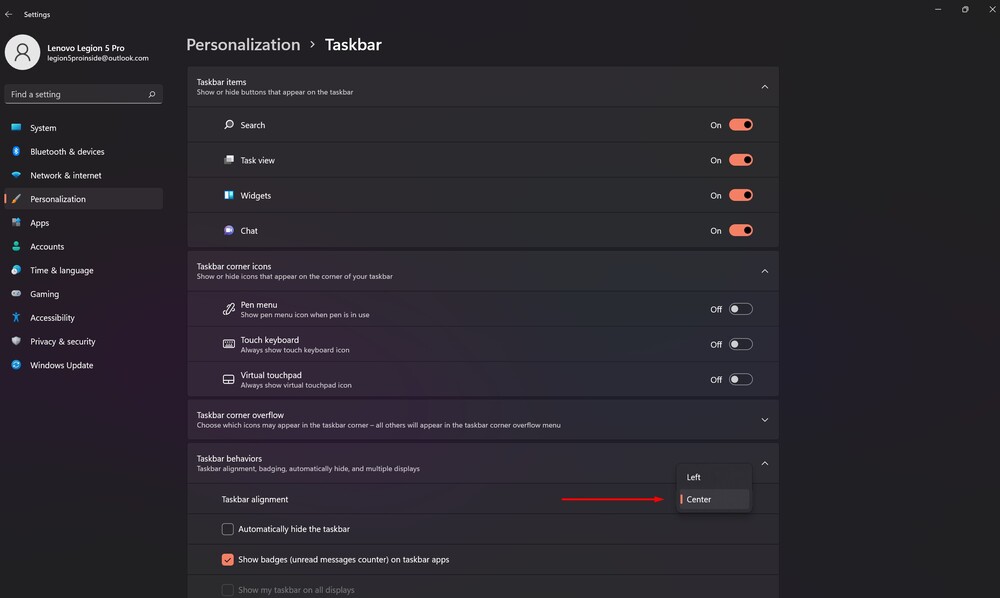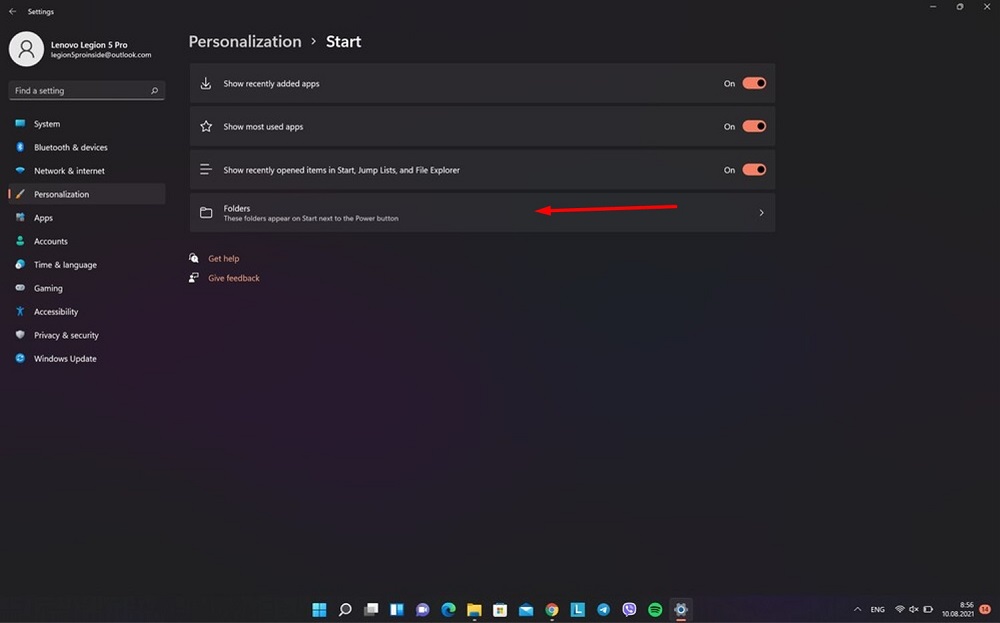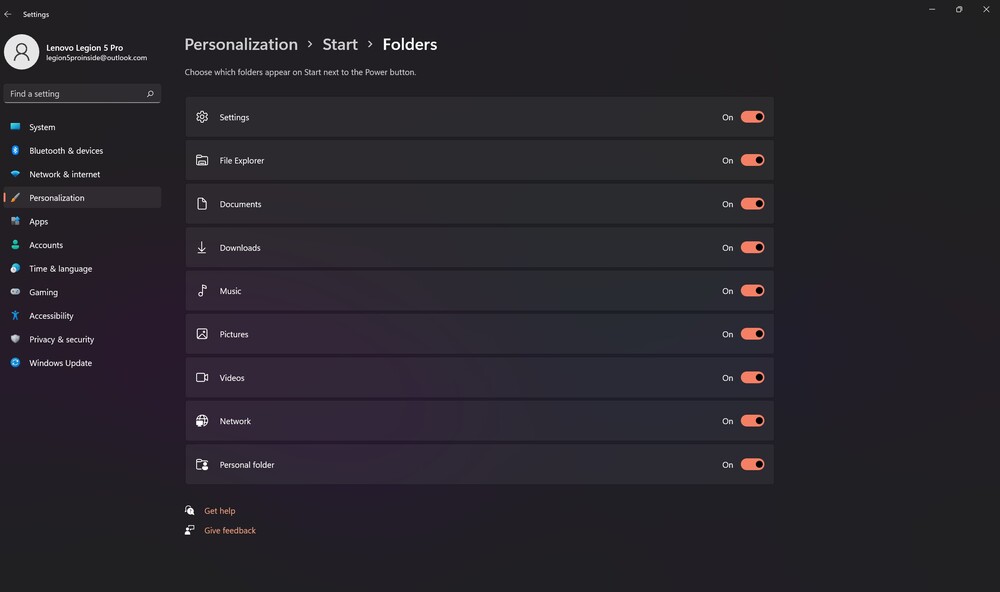Uzņēmums Microsoft nesen izlaida jaunu Windows 11. Šodien mēs runāsim par atjaunināto izvēlni "Sākt" jaunajā operētājsistēmas versijā.
Visi iestatījumi un testēšana tika veikta klēpjdatorā Lenovo Leģions 5 pro, ko laipni nodrošināja pārstāvniecība Lenovo Ukrainā.
Sākt izvēlne sistēmā Windows vienmēr ir bijusi visdārgāko operētājsistēmu prerogatīva Microsoft. Operētājsistēmā Windows 11 uzņēmums saviem lietotājiem piedāvāja plašāko šīs izvēlnes atjauninājumu. Skatoties uz jauno OS, var droši teikt, ka Start noteikti ir viena no svarīgākajām izmaiņām. Intuitīvs, uz veiktspēju orientēts dizains, iespējams, ir labākais veids, kā aprakstīt jauno izvēlni.
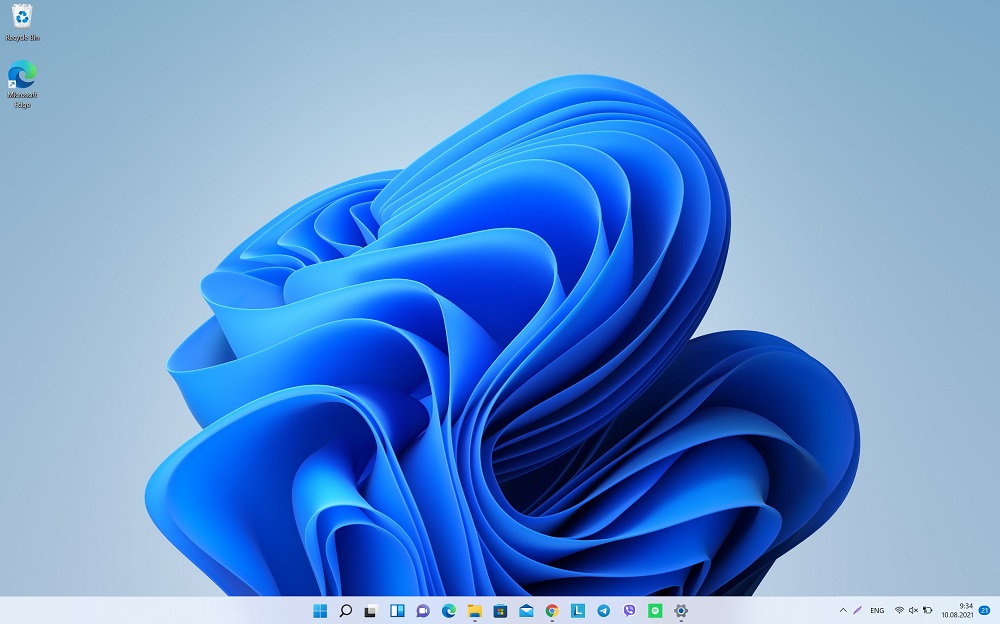
Lasi arī: Pārskats Lenovo Legion 5 Pro: spēcīgs duets AMD un NVIDIA
Izvēlne Sākt tagad ir centrēta
Pirmo reizi atverot jaunu Windows, jūs noteikti ievērosiet, ka "Start" tagad atrodas centrā. Tas ir nedaudz neparasti, bet daudziem tas patiks. Izstrādātāji Microsoft nolēma veikt radikālas izmaiņas un izlīdzināt pogu "Sākt" un uzdevumjoslas ikonas ekrāna centrā. Tas ir īpaši ērti, ja izmantojat platekrāna monitoru.
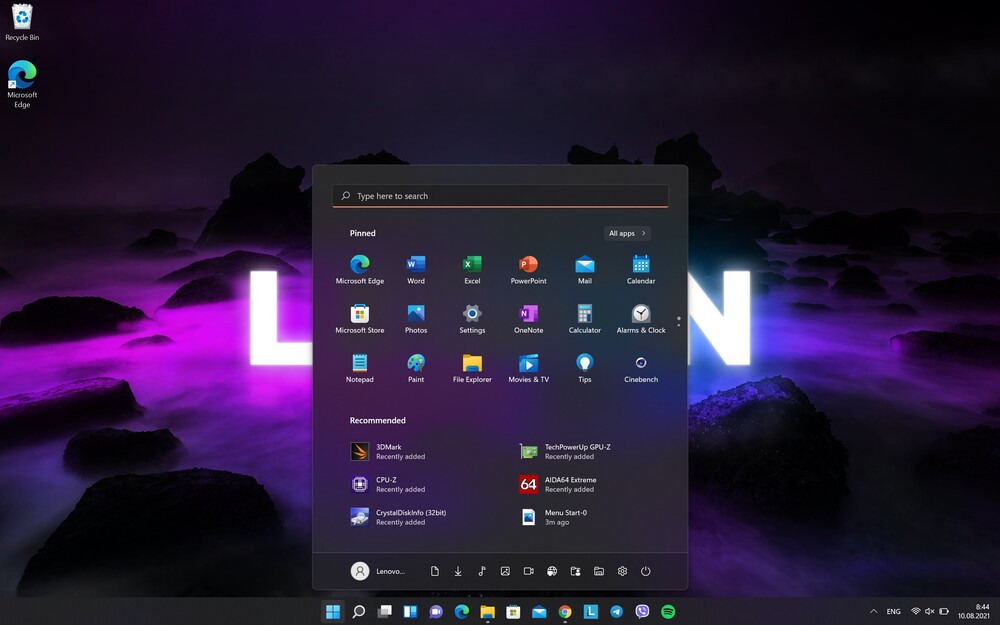
Bet, ja jums nepatīk šāds izvēlnes izkārtojums, varat to novietot kreisajā pusē, tāpat kā operētājsistēmā Windows 10. Tas ir diezgan vienkārši izdarāms. Noklikšķiniet uz pogas Sākums, atvērts Iestatījumi.
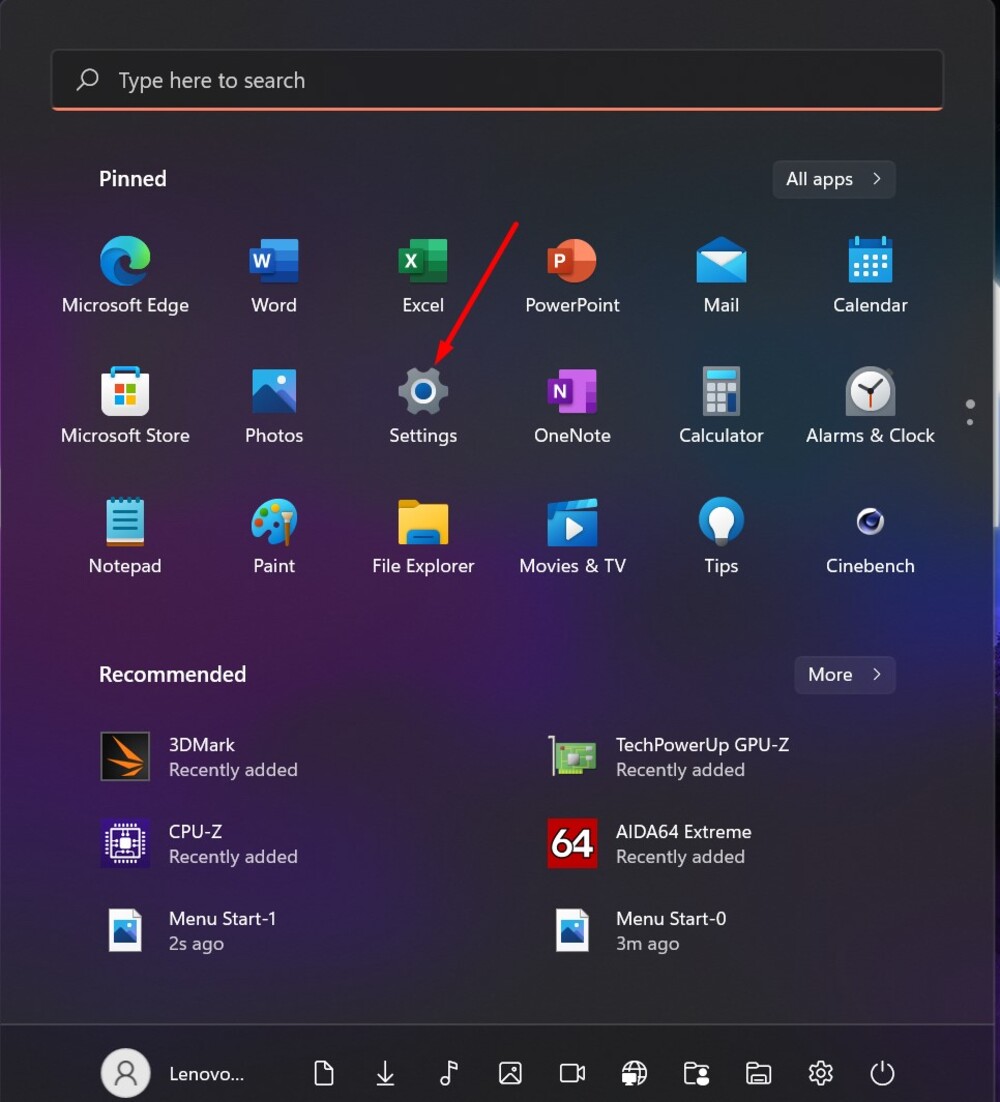
Tad jums jāiet uz sadaļu Personalizēšana, labajā pusē atlasiet uzdevumjosla, kur atrast iespēju Uzdevumjoslas iestatījumi.
Tieši tur jums būs iespēja to izlīdzināt centrā vai novirzīt uz kreiso malu. Turklāt jūs pat varat paslēpt uzdevumjoslu, ja tā traucē jūsu darbam.
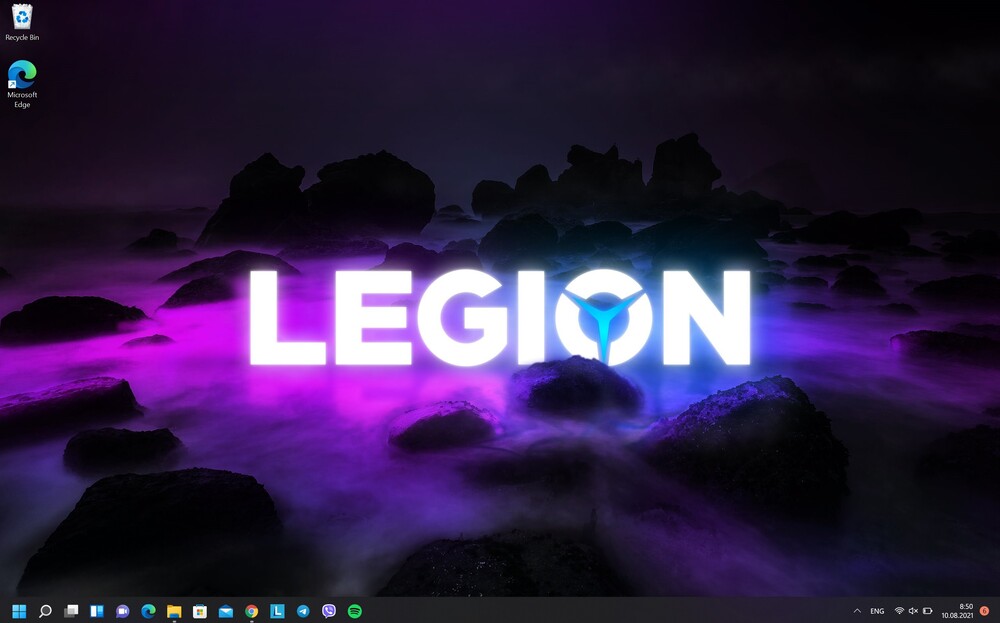
Lasi arī: Kā pievienoties programmai Windows Insider, lai instalētu sistēmu Windows 11
"Dzīvo" flīžu vairs nav
"Dzīvo" flīžu (Live Tiles) parādīšanos operētājsistēmā Windows 10 lietotāji uztvēra diezgan neviennozīmīgi. Kādam tie iepatikās un kļuva par sava veida Windows 7 logrīku aizstājēju, un kāds nesaprata, kāpēc tie tur vispār ir. Laika gaitā lielākā daļa lietotāju vienkārši pārtrauca to izmantošanu. Starp citu, arī es esmu viens no viņiem, jo Live Tiles reizēm uzvedās dīvaini. Dažreiz tie tika atjaunināti ar pastāvīgu periodiskumu, pēc tam šķita, ka tie vairākas dienas sasalst.
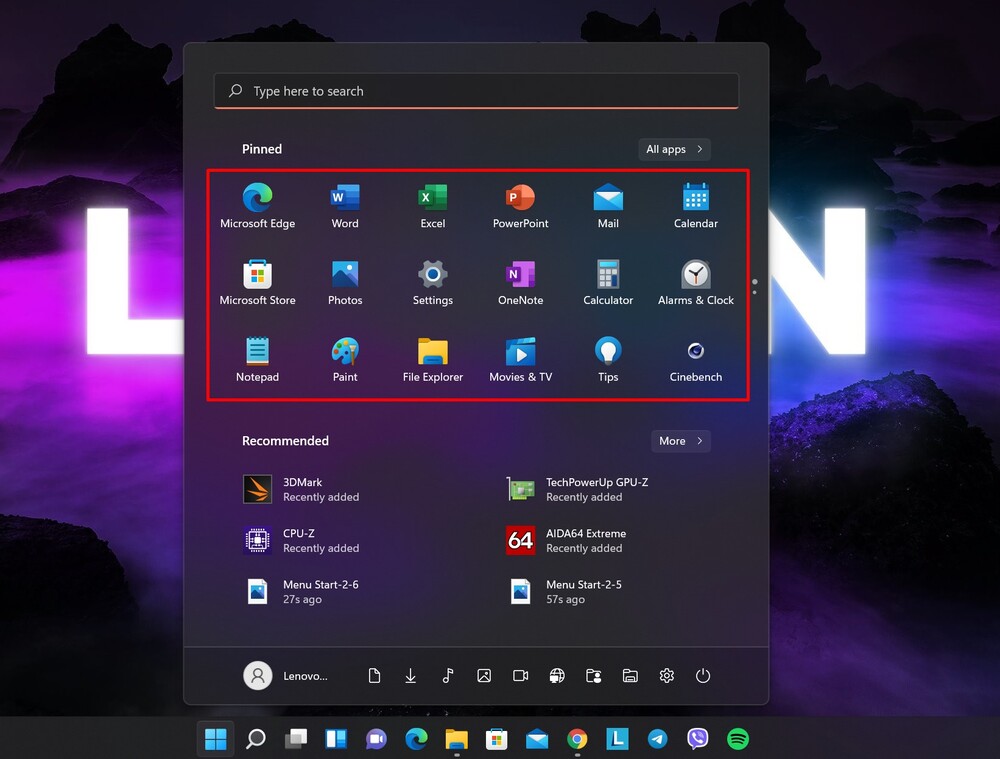
Tāpēc es ļoti priecājos, kad viņi nolēma atteikties no "dzīvajām" flīzēm operētājsistēmā Windows 11. Izvēlne "Start" ir kļuvusi estētiski pievilcīgāka, skaidrāka un modernāka. Tagad flīžu vietā izvēlnē Sākt redzēsit programmu ikonu sarakstus. Un, piespraužot programmu izvēlnē Sākt, tā uzreiz parādīsies tur. Visas piespraustās programmas uzdevumjoslā tiek novietotas kā ikonas 3×6 formāts lapas augšdaļā. Tas nenozīmē, ka jums ir iespēja piespraust tikai 18 lietotnes. Varat ritināt lapu, lai tajā ietilptu vēl vairāk ikonu. Fiksēto programmu skaitam nav ierobežojumu. Tas viss ir atkarīgs no jūsu vēlmēm un vēlmēm.
Lasi arī: Ierīču saderības ar Windows 11 paradokss
Saraksts "Visas programmas" nav pazudis
Jums ir arī iespēja visas programmas kārtot sarakstā, tāpat kā operētājsistēmā Windows 7. Lai to izdarītu, noklikšķiniet uz opcijas augšējā labajā stūrī. Visas programmas.
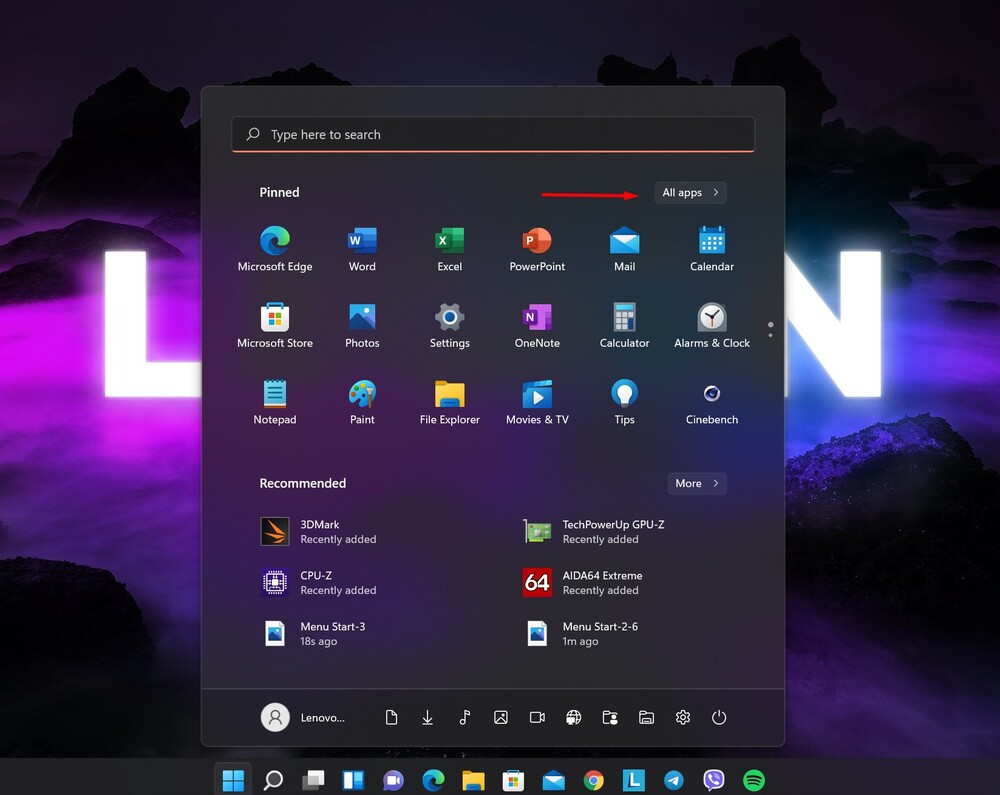
Un voila - viss jūsu programmu saraksts alfabēta secībā. Jūs redzēsiet jaunas programmas, kas ir instalētas nesen, un tās, kas jau ilgu laiku ir bijušas jūsu klēpjdatorā vai datorā.
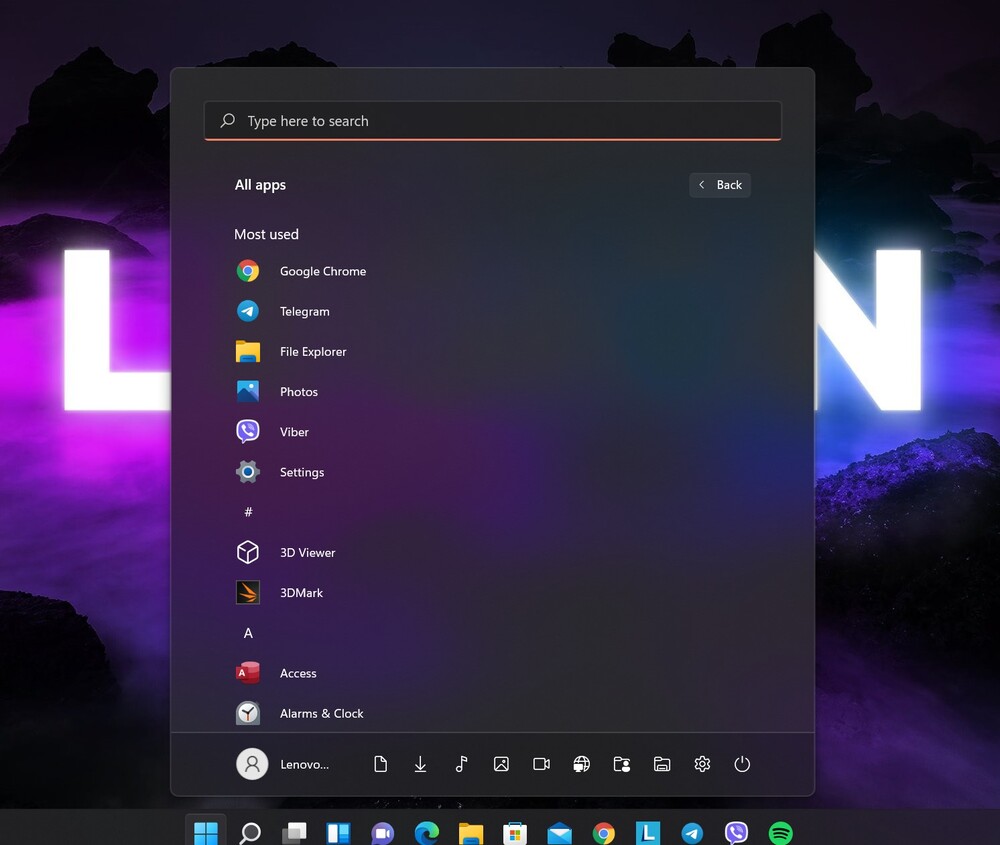
Ja ar peles labo pogu noklikšķiniet uz atlasītās programmas, parādīsies konteksta izvēlne. Ar tās palīdzību programmu var piespraust izvēlnei Sākt vai noņemt viņai, lai gan dažreiz jums to kaut kādu iemeslu dēļ prasīs vecajā vadības panelī (ak tie artefakti).
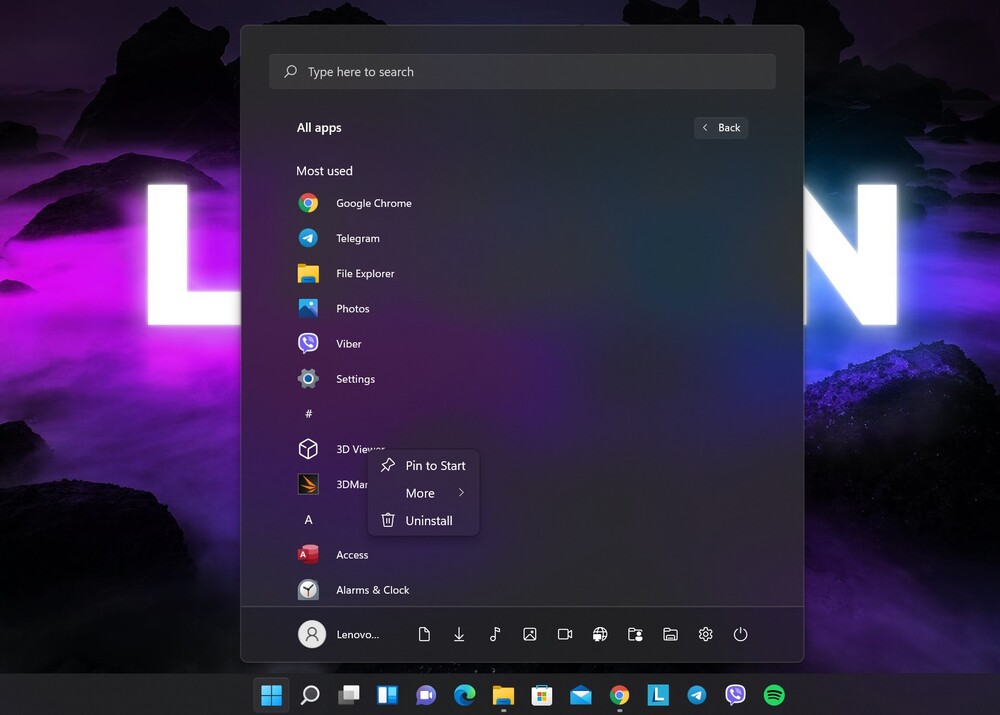
Tāpat, noklikšķinot uz Turklāt, varat piespraust programmu uzdevumjoslai, palaist to administratora režīmā, redzēt paša programmas faila atrašanās vietu, konfigurēt programmu, koplietot piekļuvi un pat uzrakstīt atsauksmi, ja tā ir programma no Microsoft. Tā ir mērķtiecīgāka pieeja nekā Windows 10, kas dažiem cilvēkiem var būt mazāk vizuāli mulsinoša.
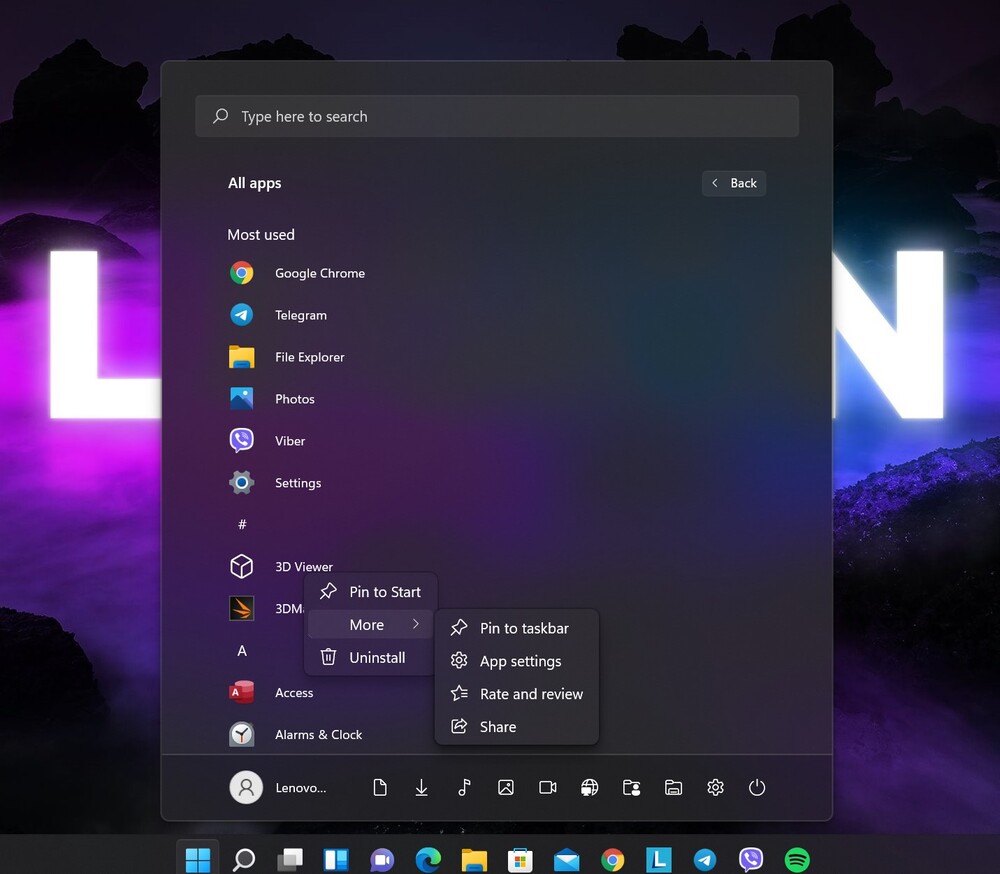
Ieteicams
Tāpat izvēlnē Sākt var redzēt pēdējās atvērtās programmas, failus, fotoattēlus, videoklipus utt. Šis ir tā sauktais panelis Ieteicams. Varbūt kādam šī būs ērta funkcija. Tagad vairs nav jāmeklē svarīga programma vai kāds multivides fails. Tos šeit ir viegli atrast. Tas ir praktiski, lai gan, iespējams, ne visiem. Neizslēdzu, ka kādu nokaitinās šis panelis, kas "piebāž" izvēlni "Start". Starp citu, man arī nepatīk, tāpēc izslēdzu.
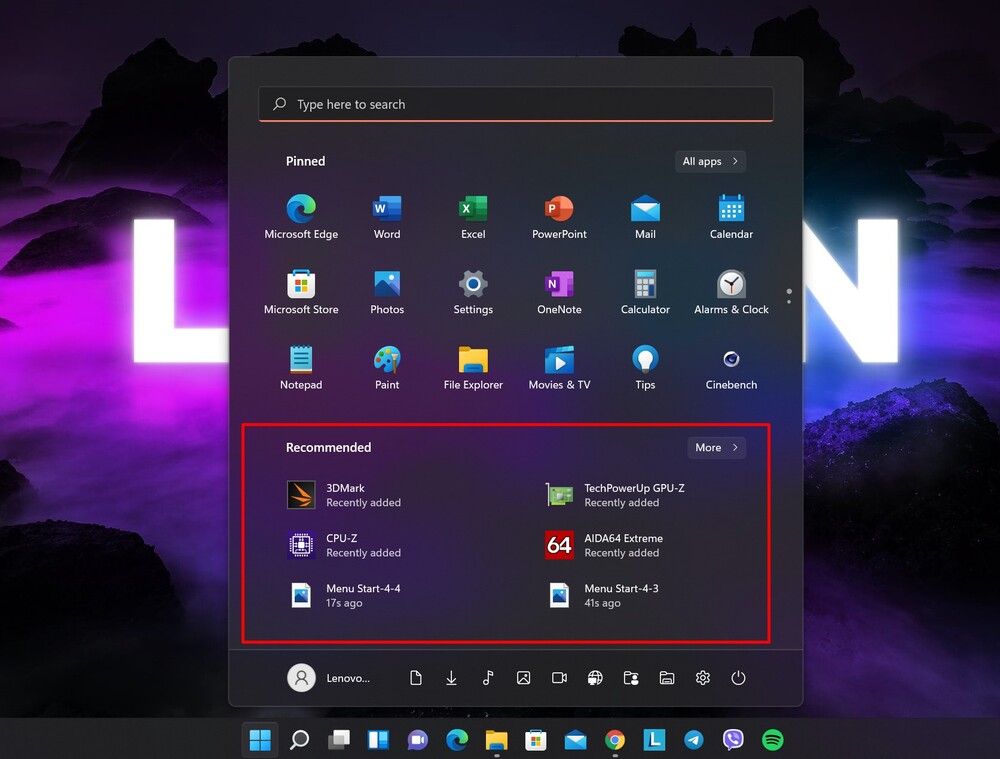
Vissvarīgākais ir tas, ka jūs pats varat izlemt, vai jums tas ir nepieciešams. Lai to izdarītu, jums vēlreiz jāpiesakās Iestatījumi - Personalizēšana,
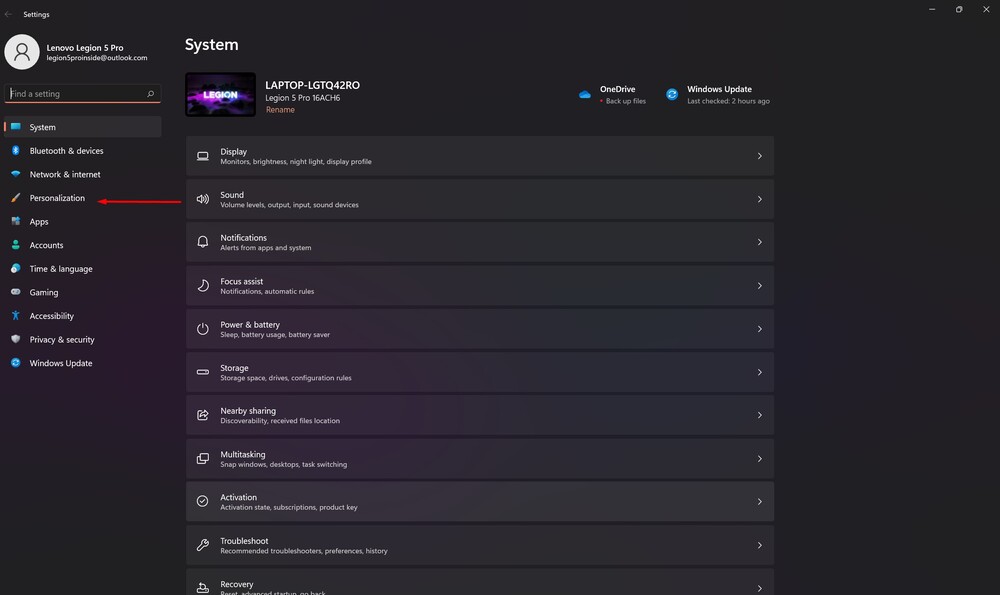
kur izvēlēties apakšnodaļu labajā pusē Sākt.
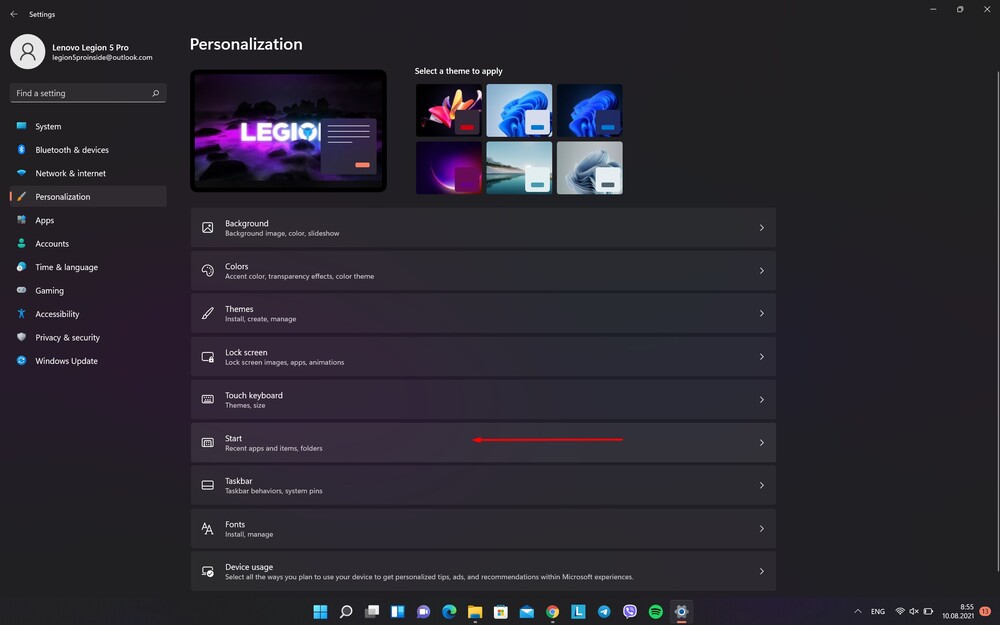
Šeit jums ir iespēja izlemt, kas būs panelī Ieteicams, vai varbūt nebūs nekā.
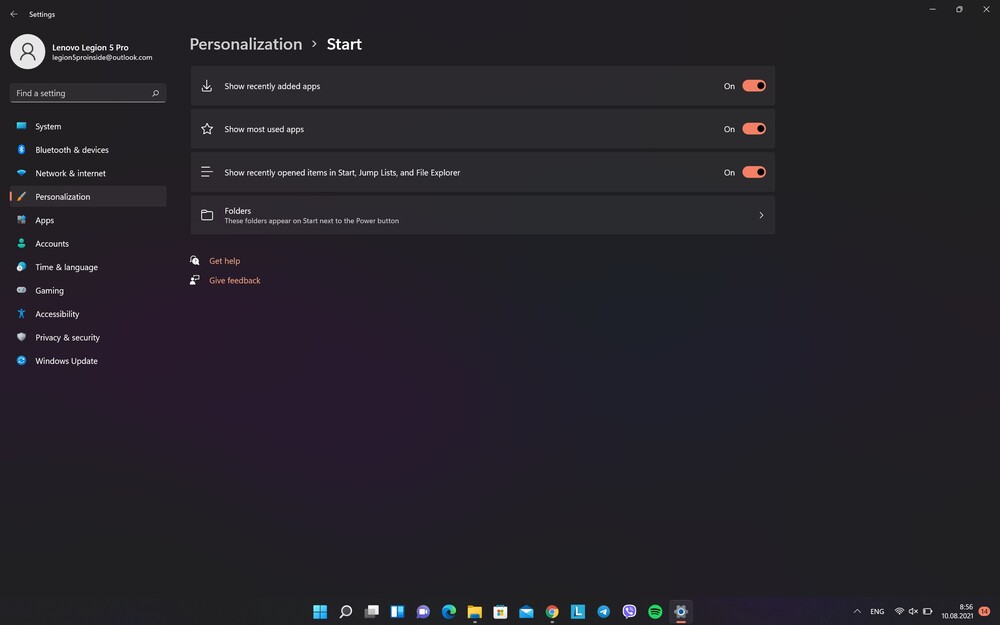
Vispārējas izkārtojuma izmaiņas
Interesantākais ir tas, ka tagad izvēlne "Start" it kā peld pāri vispārējai Windows 11 tēmai, lai gan iepriekš tā bija daļa no tās, tā bija par krāsu, atspulgu, nokrāsām.
Jau no pirmās minūtes, iepazīstoties ar "Pusk", pamanāt, ka ir mainījies pats programmas izkārtojums, īsceļu, aplikāciju atrašanās vieta. Tas jo īpaši attiecas uz apakšējo daļu.
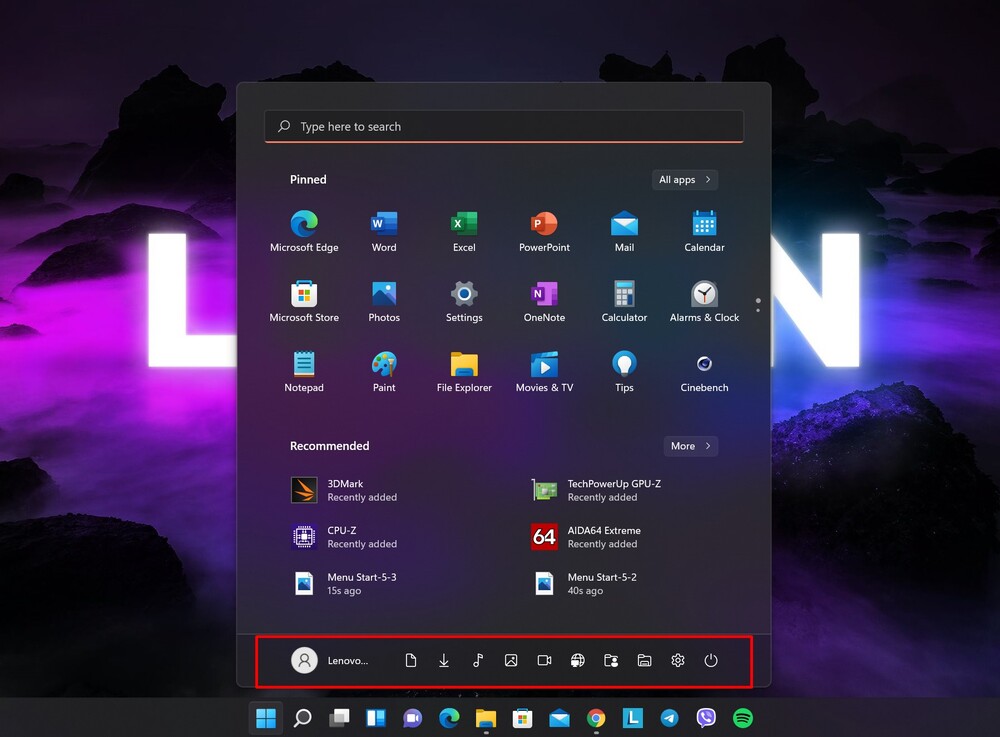
Lai mainītu konta iestatījumus, bloķētu datoru vai izrakstītos, apakšējā kreisajā stūrī noklikšķiniet uz sava konta nosaukuma.
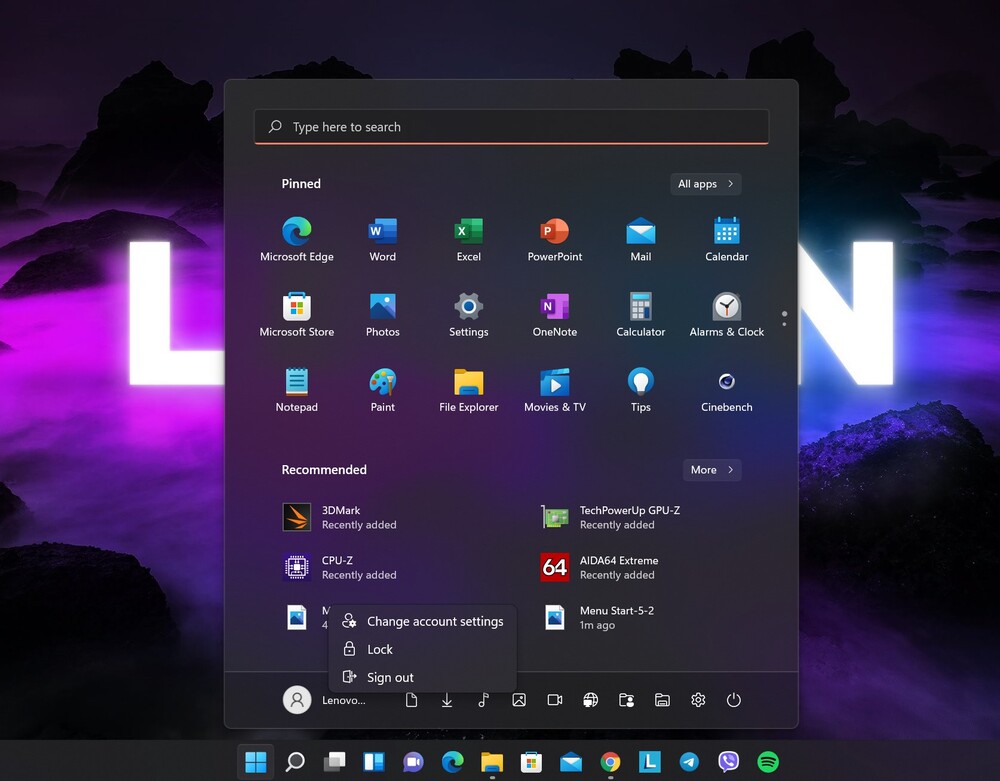
Nospiežot barošanas pogu apakšējā labajā stūrī, tiks parādīta neliela uznirstošā izvēlne, kas ļauj pārslēgt klēpjdatoru vai datoru miega režīmā, izslēgt vai restartēt datoru.
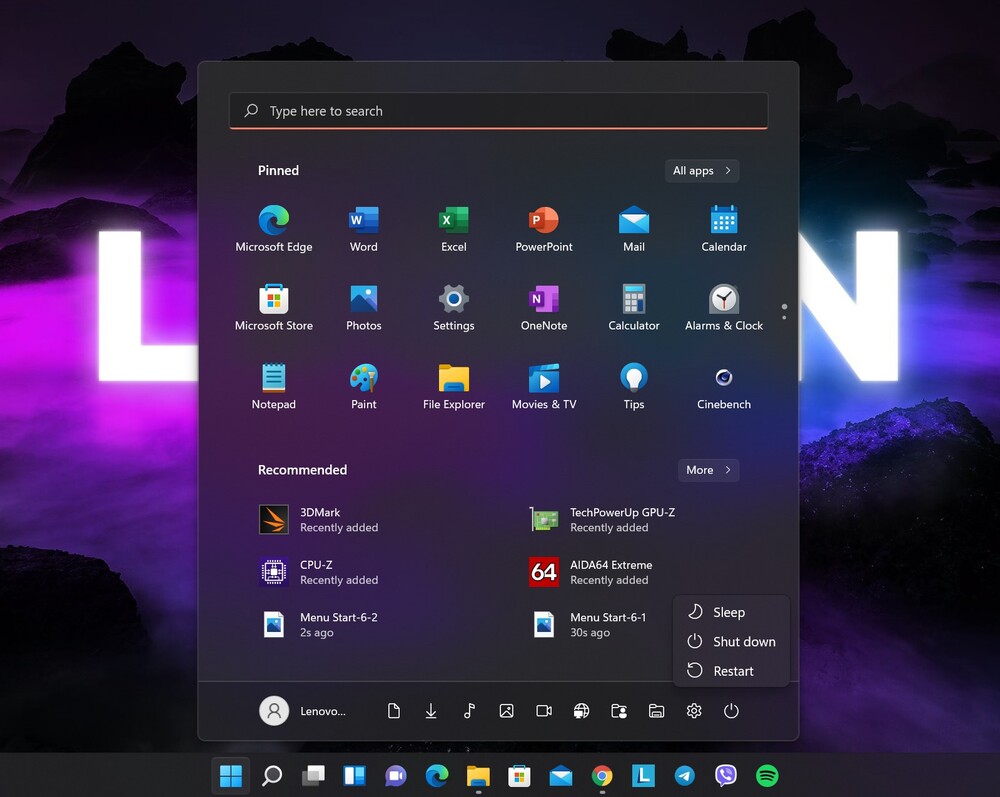
Īpaši mapju īsceļi izvēlnes apakšā
Interesants jauninājums ir iespēja izvēlnes apakšā piespraust īpašus mapju īsceļus, kas ļaus uzreiz atvērt vajadzīgo mapi datorā tieši no izvēlnes Sākumsneizmantojot Diriģents.
Lai to izdarītu, jums ir jāatver iestatījumi, kur doties uz sadaļu Personalizēšana, kurā labajā pusē tiek atvērta pazīstamā sadaļa Sākums.
Saraksta beigās jūs redzēsiet apakšnodaļu Mapes. Šeit varat izvēlēties, kuras pielāgotās mapes ikonas pievienot izvēlnes Sākt apakšdaļai. Tie ietver saites uz Šis dators, Dokumenti, Attēls, tīkls un citi, kas operētājsistēmā Windows 10 tika uzskaitīti izvēlnes Sākt kreisajā malā.
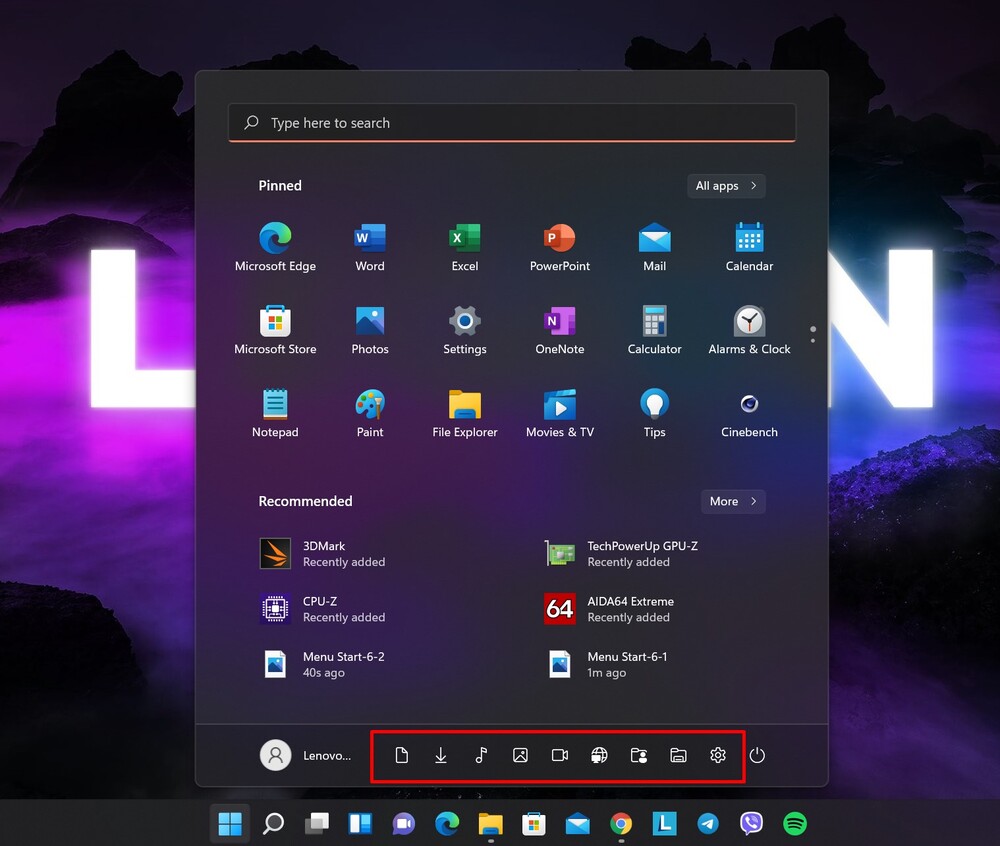
Vai šīs mapes ir ērti lietojamas? Jā, tas ir ērti, taču, ja jums ir vairāki diskdziņi, jums jāatceras, ka jums būs piekļuve tikai sistēmas diskam C. Tur tiks parādīta arī jebkura personiskā mape.
Turpinājums sekos…
Pēc pirmā lielā atjauninājuma sešu gadu laikā izvēlne Sākt ir viena no izmaiņām, ko noteikti novērtēs visi Windows lietotāji. Tas ir kļuvis pievilcīgāks, funkcionālāks un intuitīvāks, nodrošinot, ka darba laikā saglabājat koncentrēšanos.
Operētājsistēmai Windows 11 bija vajadzīgas šīs tik ļoti nepieciešamās pārvērtības, un es priecājos, ka tā notika Microsoft tomēr nolēma mainīt šo ēdienkarti. Lai gan daži Windows 11 dizaina elementi atgādina macOS, ir patīkami redzēt, ka uzņēmums pāriet uz vienkāršāku un tīrāku saskarni.
Bet kas zina – tas viss varētu mainīties pirms pilnīgas Windows 11 izlaišanas vēlāk šogad. Tāpēc mēs gaidām jaunas idejas no izstrādātājiem Microsoft.
Visi iestatījumi un testēšana tika veikta klēpjdatorā Lenovo Leģions 5 pro, ko laipni nodrošināja pārstāvniecība Lenovo Ukrainā.
Lasi arī: