Lielākā daļa jūsu fotoattēlu, iespējams, atrodas jūsu mīļotajā iPhone. Iebūvētā aplikācija "Fotoattēli" ļauj tos ērti apskatīt, rediģēt, sakārtot pēc kategorijām, mapēm utt. Tomēr daudzi cilvēki glabā daudz vērtīgu viņa fotoattēlu Mac datori. Piemēram, bildes no spoguļkameras vai parastas digitālās kameras, vai vienkārši interesantas fotogrāfijas, kas saglabātas no interneta. Kā tos pārsūtīt uz iPhone vai iPad? Apsvērsim visus iespējamos veidus.
Vienkāršākais risinājums, iespējams, ir izmantot iCloud fotoattēlu bibliotēku, jo visi jūsu fotoattēli no iPhone, iPad vai Mac tiks sinhronizēti pilnā izšķirtspējā visās jūsu kontā autorizētajās ierīcēs. Bet, protams, šim nolūkam jums ir jābūt pietiekami daudz vietas diskā, kas nozīmē, ka jums būs jāiegādājas vieta iCloud krātuvē. Un tas nav tik lēti. Par laimi, ir arī citi veidi, kā pārsūtīt fotoattēlus no Mac uz iPhone.

Kādus attēlus var skatīt iPhone vai iPad ierīcē?
Lietojumprogramma "Fotogrāfijas" ieslēgta iPhone un iPad var parādīt vairākus dažādus failu formātus. Jūs tos redzēsit bez problēmām, taču nekur neatradīsiet informāciju par konkrēta faila precīzu formātu. Bet tas nav nepieciešams. Atbalstīto formātu saraksts:
- JPEG
- PNG
- TIFF
- RAW
- HEIF (šis ir HEIC attēls, tajā pašā formātā, kurā iPhone saglabā fotoattēlus pēc noklusējuma un ja iestatījumos ir iespējots "augstas efektivitātes" formāts, lai ietaupītu vietu diskā)
- Live Photos (momentuzņēmumi ar īsu videoklipu sākumā, ko var ierakstīt iOS ierīcēs)
- GIF attēli (animēt tikai lietotnē Fotoattēli operētājsistēmā iOS 11 un jaunākā versijā vai macOS High Sierra un jaunākās versijās)
- Video MP4
- HEVC video (analogs HEIC, tikai video)
- Palēninātas kustības video
- Timelapse video (paātrināts)
Iepriekš minēto formātu fotoattēli un videoklipi būs redzami iOS lietotnē Fotoattēli. Pat ja pārsūtāt tos no Mac uz iPhone. Pretējā gadījumā varat izmantot standarta failu pārvaldnieku.
Lasi arī: Personīgā pieredze: kā es pārgāju uz iPhone pēc 5 gadiem Android
Izmantojot iCloud fotoattēlus
Kā minēts ievadā, iCloud Shared Library, iespējams, ir vienkāršākais veids, kā sinhronizēt fotoattēlus starp Mac un iPhone. Vienīgā prasība ir Mac dators vai klēpjdators ar Yosemite OS un vecāku. Visi jūsu fotoattēli ir pieejami ierīcēs, kurās esat pierakstījies — iPhone, Mac, iPad, Apple TV, kā arī iCloud.com.

Lai datorā ieslēgtu iCloud Photos, atveriet sadaļu System Preferences, noklikšķiniet uz sava ID Apple ID, sānjoslā atlasiet iCloud un atzīmējiet "Fotoattēli".
To pašu var izdarīt programmas "Fotoattēli" iestatījumos. Iestatījumi - cilne iCloud - atzīmējiet "iCloud Photos".

Ja programmu Photos Mac datorā izmantojat pirmo reizi operētājsistēmā macOS Catalina vai jaunākā versijā, pirms opcijas iCloud Photos ieslēgšanas ir ieteicams pārliecināties, vai ir ieslēgta sistēmas fotoattēlu bibliotēka. Lai to izdarītu, programmā "Fotoattēli" atveriet iestatījumus, atlasiet cilni "Pamata" un noklikšķiniet uz pogas "Izmantot kā sistēmas bibliotēku".

Ja esat veiksmīgi ieslēdzis iCloud Photos savā datorā/klēpjdatorā, jums jāpārliecinās, vai šī opcija ir aktivizēta arī jūsu iPhone vai iPad. Lai to izdarītu, dodieties uz Iestatījumi - Fotoattēli - pārbaudiet, vai ir ieslēgts slēdzis blakus "iCloud Photos".
Ja pirmo reizi ieslēdzat iCloud Photos, var paiet līdz 24 stundām, līdz viss saturs tiks sinhronizēts starp ierīcēm. Pēc noklusējuma fotoattēli tiek sinhronizēti tikai tad, kad ir izveidots savienojums ar Wi-Fi, taču iestatījumos var iespējot arī "mobilos datus", ja jums ir, piemēram, neierobežots tarifs.
Tāpat paturiet prātā, ka katrai ierīcei ir iespēja ietaupīt vietu diskā. iPhone tālrunī varat izvēlēties opciju “Optimizēt krātuvi” un “Saglabāt oriģinālus”. Pirmajā gadījumā tālrunī esošās fotogrāfijas tiks saglabātas samazinātā izšķirtspējā, taču tikai tad, ja diskā sāks beigties vieta. Tajā pašā laikā no iCloud vienmēr būs iespējams lejupielādēt attēlu pilnā izšķirtspējā.

Tas pats iestatījums ir pieejams lietotnei Fotoattēli operētājsistēmā macOS.

Atkal, ja jūsu fotoattēlu bibliotēka aizņem vairāk nekā pāris gigabaitus, jums būs jāmaksā par iCloud izmantošanu. Lai gan brīvā vieta ir 5 GB, to joprojām aizņem jūsu ierīču, dokumentu un lietojumprogrammu datu rezerves kopijas.
Ir arī citi veidi, kā pārsūtīt fotoattēlus no Mac uz iPhone.
Lasi arī: Pāreja no Android iPhone tālrunī, II daļa: Apple Pulkstenis un AirPods — vai ekosistēma ir tik laba?
Augšupielādējiet fotoattēlus, izmantojot vietni iCloud.com
Ja nevēlaties nodarboties ar iCloud sinhronizāciju, varat izmantot veco labo metodi augšupielādei internetā. Un atkal jūs nevarat iztikt bez iCloud mākoņa. Jā, iCloud fotoattēliem var piekļūt, izmantojot internetu, un tas ir vēl viens veids, kā pārsūtīt fotoattēlus no Mac uz iPhone vai jebkuru citu platformu.
Šeit viss ir vienkārši. Pārliecinieties, vai iCloud fotoattēli ir ieslēgti iPhone tālrunī, atveriet to datora pārlūkprogrammā iCloud.com un piesakieties ar savu Apple ID. Logā pieskarieties "Fotoattēli", tiks atvērta jūsu fotoattēlu galerijas tīmekļa versija.
Augšējā panelī būs lejupielādes ikona mākoņa formā ar bultiņu, pieskarieties tai un atlasiet jebkuru fotoattēlu, ko augšupielādēt mākonī. Tādā veidā jūs manuāli augšupielādēsit fotoattēlu pakalpojumā iCloud, un augšupielādes procesa laikā ekrāna apakšā tiks parādīta progresa josla.

Ja tālrunī vai planšetdatorā ir iespējota iCloud bibliotēka, no datora lejupielādētie attēli tiks parādīti galerijā.
Lejupielādējiet fotoattēlus iPhone tālrunī, izmantojot iTunes vai Finder
Vai vispār nevēlaties izveidot savienojumu ar iCloud mākoņpakalpojumu? Varat paņemt veco labo kabeli un sinhronizēt tālruni ar datoru.
Ja izmantojat macOS Mojave vai vecāku versiju, joprojām varat izmantot iTunes. Tomēr MacOS Catalina un jaunākās operētājsistēmās šis atavisms ir noņemts. Apple Sadaliet iTunes atsevišķās programmās mūzikai, TV un aplādes. Un sinhronizācijas funkcijas ar iPhone/iPad ir nodotas Finder failu pārvaldniekam.

Protams, sinhronizācija, izmantojot kabeli, ir novecojis un nebūt ne ērtākais veids, taču tas var būt noderīgi, ja jums, piemēram, ir nepieciešams ātri pārsūtīt visu mapi vai pat vairākas fotoattēlu mapes uz iPhone, un jums tas nav jādara. vēlaties izmantot mākoni.
Jums nav jādara nekas sarežģīts – vienkārši savienojiet tālruni ar kabeli ar datoru/klēpjdatoru, palaidiet Finder (vai iTunes, ja izmantojat vecāku operētājsistēmu), lai gan tas, visticamāk, tiks palaists automātiski. Kreisajā pusē esošajā ierīču sarakstā atlasiet savu tālruni/planšetdatoru un pēc tam noklikšķiniet uz cilnes "Fotoattēli".
Atzīmējiet vienumu "Sinhronizēt fotoattēlus" un atlasiet vajadzīgo mapi. Pēc tam varat izvēlēties pārsūtīt visus fotoattēlus no norādītās mapes vai tikai no atlasītajām mapēm uz iPhone. Varat arī izvēlēties, vai straumēt video. Nu, tad atliek tikai noklikšķināt uz pogas "Sinhronizēt" programmas apakšējā labajā stūrī.

Lasi arī: Ko darīt, ja iPhone akumulators neuzlādējas līdz 100%?
Izmantojiet AirDrop, lai pārsūtītu fotoattēlus no Mac uz iPhone
Vēl viens ļoti vienkāršs veids, kā pārsūtīt fotoattēlus no Mac uz iPhone, ir patentētā AirDrop funkcija. Apple AirDrop ieviesa atpakaļ operētājsistēmā OS X Lion 10.7 2010. gadā, tāpēc jūsu Mac, iespējams, atbalsta šo tehnoloģiju (Lion varētu instalēt datoros Apple, izdots kopš 2008. gada).
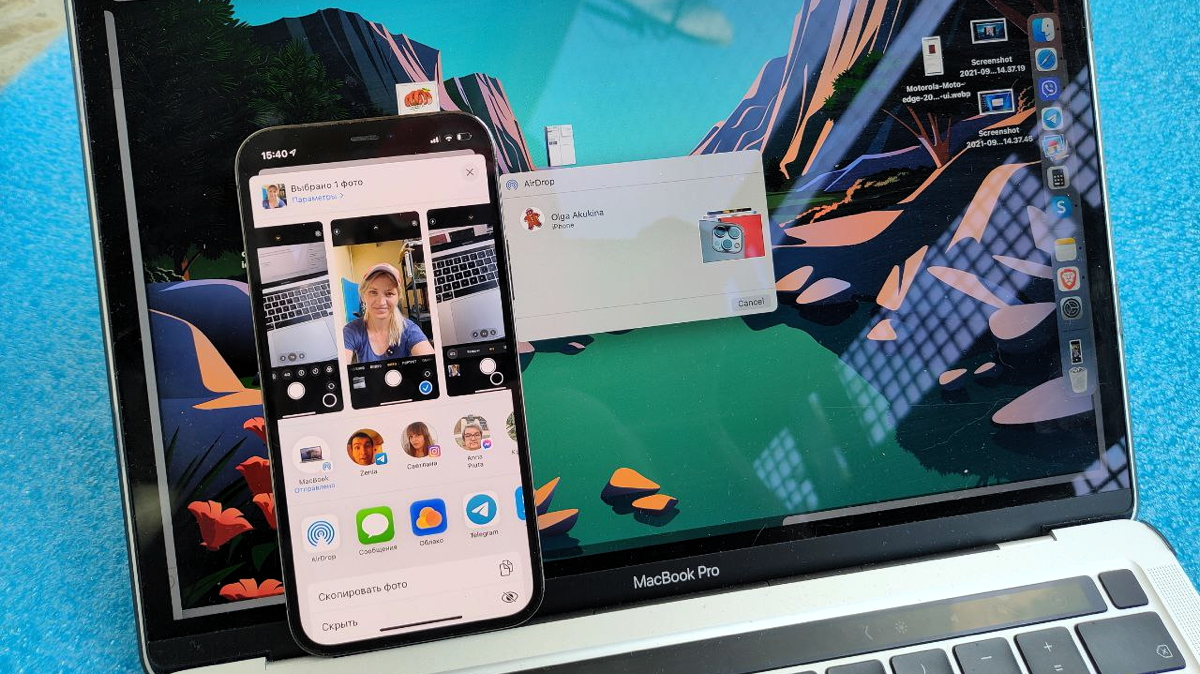
AirDrop izmanto Bluetooth Low Energy, lai pārraidītu, atklātu un apspriestu savienojumus, savukārt dati tiek ātri pārsūtīti, izmantojot tiešu Wi-Fi savienojumu. Tas ir ātrākais un vienkāršākais veids, kā pārsūtīt fotoattēlus un videoklipus starp iPhone, iPad, MacBook un tā tālāk.
Kā izmantot? Ļoti viegli. Atveriet Finder Explorer, atlasiet vajadzīgo fotoattēlu (vienu vai vairākus), palaidiet konteksta izvēlni (otrā peles poga) un atlasiet vienumu "Kopīgot" - AirDrop. Tajā pašā laikā saņēmēja ierīce (iPhone, iPad) ir jāatbloķē, pretējā gadījumā Mac to neredzēs. Parādītajā logā noklikšķiniet uz savas iOS ierīces nosaukuma, un fotoattēli maģiski parādīsies tās galerijā, kas tiks atvērta automātiski.
Lai gan AirDrop darbojas lieliski, tas vislabāk ir piemērots nelielām fotoattēlu un videoklipu partijām. Un visai lielajai fotoattēlu bibliotēkai labāk ir izmantot iCloud vai sinhronizēt ar vadu.
Trešās puses mākoņpakalpojumi
Var izmantot ne tikai iCloud, kas nav īpaši viegli uzstādāms (un ar lielu bibliotēku arī būs jāmaksā), bet arī citus mākoņpakalpojumus. Tie nedarbosies tajā pašā "viss vienā sinhronizācijas" formātā, taču tie ļaus ērti pārsūtīt fotoattēlus no Mac uz iPhone, kas mums ir nepieciešams.

Vienkārši instalējiet viedtālrunī programmu "mākonis" (tā var būt Dropbox, Google disks, OneDrive, Mega un tā tālāk) un pēc tam nometiet tajā failu no datora - izmantojot darbvirsmas programmu vai vismaz tīmekļa versijā. , ja tiek atbalstīts. Un jūs redzēsit šo failu (jo īpaši fotoattēlu) tālrunī. Ja vēlaties, varat saglabāt galerijā.
Starp citu, standarta iOS lietojumprogramma "Files" atbalsta trešo pušu "mākoņus", taču šim nolūkam joprojām ir jāinstalē viņu patentētā programma.
Šeit ir visi galvenie veidi. Tas noslēdz mūsu stāstu par fotoattēlu pārsūtīšanu no Mac uz iPhone. Ja jums ir kādi jautājumi, uzdodiet tos komentāros, mēs palīdzēsim!
Lasi arī:














